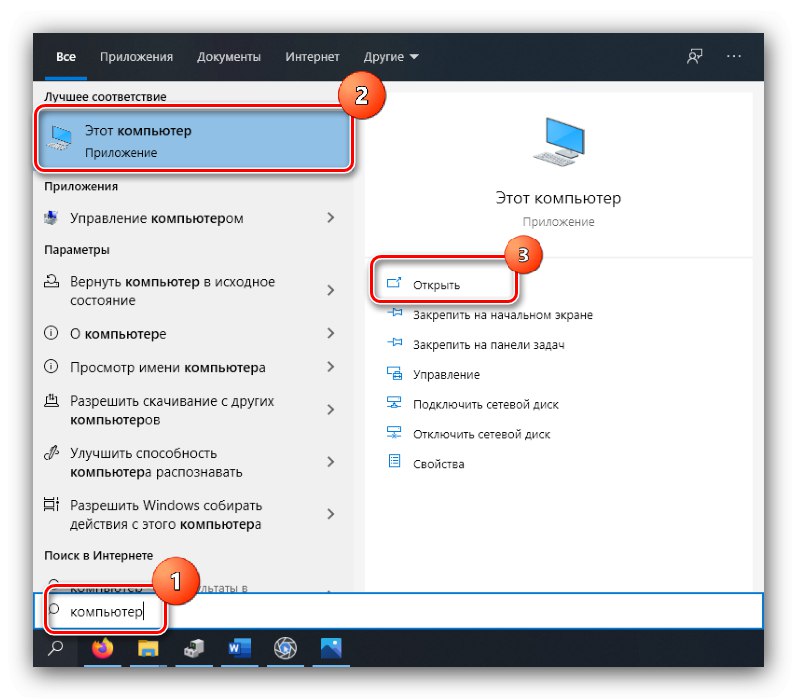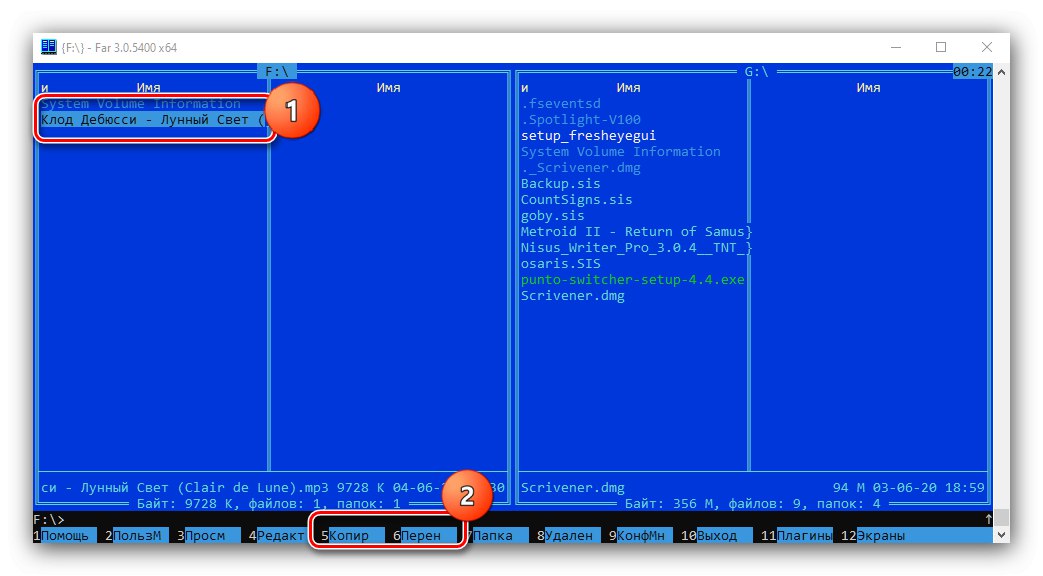الطريقة الأولى: أدوات نظام Windows
أسهل طريقة لنقل البيانات من محرك أقراص إلى آخر هي استخدام مستكشف Windows.
- قم بتوصيل كلا الوسائط بالكمبيوتر الهدف.
- إذا تم تكوين النظام لتشغيل محركات أقراص فلاش تلقائيًا ، فستفتح القائمة المقابلة ، حددها "افتح المجلد لرؤية الملفات".
- يمكن أن يبدأ Windows أيضًا على الفور "إكسبلورر"... إذا لم يحدث شيء عند توصيل محرك الأقراص المحمول ، فقم بتشغيل الأداة "هذا الحاسوب": في Windows 7 ، استخدم العنصر المقابل بتنسيق "بداية"، وفي 8 والإصدارات الأحدث أدخل الاستعلام
كمبيوترفي "بحث".![افتح هذا الكمبيوتر في نظام التشغيل Windows 10 لنقل البيانات من محرك أقراص فلاش USB إلى محرك أقراص فلاش USB]()
كذلك في الكتلة "الأجهزة ذات الوسائط القابلة للإزالة" افتح ما تريد.
- فى الشباك "إكسبلورر" باستخدام مصدر الفلاش ، حدد الملفات المطلوبة بأي طريقة مناسبة ، ثم انقر فوق PKM واختر "لقطع" أو "نسخ"... المجموعات ستعمل أيضًا Ctrl + C و السيطرة + X.
- انتقل إلى نافذة محرك الأقراص الذي تريد نقل البيانات إليه. أوقف المؤشر في مساحة فارغة ، واضغط على PKM وحدد العنصر "معجون"، أو استخدم اختصار لوحة المفاتيح السيطرة + V..
- انتظر حتى يتم نقل المعلومات.

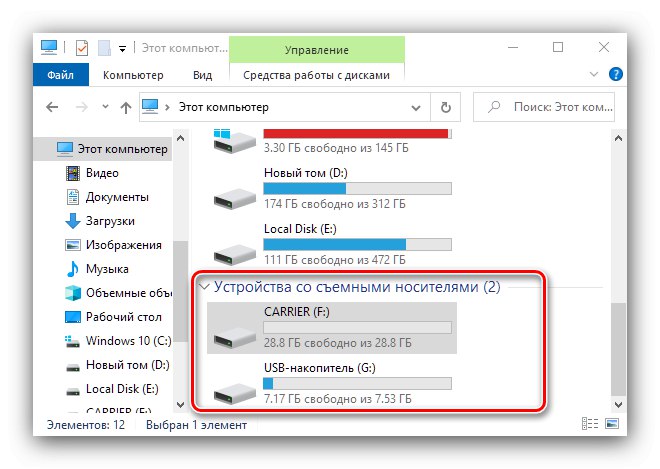
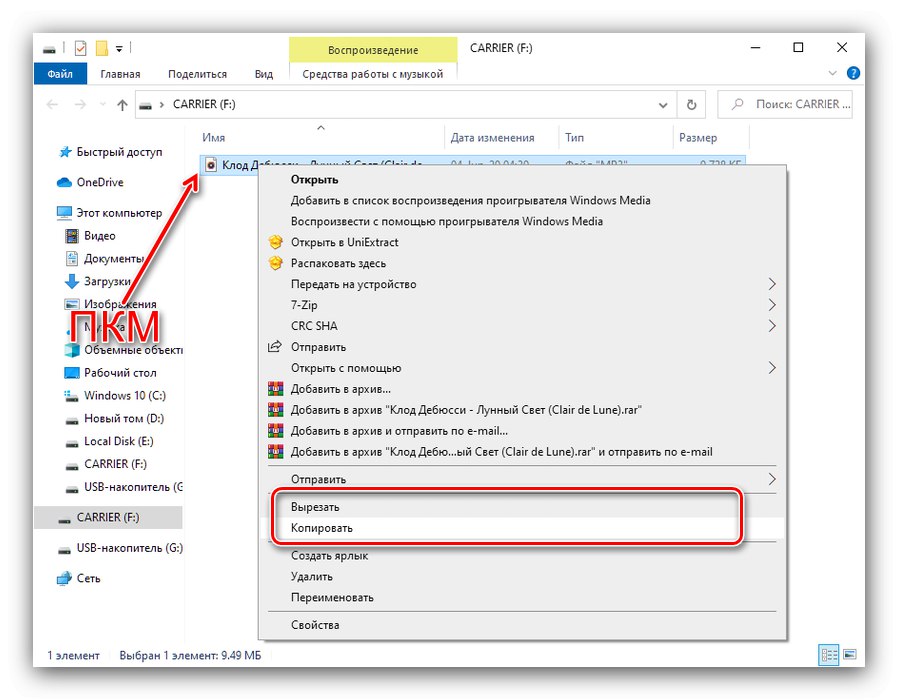

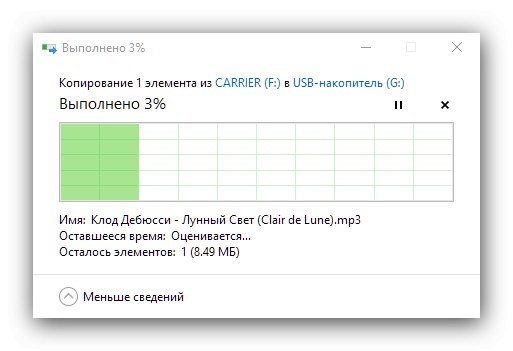
باستخدام "إكسبلورر" لحل مشكلتنا فهو ملائم وفعال ولا يتطلب تثبيت برامج طرف ثالث.
الطريقة 2: القائد الإجمالي
يستخدم المستخدمون المتمرسون برنامج Total Commander كبديل لبرنامج "Explorer" القياسي. من خلال هذا الحل ، يمكنك أيضًا نقل الملفات من محرك أقراص محمول إلى آخر.
قم بتنزيل أحدث إصدار من Total Commander
- قم بتشغيل Total Commander وافتح محركات الأقراص في لوحات العمل الخاصة به. يمكن القيام بذلك باستخدام القائمة المنسدلة الموجودة في الزاوية اليسرى العليا من مساحة العمل لكل منطقة. سيكون من الأنسب وضع محرك أقراص فلاش المصدر على اليسار ، بينما يكون جهاز الاستقبال على اليمين.
- انتقل إلى اللوحة باستخدام محرك أقراص فلاش المصدر ، وقم بتمييز البيانات المطلوبة واضغط على المفاتيح F5 لنسخ إما F6 للتحرك. يمكنك أيضًا النقر فوق العناصر التي تحمل الاسم نفسه في الجزء السفلي من نافذة Total Commander.
- تظهر قائمة إعداد النسخ والتحريك. حدد المعلمات اللازمة فيه ، ثم انقر فوق "حسنا".
- سيتم نقل الملفات إلى محرك أقراص فلاش الثاني.
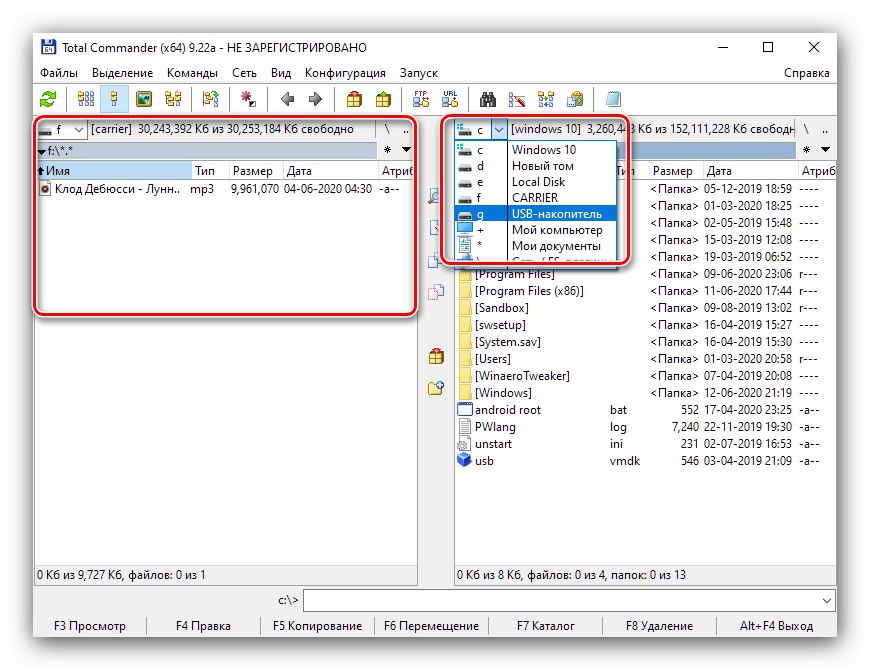
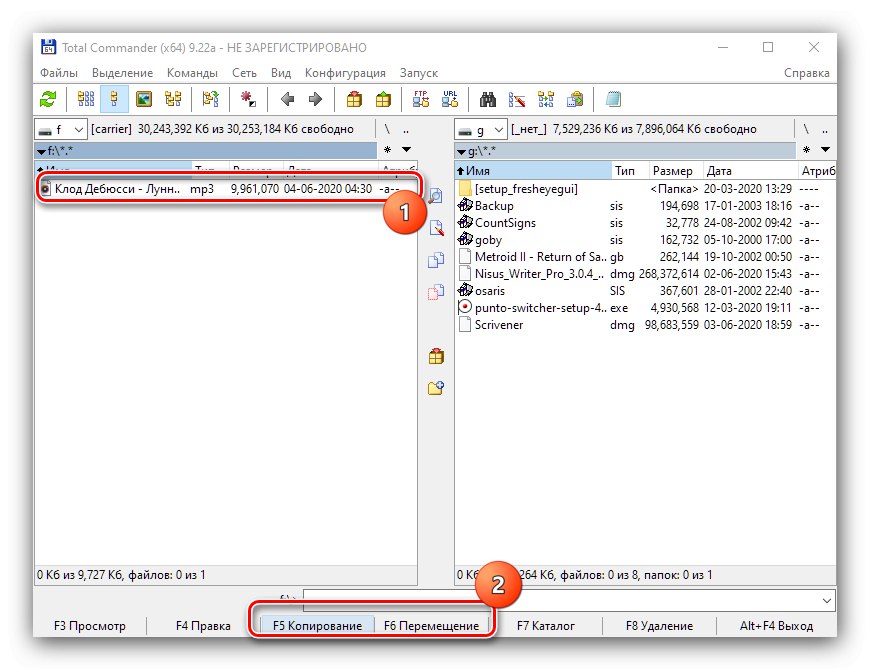
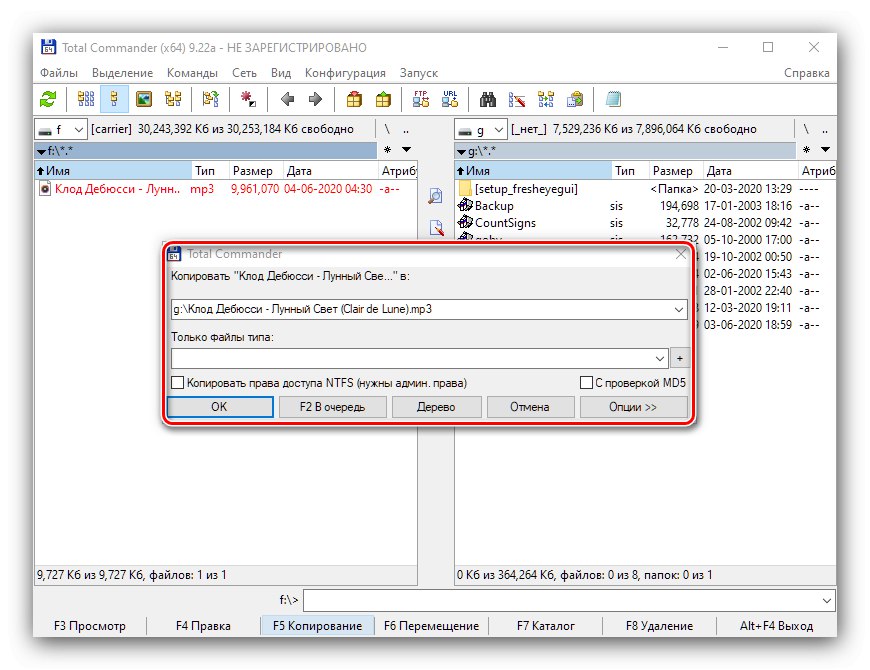
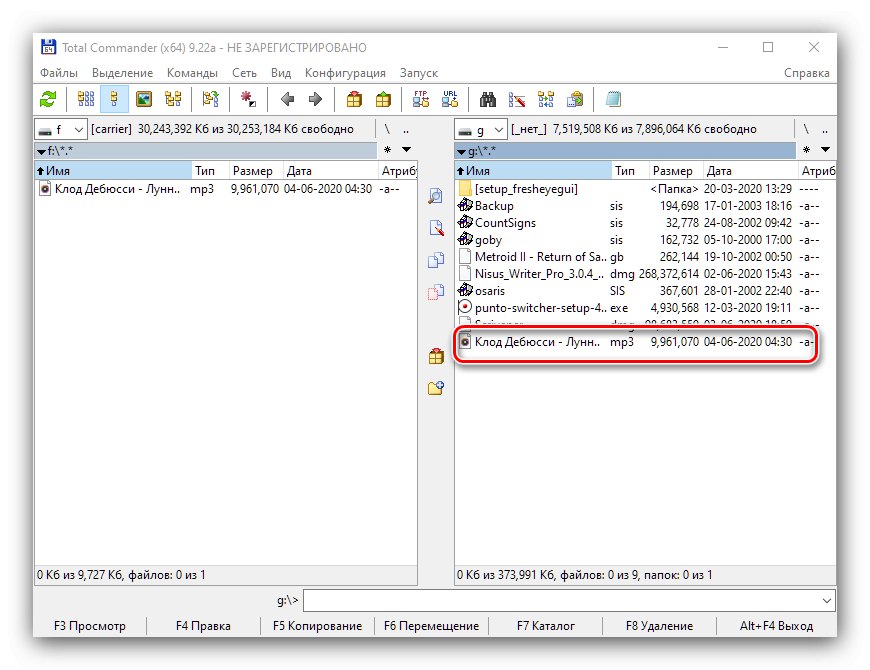
يعد Total Commander أكثر صعوبة بالنسبة للمبتدئين في إدارته ، ولكنه يوفر إمكانات متقدمة لإدارة الملفات.
الطريقة الثالثة: مدير FAR
لغرضنا ، فإن مدير FAR الذي يبدو قديمًا مناسب أيضًا.
قم بتنزيل أحدث إصدار من FAR Manager
- تشغيل البرنامج. حدد أيًا من اللوحات تريد فتح محرك الأقراص الأول ، ثم اضغط على المجموعة Alt + F1 أو Alt + F2 للمناطق اليمنى واليسرى ، على التوالي. بعد ذلك ، استخدم الأسهم لتحديد محرك الأقراص المحمول المطلوب ، وقد تم تعيينها على أنها "قابلة للإزالة" واستخدامها أدخل لفتح.
- كرر نفس العملية لمحرك الأقراص المحمول الثاني - يحدث التبديل بين اللوحات بالضغط على مفتاح التبويب.
- قم بالتبديل إلى اللوحة باستخدام محرك الأقراص الأول. استخدم الأسهم والمفتاح لتحديد وإبراز العناصر المطلوبة. إدراج... بعد ذلك ، كما هو الحال مع Total Commander ، انقر فوق F5 أو F6 لنسخ أو نقل على التوالي.
![ابدأ في نسخ البيانات أو نقلها من محرك أقراص USB محمول إلى محرك أقراص فلاش USB في FAR Manager]()
ستظهر نافذة إعدادات النقل. يمكنك ترك المعلمات فيه افتراضيًا ، وبدء العملية بالضغط أدخل.
- انتظر حتى يتم وضع الملفات على محرك الأقراص المحمول الثاني.
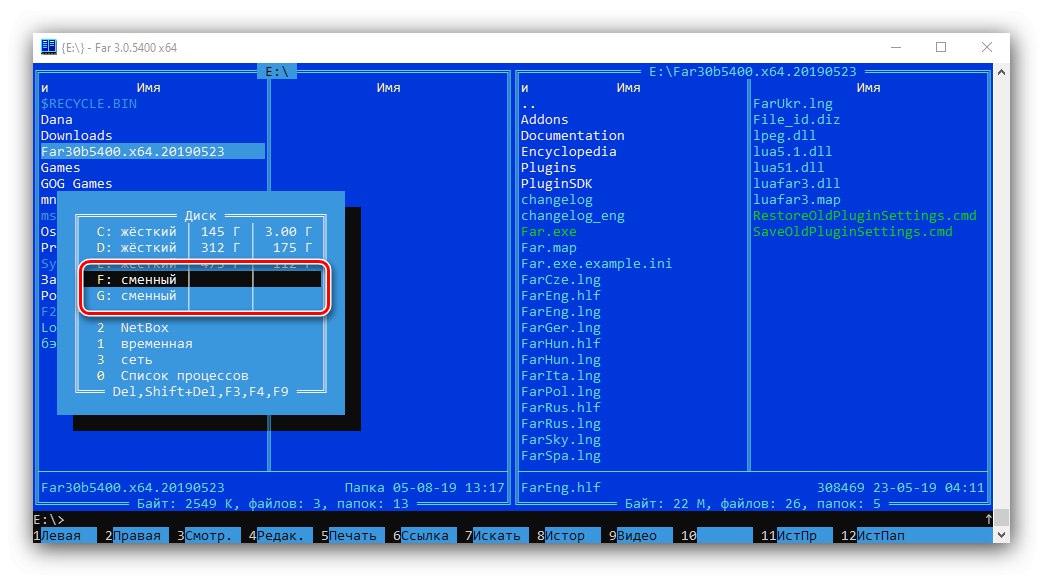
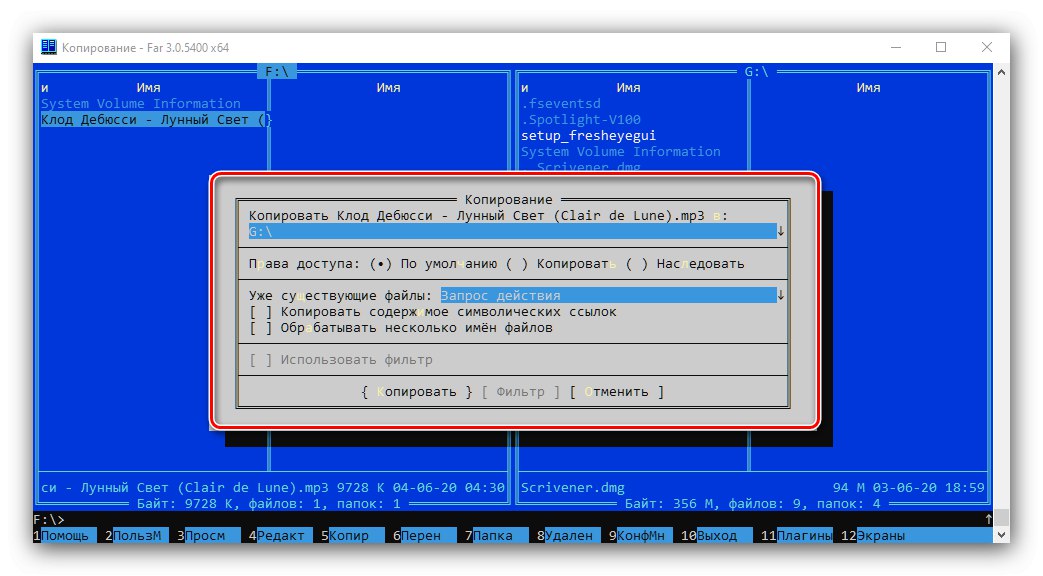
وفقًا للمعايير الحديثة ، يبدو برنامج FAR Manager قديمًا وغير مريح بشكل يائس ، ولكن لا يمكن الاستغناء عنه عند العمل على أجهزة كمبيوتر ضعيفة.