طرق لإطلاق إدارة المهام على macOS
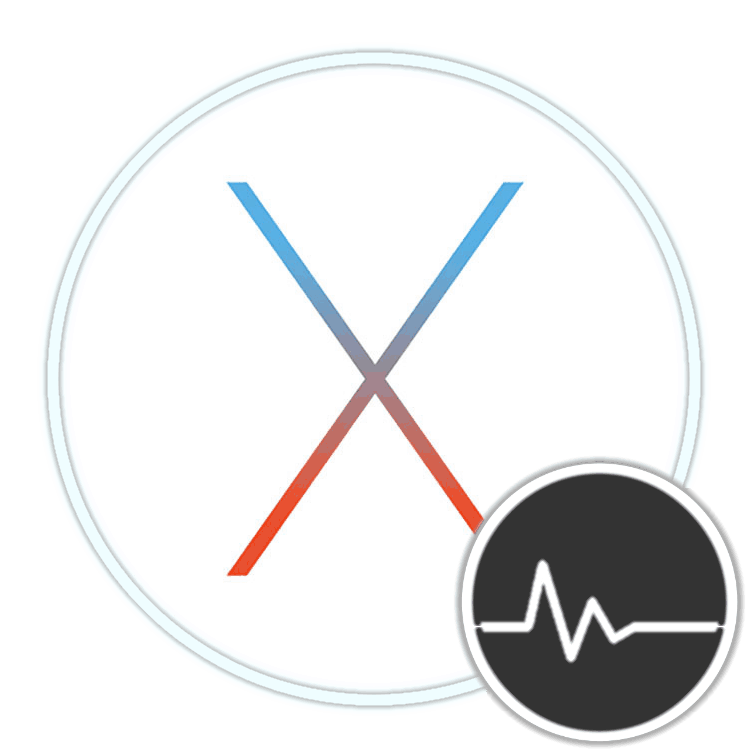
يتم طرح العديد من الأسئلة على المستخدمين الذين قاموا "بالترحيل" من Windows إلى macOS ويحاولون العثور على معارف في نظام التشغيل والبرامج والأدوات اللازمة لعملهم. أحد هذه المهام هو مدير المهام ، وسنخبرك اليوم بكيفية فتحه على أجهزة كمبيوتر أبل وأجهزة الكمبيوتر المحمولة.
محتوى
تشغيل أداة مراقبة النظام على Mac
يسمى التناظرية "إدارة المهام" في نظام التشغيل ماك "مراقبة النظام" . بالإضافة إلى ممثل المعسكر التنافسي ، فإنه يعرض معلومات مفصلة حول استهلاك الموارد واستخدام وحدة المعالجة المركزية وذاكرة الوصول العشوائي واستهلاك الطاقة ومحرك الأقراص الصلب و / أو الحالة الصلبة وحالة الشبكة. يبدو مثل هذا
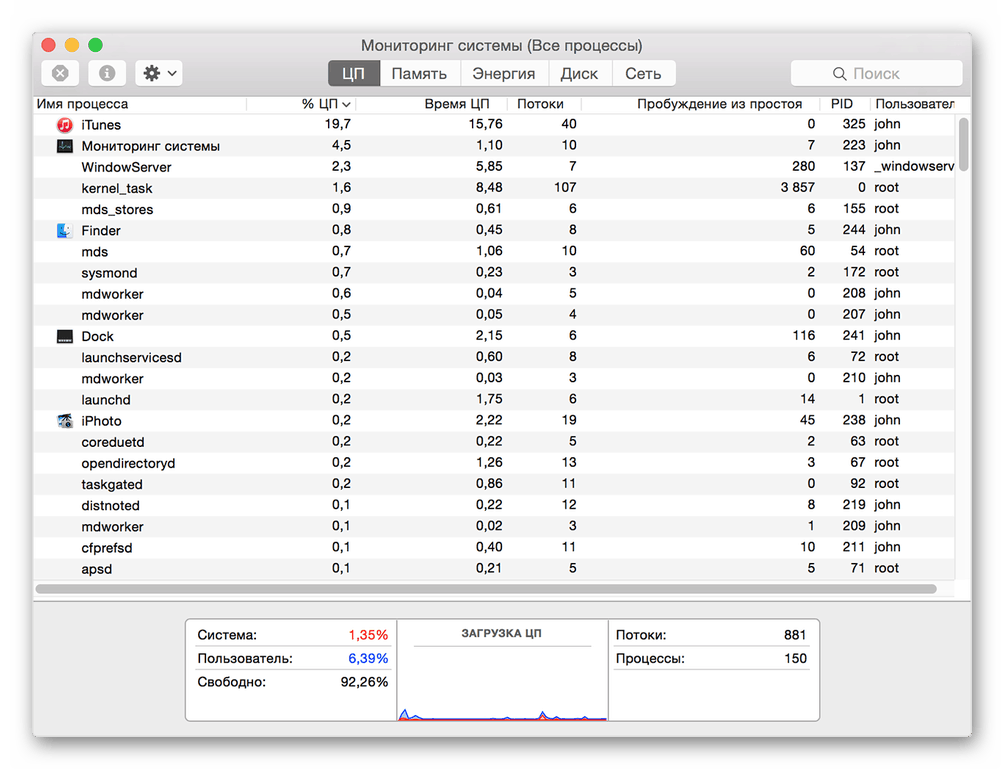
ومع ذلك ، على عكس الحل في نوافذ ، لا يوفر إمكانية فرض إكمال البرنامج - ويتم ذلك في أداة إضافية أخرى. بعد ذلك سنتحدث عن كيفية فتح "مراقبة النظام" وكيفية إيقاف تشغيل تطبيق معلق أو أكثر غير مستخدم. لنبدأ مع الأول.
الأسلوب 1: أضواء كاشفة
Spotlight هي أداة بحث تم تطويرها بواسطة Apple توفر وصولاً سريعًا إلى الملفات والبيانات والبرامج في بيئة نظام التشغيل. لبدء "مراقبة النظام" به ، قم بما يلي:
- استخدم المفاتيح Command + Space (مسافة) أو انقر فوق الرمز مع عدسة مكبرة (الركن الأيمن العلوي من الشاشة) للاتصال بخدمة البحث.
- ابدأ في كتابة اسم مكون نظام التشغيل المطلوب في السطر - "مراقبة النظام" .
- بمجرد أن تراها في نتائج الإخراج ، انقر فوقها لبدء تشغيله باستخدام زر الماوس الأيسر (أو استخدام لوحة التتبع) ، أو ببساطة اضغط على مفتاح الرجوع (على غرار Enter ) ، إذا قمت بإدخال الاسم بالكامل وأصبح العنصر "مظللاً".
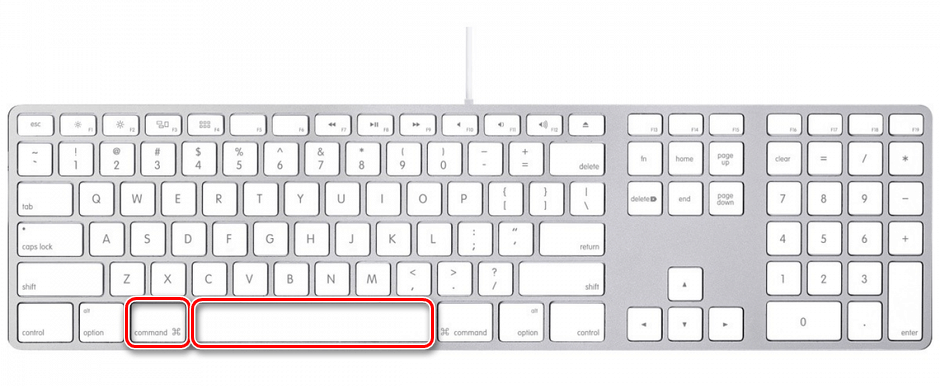
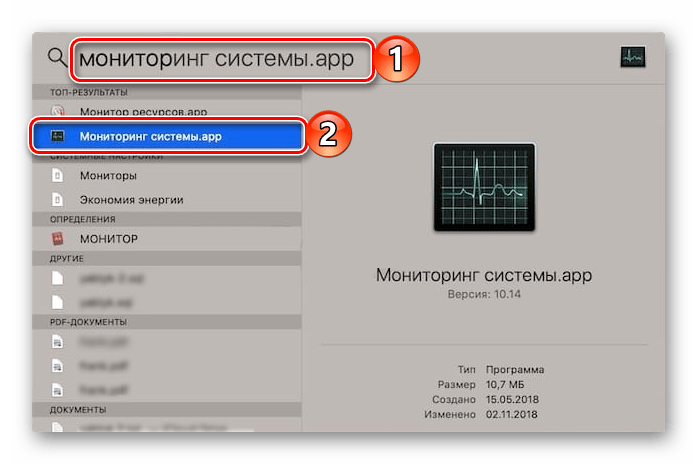
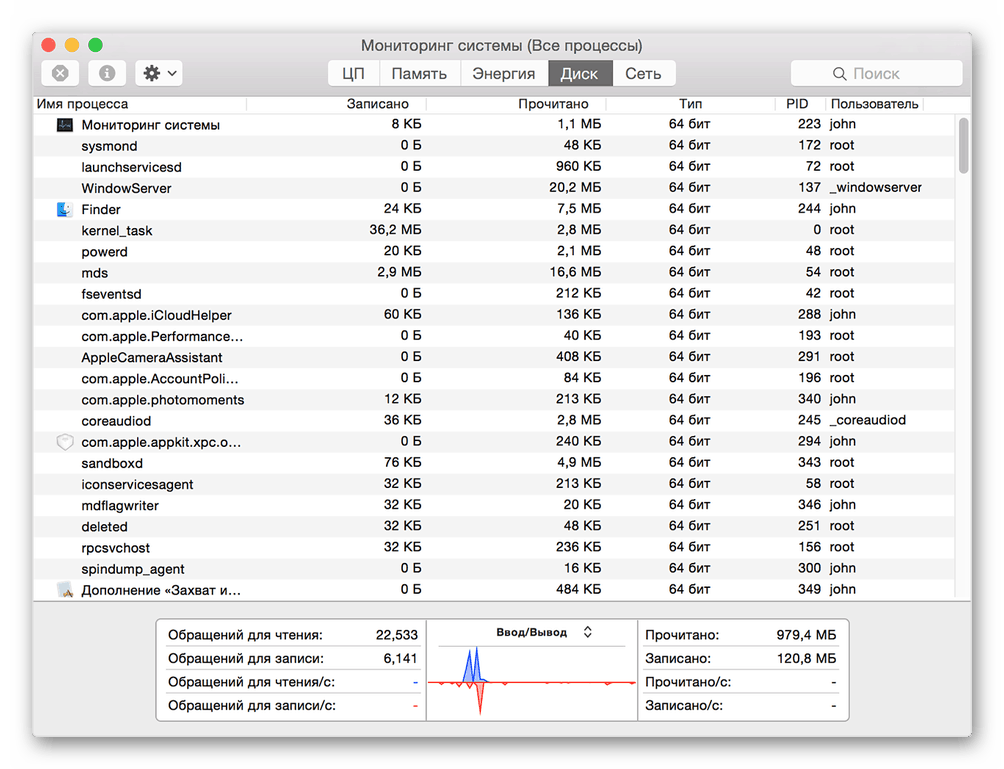
هذا هو أبسط ، ولكن ليس الخيار الوحيد المتاح لتشغيل أداة " مراقبة النظام" .
الطريقة 2: Launchpad
مثل أي برنامج تم تثبيته مسبقًا في نظام التشغيل MacOS ، فإن System Monitor له موقعه الفعلي. هذا هو المجلد الذي يمكن الوصول إليه عبر Launchpad ، مشغل التطبيق.
- اتصل بـ Launchpad بالنقر فوق الرمز الخاص به (صور الصاروخ) في قفص الاتهام ، باستخدام لفتة خاصة (تجمع الإبهام وثلاثة أصابع متجاورة على لوحة التعقب) أو عن طريق توجيه مؤشر الماوس إلى "الزاوية النشطة" (الافتراضي هو أعلى اليمين) من الشاشة.
- في نافذة المشغّل التي تظهر ، ابحث عن دليل "الأدوات المساعدة" بين جميع العناصر المعروضة هناك (يمكن أن يكون أيضًا مجلدًا يسمى "آخرون" أو "أدوات مساعدة" في النسخة الإنجليزية من نظام التشغيل) وانقر فوقه لفتحه.
- انقر فوق مكون النظام المطلوب لإطلاقه.

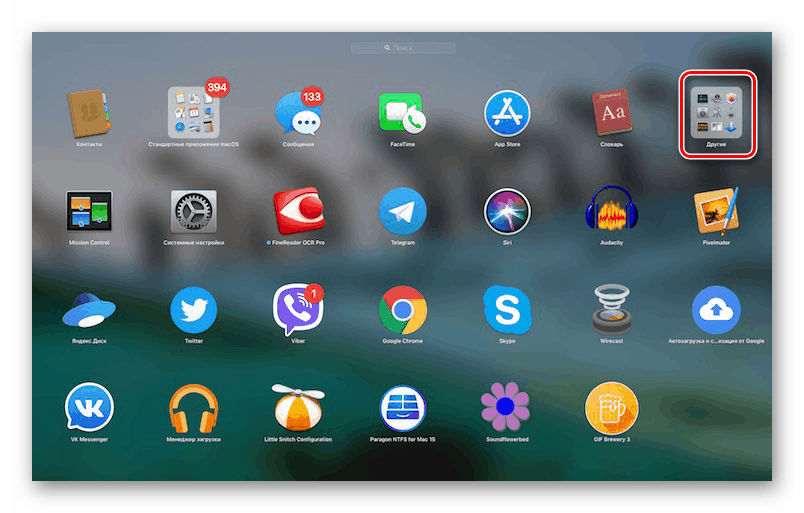
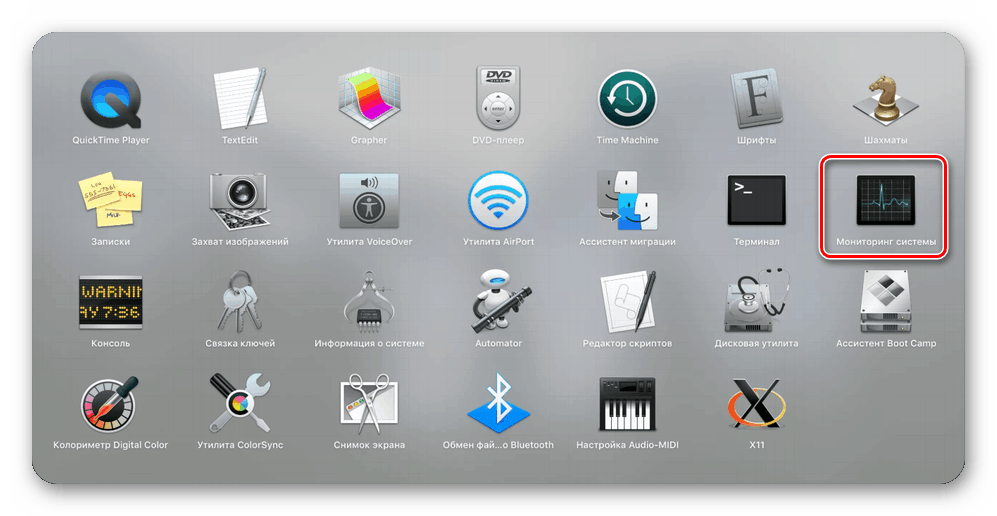
كلا الخيارين لبدء "مراقبة النظام" الذي اعتبرناه بسيطان للغاية. أي واحد منهم يختاره هو لك ، سنخبرك عن بعض الفروق الدقيقة المثيرة للاهتمام. 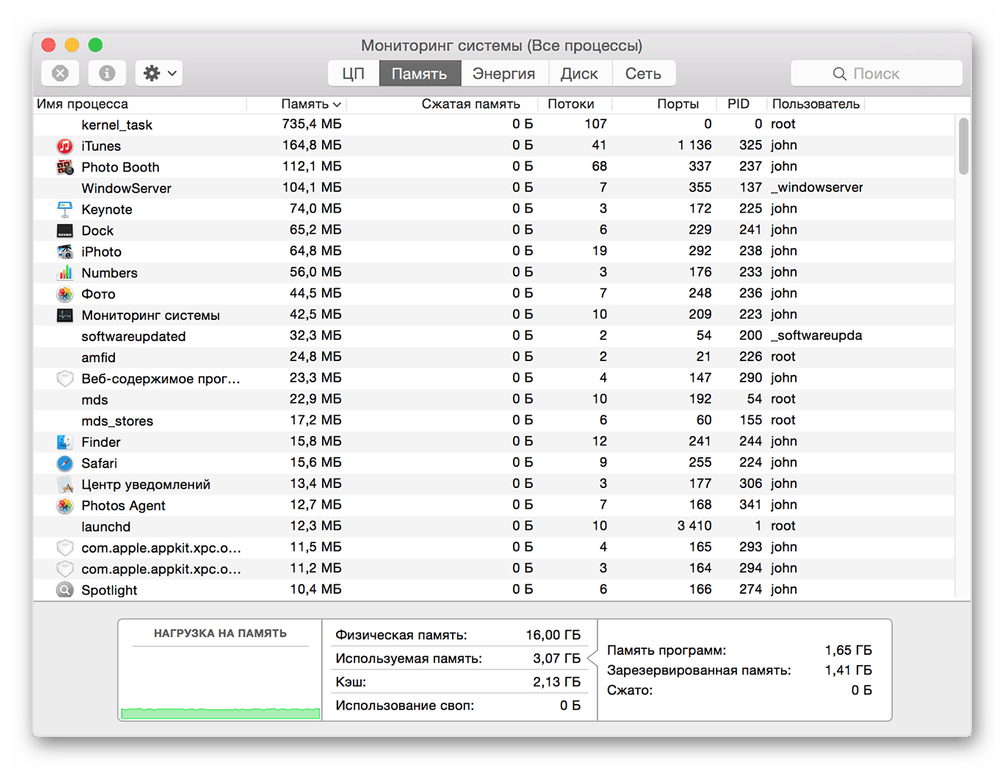
اختياري: مرفق تسمية قفص الاتهام
إذا كنت تخطط للوصول إلى "مراقبة النظام" على الأقل من وقت لآخر ولا ترغب في البحث عنها من خلال Spotlight أو Launchpad في كل مرة ، فننصحك بإصلاح تسمية هذه الأداة في قفص الاتهام. بهذه الطريقة ستضمن أنه يمكنك تشغيله في أسرع وقت ممكن.
- قم بتشغيل "مراقبة النظام" بأي من الطريقتين الموضحتين أعلاه.
- ضع المؤشر على أيقونة البرنامج في قفص الاتهام وانقر عليه بزر الماوس الأيمن (أو بإصبعين على لوحة التتبع).
- في قائمة السياق التي تفتح ، انتقل إلى العناصر "الخيارات" - "اترك في قفص الاتهام" ، أي حدد آخر عنصر.
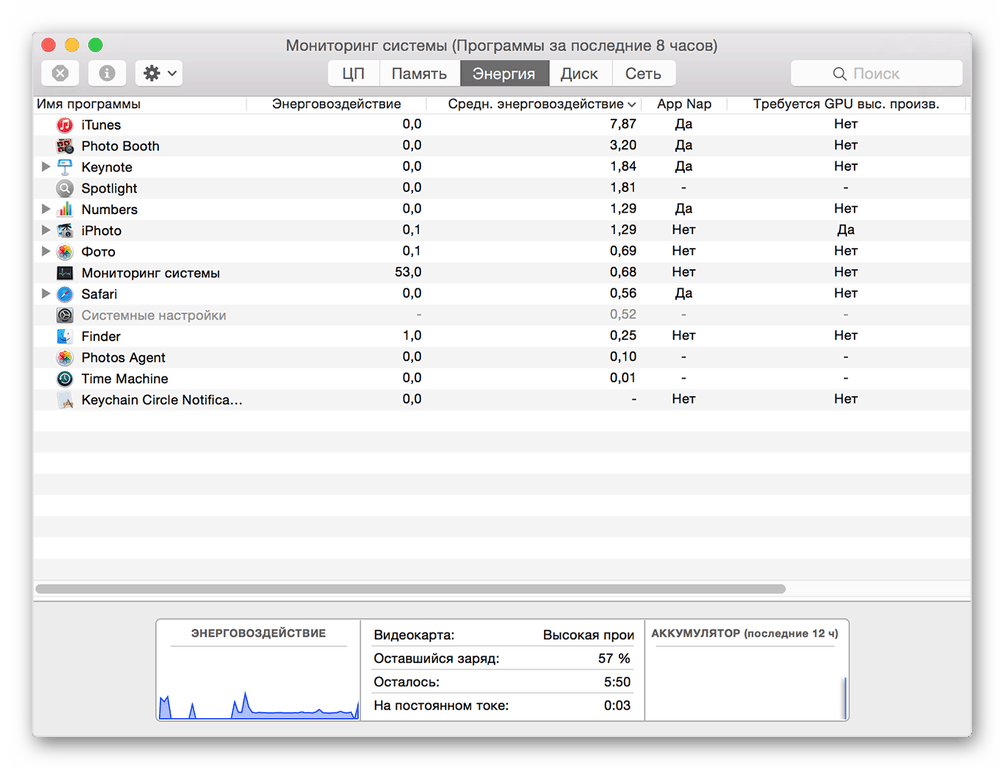


من هذه النقطة فصاعدًا ، ستتمكن من تشغيل "مراقبة النظام" بنقرة واحدة فقط ، وذلك ببساطة من خلال التواصل في قفص الاتهام ، كما هو الحال مع جميع البرامج المستخدمة بشكل متكرر. 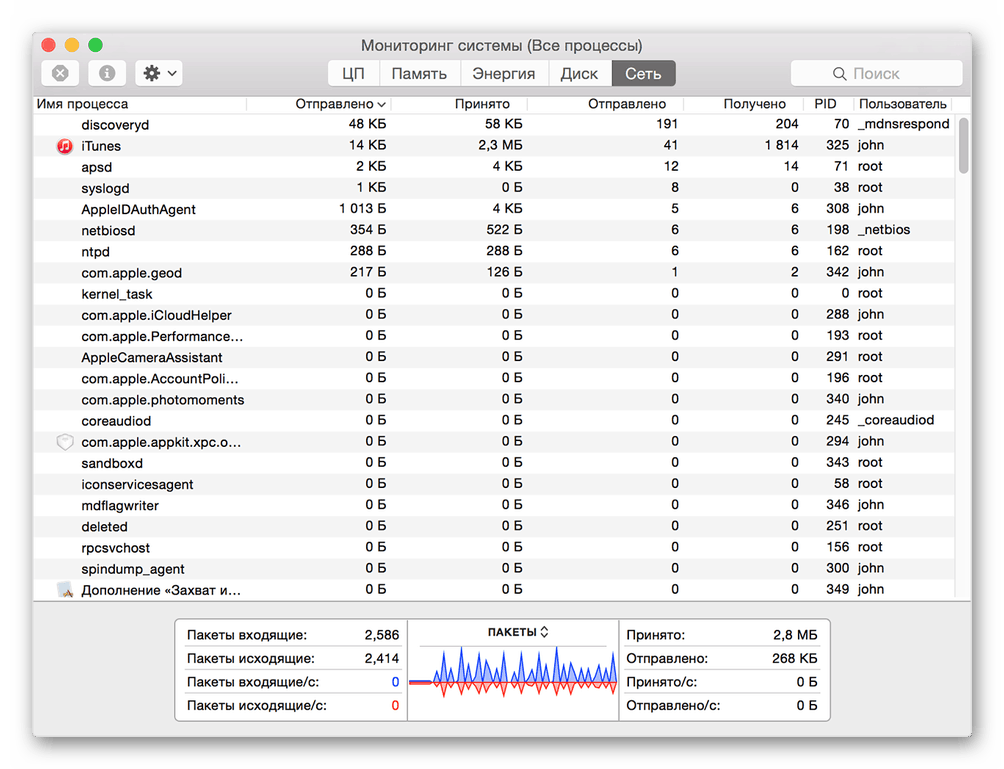
الإنهاء القسري للبرامج
كما أوضحنا من قبل في المقدمة ، "مراقبة الموارد" في نظام التشغيل macOS ليست تناظرية كاملة لـ "مدير المهام" في Windows. لن ينجح إغلاق أي تعليق معلق أو ببساطة تطبيق غير ضروري - لذلك عليك أن تنتقل إلى مكون آخر من النظام ، والذي يسمى "الإنهاء القسري للبرامج" . يمكنك تشغيله بطريقتين مختلفتين.
الأسلوب 1: اختصار لوحة المفاتيح
أسهل طريقة للقيام بذلك هي مع مفاتيح الاختصار التالية:
Command+Option(Alt)+Esc
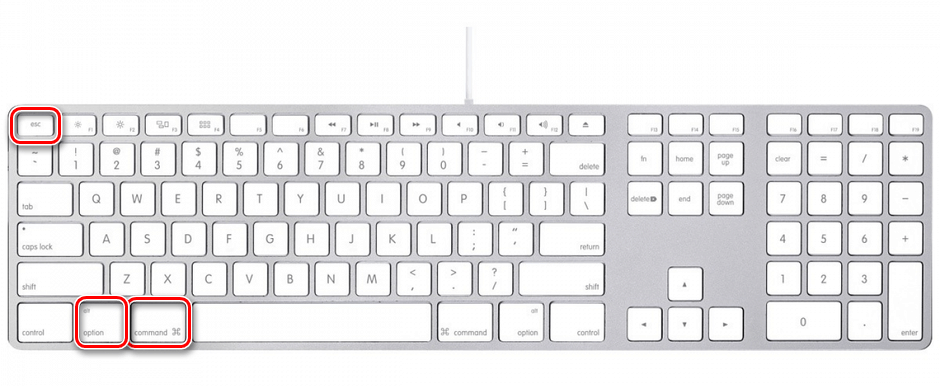
حدد البرنامج الذي تريد إغلاقه من خلال النقر على لوحة التتبع أو النقر فوق الماوس واستخدم الزر "إنهاء" . 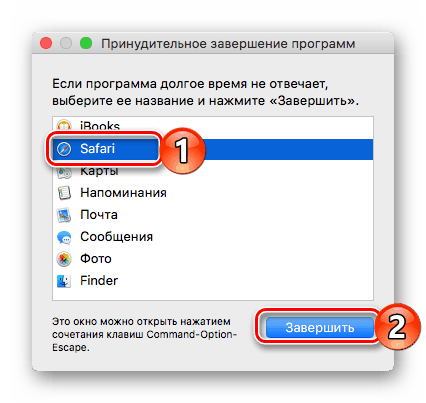
الطريقة 2: أضواء كاشفة
من الواضح ، أنه يمكن العثور على "إنهاء البرنامج القسري" ، مثل أي مكون آخر من مكونات النظام وتطبيقات الطرف الثالث ، ويمكن فتحه باستخدام Spotlight. ما عليك سوى البدء في كتابة اسم المكون الذي تبحث عنه في مربع البحث ، ثم قم بتشغيله. 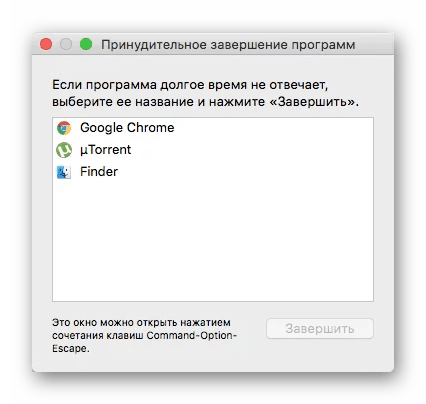
استنتاج
في هذه المقالة القصيرة ، تعلمت كيفية تشغيل ما يستخدمه مستخدمو Windows للاتصال بـ "إدارة المهام" ، وأداة " مراقبة النظام " ، في نظام التشغيل MacOS ، وكيف يمكنك فرض إيقاف تشغيل البرنامج.