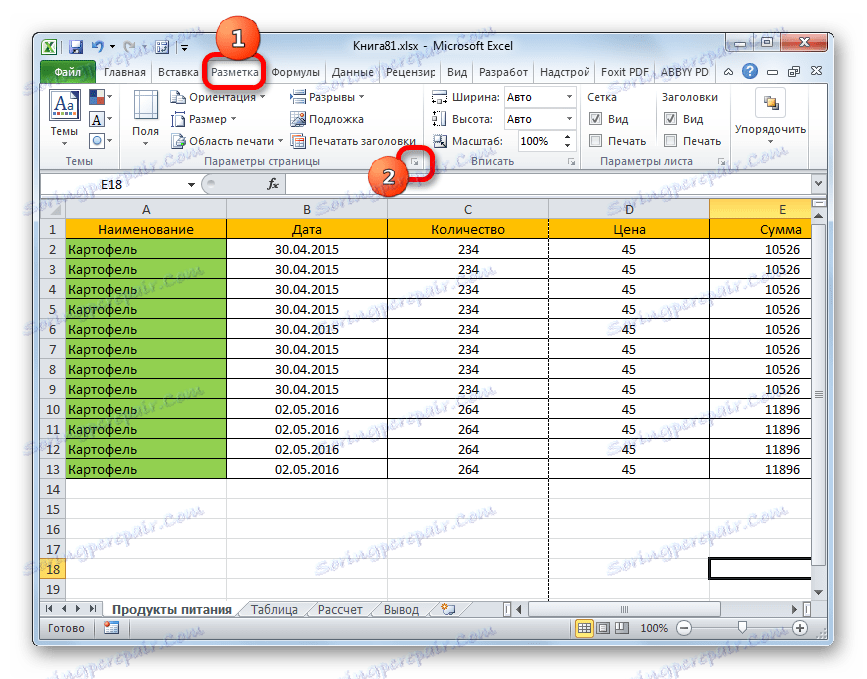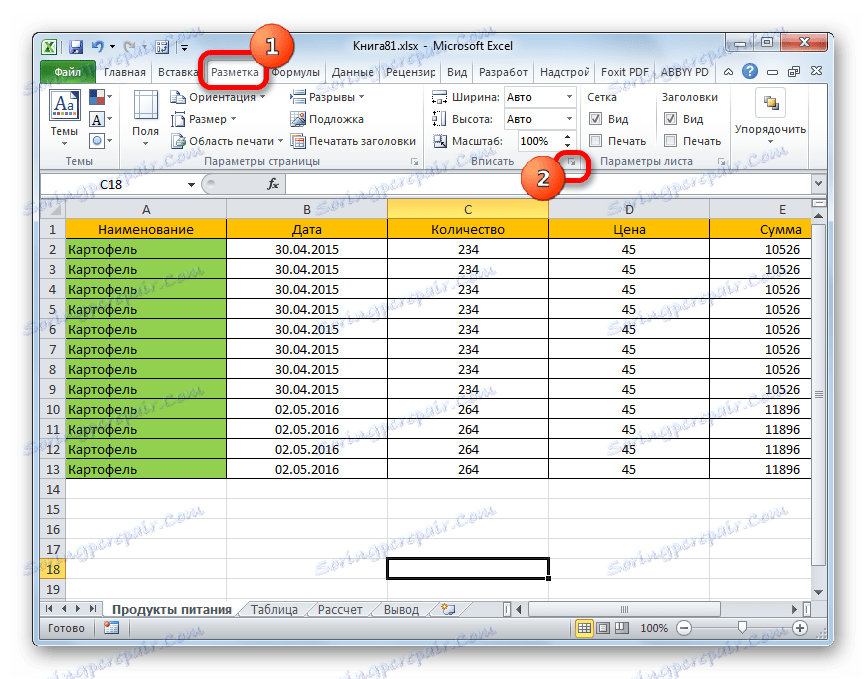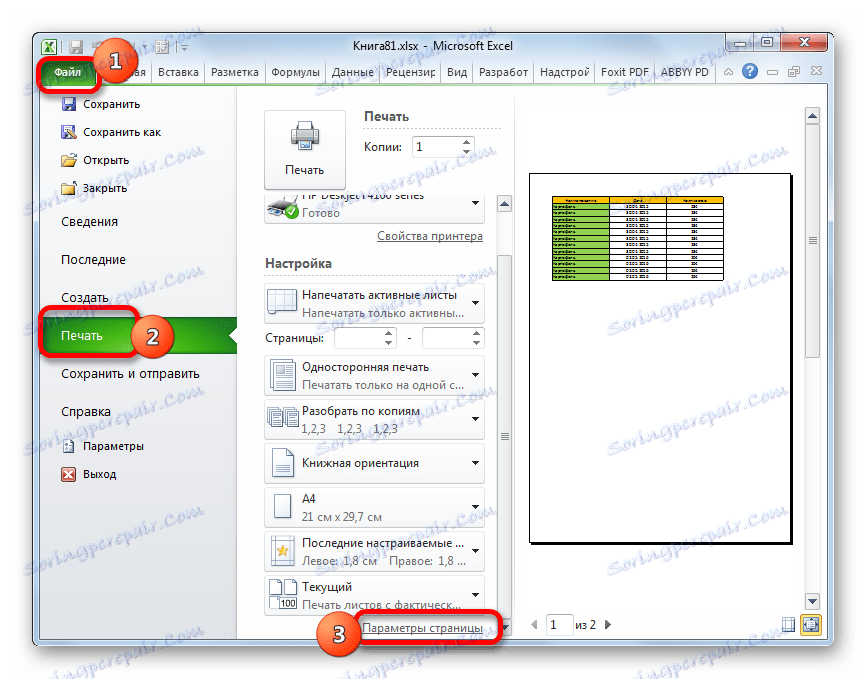طباعة جدول بيانات على ورقة واحدة في Microsoft Excel
عند طباعة الجداول والبيانات الأخرى في مستند Excel ، غالبًا ما تكون هناك حالات تتجاوز فيها البيانات حدود الورقة. غير سارة بشكل خاص إذا كان الجدول لا تناسب أفقيا. بعد كل شيء ، في هذه الحالة ، ستكون أسماء الأسطر على جزء واحد من المستند المطبوع ، والأعمدة الفردية على الآخر. حتى أكثر إهانة ، إذا كان هناك القليل جدا لم يكن هناك مساحة كافية لوضع الجدول بالكامل على الصفحة. لكن هناك طريقة للخروج من هذا الوضع. دعونا معرفة كيفية طباعة البيانات على ورقة واحدة بطرق مختلفة.
محتوى
الطباعة على ورقة واحدة
قبل الانتقال إلى السؤال عن كيفية وضع البيانات على ورقة واحدة ، يجب أن تقرر ما إذا كنت ستفعل ذلك على الإطلاق. ينبغي أن يكون مفهوما أن معظم الأساليب التي نوقشت أدناه تتضمن خفض حجم البيانات لكي تناسبها على عنصر واحد مطبوع. إذا كان جزءًا صغيرًا نسبيًا من الورق يترك الورق ، فهذا مقبول تمامًا. ولكن إذا لم يتم تقديم قدر كبير من المعلومات ، فيمكن أن تؤدي محاولة وضع جميع البيانات على ورقة واحدة إلى تقليلها بحيث تصبح غير قابلة للقراءة. ربما يكون أفضل طريقة في هذه الحالة هي طباعة صفحة على ورق أكبر ، أو لصق الأوراق أو إيجاد طريقة أخرى للخروج.
لذلك يجب على المستخدم أن يحدد لنفسه ما إذا كان يحاول احتواء البيانات أم لا. سننتقل الآن إلى وصف الطرق الملموسة.
الطريقة 1: تغيير الاتجاه
هذه الطريقة هي واحدة من الخيارات الموضحة هنا ، والتي لا يتعين عليك اللجوء فيها إلى تقليل البيانات. ولكنها ستعمل فقط إذا كان المستند يحتوي على عدد صغير من الخطوط ، أو أنه ليس مهمًا جدًا بالنسبة للمستخدم بحيث يناسب صفحة واحدة ، ولكن يكفي أن تكون البيانات موجودة على مساحة الورقة في العرض.
- بادئ ذي بدء ، تحتاج إلى التحقق مما إذا كان يتم وضع الجدول في حدود الورقة المطبوعة. للقيام بذلك ، قم بالتبديل إلى وضع "تخطيط الصفحة" . للقيام بذلك ، انقر فوق الرمز بنفس الاسم ، الموجود على شريط الحالة.
![قم بالتبديل إلى وضع تخطيط الصفحة عبر شريط الحالة في Microsoft Excel]()
يمكنك أيضًا الانتقال إلى علامة التبويب "عرض" والنقر على الزر في شريط "تخطيط الصفحة" ، الموجود على الشريط في مربع الأدوات "طرق عرض الكتب" .
- في أي من هذين الخيارين ، يدخل البرنامج في وضع تخطيط الصفحة. في هذه الحالة ، تكون حدود كل عنصر مطبوع مرئية. كما ترون ، في حالتنا ، ينقسم الجدول أفقيًا إلى ورقتين منفصلتين ، لا يمكن قبولهما.
- لتصحيح الموقف ، انتقل إلى علامة التبويب "تخطيط الصفحة" . انقر على زر "الاتجاه" ، والذي يقع على الشريط في مربع أداة "إعداد الصفحة" وحدد العنصر "أفقي" من القائمة الصغيرة التي ظهرت.
- بعد الإجراءات المذكورة أعلاه ، يتلاءم الجدول تمامًا مع الورقة ، ولكن اتجاهه يتغير من كتاب إلى أفقي.
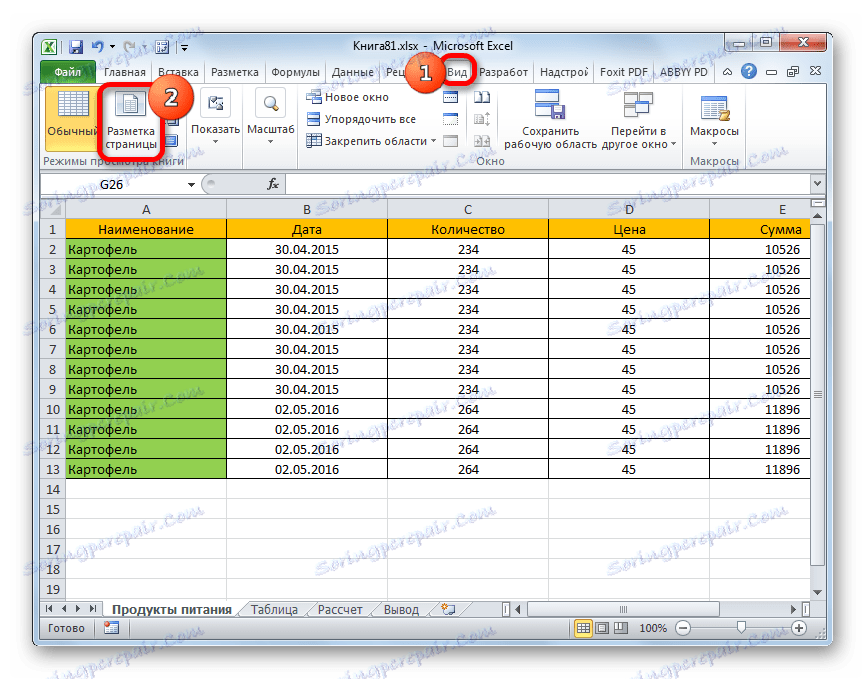
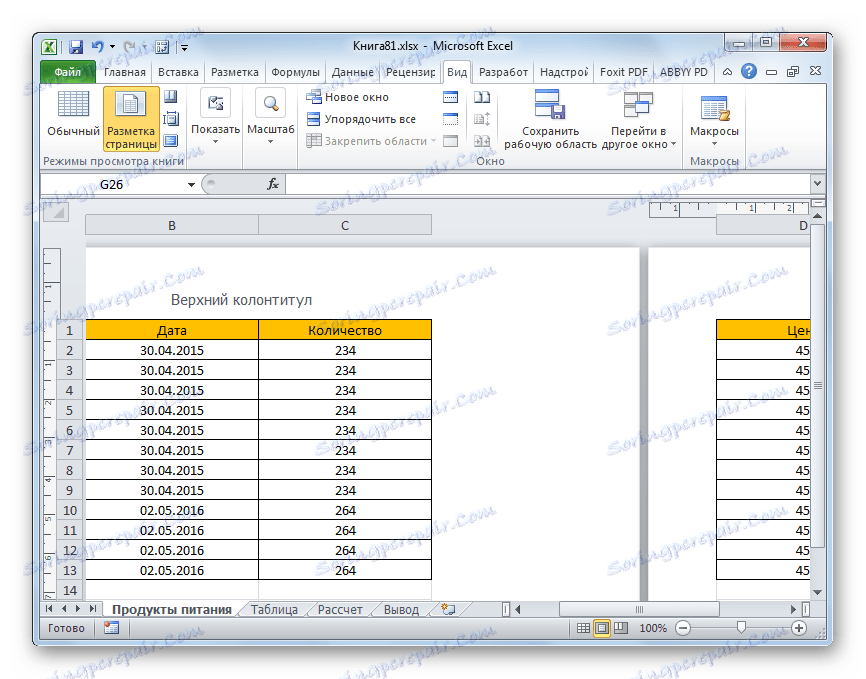
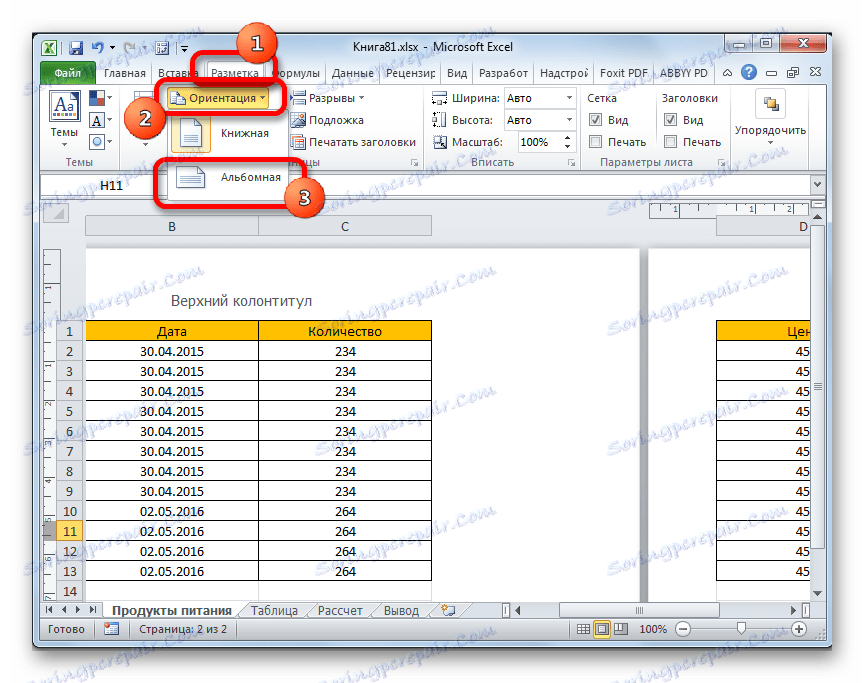
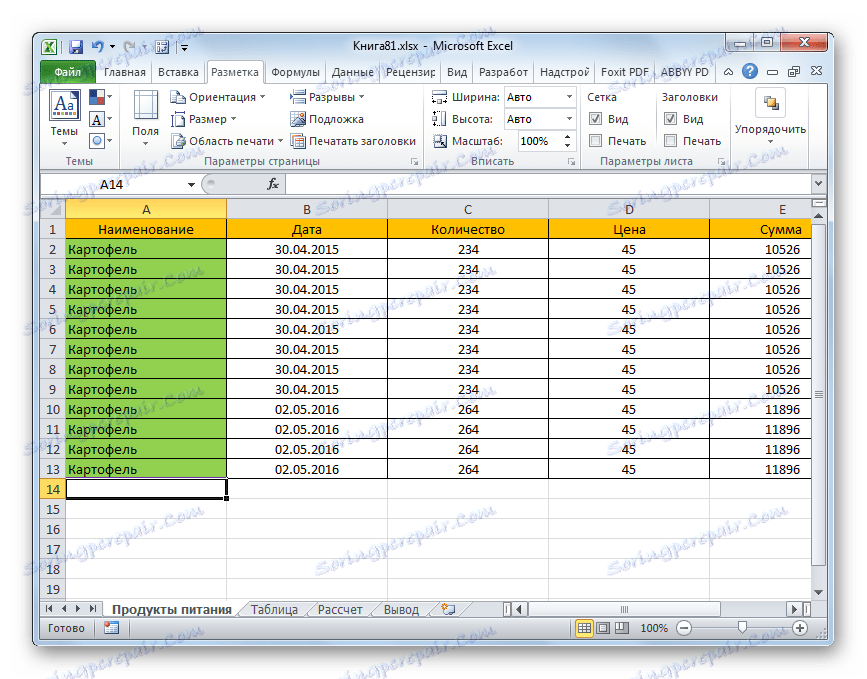
هناك أيضًا خيار بديل لتغيير اتجاه الورقة.
- انتقل إلى علامة التبويب "ملف" . ثم انتقل إلى قسم "الطباعة" . في الجزء الأوسط من النافذة المفتوحة يوجد كتلة من إعدادات الطباعة. نضغط على "اتجاه الكتاب" . بعد ذلك ، تفتح القائمة مع اختيار خيار آخر. اختر الاسم "اتجاه أفقي" .
- كما ترى ، في منطقة المعاينة ، بعد الإجراءات المذكورة أعلاه ، غيرت الورقة اتجاهها إلى أفقي ، والآن يتم تضمين جميع البيانات بالكامل في منطقة الطباعة لعنصر واحد.
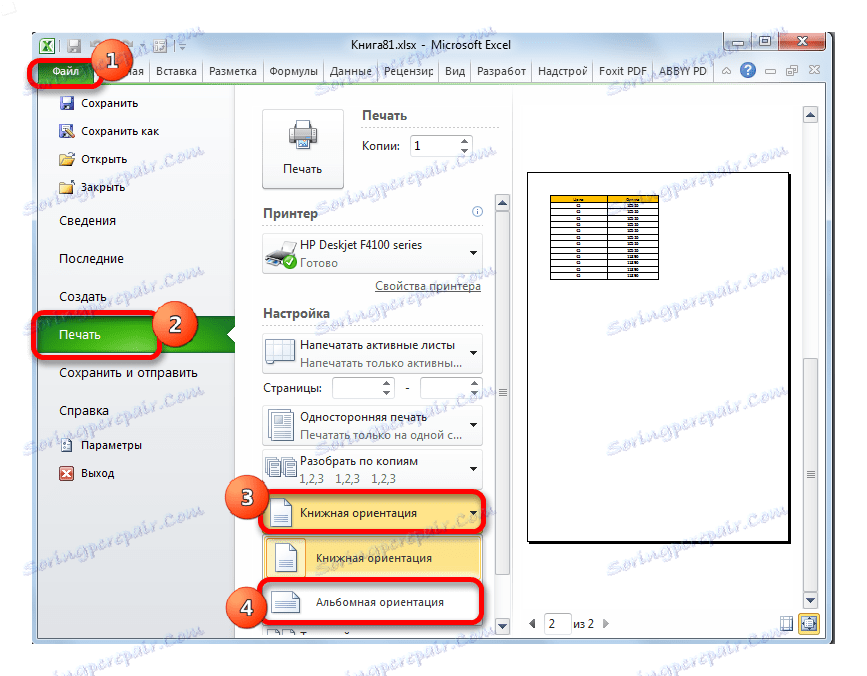

بالإضافة إلى ذلك ، يمكنك تغيير الاتجاه من خلال نافذة الخيارات.
- في علامة التبويب "ملف" ، في قسم "الطباعة" ، انقر فوق "إعداد الصفحة" ، والذي يقع في الجزء السفلي من الإعدادات. يمكنك الوصول إلى نافذة الخيارات بمساعدة خيارات أخرى ، ولكننا سنتحدث عنها بمزيد من التفاصيل عند وصف الوضع 4 .
- تبدأ نافذة الخيارات. انتقل إلى علامة التبويب الخاصة به والتي تسمى "الصفحة" . في كتلة إعدادات "التوجيه" ، حرك المفتاح من موضع "الكتاب" إلى الوضع "أفقي" . ثم انقر على زر "موافق" في أسفل النافذة.
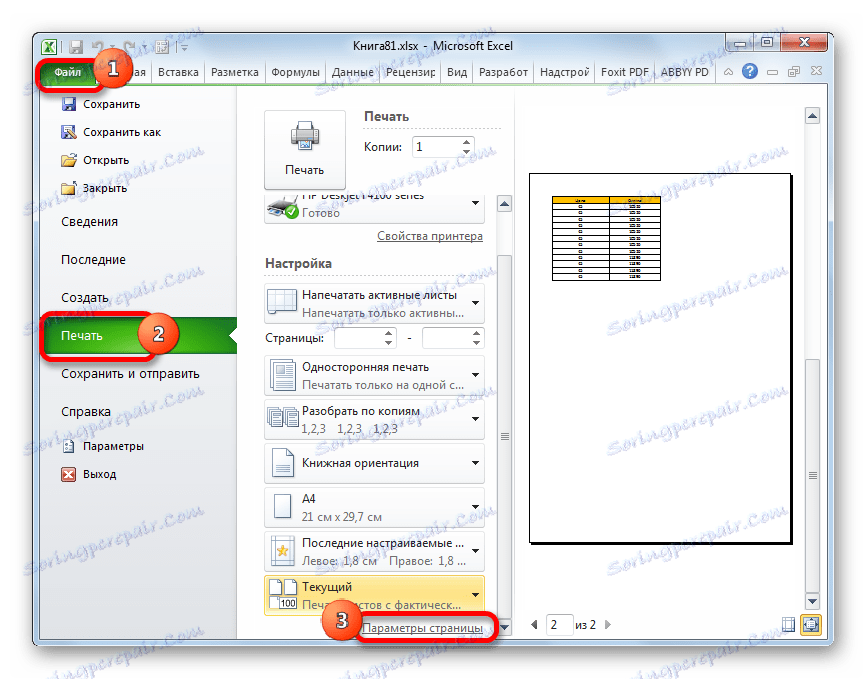
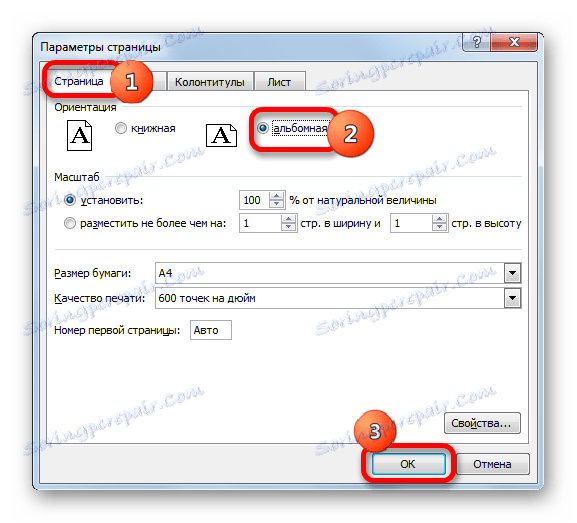
سيتم تغيير اتجاه المستند ، وبالتالي ، يتم توسيع ناحية العنصر المطبوع.
الدرس: كيفية عمل الألبوم المناظر الطبيعية في إكسل
الطريقة 2: نقل حدود الخلية
في بعض الأحيان يحدث أن يتم استخدام مساحة الورقة بشكل غير فعال. وهذا هو ، في بعض الأعمدة هناك مساحة فارغة. هذا يزيد حجم الصفحة في العرض ، وبالتالي ، يأخذها خارج حدود ورقة مطبوعة واحدة. في هذه الحالة ، من المنطقي تقليل حجم الخلايا.
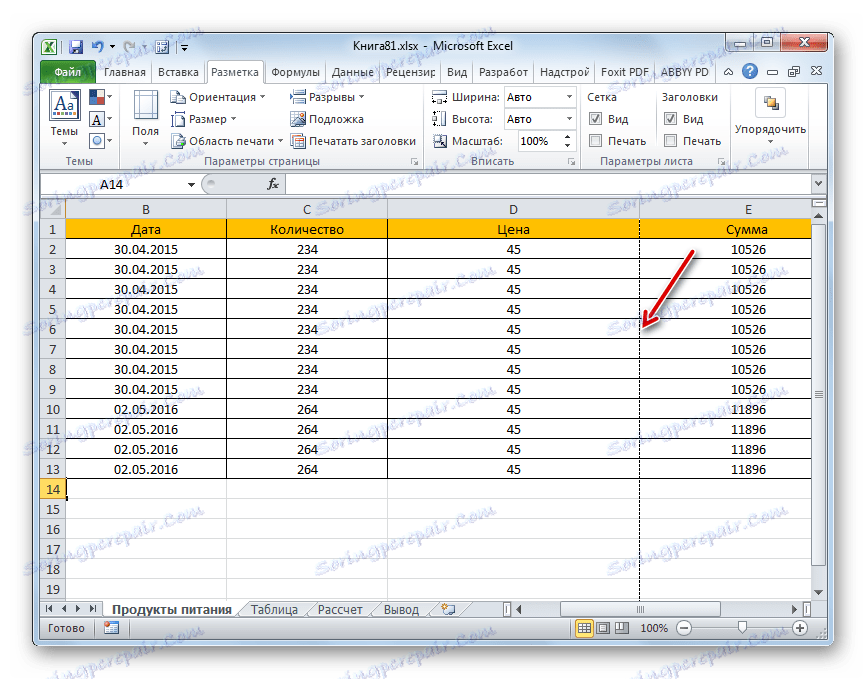
- اضبط المؤشر على لوحة الإحداثيات على حدود الأعمدة الموجودة على يمين العمود الذي تعتقد أنه من الممكن تقليله. في هذه الحالة ، يجب أن يتحول المؤشر إلى تقاطع مع أسهم تشير في اتجاهين. ثبّت زر الماوس الأيسر وحرك الحد إلى اليسار. تستمر هذه الحركة حتى يصل الحد إلى بيانات خلية العمود التي يتم ملؤها أكثر من غيرها.
- ونحن نفعل ذلك أيضًا مع بقية الأعمدة. بعد ذلك ، تزداد احتمالية زيادة ملاءمة جميع البيانات في الجدول على عنصر واحد مطبوع ، حيث يصبح الجدول نفسه أكثر تعقيدًا.
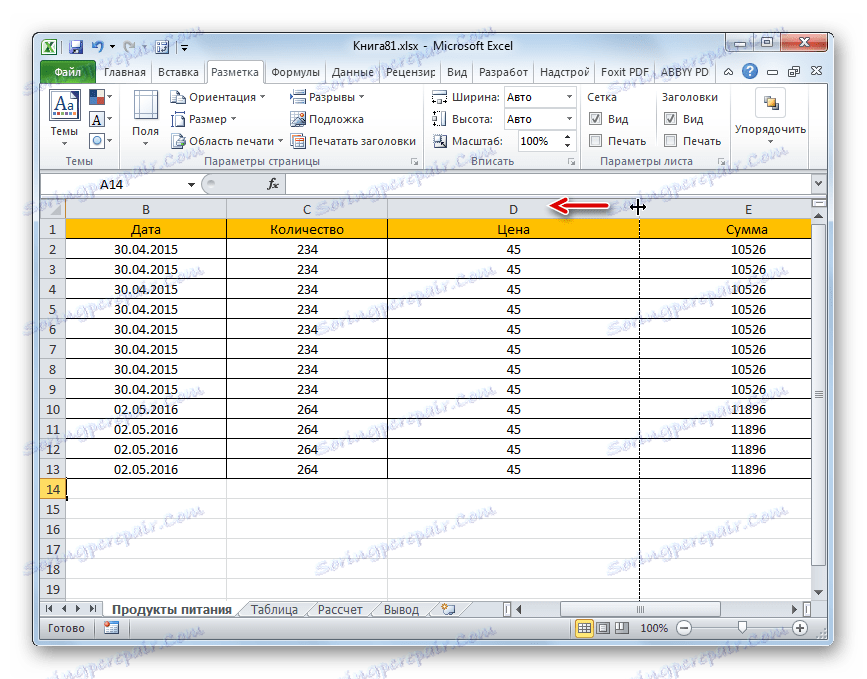
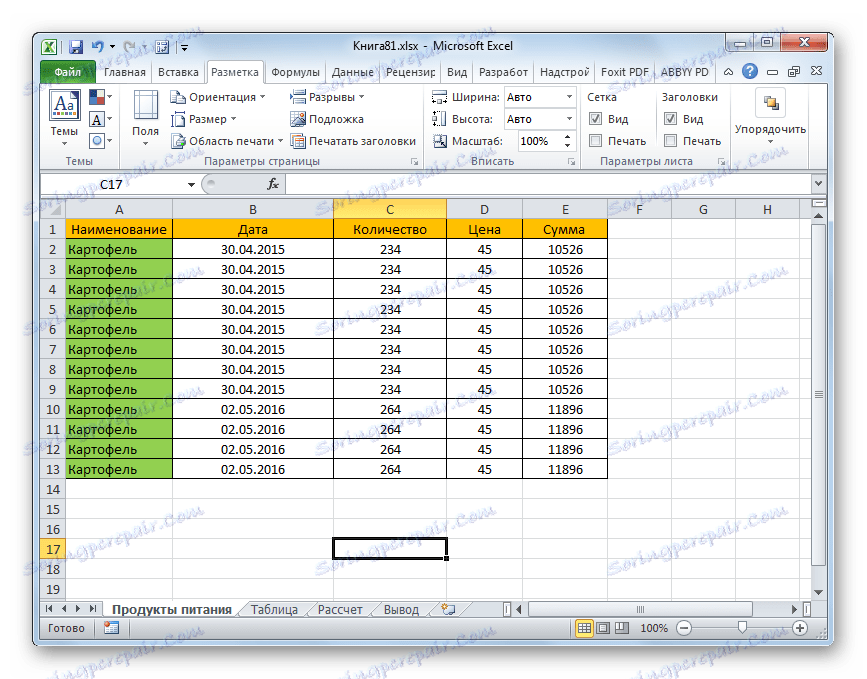
إذا لزم الأمر ، يمكنك القيام بذلك مع السلاسل.
ومن عيوب هذه الطريقة أنها لا تنطبق دائمًا ، ولكن فقط في الحالات التي تم فيها استخدام مساحة ورقة عمل Excel بشكل غير فعال. إذا كانت البيانات مقيدة بأكبر قدر ممكن ، ولكنها لا تلائم العنصر المطبوع ، ففي مثل هذه الحالات يكون من الضروري استخدام خيارات أخرى ، سنناقشها أدناه.
الطريقة الثالثة: إعدادات الطباعة
اجعله بحيث تتم طباعة جميع البيانات على عنصر واحد عند الطباعة ، يمكنك أيضًا في إعدادات الطباعة من خلال القياس. ولكن في هذه الحالة ، من الضروري الأخذ في الاعتبار أن البيانات نفسها ستقل.
- انتقل إلى علامة التبويب "ملف" . ثم انتقل إلى قسم "الطباعة" .
- ثم مرة أخرى نولي اهتمامًا لحجب إعدادات الطباعة في الجزء المركزي من النافذة. في الأسفل يوجد حقل لتحديد القياس. بشكل افتراضي ، يجب تعيين المعلمة "الحالية" هناك. ننقر على الحقل المحدد. تفتح القائمة. اختر الموضع "اكتب ورقة في صفحة واحدة" .
- بعد ذلك ، من خلال تقليل المقياس ، سيتم وضع جميع البيانات في الوثيقة الحالية على عنصر واحد مطبوع ، والذي يمكن ملاحظته في نافذة المعاينة.
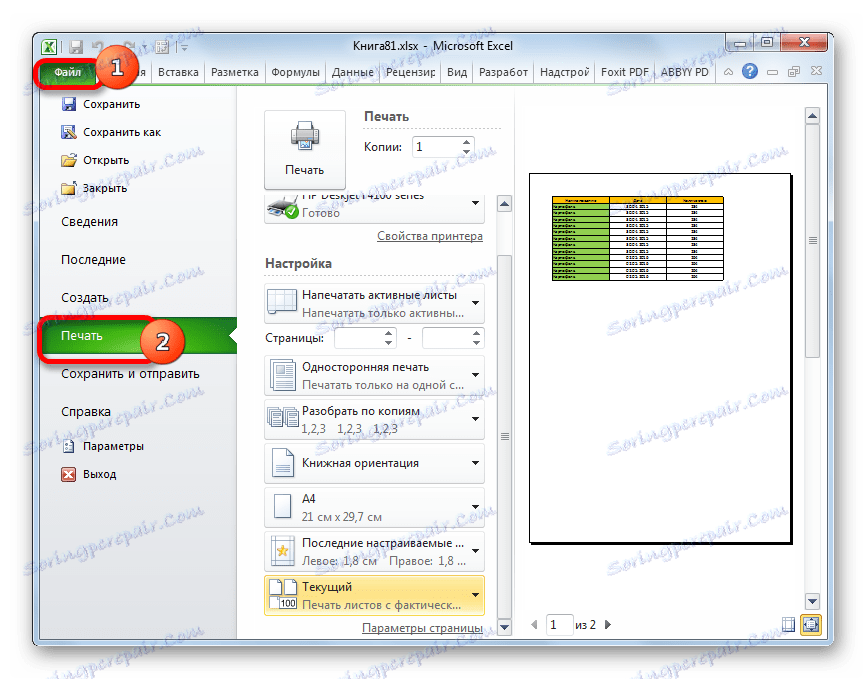

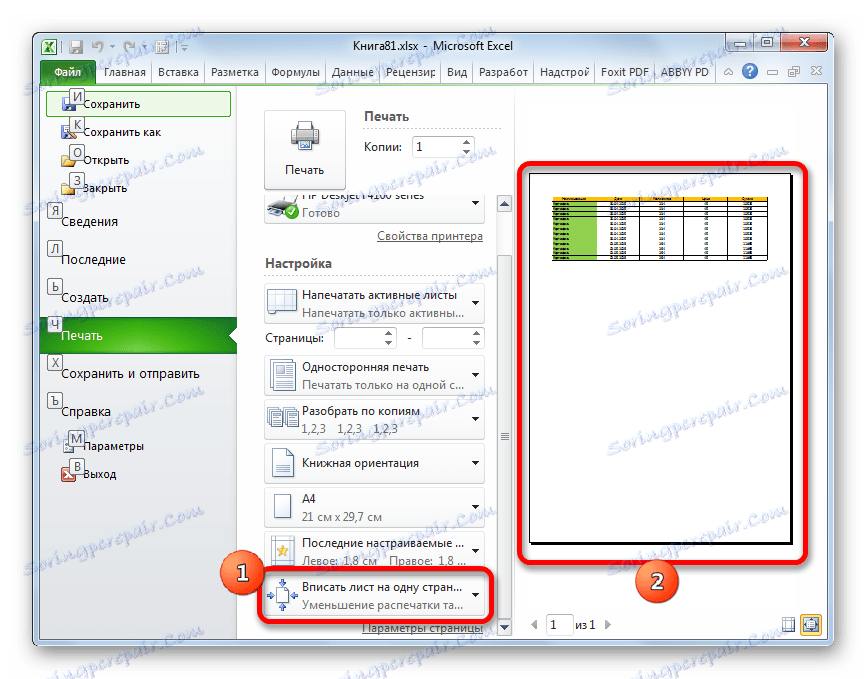
أيضًا ، إذا لم تكن هناك حاجة إلزامية لتقليل جميع الصفوف في ورقة واحدة ، فيمكنك تحديد الخيار "إضافة أعمدة إلى صفحة واحدة" في خيارات القياس. في هذه الحالة ، سيتم وضع بيانات الجدول أفقيًا على عنصر مطبوع واحد ، ولكن في الاتجاه العمودي لن يكون هناك مثل هذا التقييد.
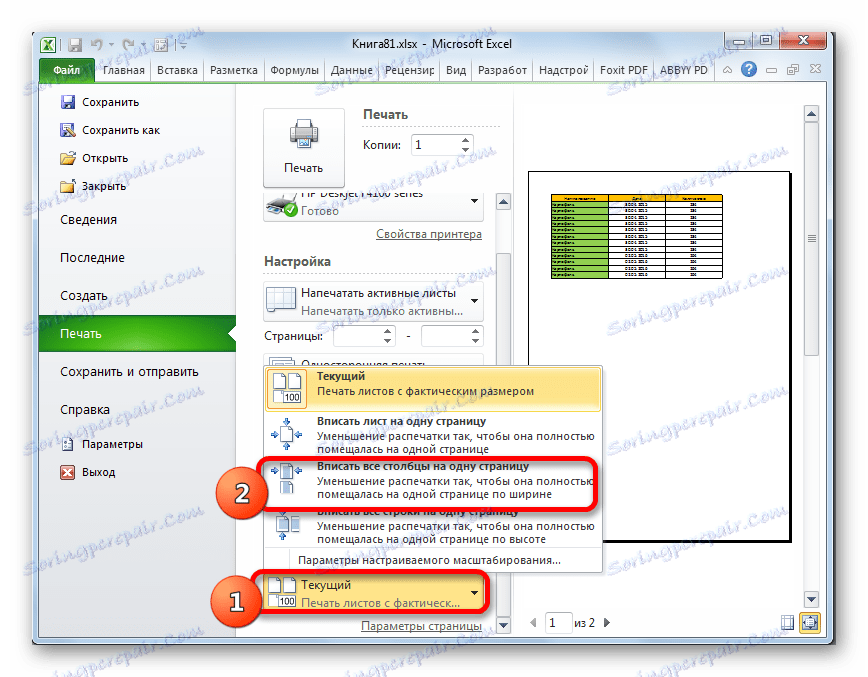
الطريقة الرابعة: نافذة إعدادات الصفحة
يمكنك أيضًا وضع البيانات على عنصر واحد مطبوع باستخدام نافذة تسمى "إعداد الصفحة" .
- هناك عدة طرق لإطلاق نافذة إعدادات الصفحة. الأول هو الذهاب إلى علامة التبويب "تخطيط الصفحة" . بعد ذلك ، تحتاج إلى النقر فوق الرمز في شكل سهم مائل ، الموجود في الركن السفلي الأيمن من مربع الأداة "إعداد الصفحة" .
![انتقل إلى نافذة إعدادات الصفحة عبر الرمز الموجود على الشريط في Microsoft Excel]()
سيكون تأثير مماثل مع الانتقال إلى النافذة المطلوبة عند النقر على نفس الرمز في الزاوية اليمنى السفلى من مجموعة "الكتابة" على الشريط.
![اذهب إلى نافذة إعدادات الصفحة من خلال الأيقونة الموجودة في صندوق الأدوات Fix إلى Microsoft Excel]()
أيضا هناك خيار للوصول إلى هذه النافذة من خلال إعدادات الطباعة. انتقل إلى علامة التبويب "ملف" . بعد ذلك ، انقر فوق اسم "طباعة" في القائمة اليسرى من النافذة التي تفتح. في مربع الإعدادات ، الموجود في الجزء المركزي من النافذة ، انقر فوق رمز "إعداد الصفحة" الموجود في الجزء السفلي.
![انتقل إلى نافذة إعدادات الصفحة من خلال إعدادات الطباعة في Microsoft Excel]()
هناك طريقة أخرى لإطلاق نافذة الخيارات. الانتقال إلى قسم "الطباعة" من علامة التبويب "ملف" . ثم انقر فوق حقل إعدادات التكبير. بشكل افتراضي ، يتم تحديد المعلمة "الحالية" هناك. في القائمة التي تفتح ، حدد "خيارات القياس المخصصة ..." .
- أي من الإجراءات السابقة التي لن تختارها ، سترى نافذة " إعداد الصفحة" . الانتقال إلى علامة التبويب "الصفحة" إذا تم فتح النافذة في علامة تبويب أخرى. في كتلة إعدادات "القياس" ، اضبط المفتاح على الوضع "وضع لا يزيد عن" . في الحقول "Стр. في العرض " و " Стр. في الارتفاع " يجب تعيينه على الرقم " 1 " . إذا لم تكن هذه هي الحالة ، فيجب عليك تعيين هذه الأرقام في الحقول المناسبة. بعد ذلك ، ليتم قبول الإعدادات من قبل البرنامج للتنفيذ ، انقر على زر "موافق" ، الذي يقع في الجزء السفلي من النافذة.
- بعد تنفيذ هذا الإجراء ، ستكون محتويات الكتاب بأكملها جاهزة للطباعة على ورقة واحدة. انتقل الآن إلى قسم "الطباعة" من علامة التبويب " ملف " وانقر على الزر الكبير المسمى "طباعة" . بعد ذلك ، ستتم طباعة المادة على الطابعة على ورقة واحدة.
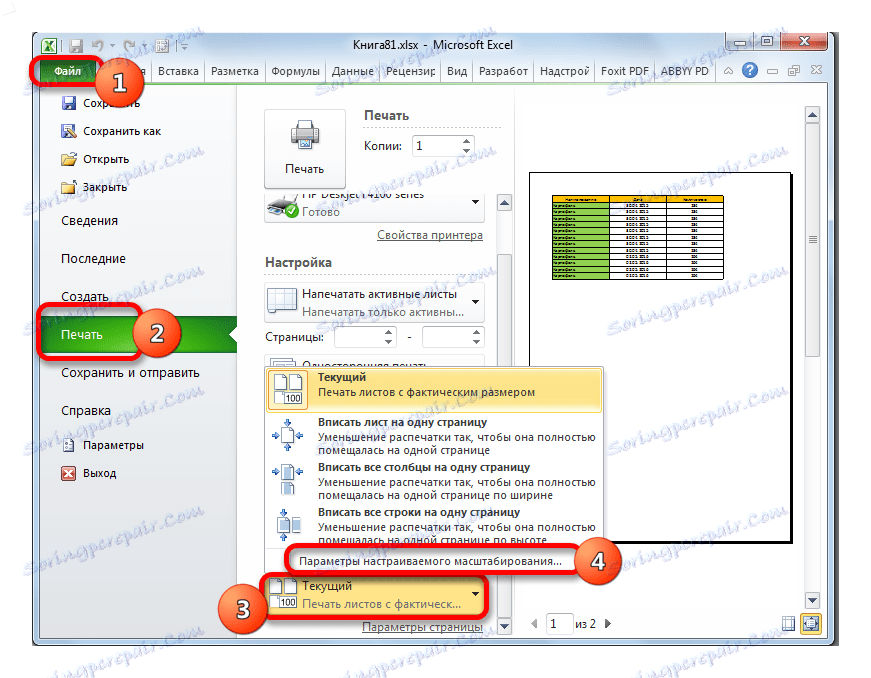
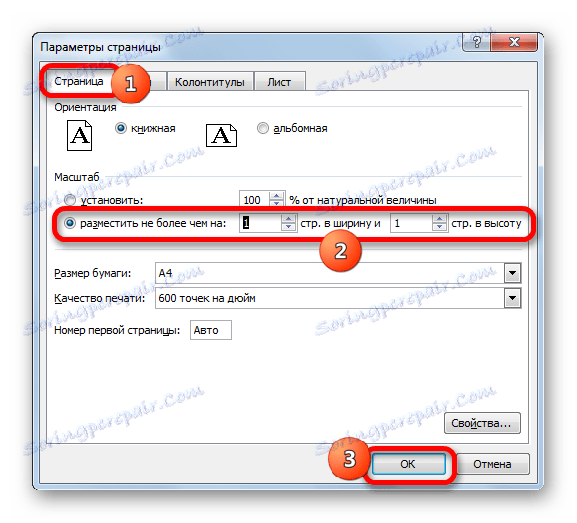
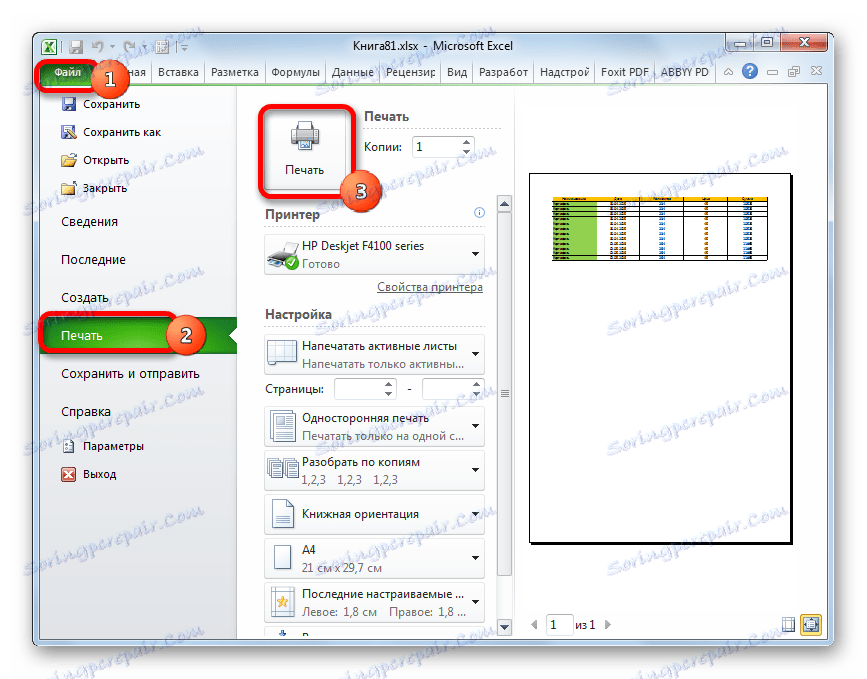
كما هو الحال في الطريقة السابقة ، يمكنك عمل إعدادات في نافذة المعلمات ، حيث يتم وضع البيانات على الورقة فقط في الاتجاه الأفقي ، وفي الحد الرأسي لن يكون. لهذه الأغراض ، يكون مطلوبًا ، عن طريق نقل المفتاح إلى الوضع "لا يوجد مكان أكثر من" في "Pag". في العرض " تعيين قيمة " 1 " ، والحقل " Стр. في الارتفاع " ترك فارغا.
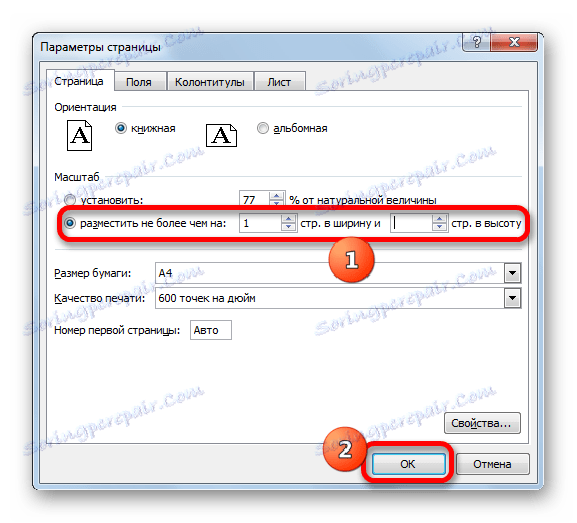
الدرس: كيفية طباعة صفحة في إكسل
كما ترى ، هناك الكثير من الطرق لتخزين جميع البيانات للطباعة على صفحة واحدة. وعلاوة على ذلك ، فإن الخيارات الموصوفة ، في الواقع ، مختلفة للغاية فيما بينها. يجب أن تملي ملاءمة استخدام كل طريقة من الظروف المحددة. على سبيل المثال ، إذا تركت مساحة فارغة في الأعمدة ، فإن الخيار الأمثل هو ببساطة تغيير حدودها. أيضا ، إذا كانت المشكلة ليست لوضع الجدول على عنصر واحد مطبوع في الطول ، ولكن فقط في العرض ، فربما يكون من المنطقي التفكير في تغيير الاتجاه إلى المشهد. إذا لم تكن هذه الخيارات مناسبة ، فيمكنك تطبيق طرق متعلقة بتقليل القياس ، ولكن في هذه الحالة ، سيتم أيضًا تقليل حجم البيانات.