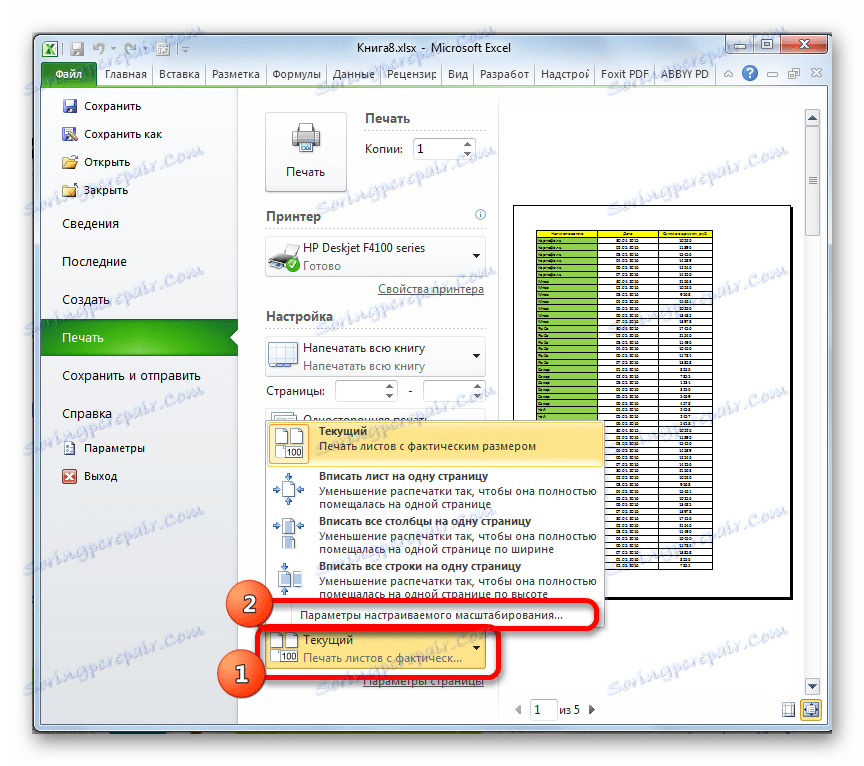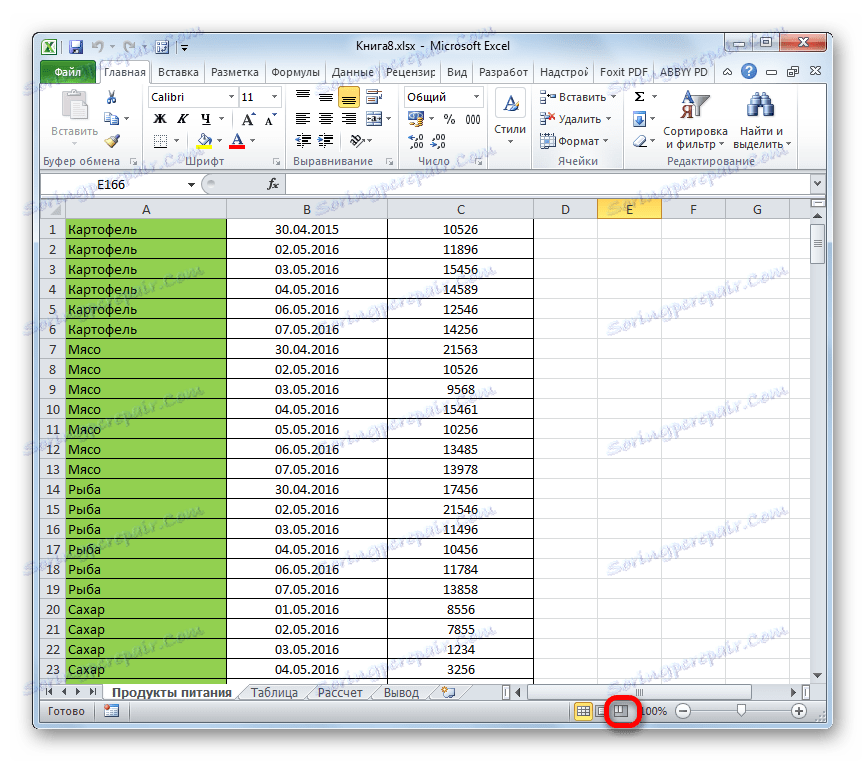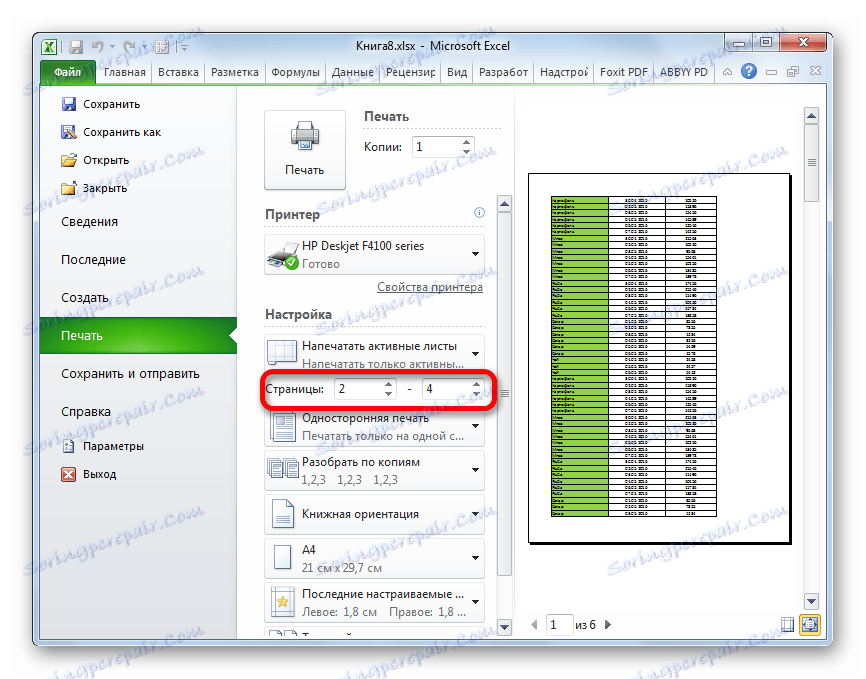طباعة مستند في Microsoft Excel
غالبًا ما يكون الهدف النهائي للعمل على مستند Excel هو طباعته. ولكن ، للأسف ، لا يعرف كل مستخدم كيفية تنفيذ هذا الإجراء ، خاصةً إذا كنت ترغب في طباعة جميع محتويات الكتاب ، ولكن فقط صفحات معينة. دعونا معرفة كيفية طباعة مستند في Excel.
اقرأ أيضا: وثائق الطباعة في مايكروسوفت وورد
محتوى
طباعة وثيقة على الطابعة
قبل المتابعة لطباعة أي مستند ، تأكد من توصيل الطابعة بالكمبيوتر بشكل صحيح ومن تكوينه في نظام التشغيل Windows. بالإضافة إلى ذلك ، يجب عرض اسم الجهاز الذي تنوي طباعته عبر واجهة Excel. للتحقق من الاتصال والتكوين الصحيحين ، انتقل إلى علامة التبويب "ملف" . بعد ذلك ، انتقل إلى قسم "الطباعة" . في الجزء الأوسط من النافذة المفتوحة ، يجب أن يتم عرض اسم الجهاز الذي تخطط له لطباعة المستندات في كتلة "الطابعة" .
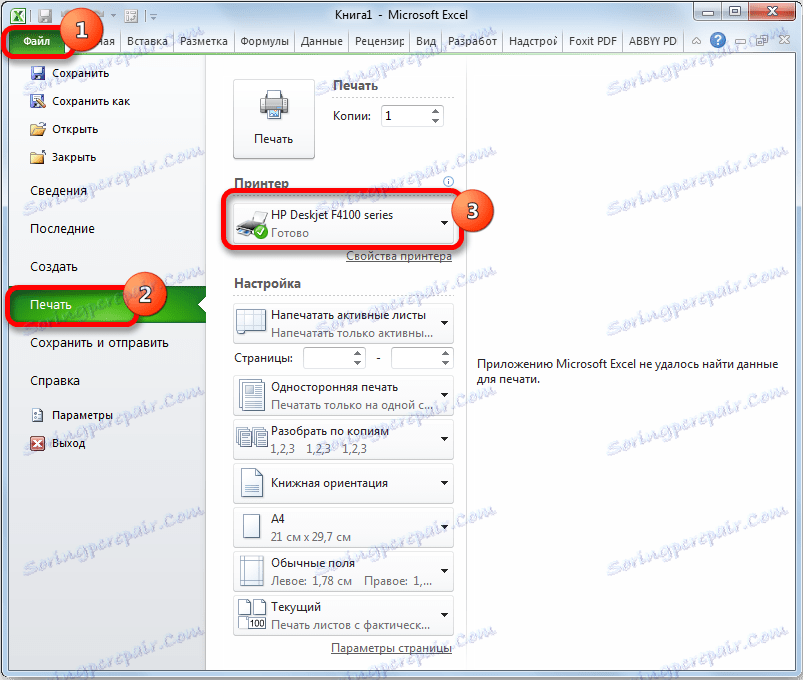
ولكن حتى إذا تم عرض الجهاز بشكل صحيح ، فهذا لا يضمن أنه متصل. هذه الحقيقة تعني فقط أنه تم تكوينه بشكل صحيح في البرنامج. لذلك ، قبل الطباعة ، تأكد من توصيل الطابعة وتوصيلها بالكمبيوتر عبر كابل أو شبكة لاسلكية.
الطريقة الأولى: طباعة المستند بأكمله
بعد التحقق من الاتصال ، يمكنك بدء طباعة محتويات ملف Excel. أسهل طريقة لطباعة المستند بأكمله. سنبدأ بهذا.
- انتقل إلى علامة التبويب "ملف" .
- بعد ذلك ، انتقل إلى قسم "الطباعة" ، وانقر على العنصر المقابل في القائمة اليمنى من النافذة التي تفتح.
- يتم تشغيل نافذة المطبوعة. بعد ذلك ، انتقل إلى تحديد الجهاز. يجب أن يعرض حقل "الطابعة" اسم الجهاز الذي تنوي طباعته. إذا تم عرض اسم طابعة أخرى هناك ، فستحتاج إلى النقر عليه وتحديد الخيار الذي يناسبك من القائمة المنسدلة.
- بعد ذلك ، ننتقل إلى كتلة الإعدادات الموجودة أدناه. بما أننا نحتاج إلى طباعة محتويات الملف بالكامل ، فننقر على الحقل الأول ونحدد العنصر "طباعة الكتاب بالكامل" من القائمة المفتوحة.
- في الحقل التالي ، يمكنك اختيار نوع المطبوعات المراد إنتاجها:
- الطباعة أحادية الجانب
- على الوجهين مع حافة طويلة نسبيا ؛
- الوجهين مع حافة قصيرة نسبيا انقلبت .
هناك بالفعل حاجة لاتخاذ خيار وفقا لأهداف محددة ، ولكن يتم تثبيت الخيار الأول افتراضيا.
- في الفقرة التالية عليك أن تختار ، تفكيك لنا نسخ المواد المطبوعة أم لا. في الحالة الأولى ، إذا قمت بطباعة عدة نسخ من نفس المستند ، فستذهب كل الأوراق للطباعة بالترتيب: النسخة الأولى ، ثم الثانية ، وهكذا. في الحالة الثانية ، ستقوم الطابعة بطباعة جميع نسخ الورقة الأولى من جميع النسخ دفعة واحدة ، ثم النسخة الثانية ، إلخ. يفيد هذا الخيار بشكل خاص إذا قام المستخدم بطباعة العديد من نسخ المستند ، ويسهل بشكل كبير فرز عناصره. إذا قمت بطباعة نسخة واحدة ، فإن هذا الإعداد غير مهم على الإطلاق بالنسبة للمستخدم.
- وضع مهم جدا هو الاتجاه . يحدد هذا الحقل الاتجاه الذي سيتم طباعته: عمودي أو أفقي. في الحالة الأولى ، يكون ارتفاع الورقة أكبر من عرضه. مع الاتجاه الأفقي ، يكون عرض الورقة أكبر من الارتفاع.
- يحدد الحقل التالي حجم الورقة المطبوعة. يعتمد اختيار هذا المعيار ، أولاً وقبل كل شيء ، على حجم الورق وقدرات الطابعة. في معظم الحالات ، استخدم تنسيق A4 . يتم تعيينه في الإعدادات الافتراضية. لكن في بعض الأحيان يكون عليك استخدام الأحجام الأخرى المتاحة.
- في الحقل التالي ، يمكنك تعيين حجم الحقول. القيمة الافتراضية هي الحقول العادية . باستخدام هذا التكوين ، يكون حجم الحقول العلوية والسفلية 1.91 سم ، أما الهوامش اليمنى واليسرى فتبلغ 1.78 سم . بالإضافة إلى ذلك ، من الممكن ضبط الأنواع التالية من أحجام الحقول:
- واسع
- ضيق
- القيمة المخصصة الأخيرة .
أيضا ، يمكن تعيين حجم الحقل يدويا ، وسوف نناقش في وقت لاحق.
- يتم تكوين الحقل التالي لقياس الورقة. هناك خيارات لتحديد هذه المعلمة:
- الحالي (المطبوعة من الأوراق ذات الحجم الفعلي) - بشكل افتراضي ؛
- لكتابة ورقة على صفحة واحدة ؛
- اكتب جميع الأعمدة لصفحة واحدة ؛
- املأ جميع الأسطر لصفحة واحدة .
- بالإضافة إلى ذلك ، إذا كنت ترغب في ضبط المقياس يدويًا ، من خلال تحديد قيمة محددة ، وبدون استخدام الإعدادات أعلاه ، يمكنك الانتقال إلى العنصر "معلمات القياس المخصصة" .
![انتقل إلى إعدادات المقياس المخصص في Microsoft Excel]()
بدلاً من ذلك ، يمكنك النقر فوق "إعداد الصفحة" ، الموجود في أسفل قائمة حقول الإعدادات.
- بالنسبة لأي من الإجراءات المذكورة أعلاه ، يتم عرض نافذة تسمى "إعداد الصفحة" . إذا كنت تستطيع في الإعدادات أعلاه الاختيار بين خيارات الإعداد المسبق ، فيمكن للمستخدم تخصيص عرض المستند كما يريد.
في علامة التبويب الأولى من هذه النافذة ، والتي تسمى "الصفحة" ، يمكنك ضبط المقياس ، وتحديد القيمة الدقيقة له في المائة ، والتوجيه (عمودي أو أفقي) ، وحجم الورق وجودة الطباعة ( 600 نقطة في البوصة الافتراضية).
- في علامة التبويب "الحقول" ، يتم ضبط القيمة الدقيقة للحقول بدقة. تذكر ، تحدثنا عن هذه الفرصة أعلى قليلا. هنا يمكنك تحديد الدقيق ، معبرا عنه في القيم المطلقة ، معلمات كل حقل. بالإضافة إلى ذلك ، يمكنك تعيين الضبط الأفقي أو الرأسي على الفور.
- في علامة التبويب "رأس وتذييل الصفحة " ، يمكنك إنشاء رؤوس وتذييلات الصفحات وتخصيص مواقعها.
- في علامة التبويب "ورقة" ، يمكنك تكوين عرض الخطوط من طرف إلى طرف ، أي الخطوط التي ستتم طباعتها على كل ورقة في موقع محدد. بالإضافة إلى ذلك ، يمكنك تكوين تسلسل أوراق الإخراج على الفور. من الممكن أيضًا طباعة شبكة الورق نفسها ، والتي لا تقوم طباعتها افتراضيًا برؤوس الصفوف والأعمدة وبعض العناصر الأخرى.
- بعد اكتمال جميع الإعدادات في نافذة "إعداد الصفحة" ، لا تنس النقر على زر "موافق" في الجزء السفلي منه لحفظها للطباعة.
- نعود إلى قسم "الطباعة" من علامة التبويب "ملف" . تقع منطقة المعاينة في الجزء الأيمن من النافذة التي تفتح. يعرض جزء من الوثيقة التي يتم إخراجها إلى الطابعة. بشكل افتراضي ، إذا لم تقم بإجراء أي تغييرات إضافية على الإعدادات ، فيجب طباعة محتويات الملف بالكامل ، مما يعني أنه يجب عرض المستند بأكمله في منطقة المعاينة. للتحقق من ذلك ، يمكنك تمرير شريط التمرير.
- بعد تحديد الإعدادات التي تعتقد أنك بحاجة إلى التثبيت ، انقر فوق الزر "طباعة" الموجود في نفس القسم من علامة التبويب "ملف" .
- بعد ذلك ، ستتم طباعة محتويات الملف بالكامل على الطابعة.
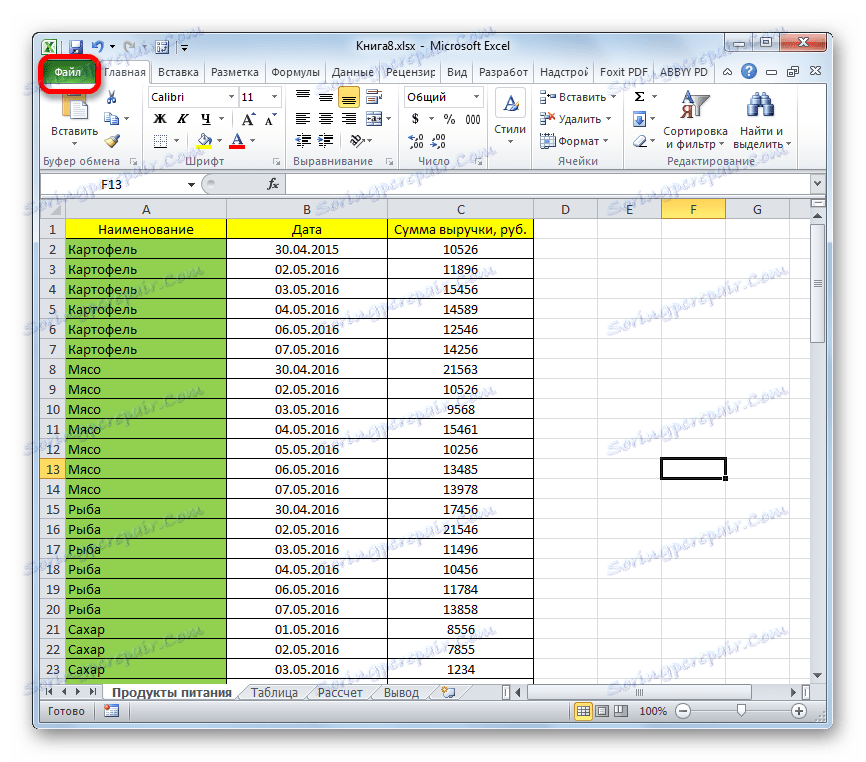
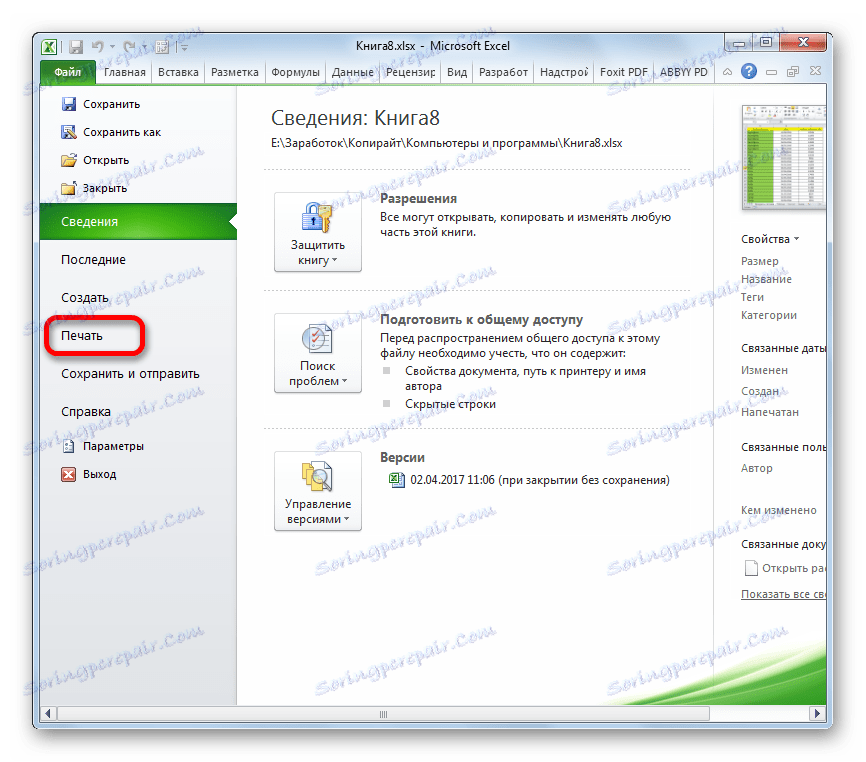
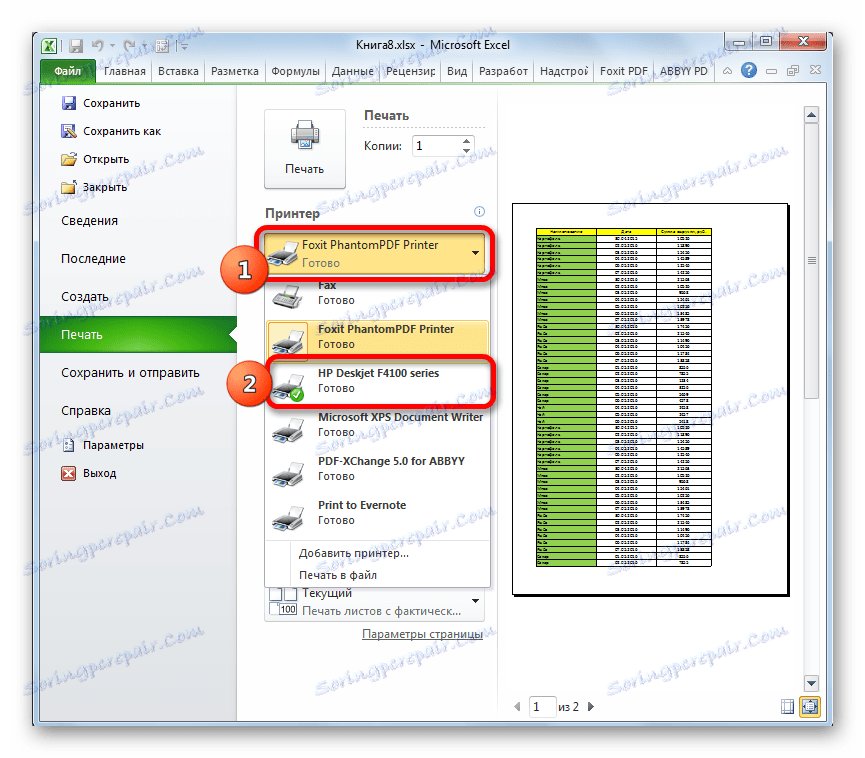
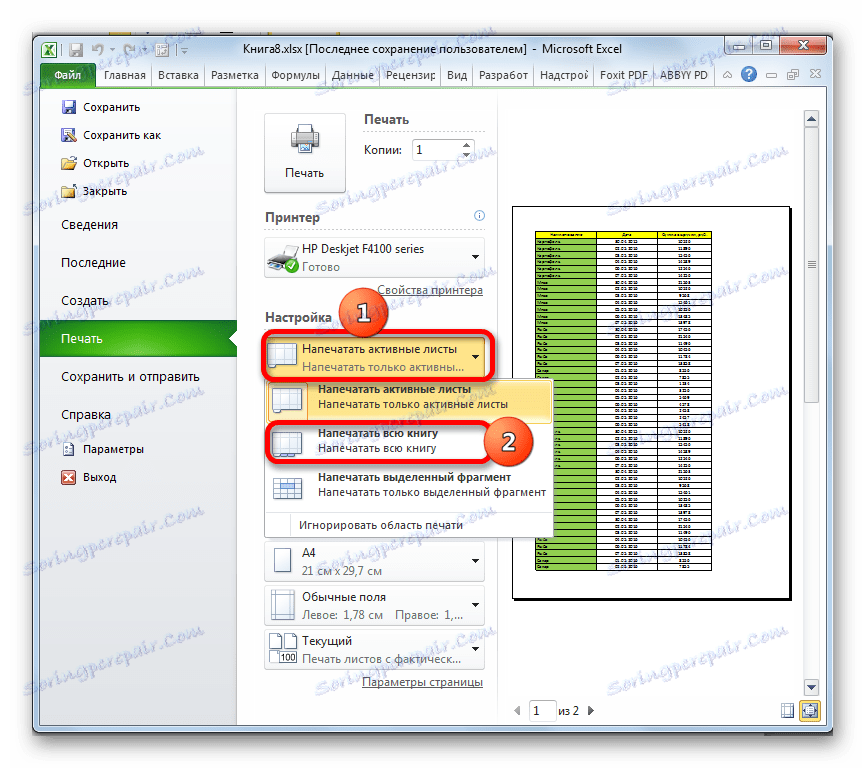
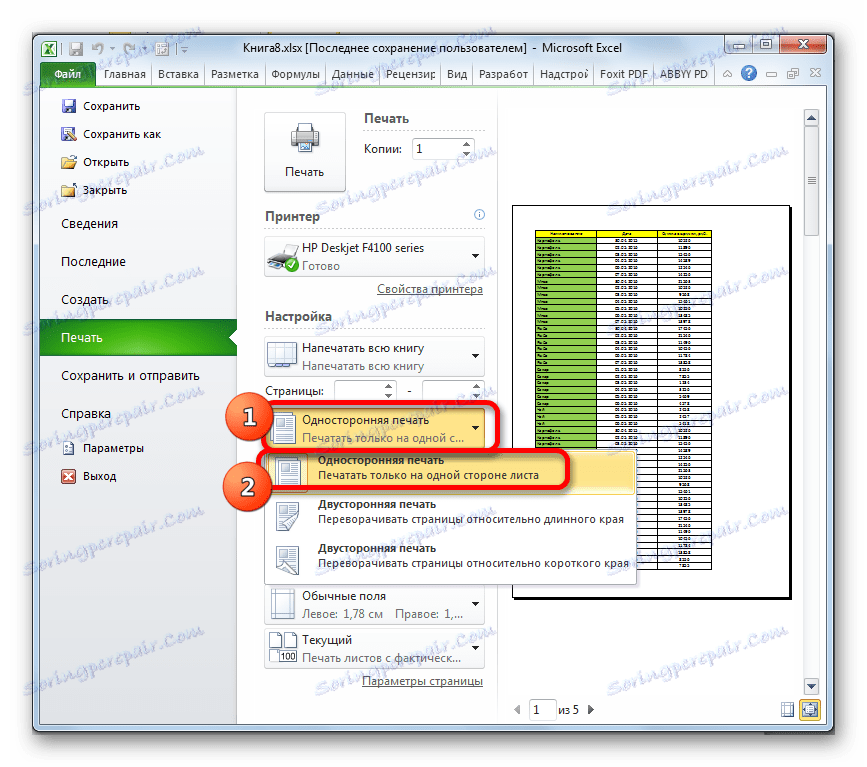
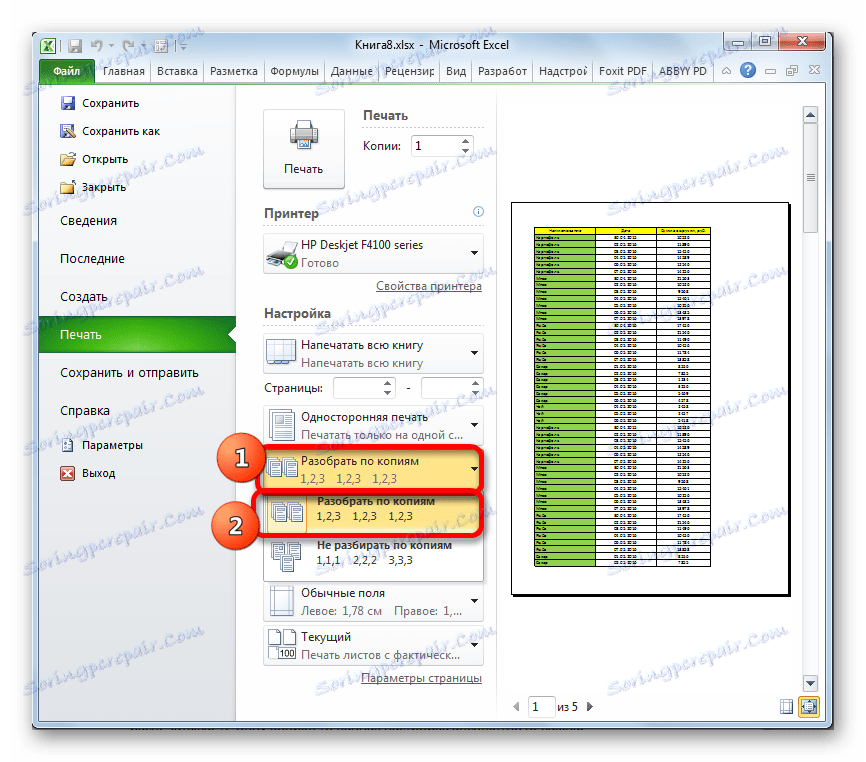
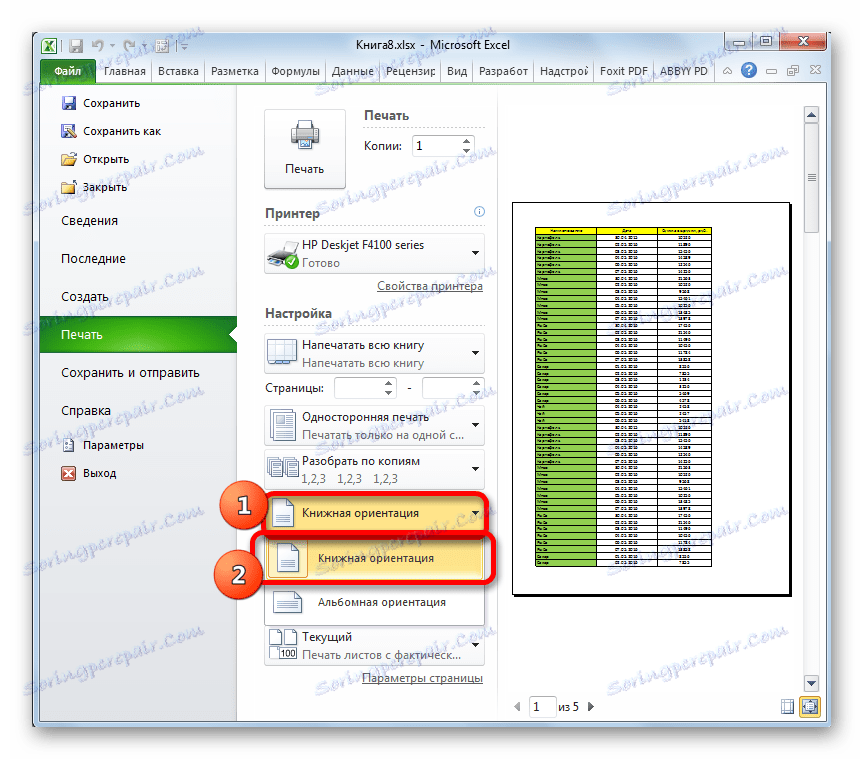
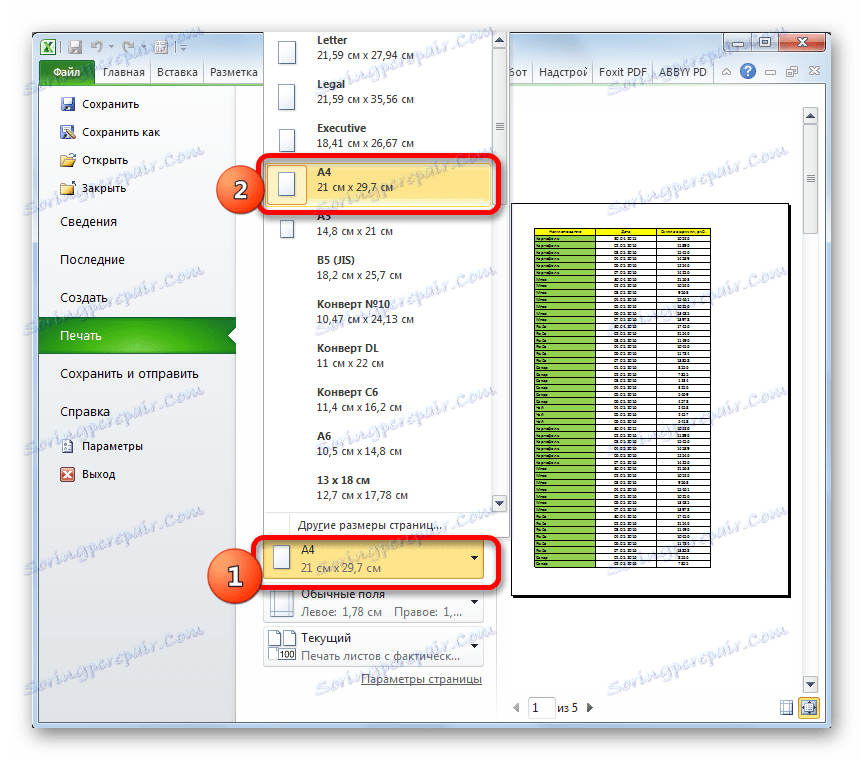
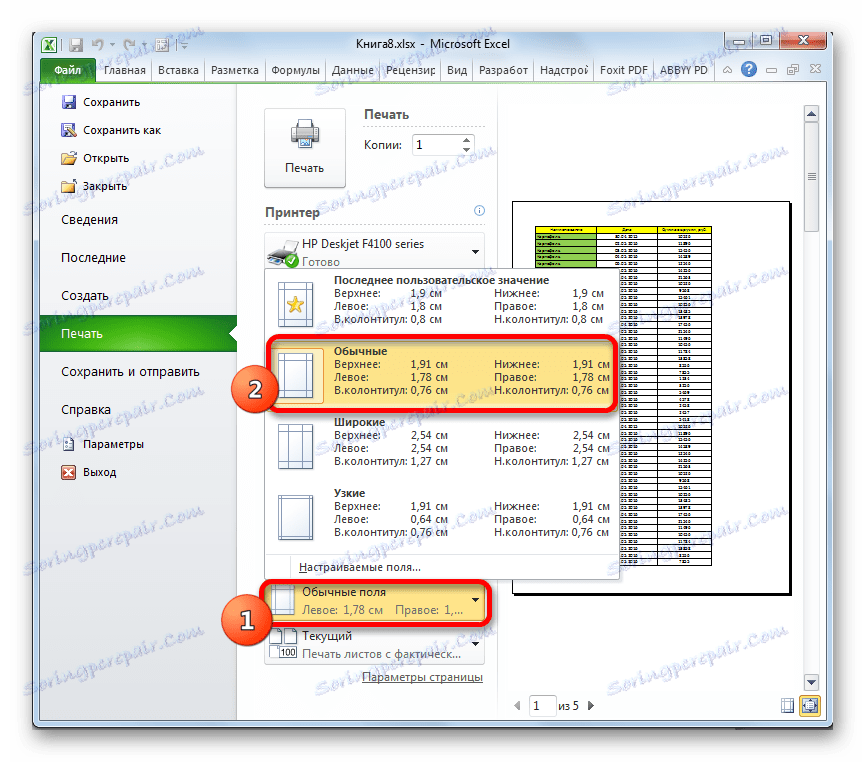
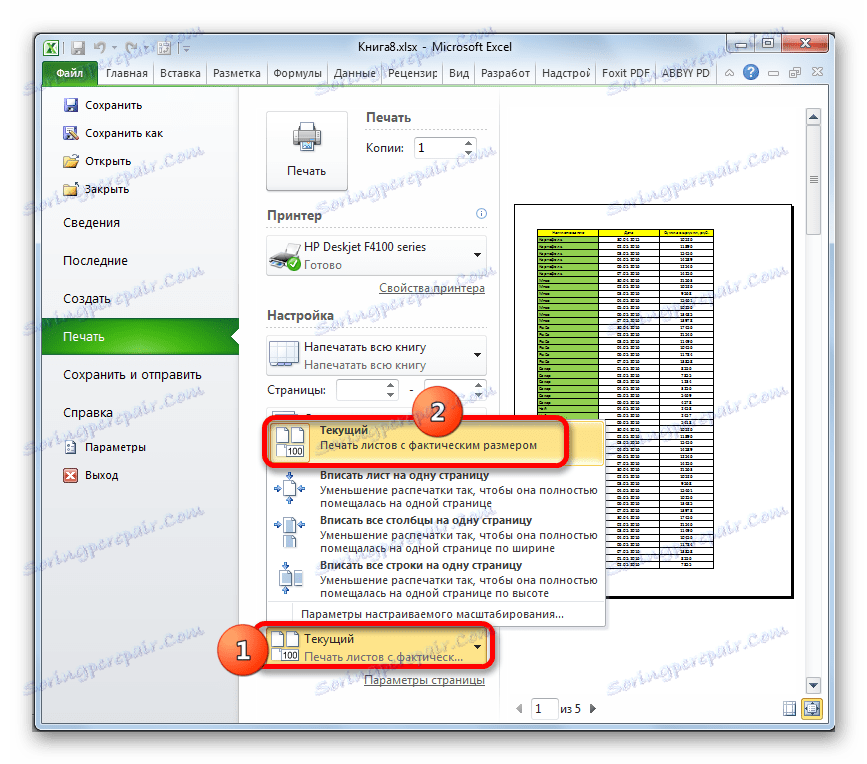
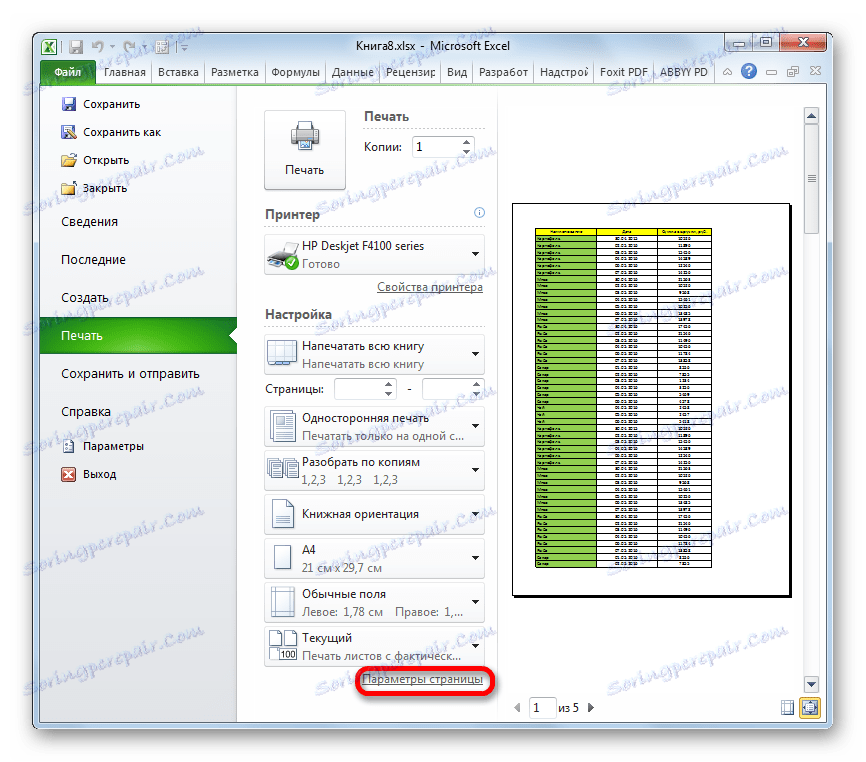
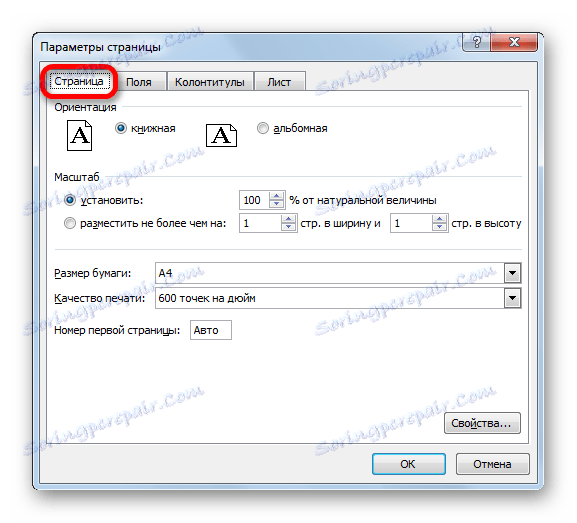
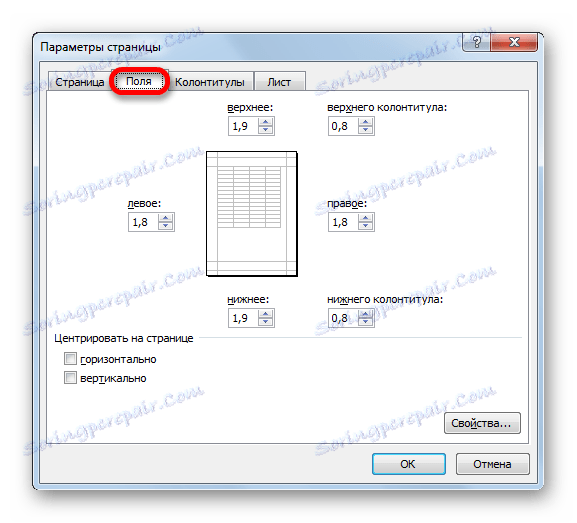
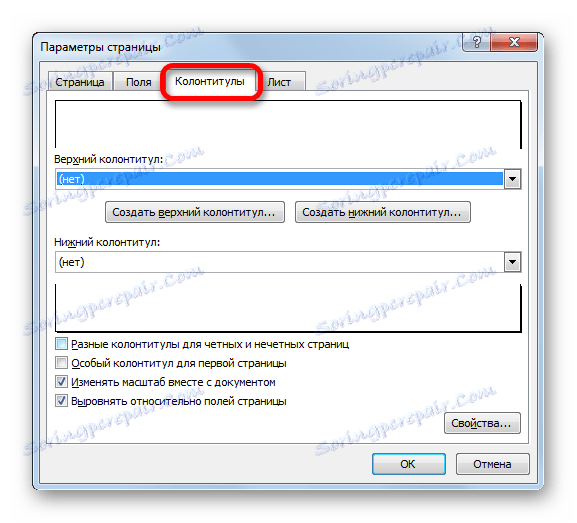

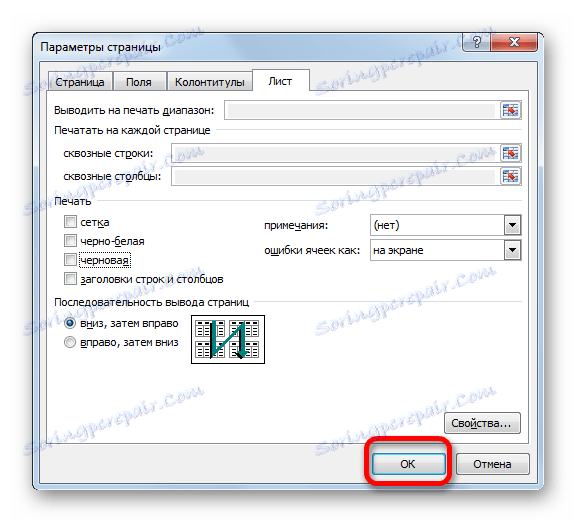
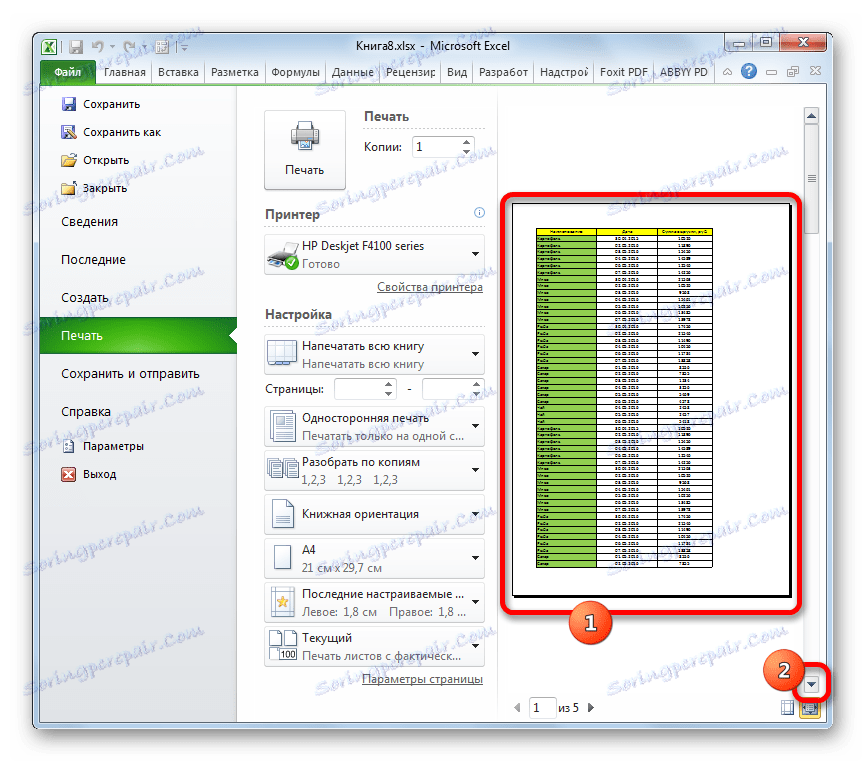
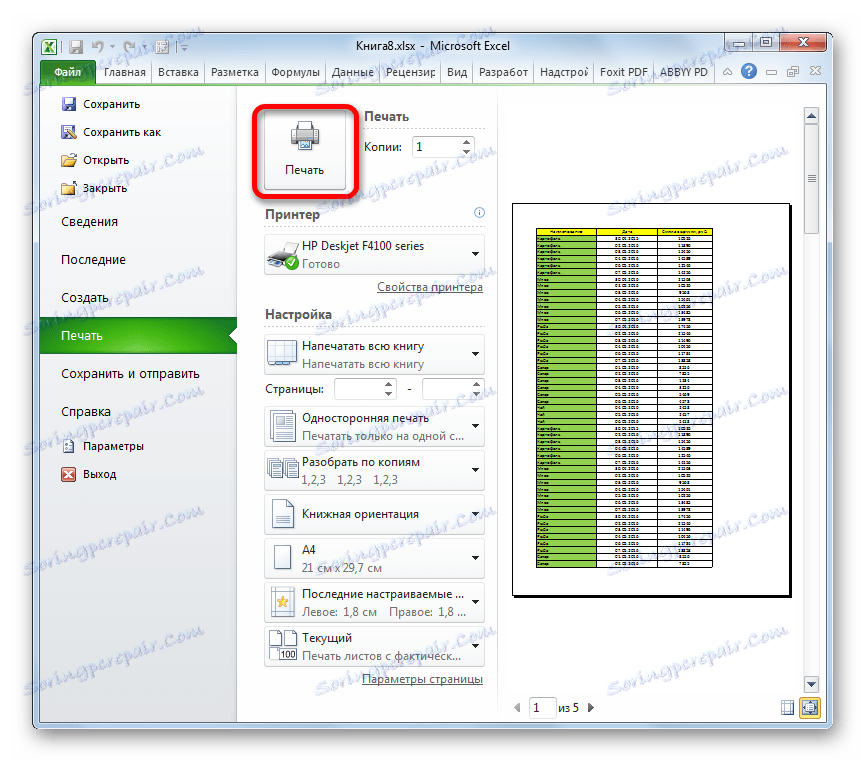
هناك أيضًا خيار بديل لإعدادات الطباعة. يمكنك القيام بذلك عن طريق الانتقال إلى علامة التبويب تخطيط الصفحة . يتم وضع عناصر التحكم لعرض الطباعة في مربع أداة "إعداد الصفحة" . كما ترون ، فهي عمليا هي نفسها كما هو الحال في علامة التبويب "ملف" وتدار من نفس المبادئ.
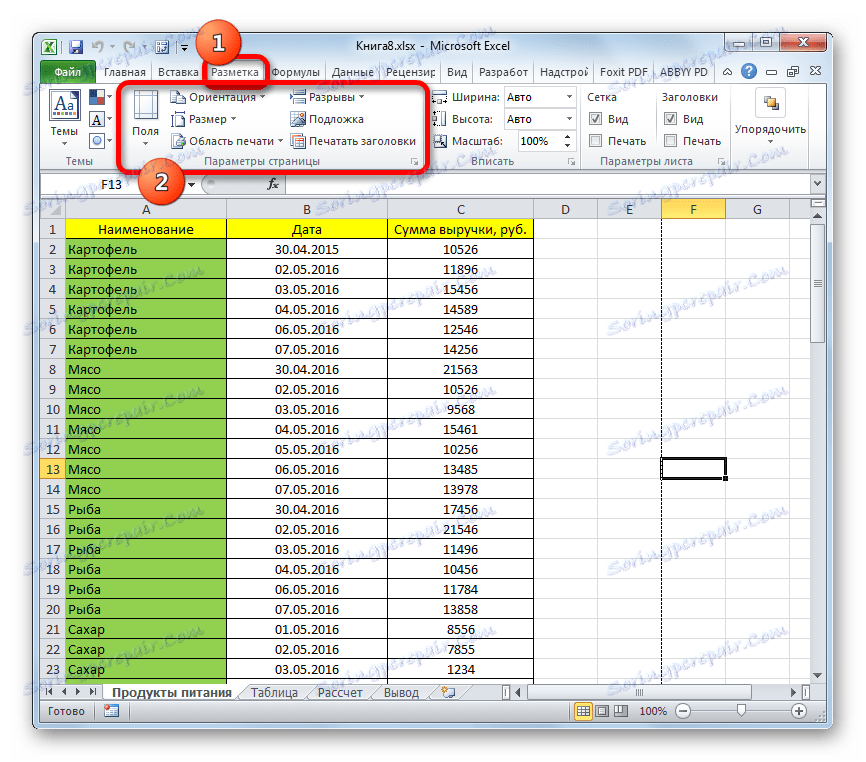
للانتقال إلى نافذة " إعداد الصفحة" ، انقر فوق الرمز في شكل سهم مائل في الزاوية اليمنى السفلى من كتلة الاسم نفسه.
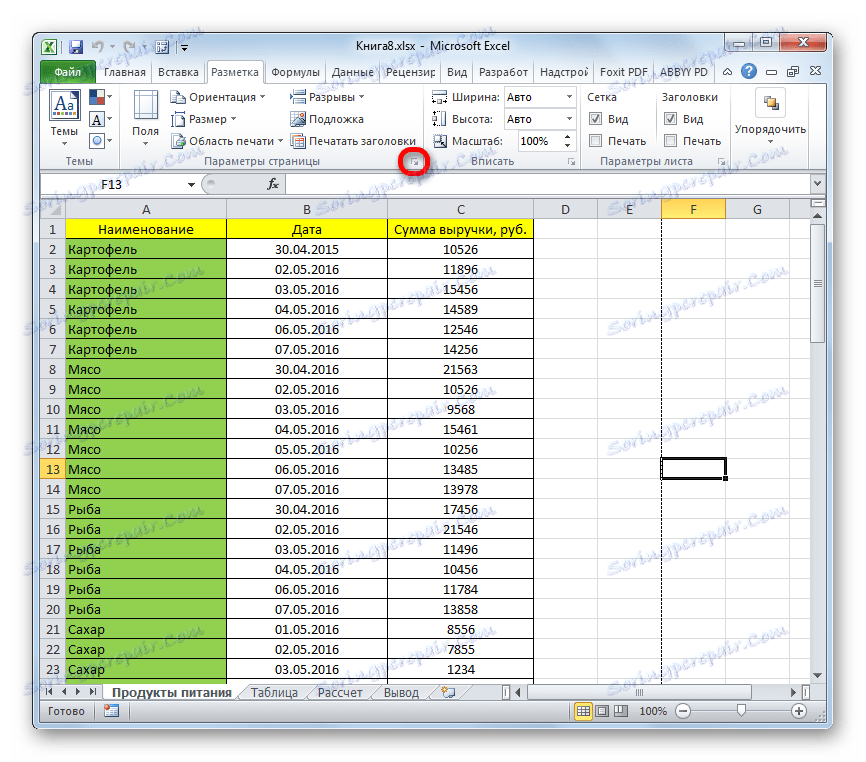
بعد ذلك ، سيتم إطلاق نافذة المعلمة المألوفة بالفعل ، حيث يمكنك تنفيذ إجراءات على الخوارزمية أعلاه.
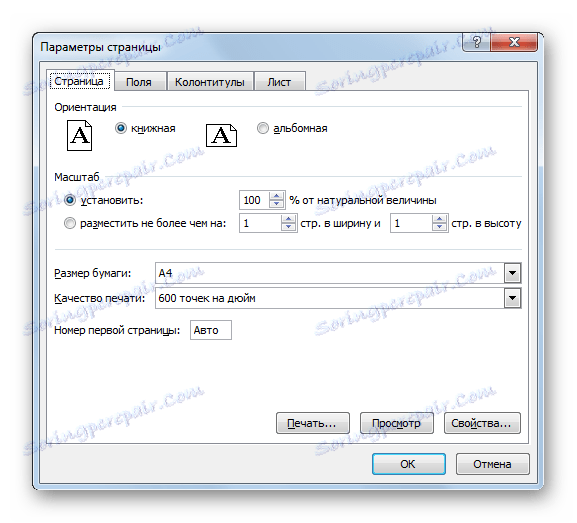
الطريقة الثانية: قم بطباعة نطاق الصفحات المحددة
أعلاه ناقشنا كيفية إعداد طباعة كتاب بأكمله ، والآن دعونا ننظر إلى كيفية القيام بذلك للعناصر الفردية ، إذا لم نكن نريد طباعة المستند بأكمله.
- بادئ ذي بدء ، نحتاج إلى تحديد الصفحات الموجودة في الحساب التي يجب طباعتها. لتنفيذ هذه المهمة ، انتقل إلى وضع الصفحة. يمكن القيام بذلك عن طريق النقر على أيقونة "الصفحة" ، التي يتم وضعها على شريط الحالة على الجانب الأيمن منها.
![انتقل إلى وضع الصفحة عبر الرمز الموجود في شريط الحالة في Microsoft Excel]()
هناك أيضا نسخة أخرى من الانتقال. للقيام بذلك ، انتقل إلى علامة التبويب "عرض" . بعد ذلك ، انقر فوق الزر "وضع الصفحة" ، الذي يتم وضعه على الشريط في كتلة إعدادات "عرض الكتاب" .
- بعد ذلك ، يتم بدء وضع عرض الصفحة للمستند. كما ترون ، يتم فصل الأوراق عن بعضها البعض بواسطة الحدود المنقطة ، ويظهر ترقيمها مقابل خلفية المستند. الآن نحن بحاجة إلى تذكر أرقام تلك الصفحات التي سنقوم بطباعتها.
- كما في المرة السابقة ، ننتقل إلى علامة التبويب "ملف" . ثم انتقل إلى قسم "الطباعة" .
- في الإعدادات هناك حقلين "صفحات" . في الحقل الأول ، حدد الصفحة الأولى للنطاق الذي نريد طباعته ، وفي الصفحة الثانية - وهي الأخيرة.
![تحديد أرقام الصفحات للطباعة في Microsoft Excel]()
إذا كنت بحاجة لطباعة صفحة واحدة فقط ، ففي كلا الحقلين تحتاج إلى تحديد رقمه.
- بعد ذلك ، نقوم بتنفيذ جميع الإعدادات التي تحدثنا عنها باستخدام الطريقة الأولى ، إذا لزم الأمر. ثم انقر فوق الزر "طباعة" .
- بعد ذلك ، تقوم الطابعة بطباعة نطاق الصفحات المحدد أو ورقة واحدة محددة في الإعدادات.
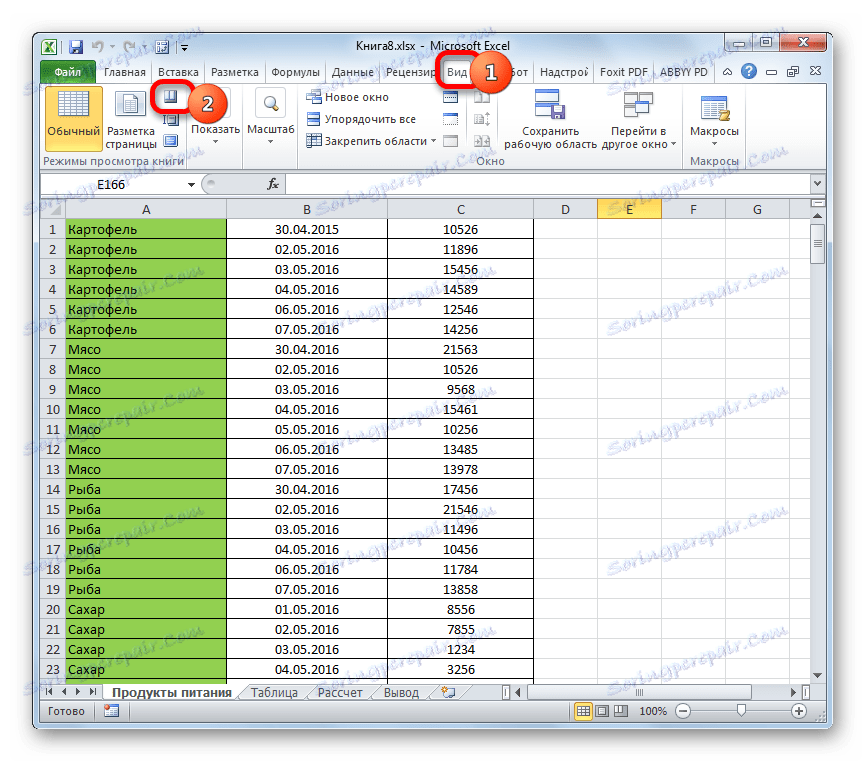
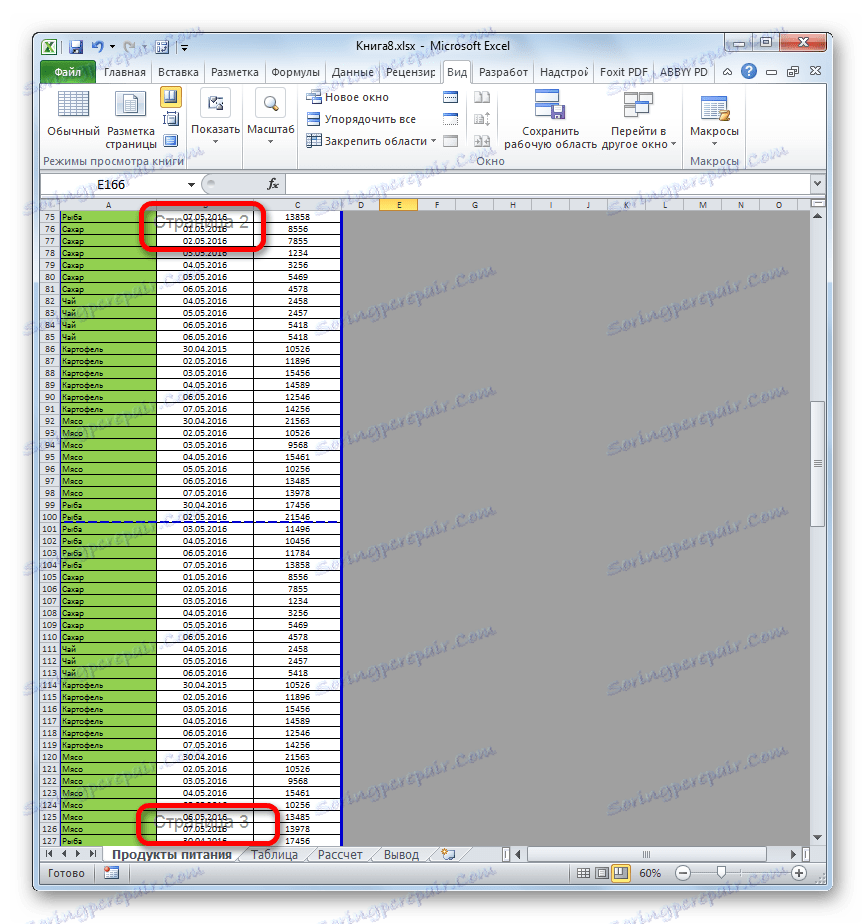
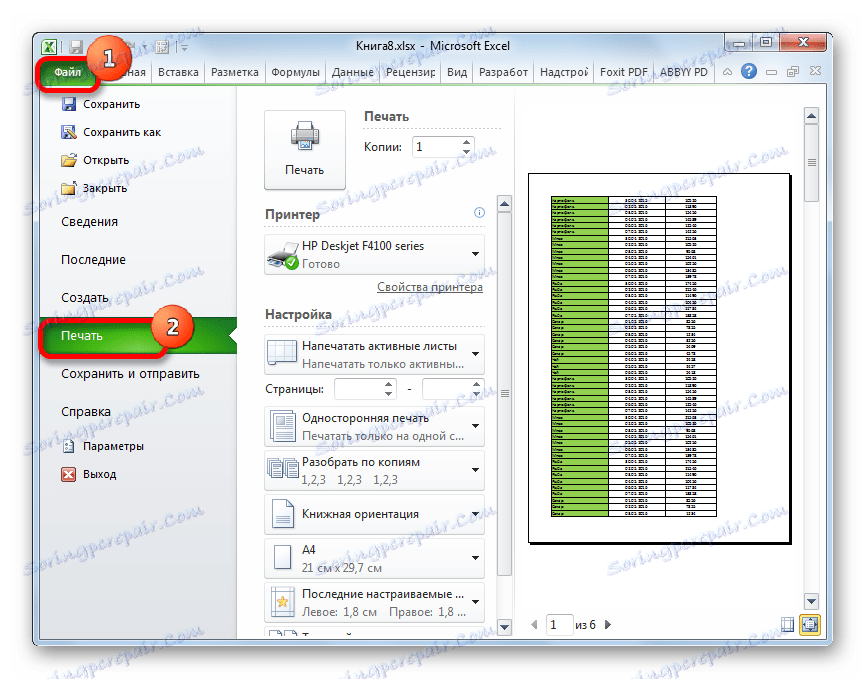
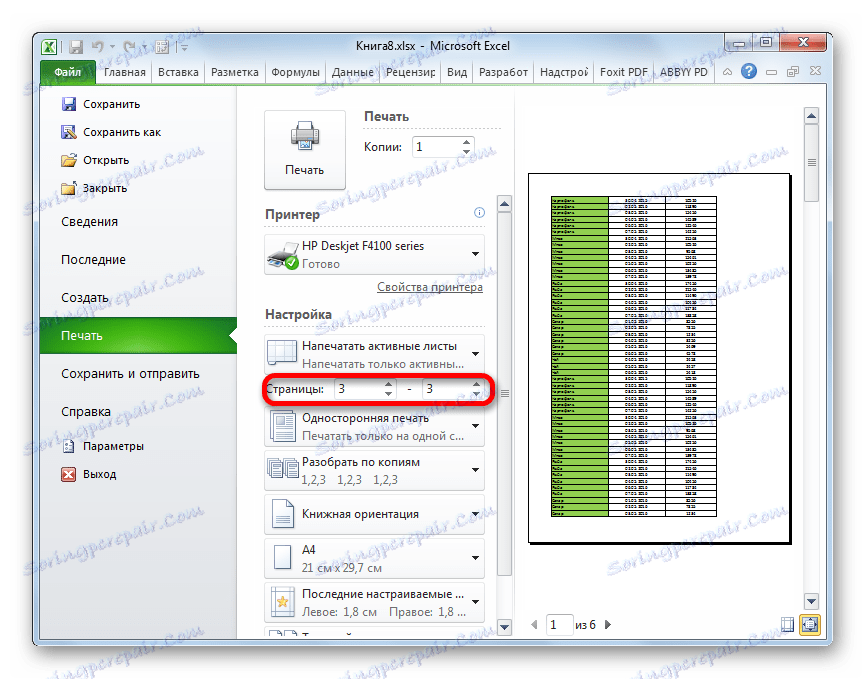
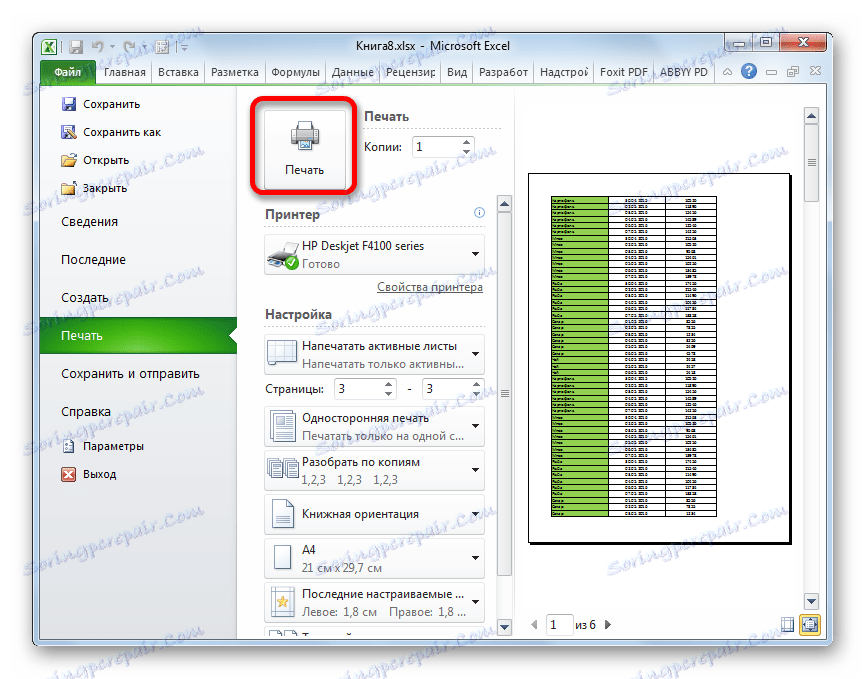
الطريقة الثالثة: طباعة صفحات فردية
ولكن ماذا لو كنت تحتاج إلى طباعة أكثر من نطاق واحد ، ولكن عدة نطاقات صفحات أو عدة أوراق منفصلة؟ إذا كان من الممكن تحديد أوراق ونطاقات Vorda من خلال فاصلة ، ففي Excel لا يوجد هذا الخيار. ولكن لا يزال هناك مخرج من هذا الوضع ، ويقع في أداة تسمى "المنطقة القابلة للطباعة" .
- ننتقل إلى وضع صفحة عمل Excel بأحد الطرق التي تمت مناقشتها أعلاه. بعد ذلك ، اضغط باستمرار على زر الماوس الأيسر وحدد نطاقات تلك الصفحات التي سنقوم بطباعتها. إذا كنت تريد تحديد نطاق كبير ، فانقر على الفور على العنصر العلوي (الخلية) ، ثم انتقل إلى الخلية الأخيرة للنطاق وانقر عليها بزر الفأرة الأيسر مع الضغط على مفتاح Shift . بهذه الطريقة ، يمكن تحديد عدة صفحات متتالية في وقت واحد. إذا أردنا أيضًا طباعة عدد من النطاقات أو الأوراق الأخرى ، فسنقوم باختيار الأوراق اللازمة مع الضغط على مفتاح Ctrl . وبالتالي ، سيتم تسليط الضوء على جميع العناصر اللازمة.
- بعد ذلك ، انتقل إلى علامة التبويب "تخطيط الصفحة" . في مربع أداة "معلمات الصفحة" على الشريط ، انقر فوق الزر "منطقة قابلة للطباعة" . ثم تظهر قائمة صغيرة. اختر البند "مجموعة" في ذلك .
- بعد هذا الإجراء ، ارجع إلى علامة التبويب "ملف" .
- ثم انتقل إلى قسم "الطباعة" .
- في الإعدادات في الحقل المقابل ، حدد العنصر "طباعة جزء محدد" .
- إذا لزم الأمر ، قم بإعداد الإعدادات الأخرى الموضحة بالتفصيل في الطريقة الأولى . بعد ذلك ، في منطقة المعاينة ، ننظر إلى الأوراق التي يتم طباعتها. يجب أن يكون هناك فقط تلك الأجزاء التي حددناها في الخطوة الأولى من هذه الطريقة.
- بعد إدخال جميع الإعدادات وفي صحتها للعرض كنت مقتنعًا في نافذة المعاينة ، انقر فوق الزر "طباعة" .
- بعد هذا الإجراء ، يجب طباعة الأوراق المحددة على الطابعة المتصلة بالكمبيوتر.
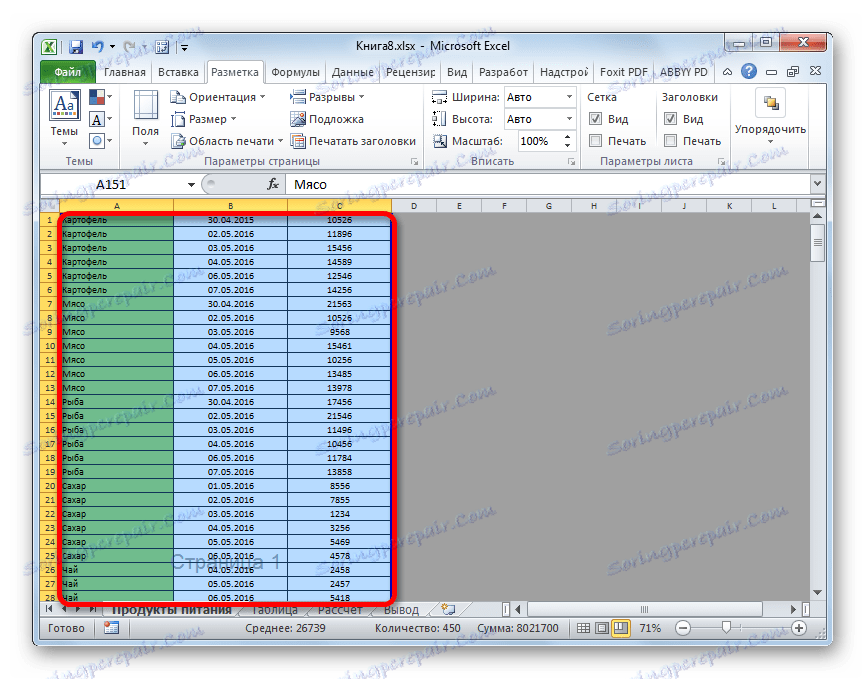
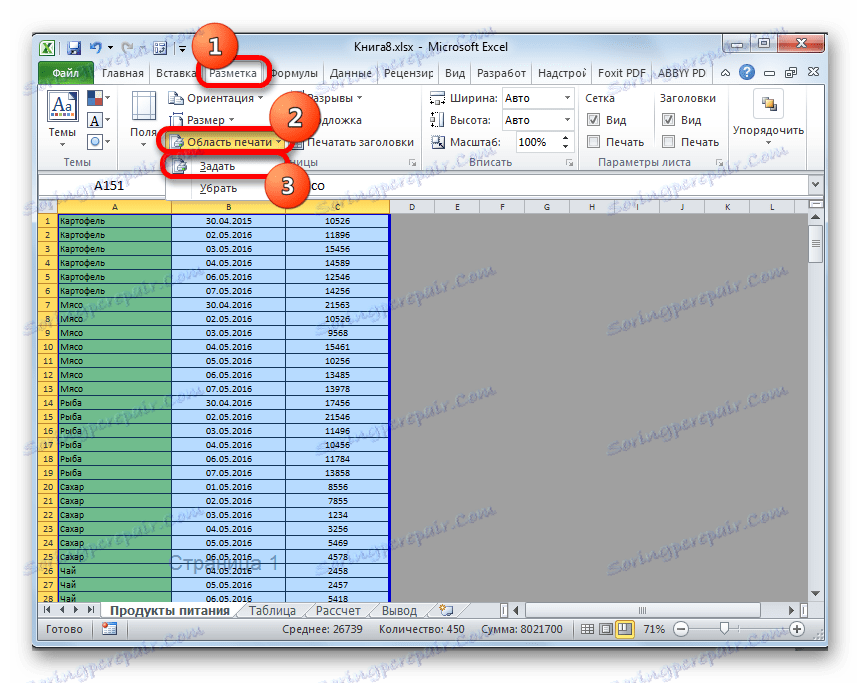
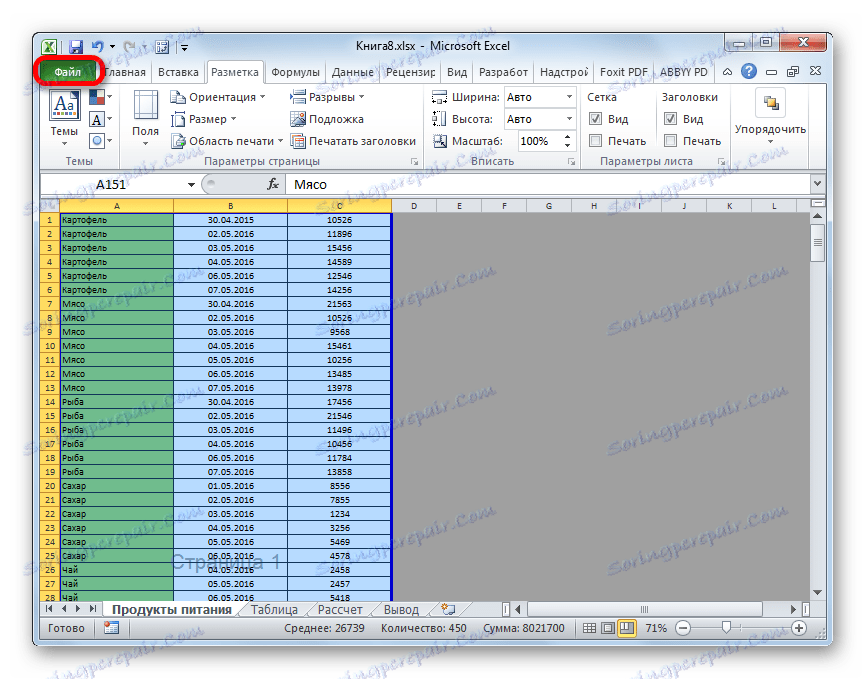
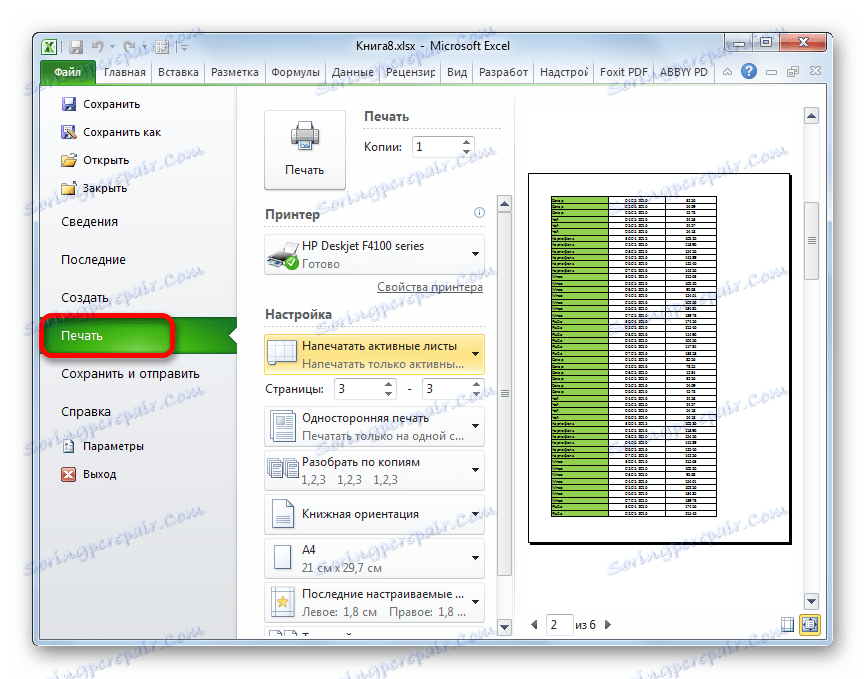
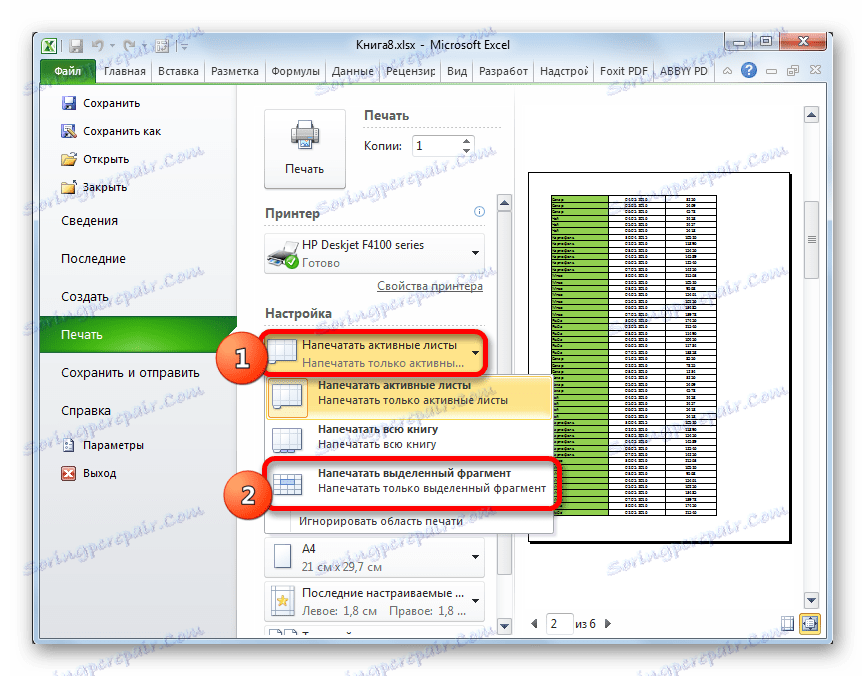
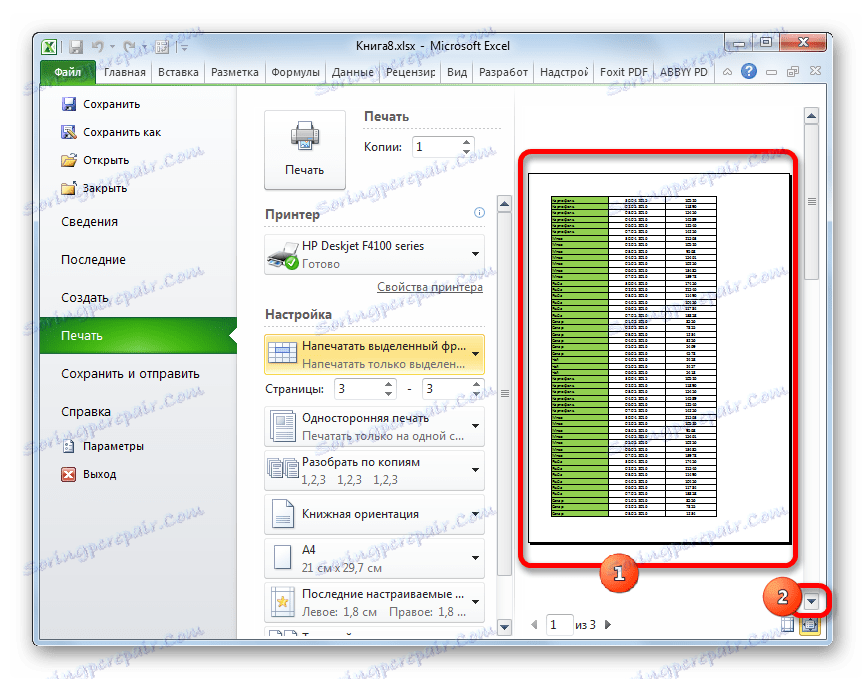
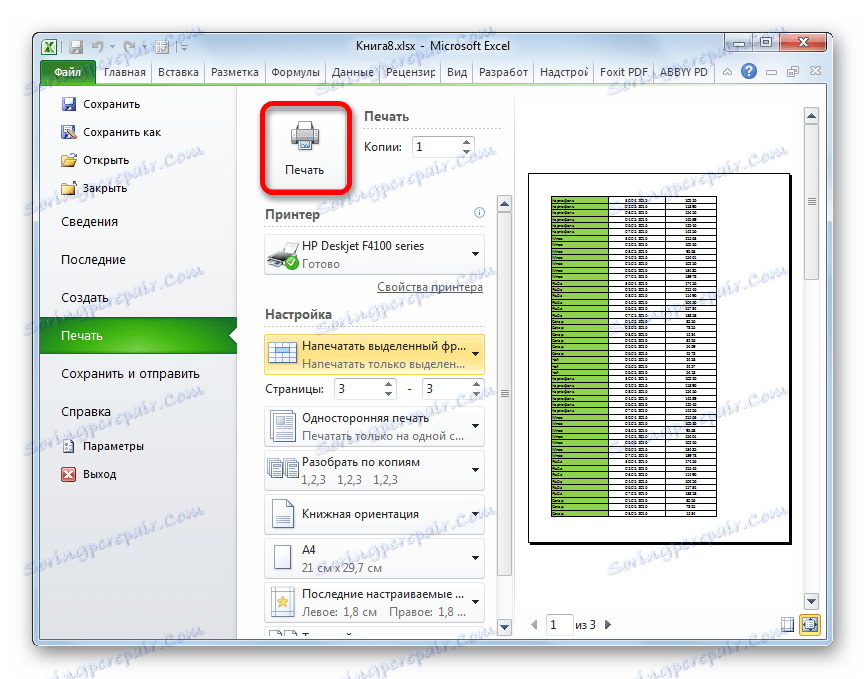
بالمناسبة ، وبنفس الطريقة ، من خلال تحديد منطقة التحديد ، لا يمكن طباعة الأوراق الفردية فقط ، بل أيضًا نطاقات فردية من الخلايا أو الجداول داخل الورقة. يظل مبدأ الاختيار كما هو في الحالة الموصوفة أعلاه.
الدرس: كيفية ضبط منطقة الطباعة في Excel 2010
كما ترى ، من أجل تكوين طباعة العناصر المطلوبة في Excel بالشكل الذي تريده ، تحتاج إلى إجراء بعض التعديلات. نصف المشكلة ، إذا كنت ترغب في طباعة المستند بأكمله ، ولكن إذا كنت ترغب في طباعة عناصره الفردية (نطاقات ، أوراق ، إلخ) ، فستبدأ الصعوبات. ومع ذلك ، إذا كنت على دراية بقواعد طباعة المستندات في معالج الجدول هذا ، فيمكنك حل المهمة بنجاح. حسنا ، وحول طرق الحل ، لا سيما عن طريق تثبيت مساحة الطباعة ، هذه المقالة هي مجرد قول.