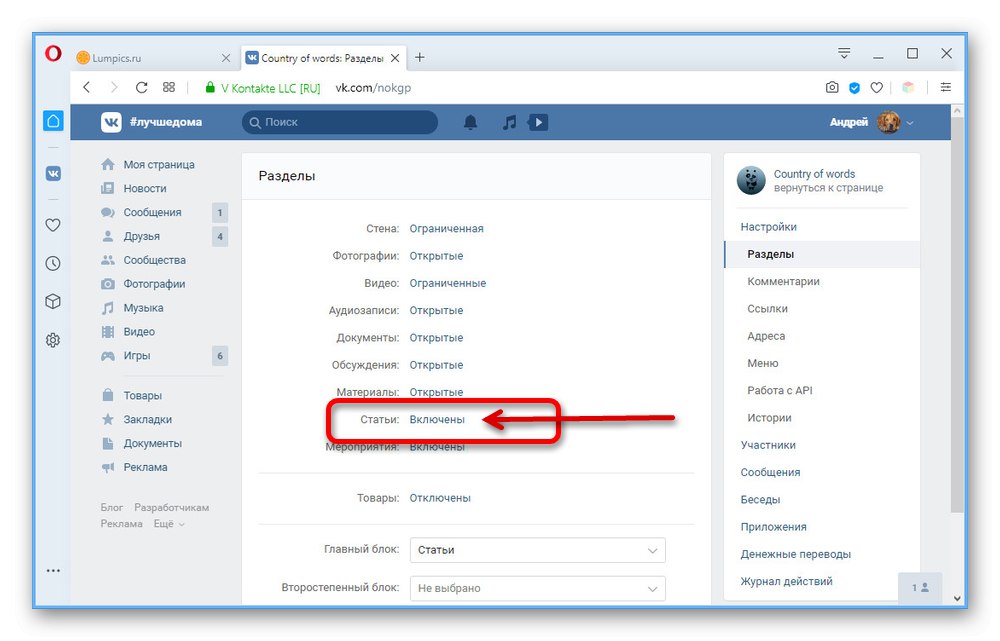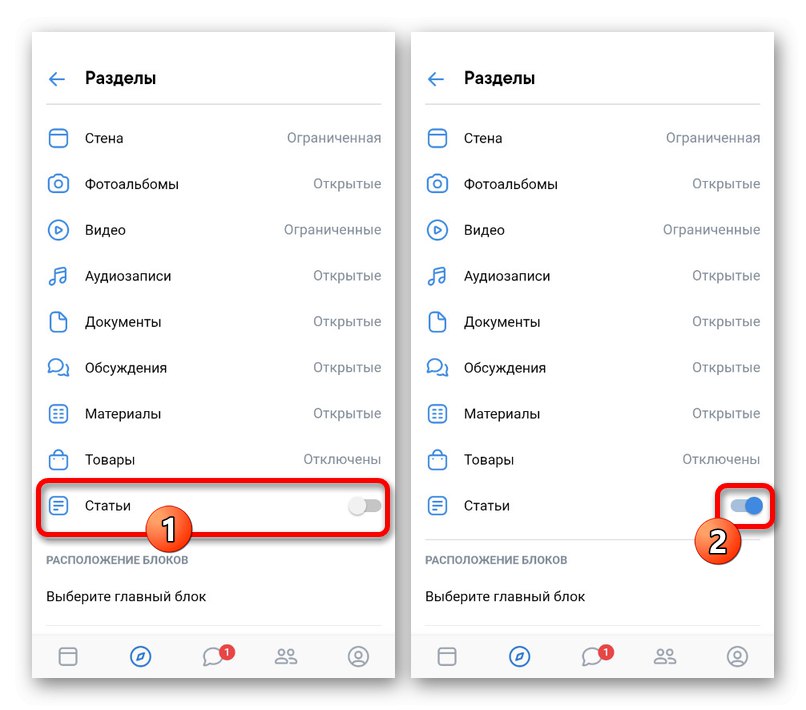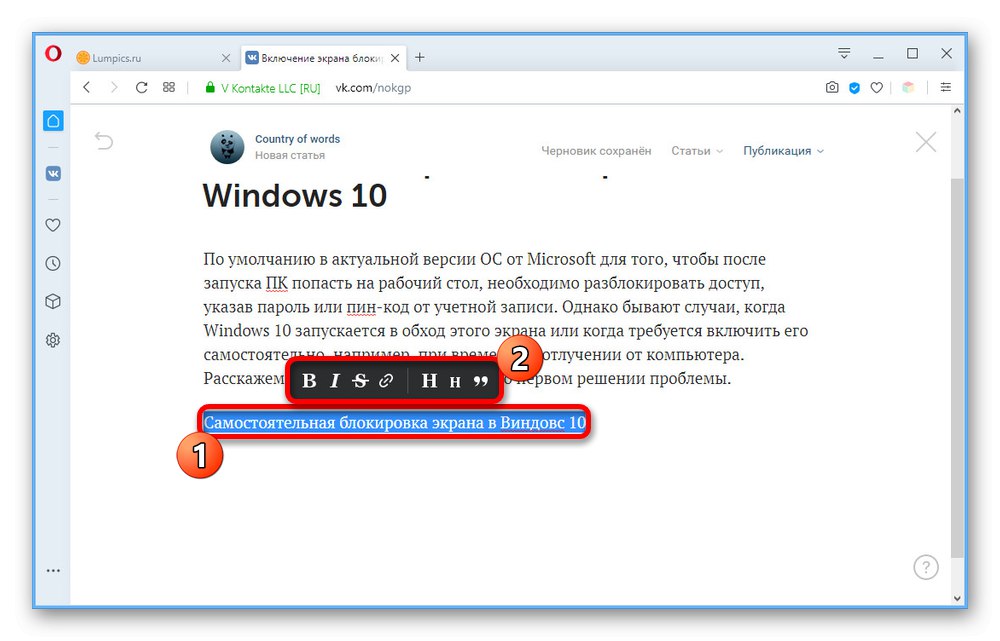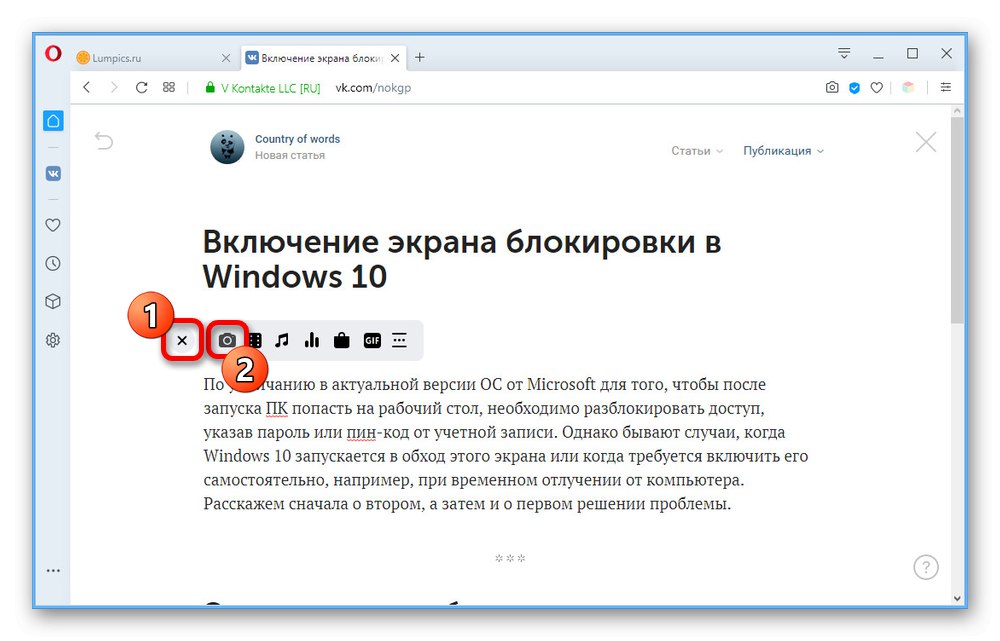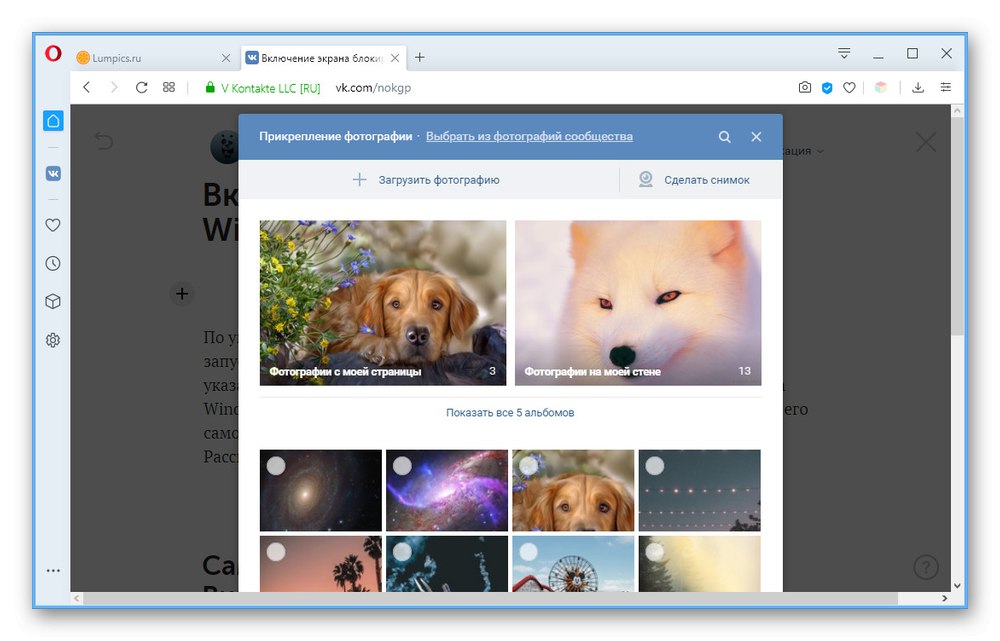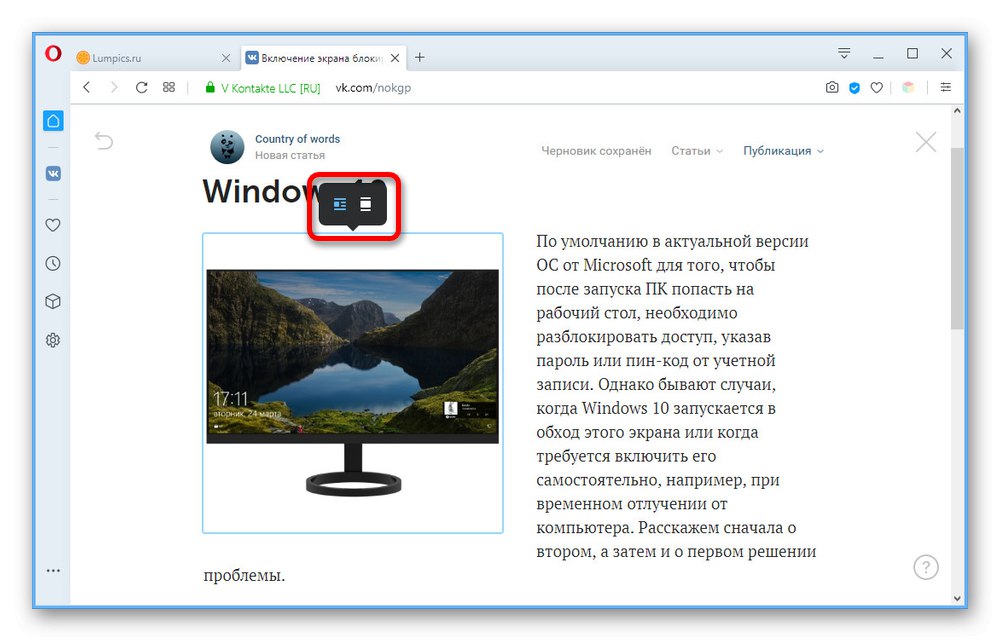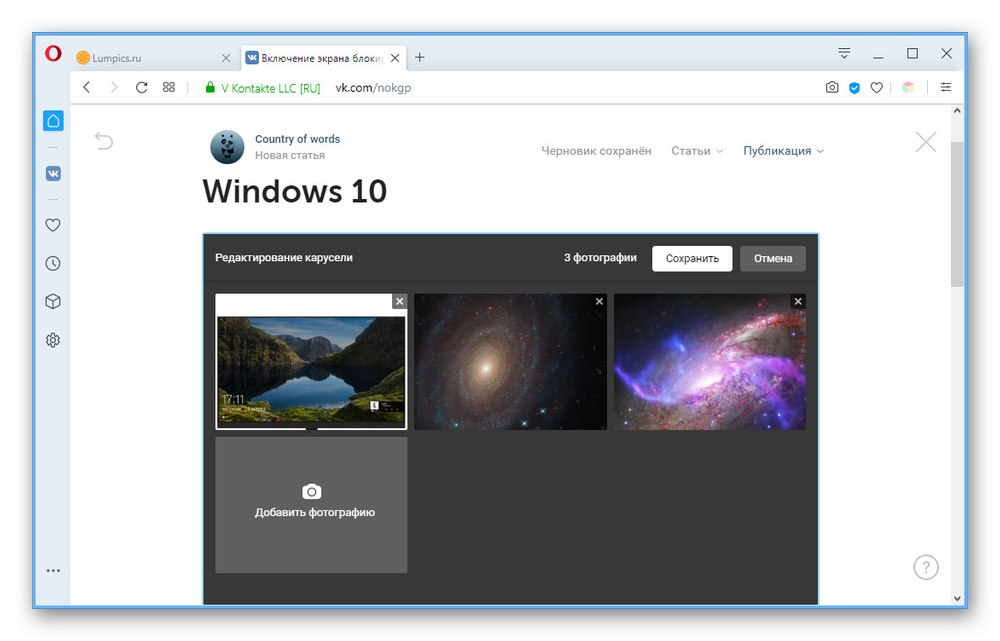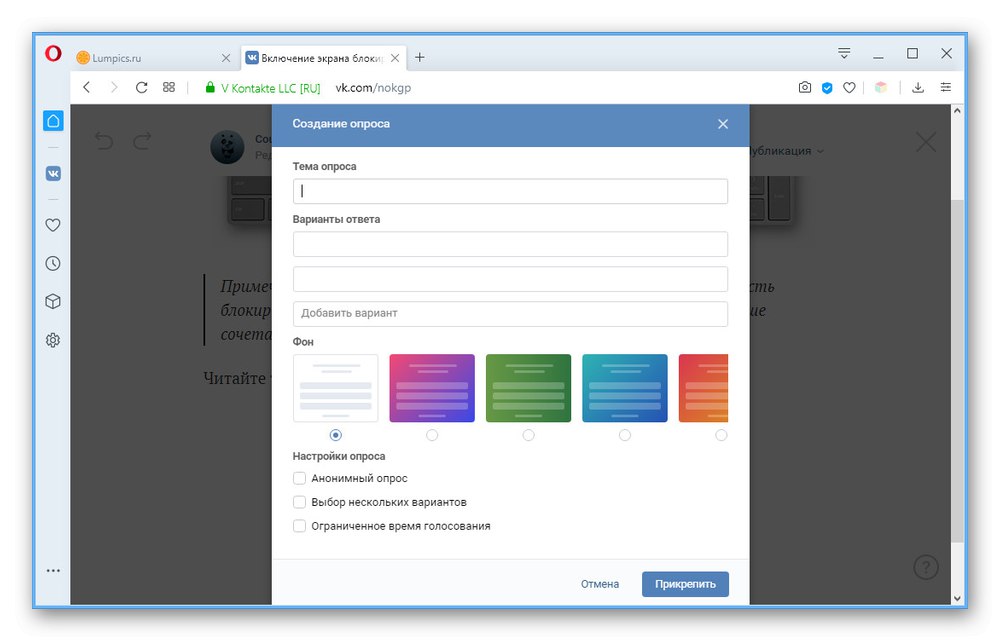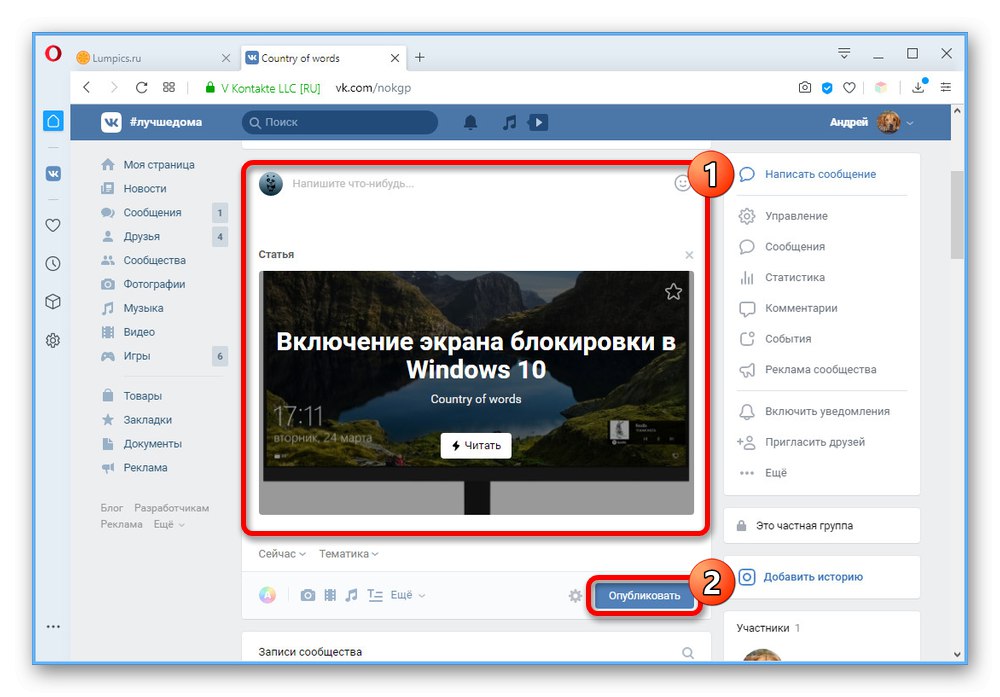تحتوي شبكة VKontakte الاجتماعية على الكثير من الوظائف التي تتيح لك إنشاء محتوى فريد. من بين هؤلاء المحرر الداخلي للمقالات. باستخدام هذه الأداة ، يمكنك تحويل أي مجتمع إلى مدونة حقيقية أو ببساطة نقل المواد النهائية من أي مصدر إنترنت ، مع الحفاظ على التصميم المقتضب. اليوم ، في التعليمات ، سنخبرك فقط بالميزات الرئيسية لمحرر المقالات باستخدام مثال إنشاء منشور في المجتمع.
إضافة كتلة مع المقالات
لا تسمح أي مجموعة في الشبكة الاجتماعية المدروسة ، بغض النظر عن نوعها ، بإضافة المحتوى فحسب ، بل تتيح أيضًا فرز المشاركات حسب مجموعات منفصلة. الأمر نفسه ينطبق على المقالات ، القسم الذي يمكن تضمينه من خلاله "مراقبة" في أي نسخة موجودة من الموقع.
اقرأ أيضا: كيفية إنشاء مدونة VK
الخيار 1: موقع الويب
- افتح صفحة بدء المجتمع وانتقل إلى القسم الموجود على اليمين من خلال القائمة الموجودة على اليمين. "مراقبة"... لتنفيذ هذا وأي إجراءات لاحقة ، يجب أن تكون إما المالك أو المسؤول مع حقوق غير محدودة لتحرير الجمهور.
- بعد الانتقال إلى المعلمات من خلال قائمة أخرى على الجانب الأيمن من النافذة ، قم بالتبديل إلى علامة التبويب "الأقسام"... هذه الصفحة عنصر فرعي "إعدادات" وقد لا يكون متاحًا إذا فتحت قسمًا آخر.
- داخل الكتلة "الأقسام" ابحث عن العنصر "مقالات" وضبط القيمة على الخيار "مضمن".
![تمكين المقالات في إعدادات المجتمع على موقع VK الإلكتروني]()
مباشرة بعد ذلك ، ولكن حسب تقديرك ، يمكنك التغيير "الكتلة الرئيسية" أو "كتلة ثانوية"اختيار "مقالات" من القائمة المنسدلة. سيسمح لك ذلك دائمًا بعرض القسم المطلوب أسفل عنوان المجموعة.
- لإنهاء التحرير ، انقر فوق الزر أدناه "حفظ" ويمكنك ترك المعلمات.
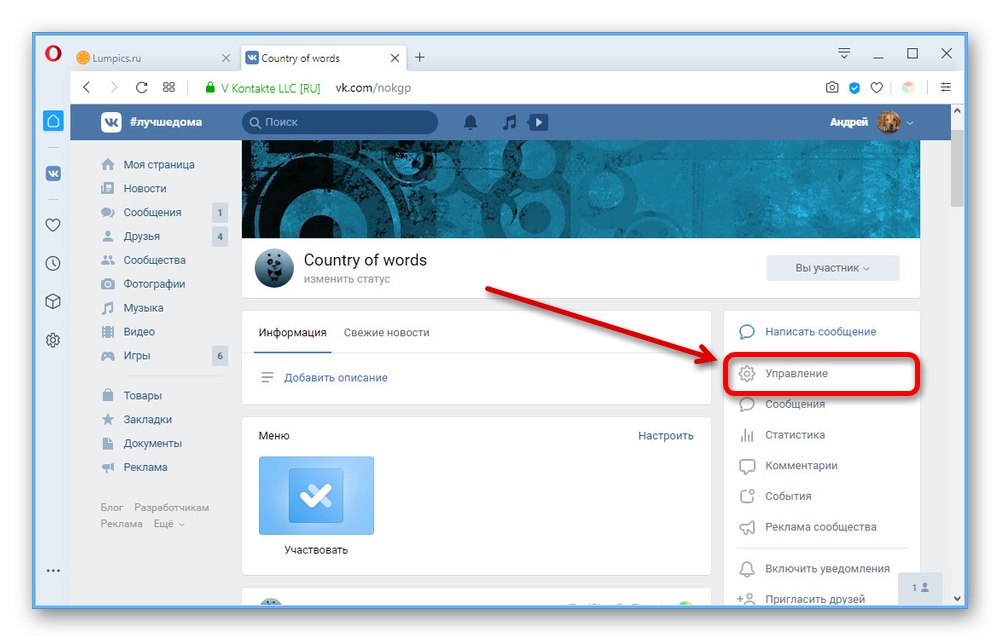
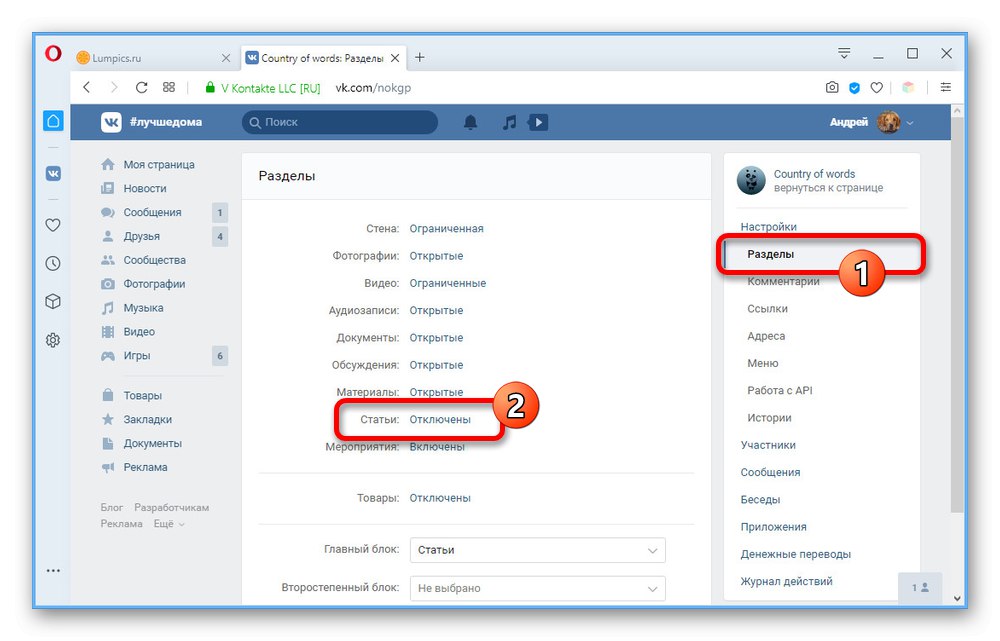
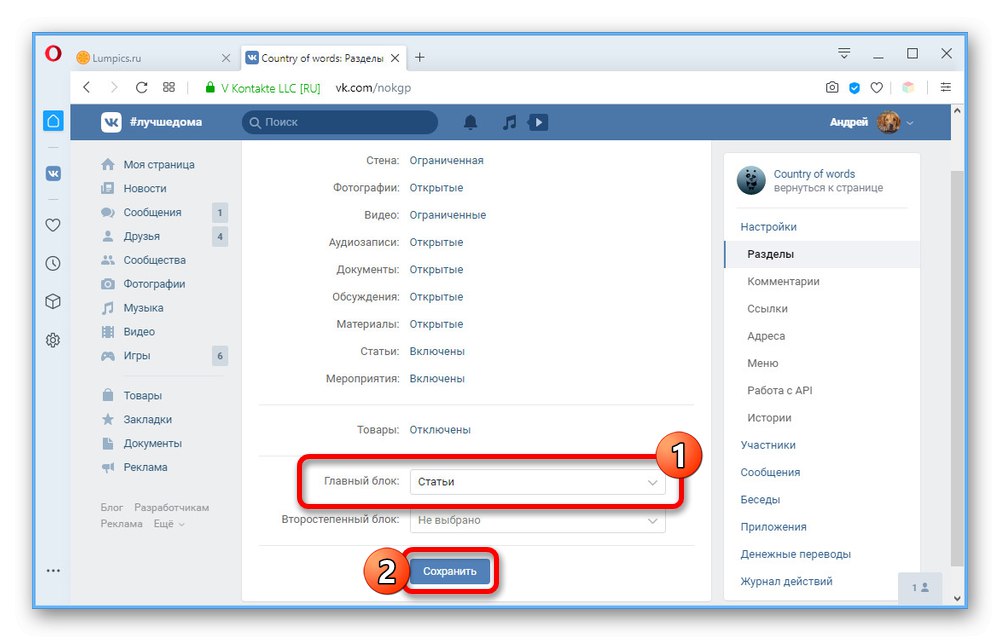
الخيار 2: تطبيق الهاتف المحمول
- في ضوء الشعبية الكبيرة لتطبيق VKontakte للهاتف المحمول ، فإن إدارة المجتمع من الهاتف اليوم لا تختلف كثيرًا عن جهاز الكمبيوتر. للانتقال إلى المعلمات ، افتح صفحة البداية للمجموعة وانقر على رمز الترس في الزاوية اليمنى العليا من الشاشة.
- عبر "مراقبة" اذهب إلى "الأقسام" والعثور على المقالات من بين الخيارات المعروضة.
- لتمكين الكتلة ، ما عليك سوى تحريك شريط التمرير المقابل للعنصر المحدد إلى اليمين.
![تمكين المقالات في إعدادات المجتمع في تطبيق VK]()
كما في النسخة الكاملة ، يمكنك أيضًا استخدام القسم الفرعي "تخطيط الكتلة"لهذا السبب "مقالات" كانت متاحة دائمًا من الصفحة الرئيسية. علاوة على ذلك ، من المستحيل هنا إنشاء على الفور "كتلة ثانوية"إذا لم يتم اختياره مسبقًا "الكتلة الرئيسية".
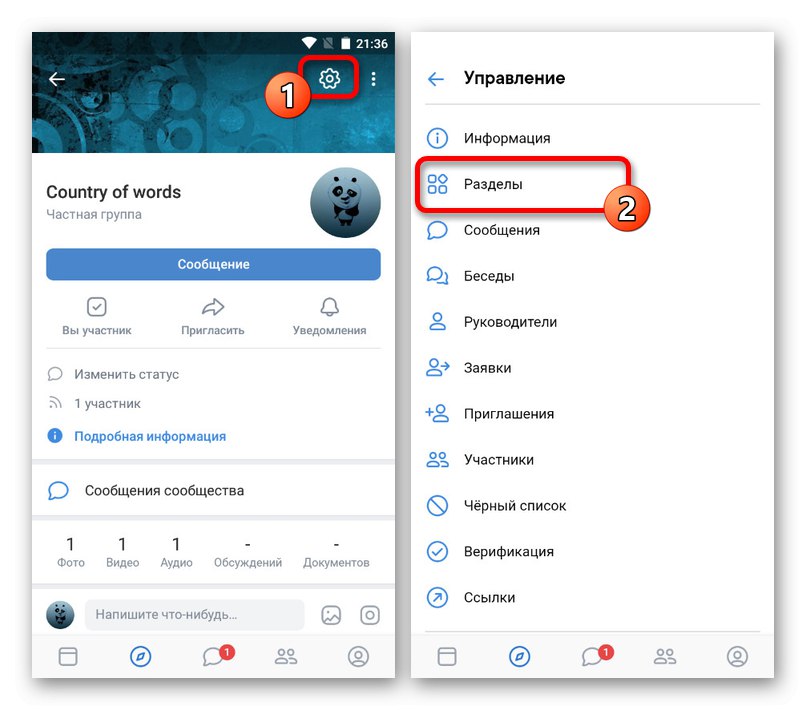
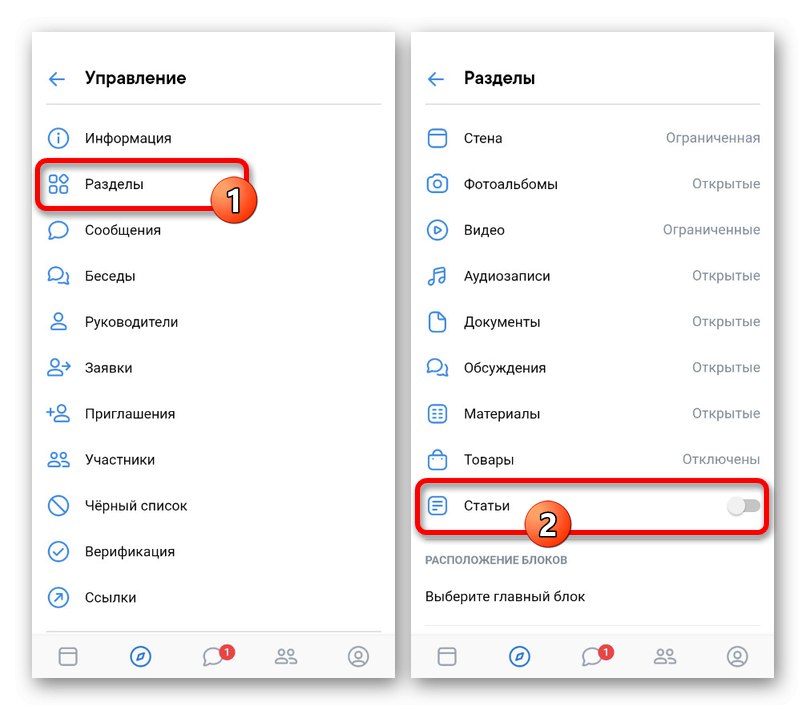
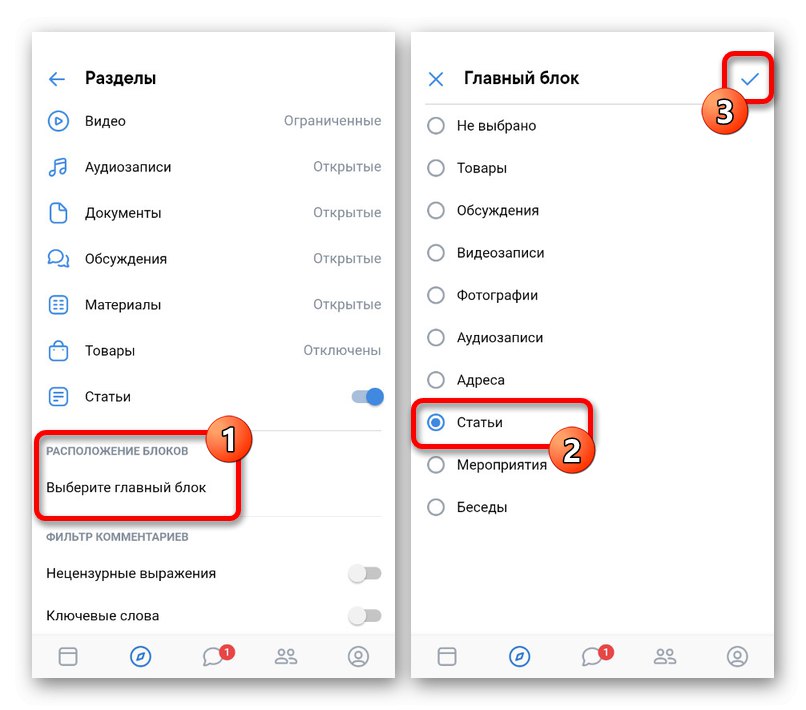
في كلتا الحالتين ، بعد تمكين القسم "مقالات" لن تظهر تحت عنوان المجتمع إذا لم تكن قد نشرت المادة ذات الصلة مسبقًا. وبالتالي ، بالنسبة للتغييرات المرئية ، تحتاج إلى إضافة محتوى وفقًا للإرشادات أدناه.
اعمل على المقال
المحرر الداخلي للمقالات على الشبكات الاجتماعية يشبه من نواح كثيرة برامج العمل مع النصوص لأنظمة التشغيل المختلفة ، فهو يحتوي على العديد من الأدوات ، كل منها يتطلب دراسة متأنية. لسوء الحظ ، هذه الأداة غير متوفرة حاليًا في إصدار الهاتف المحمول أو في التطبيق الرسمي ، وبالتالي سيتعين عليك استخدام موقع الويب على الكمبيوتر.
الخطوة 1: قم بإنشاء إدخال
يبدأ العمل على المقالات في أي مجتمع بإجراء إنشاء أول منشور مطابق ، لأنه بدون ذلك سيكون من المستحيل عرض المحتوى الحالي أو إضافة مادة جديدة دون نشرها على الحائط. المقالة نفسها لا تختلف كثيرًا عن أي مرفقات أخرى.
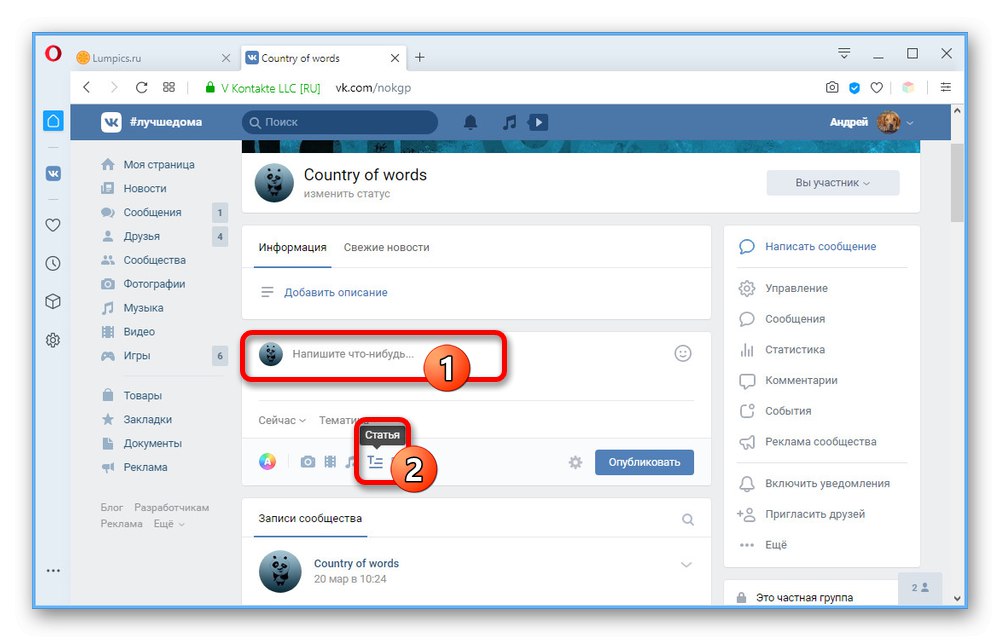
اقرأ أيضا: كيفية إضافة إدخال على جدار VK
انقر بزر الفأرة الأيسر على الكتلة "أكتب شيئا" وفي الجزء السفلي من المحرر حدد "مقالة - سلعة"... نتيجة لذلك ، ستجد نفسك في صفحة محرر النصوص ويمكنك البدء فورًا في العمل على المادة.
الخطوة 2: التحرير
المرحلة التالية من إنشاء مقال ، كما قد تتخيل ، هي العمل على المحتوى. هذا الإجراء هو الذي يحتاج إلى أكبر قدر من الاهتمام ، على الرغم من إمكانية تغيير النتيجة النهائية في أي وقت.
- الحقل الرئيسي بالخط العريض مخصص لعنوان المقالة. وبناءً على ذلك ، فإن الاسم الموضح هنا هو الذي سيظهر في المستقبل على غلاف المنشور.
- في السطر التالي ، يمكنك كتابة نص عادي وفقًا لفكرتك. في هذه الحالة ، يحدث التقسيم إلى فقرات تلقائيًا عند الضغط على المفتاح "أدخل" على لوحة المفاتيح.
- إذا كنت ترغب في إنشاء قسم إضافي في شكل عنوان فرعي ، فقم بتكوين السطر مسبقًا كفقرة منفصلة وحدد النص. نتيجة لذلك ، ستظهر قائمة إضافية بإمكانيات مساعدة:
- ب - ظفري؛
- أنا - مائل
-
س- يتوسطه نص ؛ - ح - العنوان والعنوان الفرعي.
تهدف أيقونة الارتباط الموجودة هناك إلى تحويل النص إلى عنوان URL يؤدي إلى مكان آخر على الشبكة الاجتماعية أو إلى مواقع خارجية.
![إضافة عنوان لمقال على موقع فكونتاكتي]()
عند النقر فوق الرمز بعلامات اقتباس مزدوجة ، سيتم وضع القسم المحدد بالكامل من المادة في عرض أسعار ، متجاهلاً العناوين. أي أنه لا يمكنك الجمع بين نمطين في وقت واحد.
- يمكن فصل أقسام النص المنفصلة بطريقة أخرى باستخدام العلامات النجمية الثلاثية. للقيام بذلك ، على الخط المجاني ، اضغط على «+» في الجزء الأيسر من النافذة وانقر فوق الرمز المميز في لقطة الشاشة.
- كما ترى ، لا تستخدم هذه القائمة للتقسيم فقط ، ولكن أيضًا لإضافة ملفات الوسائط. على سبيل المثال ، إذا كنت تستخدم رمز الكاميرا ، فيمكنك تضمين صورة في المحتوى الخاص بك.
![انتقل إلى إضافة صورة إلى مقال على موقع VK الإلكتروني]()
يتم اختيار الصور ، إما واحدة في كل مرة أو عدة صور في وقت واحد ، من الصور المتوفرة بالفعل على صفحة VK الخاصة بك. يمكنك أيضًا إضافة محتوى جديد باستخدام الزر "تحميل" أو "لالتقاط صورة".
![عملية تحميل صورة إلى مقال على موقع فكونتاكتي]()
بعد الدمج ، سيتم ضغط الصورة إلى الحجم الأمثل ولن تتلف المقالة. بالإضافة إلى ذلك ، يمكنك ضبط نمط الإدراج يدويًا ، سواء كان ذلك عبارة عن كتلة منفصلة أو التفاف نص.
![إضافة صورة إلى نص مقال على فكونتاكتي]()
واحدة من أكثر ميزات محرر الصور الملونة هي "دائري"... انقر فوق هذا الزر على الصورة ، وأرفق المزيد من ملفات الوسائط ، وبعد الحفظ ستحل محل بعضها البعض.
![القدرة على إضافة صورة دائرية لمقال على موقع فكونتاكتي]()
يمكنك إضافة وصف للصورة المضافة باستخدام مربع النص أدناه. في نفس الوقت ، يتم تحرير أي ملفات أخرى بطريقة مشابهة تمامًا ، وبالتالي لن نركز عليها.
- من الممكن تمامًا دمج المنتجات أو استطلاعات الرأي بشكل كامل في المقالة. يتم توفير محرر منفصل فقط في الحالة الثانية ، بينما يجب إعداد مجموعة متنوعة من المتجر مسبقًا.
![القدرة على إنشاء استطلاع في مقال على موقع VK]()
المزيد من التفاصيل: كيفية إضافة منتج إلى مجموعة VK
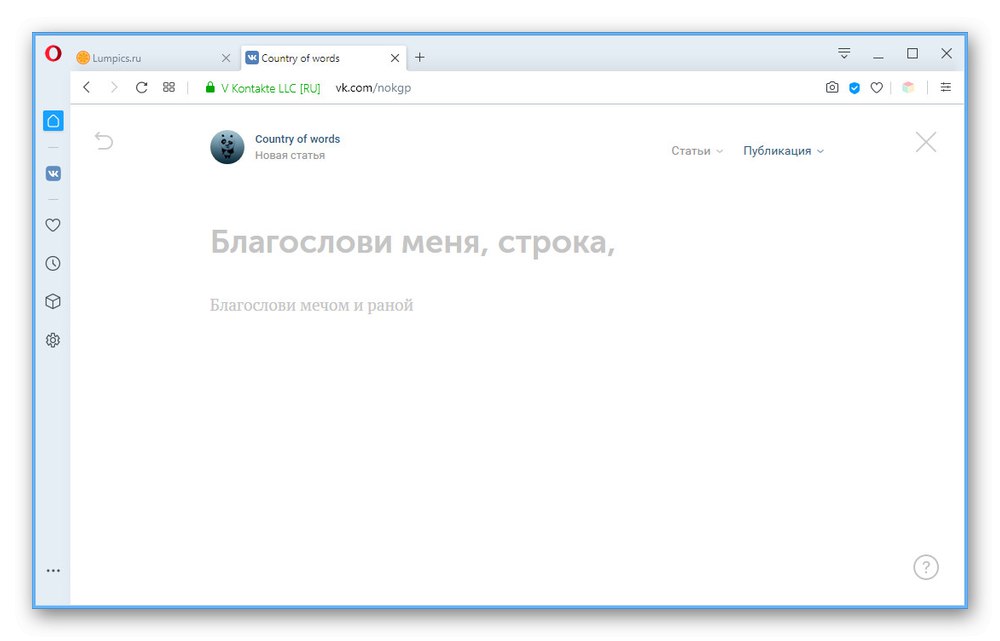
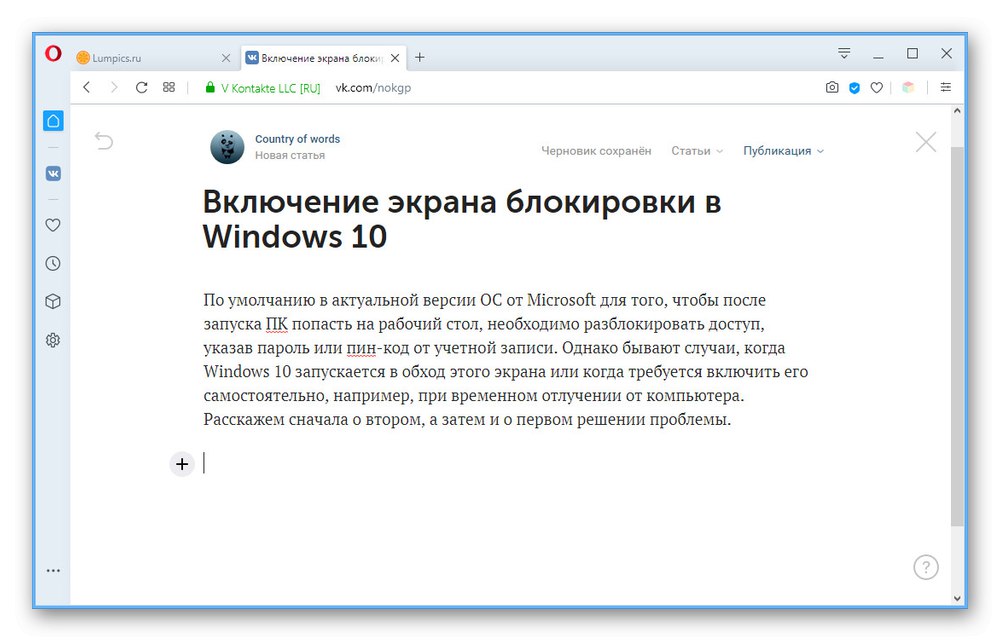
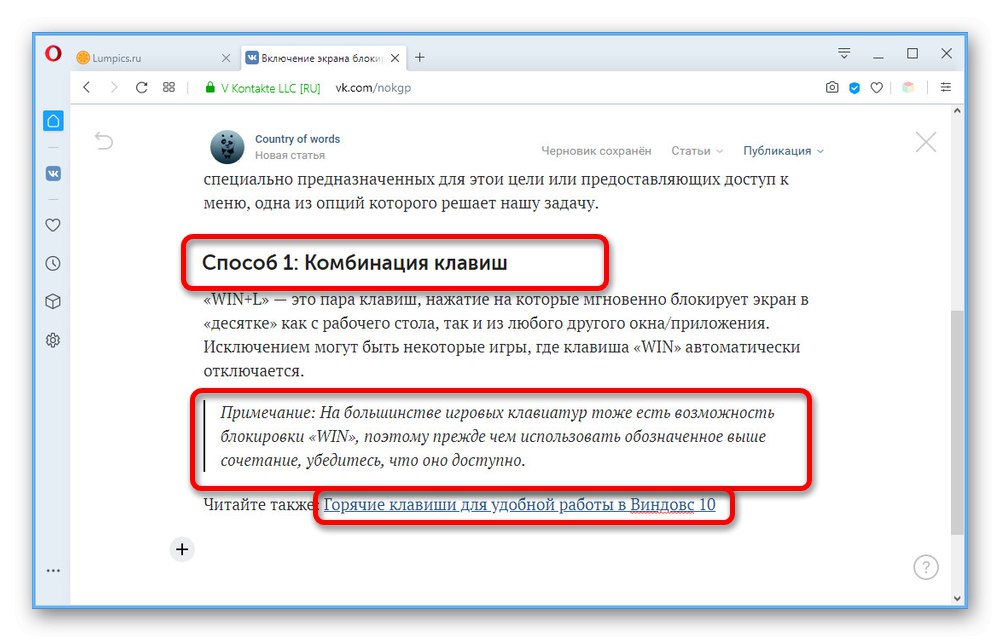
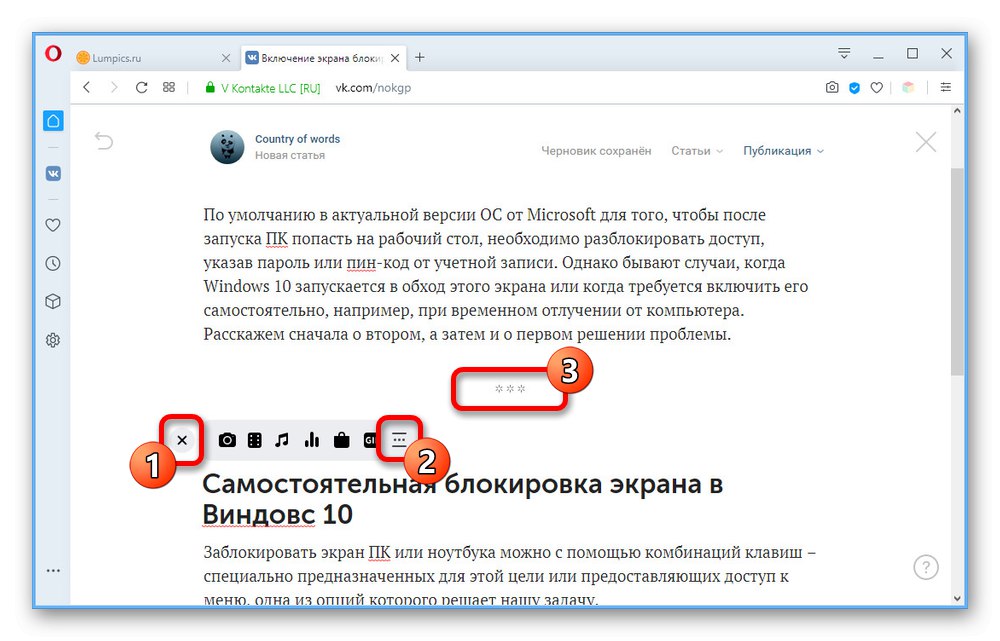
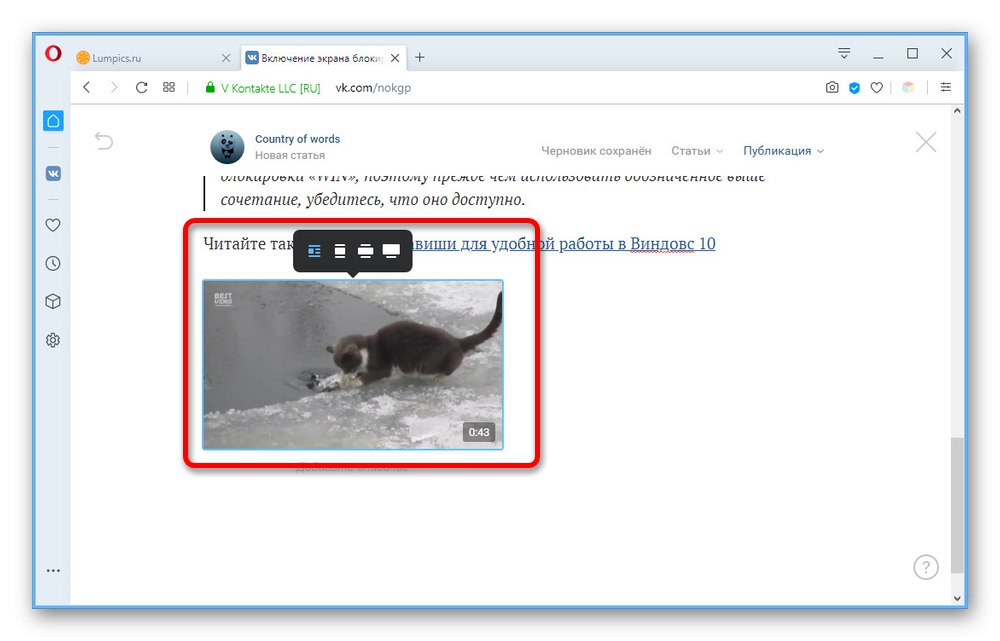
لقد حاولنا النظر في كل تفاصيل المحرر بأكبر قدر ممكن من التفاصيل حتى تتمكن من العمل مع مقالاتك دون أي مشاكل في المستقبل. في الوقت نفسه ، إذا كان من الأنسب لك استخدام برنامج جهة خارجية ، فيمكنك إنشاء قالب مسبقًا ونقله إلى المحرر باستخدام "نسخ ولصق"عن طريق حفظ التصميم الرئيسي تلقائيًا باستثناء الوسائط.
الخطوة 3: حفظ ومسودة
قبل أن تبدأ في النشر ، تحتاج إلى توضيح جوانب عديدة لحفظ وإدارة المواد النهائية.
- أثناء العمل مع مقال ، بغض النظر عن عدد التغييرات ، يتم حفظ تطوراتك بشكل دوري "المسودات"، والتي يمكن العثور عليها من خلال الرسالة الموجودة على اللوحة العلوية. لعرض القائمة الكاملة للمواد ، انقر فوق LMB على السطر "مقالات" وانتقل إلى علامة التبويب "المسودات".
- يمكنك التخلص من الخيارات غير الضرورية باستخدام رمز التقاطع الموجود على الجانب الأيمن من النافذة.
- لعرض المقالات المنشورة بالفعل ، استخدم علامة التبويب "متاح عن طريق الارتباط".
- إذا كنت بحاجة للذهاب إلى محرر نظيف تمامًا ، فإليك الرابط "خلق".
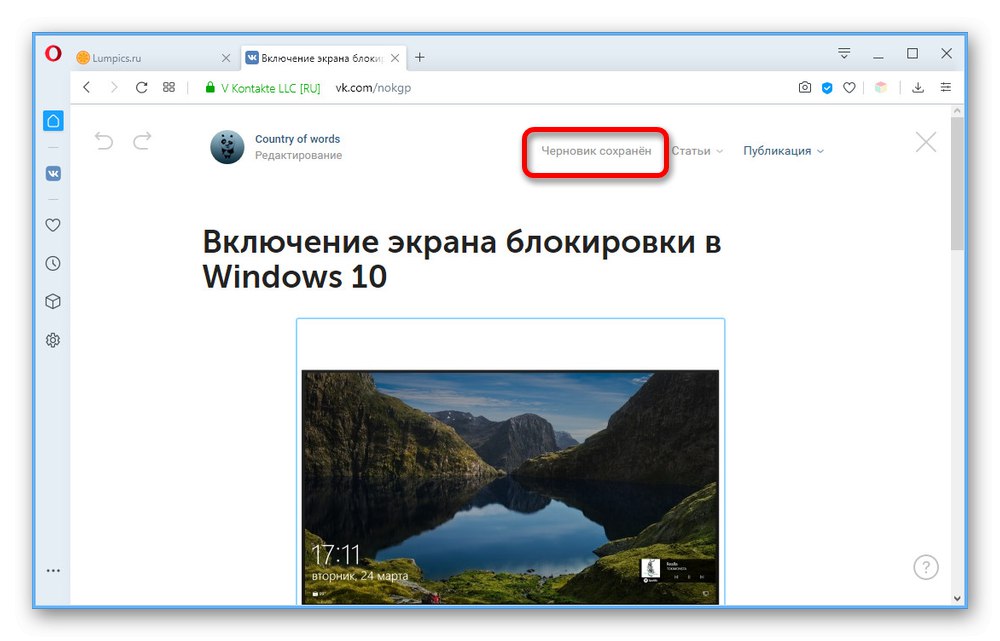
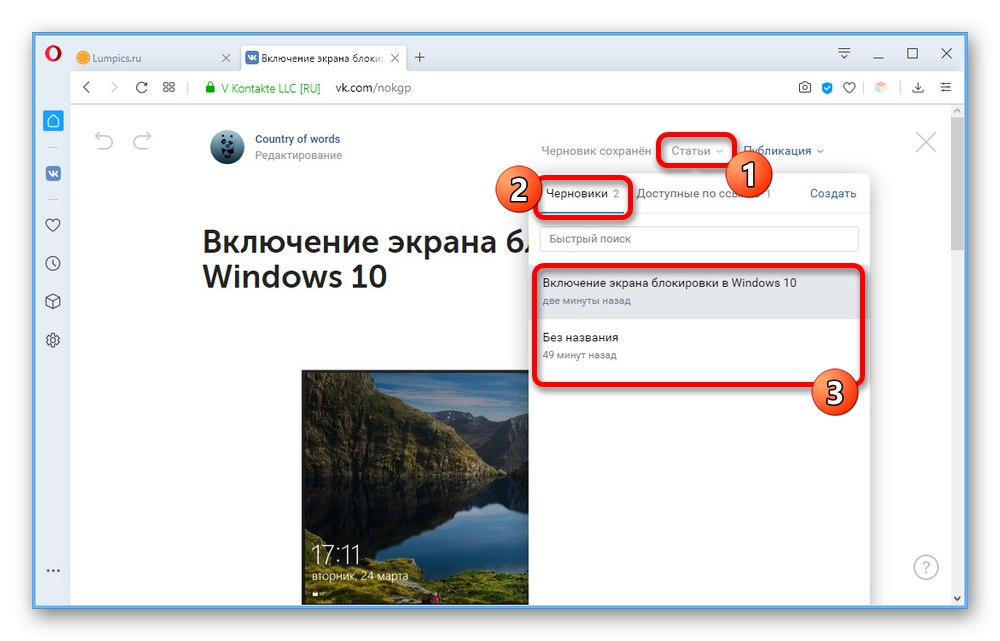
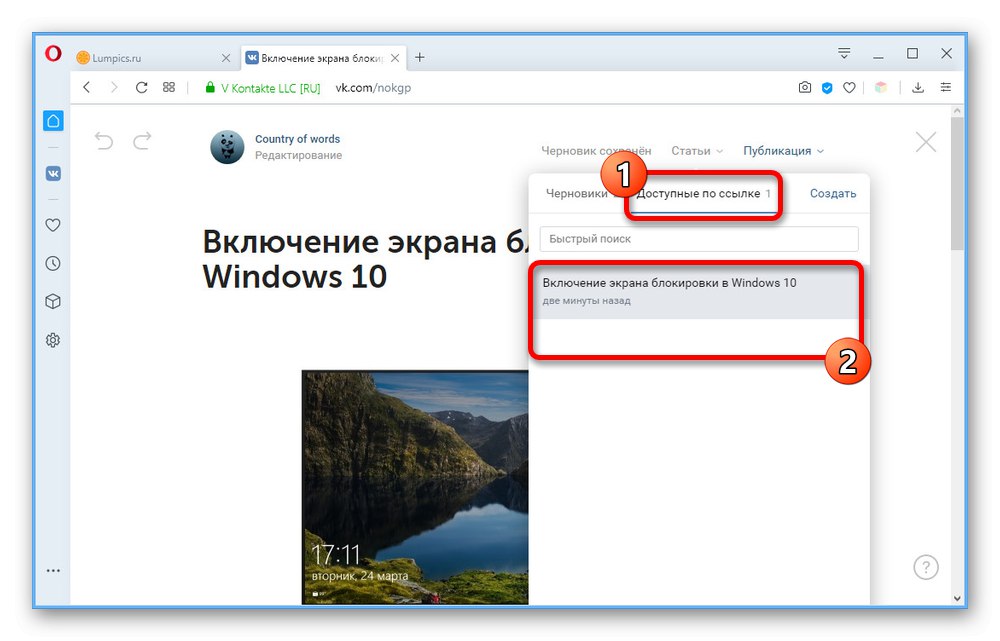
كما ترى ، قم بإجراء حفظ يدوي بسيط ، مع ترك المقالة في "المسودات"لا يمكنك. لذلك ، قبل الخروج من المحرر ، كن حذرًا وتأكد من أن التغييرات لها وقت لتصبح سارية المفعول.
الخطوة 4: انشر المادة
المرحلة الأخيرة من العمل على المقال هي النشر. هذه الخطوة هي الأقل استهلاكا للوقت ومن غير المرجح أن تثير أسئلة.
- في اللوحة العلوية للمحرر ، انقر فوق "المنشور" وفي الكتلة "التغطية" استخدم الرابط "تحميل الصور"... إذا قمت بدمج الصور في المقالة قبل تغيير هذا القسم ، فستكون موجودة هنا بالفعل.
- في مربع نص "سيتم حفظ المقال وإتاحته على الرابط" يمكنك تقديم عنوان URL ودود أو ترك الخيار الافتراضي المستند إلى الرأس. في الوقت نفسه ، لا يمكنك تغيير الجزء التمهيدي فقط باستخدام مجال فكونتاكتي ومعرف المجتمع.
- حدد المربع إذا لزم الأمر "متاح فقط لأعضاء المجتمع"إذا كنت تريد تقييد الوصول إلى المواد من أي مكان آخر على الشبكة الاجتماعية ، و عرض المؤلف لنشر ارتباط إلى صفحة VK الخاصة بك.
- انقر فوق الزر "حفظ"، وبعد ذلك ستكون المقالة متاحة للعرض على العنوان المشار إليه مسبقًا. لإنهاء النشر وإرفاق المادة بالمنشور على الحائط ، انقر فوق الزر الذي يظهر أدناه "ينشر".
- في محرر النشر ، انقر أيضًا "ينشر".
![نشر سجل بمقال في مجموعة على موقع فكونتاكتي]()
الكتلة التي ذكرناها في البداية "مقالات" ستظهر فقط بعد إضافة المواد وتحديث الصفحة الرئيسية للمجتمع.
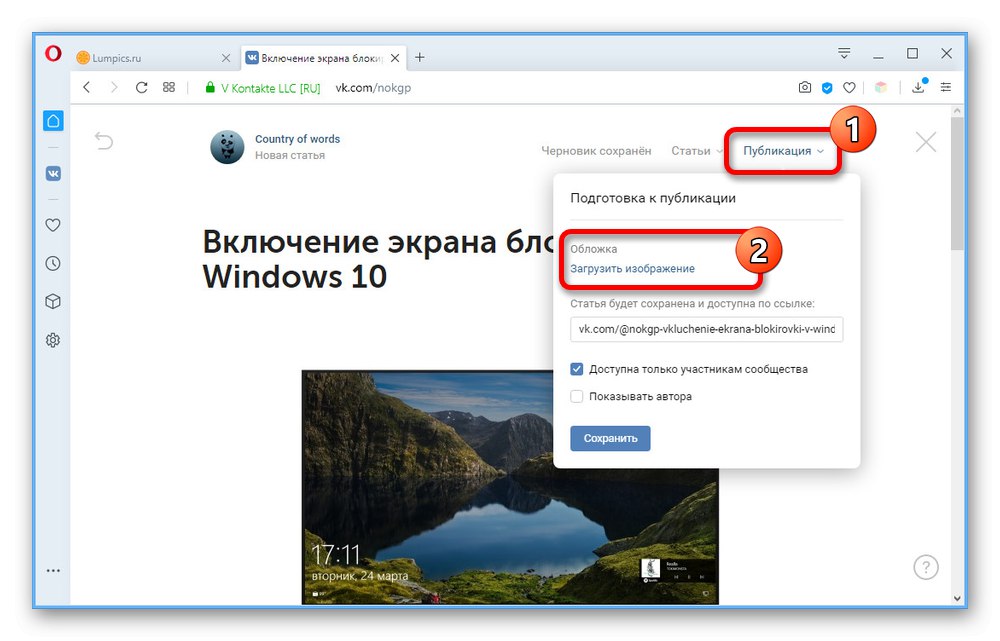
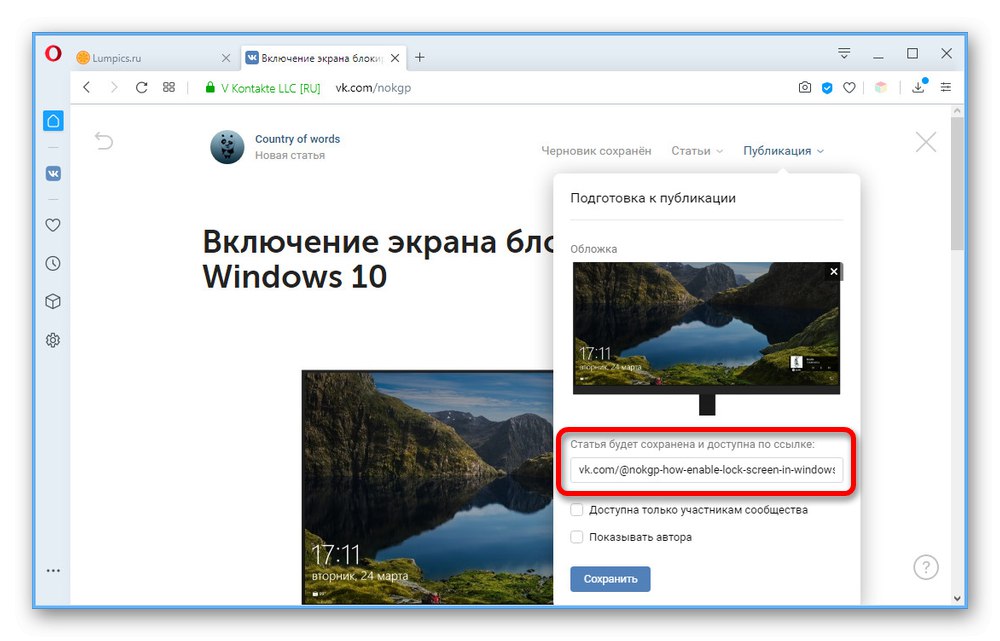
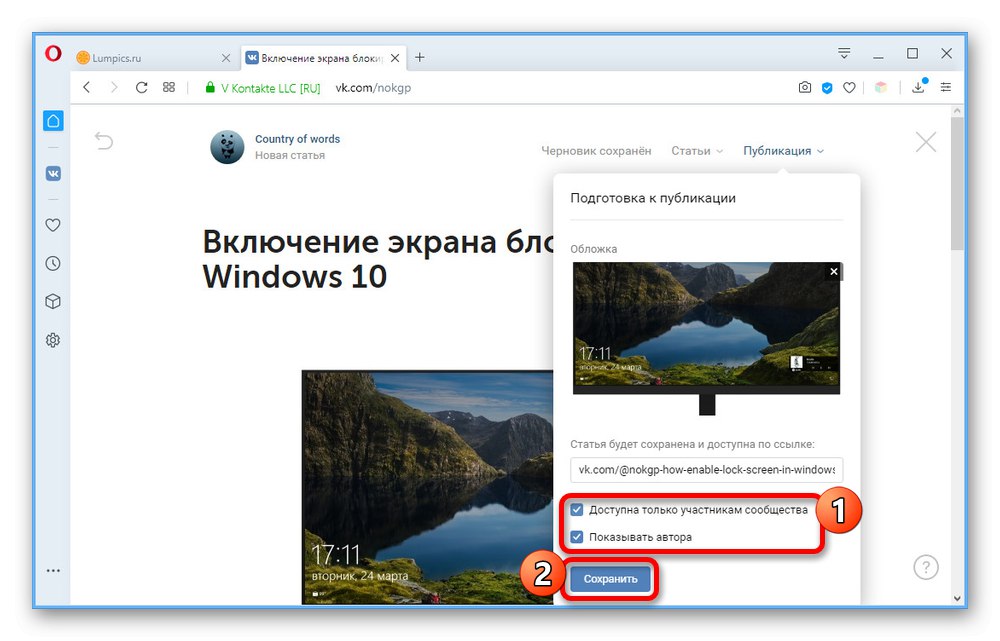
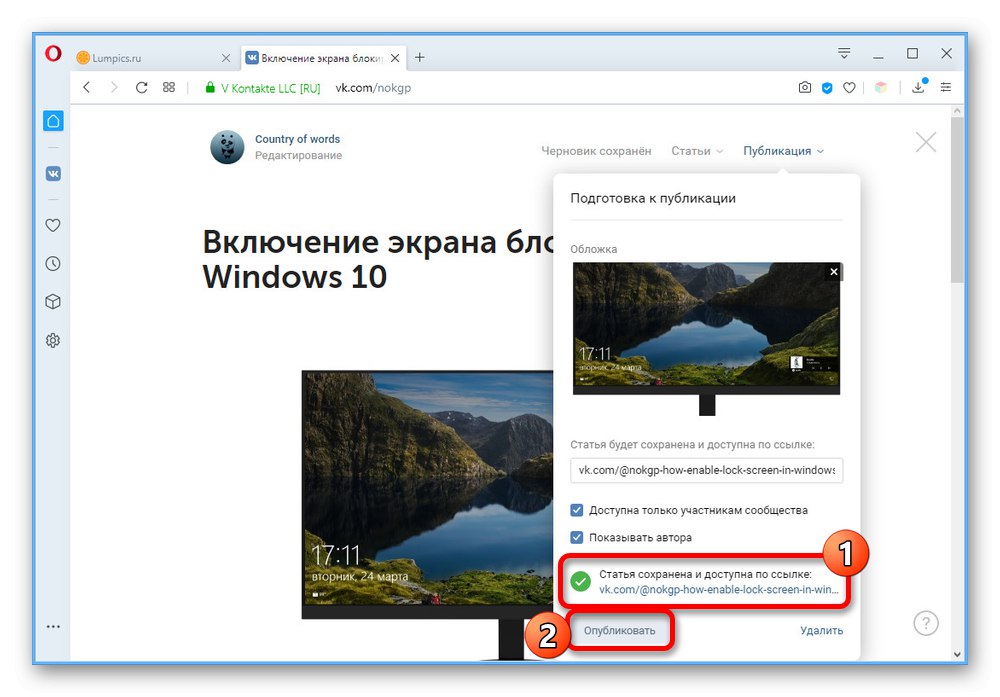
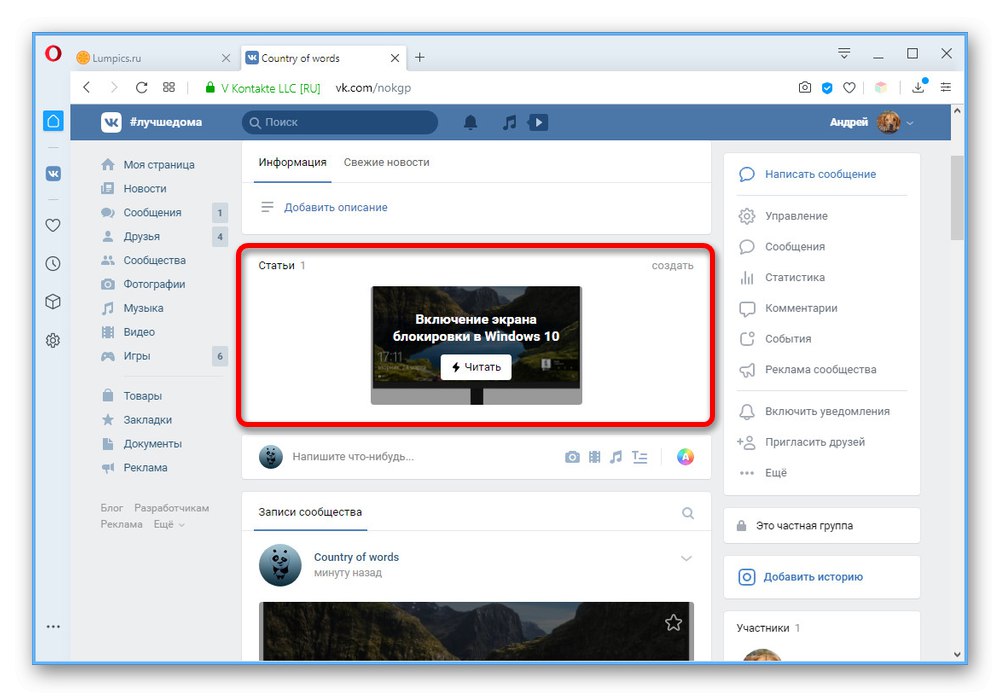
نأمل أنه بعد قراءة التعليمات ، لم يتبق لديك أي أسئلة حول إنشاء المقالات ونشرها في مجموعة فكونتاكتي. إذا لم يكن الأمر كذلك ، فيمكنك أيضًا قراءة وصف الوظائف من إدارة الشبكة الاجتماعية باستخدام الرمز بعلامة استفهام على صفحة المحرر.