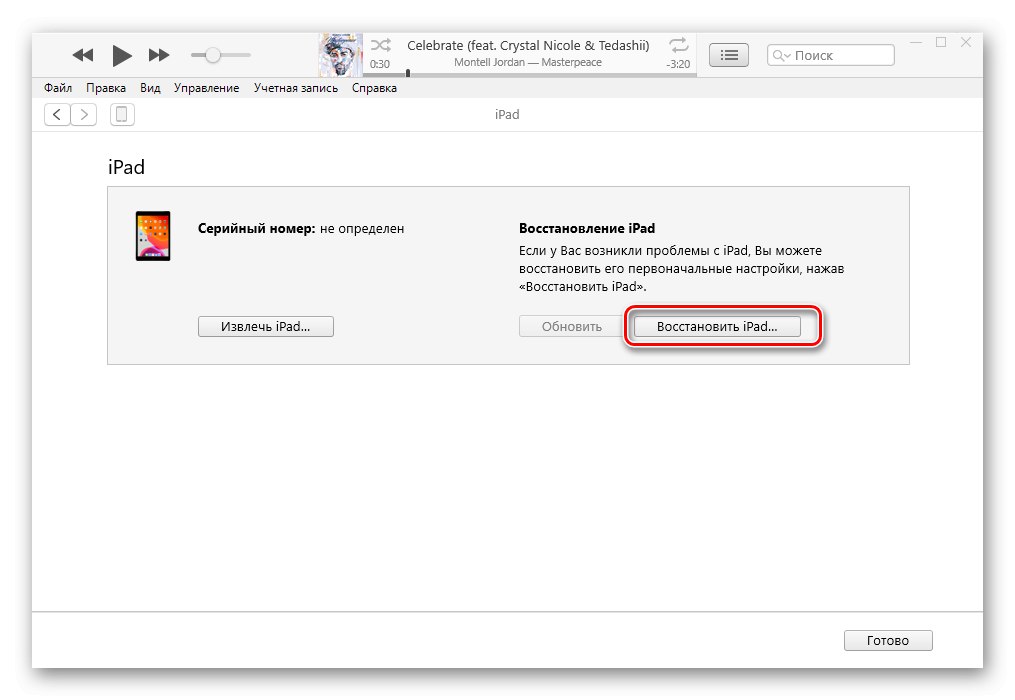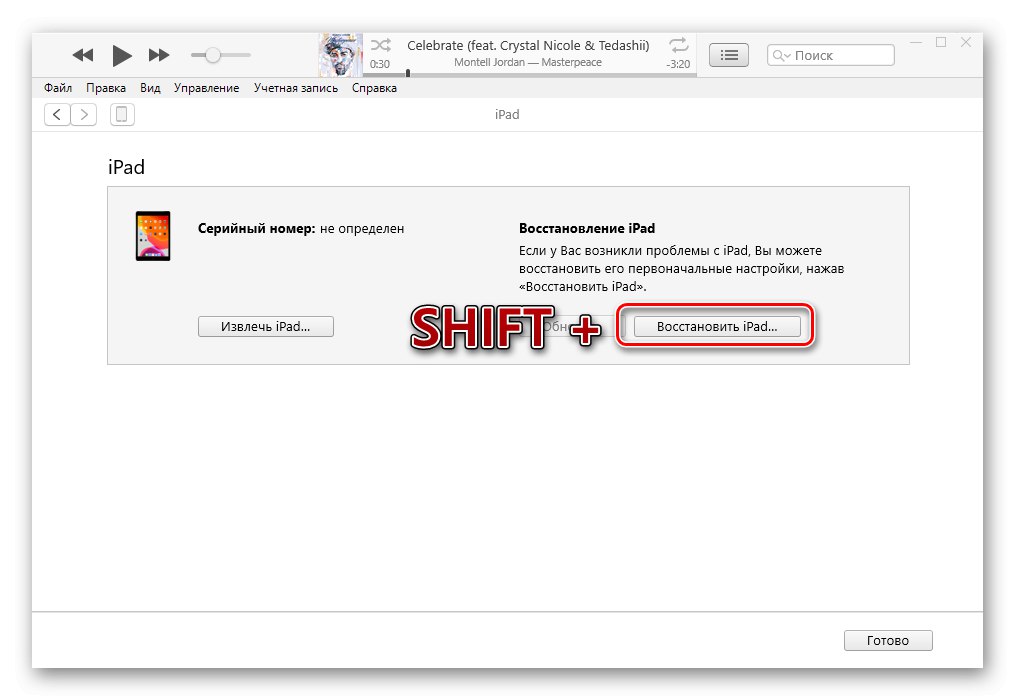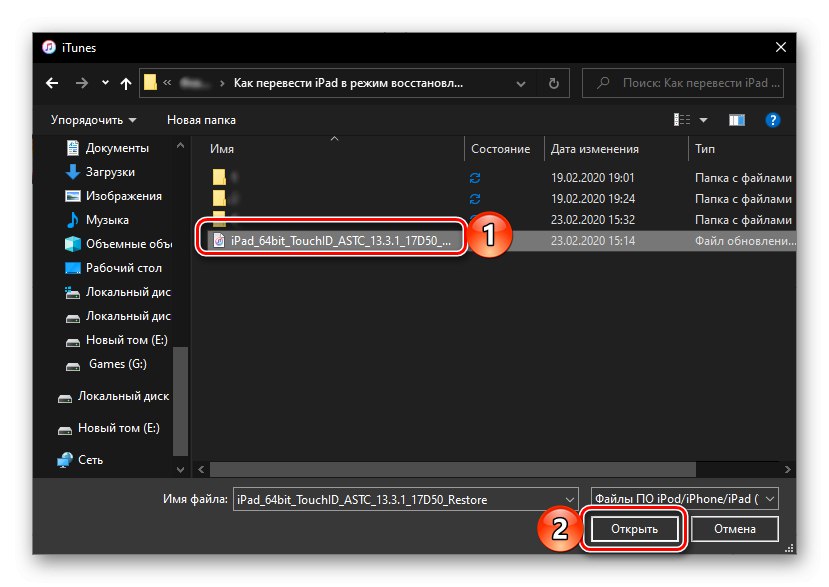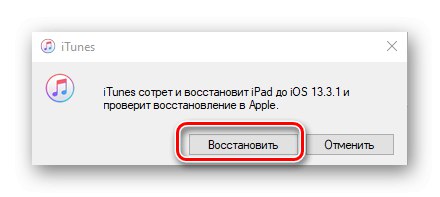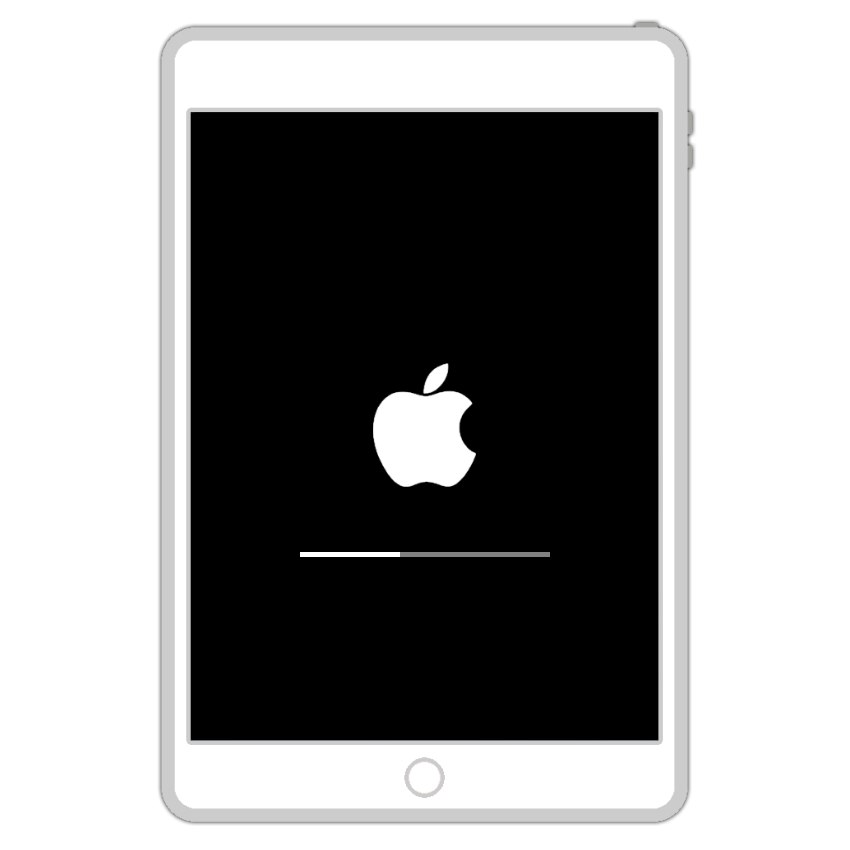إذا لم يتم تحديث iOS أو iPadOS بالوسائل القياسية ، أي لا "عبر الهواء" (من خلال "الإعدادات") ، ولا باستخدام جهاز كمبيوتر وبرنامج iTunes (بالطريقة المعتادة وفي وضع الاسترداد) ، أو تحتاج إلى التخلص من كسر الحماية المثبت مسبقًا ، الحل الوحيد هو استعادة الجهاز في وضع DFU (تحديث البرنامج الثابت للجهاز). يتضمن هذا الإجراء وميض تجاوز الإصدار المثبت من نظام التشغيل مع حذف جميع البيانات وهو حالة طارئة. بعد ذلك ، سنوضح لك كيفية وضع جهاز iPad في وضع DFU.
اقرأ أيضا: كيفية تحديث iPad باستخدام iTunes
مهم: إذا كان جهاز Apple يعمل (حتى مع وجود أعطال وأخطاء) ، فإنه ليس مثبتًا عليه Jailbreak ، أو على العكس من ذلك ، لا تريد التخلص منه ، والمهمة هي فقط تحديث نظام التشغيل أو إعادة تعيين البيانات ، يجب عليك اللجوء إلى إجراء الاسترداد عبر iTunes. الذي كتبناه سابقًا في مقال منفصل. وفقط إذا لم يساعد ذلك في تحقيق النتيجة المرجوة ، يمكنك ويجب عليك استخدام الإرشادات أدناه.
المزيد من التفاصيل: استعادة iPhone / iPad في iTunes
الخطوة الأولى: التحضير
لوضع iPad في وضع DFU ثم استعادته ، تحتاج إلى توصيله بالكمبيوتر باستخدام كابل كامل (أو تمثيلي عالي الجودة) وتشغيل البرنامج اي تيونز... يرجى ملاحظة أنه إذا كانت هذه هي المرة الأولى التي تقوم فيها بتنفيذ هذا الإجراء ، فستحتاج إلى تسجيل الدخول إلى البرنامج باستخدام معرف Apple الخاص بك ، وجعل الكمبيوتر "موثوقًا به" وتفويضه. يمكن العثور على مزيد من التفاصيل حول جميع الفروق الدقيقة في المقالة المعروضة على الرابط أدناه.
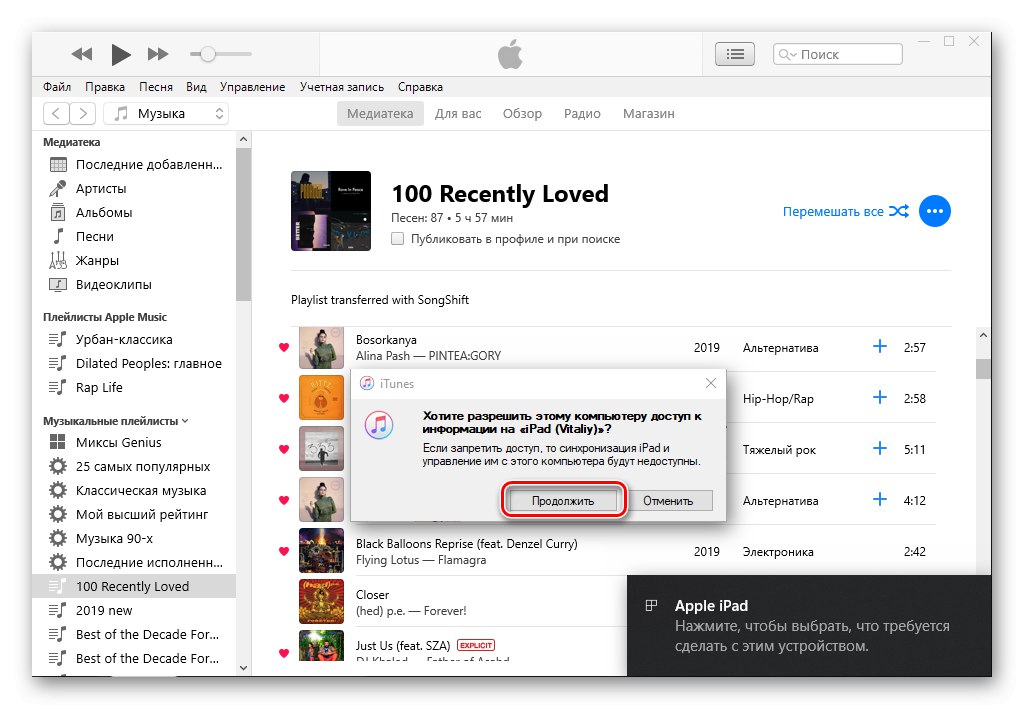
المزيد من التفاصيل: توصيل iPad بالكمبيوتر باستخدام iTunes
الخطوة 2: ادخل إلى وضع DFU
بعد التأكد من أن كلاً من الكمبيوتر الشخصي و iTunes تعرّف على الجهاز اللوحي (يمكنك معرفة ذلك أولاً من خلال الرسالة الموجودة في مركز الإشعارات ، ثم من خلال رمز الجهاز الذي يظهر في واجهة التطبيق والأقسام الإضافية من قائمة التحكم على الشريط الجانبي) ، قم بأحد الإجراءات التالية ، في حسب نوع النموذج المستخدم.
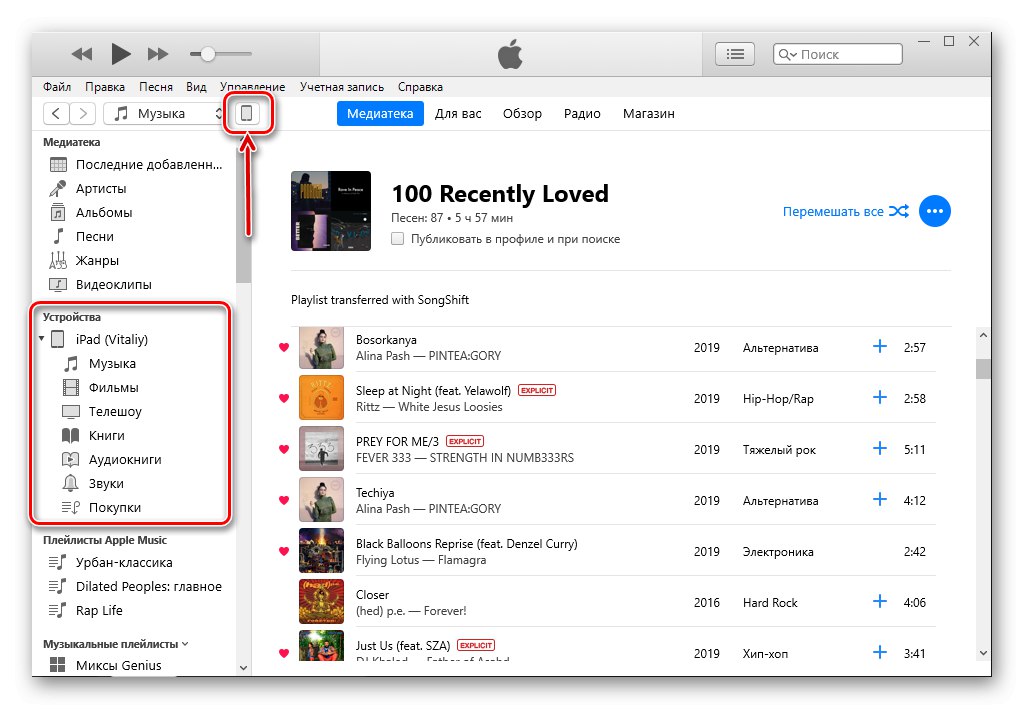
مهم: إذا لم يتم تشغيل iPad ، فلا يزال يتعين عليك اتباع الخطوات من الخطوة 1 (الاتصال بجهاز كمبيوتر) ، ثم المتابعة إلى التوصيات أدناه ، بدءًا من النقطة 2 من جزء "الخيار 1" أو النقطة 4 من جزء "الخيار 2" ، اعتمادًا على الطراز المستخدم - "عادي" أو محترف.
الخيار 1: iPad مع زر الصفحة الرئيسية
- قم بإيقاف تشغيل iPad - للقيام بذلك ، اضغط باستمرار على زر الطاقة ، ثم حرره وحرك إصبعك عبر شريط التمرير الذي يظهر على الشاشة "اطفيء"... انتظر حتى تتحول شاشة الجهاز إلى اللون الأسود تمامًا.
- استمر في الضغط على الأزرار "الصفحة الرئيسية" ("الصفحة الرئيسية") وإمدادات الطاقة ("قوة") ، واحتفظ بها لمدة 10 ثوانٍ بالضبط.
- حرر زر الطاقة ولكن استمر في الضغط "الصفحة الرئيسية"حتى يكتشف الكمبيوتر "الجهاز الجديد".
![الضغط على زر الصفحة الرئيسية بدون تشغيل على iPad]()
يحدث هذا عادةً بعد 10-15 ثانية ، ولكن إذا لم تظهر أي إشعارات ، فاستمر في الضغط على الزر لمدة 20-30 ثانية.
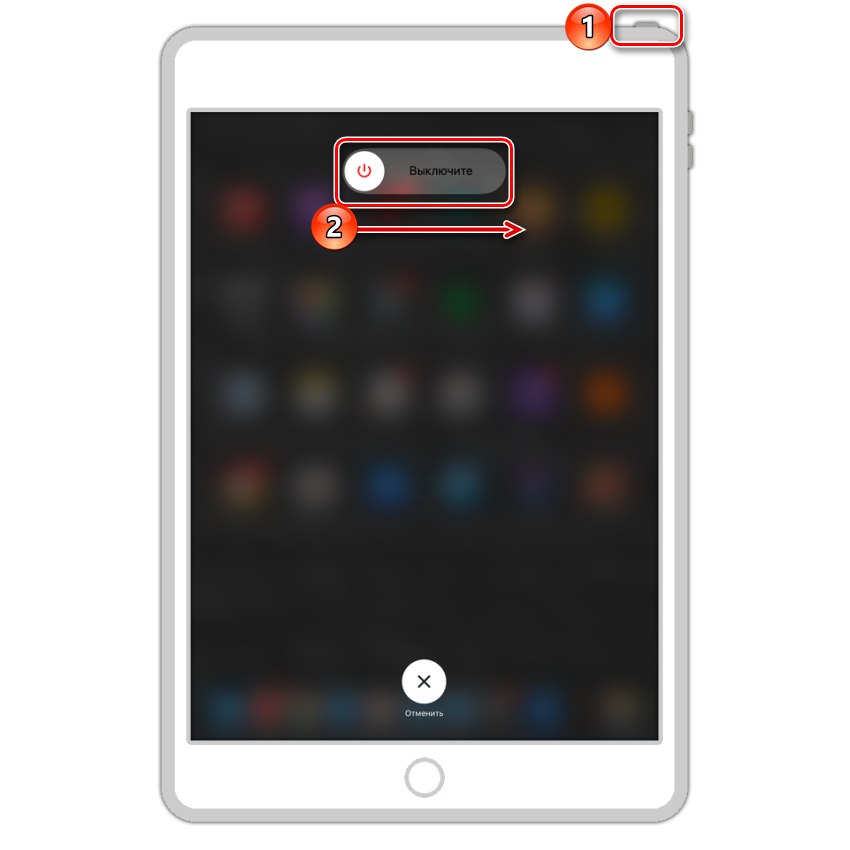
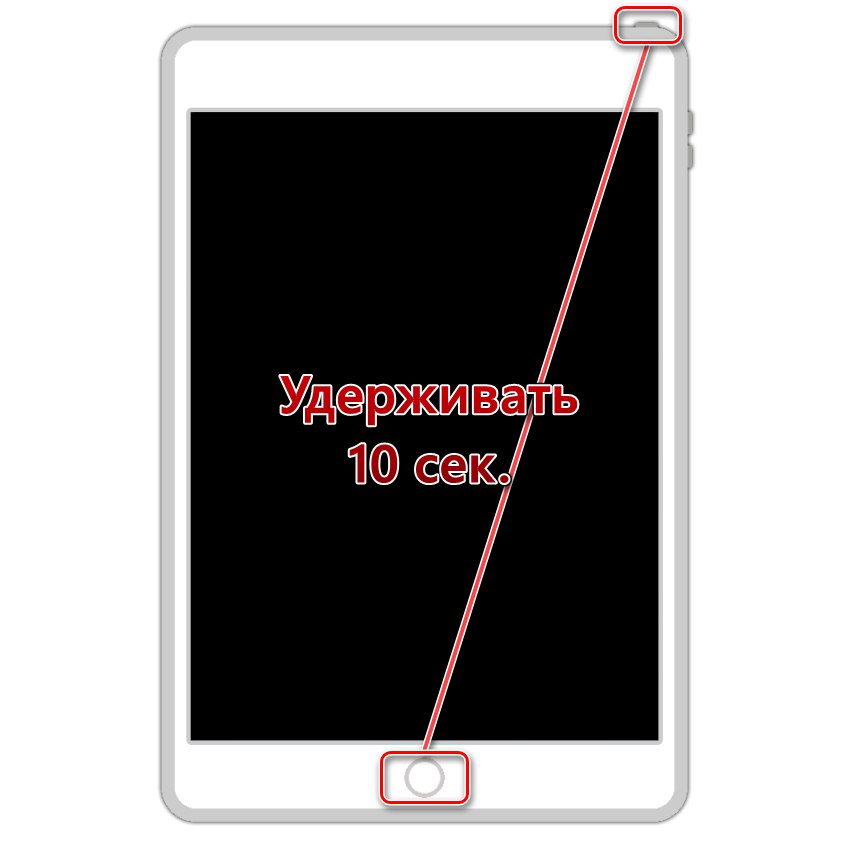
الخيار 2: iPad Pro (بدون زر الصفحة الرئيسية)
- اضغط على زر إضافة حجم ("رفع الصوت") ثم حررها.
- اضغط على زر خفض الصوت ("اخفض الصوت") ثم حررها.
- اضغط مع الاستمرار على زر الطاقة ("قوة") حتى يتم إيقاف تشغيل الشاشة تمامًا (تستغرق عادةً 10-15 ثانية). لا تترك الزر.
- استمرار عقد "قوة"، بالإضافة إلى المشبك "اخفض الصوت" واحتفظ بها لمدة 5 ثوان.
- حرر زر الطاقة ، لكن استمر في الضغط باستمرار على زر خفض الصوت لمدة 10 ثوانٍ تقريبًا.
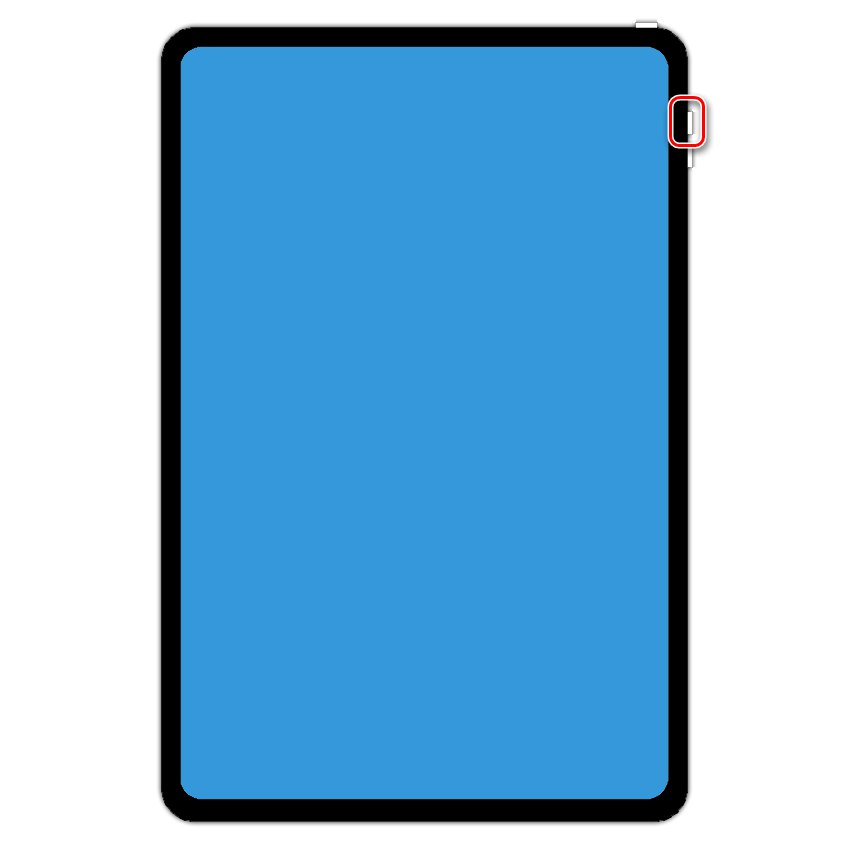
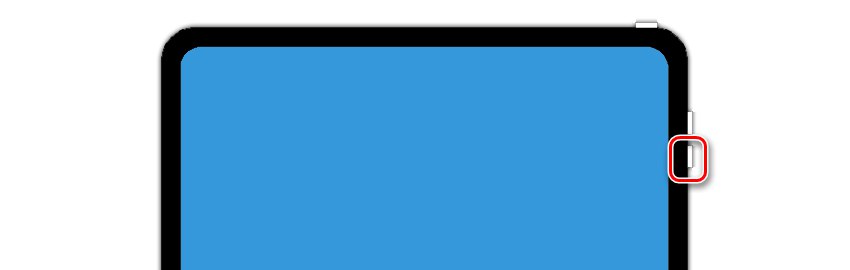



الخطوة 3: الانتعاش
بمجرد ظهور نافذة مع الرسالة في واجهة البرنامج "عثر iTunes على جهاز iPad في وضع الاسترداد"، زر "الصفحة الرئيسية" أو "اخفض الصوت" على iPad أو iPad Pro على التوالي. سيتم وضع الجهاز اللوحي في وضع DFU ، مما يعني أنه يمكنك البدء في استعادته.
للقيام بذلك ، اضغط أولاً "حسنا"لإغلاق نافذة الإشعارات ، ثم اتبع إحدى الخوارزميات التالية:
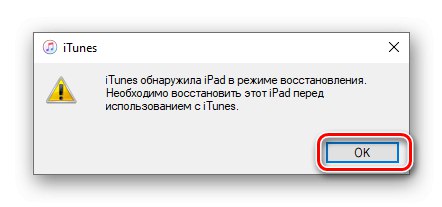
- انقر فوق الزر "استعادة اي باد"إذا كنت تريد تنزيل iTunes ثم تثبيت أحدث إصدار من iOS / iPadOS عليه.
![استعادة iPad في iTunes]()
مهم: قد لا يعمل الاسترداد الطبيعي في حالة حدوث فشل خطير في النظام أو إذا تم كسر حماية الجهاز. الحل في هذه الحالة هو تثبيت البرنامج الثابت من الملف الموضح أدناه.
- امسك المفتاح "تحول" على لوحة المفاتيح ثم استخدم ملف "استعادة اي باد"إذا كان لديك ملف برنامج ثابت (تحتاج إلى تنزيله بنفسك) بالإصدار الحالي من نظام التشغيل.
![قم باستعادة iPad بالاختيار الذاتي للبرامج الثابتة في iTunes]()
ملحوظة: إذا تم آخر تحديث لجهاز iPad من خلال iTunes ، فمن المحتمل أن يكون لدى الكمبيوتر بالفعل ملف البرنامج الثابت المطلوب (بالتنسيق * .ipsw). للتحقق من ذلك ، راجع التعليمات المتوفرة على الرابط أدناه. إذا تم العثور على الملف مع البرنامج ، فقم بنسخه إلى أي مكان مناسب على القرص للتخزين واستخدامه لاحقًا.
المزيد من التفاصيل: حيث يخزن iTunes البرامج الثابتة التي تم تنزيلها
في النافذة المفتوحة "إكسبلورر" انتقل إلى المجلد الذي يحتوي على الملف الذي يحتوي على برنامج النظام ، وحدده واضغط "افتح",
![اختيار البرنامج الثابت لاستعادة iPad في iTunes]()
ثم أكد نواياك باستخدام الزر "إعادة" في مربع حوار المطالبة الذي يظهر.
![قم بتأكيد استعادة iPad في وضع DFU في iTunes]()
سيبدأ إجراء الاسترداد في وضع DFU على الفور ، ويرافقه ظهور شعار Apple على شاشة الجهاز اللوحي وملء شريط تحته ،
![كيفية استعادة iPad في وضع DFU في iTunes]()
وكذلك مؤشر مشابه في واجهة التطبيق.
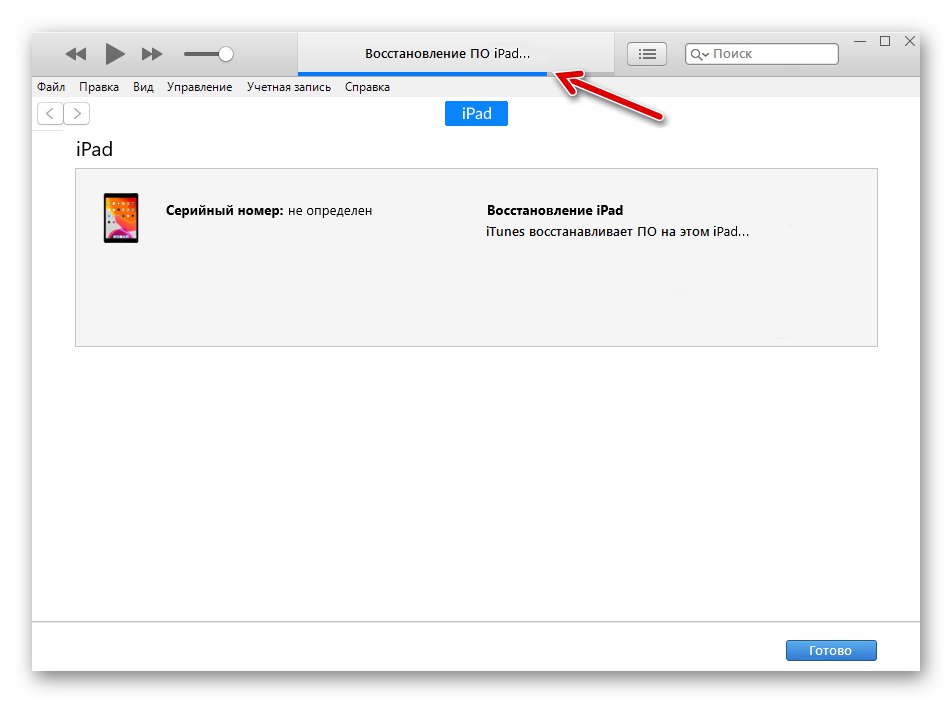
بصريًا ، لا يختلف هذا عن التحديث المنتظم ، لكن النتيجة ستكون مختلفة تمامًا. على سبيل المثال ، أثناء التعافي من الكوارث ، يتم الكتابة فوق محمل التمهيد وأقسام التخزين ، وإعادة تقسيم الذاكرة. لا يؤدي هذا إلى حذف جميع البيانات من الجهاز فحسب ، بل يزيل أيضًا حتى أخطر الأعطال في جهاز iPad ونظام التشغيل المثبت عليه ، حتى الحالات التي لا يبدأ فيها الأخير و / أو يتضرر (على سبيل المثال ، بسبب كسر الحماية أو محاولة فاشلة لتثبيته) ...
بمجرد اكتمال عملية الاستعادة ، سيتم إعادة تشغيل iPad وتشغيله في نظام يحتاج إلى الإعداد من البداية - اختر لغتك المفضلة ، وقم بتسجيل الدخول إلى معرف Apple الخاص بك ، وحدد الإعدادات الأساسية.
أنت الآن لا تعرف فقط كيفية وضع iPad في وضع DFU ، ولكن أيضًا كيفية استعادة نظام التشغيل الذي يتحكم فيه في الحالات التي يكون فيها من المستحيل القيام بذلك باستخدام الوسائل التقليدية.