ضبط كلمة مرور لمجلد في Windows 7
على جهاز الكمبيوتر الذي يمتلك العديد من الأشخاص الوصول المادي إليه ، يمكن تخزين المعلومات السرية أو معلومات الخدمة الخاصة بمستخدم معين في دليل محدد. في هذه الحالة ، حتى لا يتم إلغاء تصنيف البيانات الموجودة أو تغييرها عن طريق الخطأ بواسطة شخص ما ، من المنطقي التفكير في كيفية تقييد الوصول إلى هذا المجلد إلى الآخرين. أسهل طريقة للقيام بذلك هي تعيين كلمة مرور. لنكتشف ما هي الطرق التي يمكنك من خلالها وضع كلمة المرور على الدليل في Windows 7.
اقرأ أيضا: كيفية إخفاء ملف أو مجلد على جهاز كمبيوتر باستخدام Windows 7
محتوى
طرق لتعيين كلمة مرور
يمكنك حماية الدليل في نظام التشغيل المحدد إما باستخدام برنامج خاص لفرض كلمة مرور أو استخدام أرشفة التطبيقات. للأسف ، لا توجد أدوات خاصة مصممة خصيصًا لفرض كلمة مرور على الدليل في نظام التشغيل Windows 7. ولكن ، في الوقت نفسه ، هناك خيار يمكنك من خلاله القيام بدون برنامج طرف ثالث لحل هذه المهمة. والآن دعونا نتناول كل هذه الأساليب بمزيد من التفصيل.
الطريقة 1: مجلد الختم Anvide
أحد أكثر البرامج ملاءمة لإعداد كلمة مرور للدليل هو Anvide Seal Folder.
- قم بتشغيل ملف التثبيت Anvide Seal الذي تم تنزيله. بادئ ذي بدء ، يجب عليك تحديد لغة التثبيت. عادةً ما يقوم المثبت بتحديدها وفقًا لإعدادات نظام التشغيل ، لذلك انقر فوق "موافق" .
- ثم يفتح shell "معالج الإعداد" . انقر فوق التالي .
- تبدأ shell ، حيث تحتاج إلى تأكيد اتفاقيتك مع اتفاقية الترخيص الحالية للمطور. ضع زر الاختيار في الموضع "أوافق على شروط الاتفاقية" . انقر فوق التالي .
- في النافذة الجديدة ، تحتاج إلى تحديد دليل التثبيت. نوصي بعدم تغيير هذه المعلمة ، أي إجراء التثبيت في مجلد تخزين البرنامج القياسي. انقر فوق التالي .
- تم تكوين النافذة التالية لإنشاء رمز على "سطح المكتب" . إذا كنت ترغب في مشاهدته في هذا المجال ، فقط انقر فوق "التالي" . إذا لم تكن بحاجة إلى هذا الاختصار ، فقم أولاً بإلغاء تحديد العنصر "إنشاء رمز على سطح المكتب" ، ثم انقر فوق الزر المحدد.
- يتم تشغيل إجراء التثبيت للتطبيق ، والذي يستغرق وقتًا طويلاً منك.
- في النافذة الأخيرة ، إذا أردت تنشيط التطبيق فورًا ، فاترك ملاحظة بالقرب من العنصر "Start Anvide Seal Folder" . إذا كنت ترغب في البدء في وقت لاحق ، قم بإلغاء تحديد هذا المربع. انقر فوق "إنهاء" .
- في بعض الأحيان يفشل بدء بالطريقة أعلاه خلال "معالج الإعداد" ويحدث خطأ. هذا يرجع إلى حقيقة أن الملف القابل للتنفيذ يجب أن يتم تشغيله مع حقوق إدارية. يمكن القيام بذلك ببساطة عن طريق النقر على اختصاره على "سطح المكتب" .
- نافذة لاختيار لغة واجهة البرنامج يفتح. انقر فوق علامة بلد الخيارات ، اللغة التي تريد استخدامها عند العمل مع التطبيق ، ثم انقر فوق علامة الاختيار الخضراء في الأسفل.
- يفتح نافذة استخدام اتفاقية الترخيص. سيكون باللغة المحددة مسبقًا. اقرأه ، وإذا كنت توافق ، فاضغط على "قبول" .
- بعد ذلك ، سيتم تشغيل الواجهة الوظيفية لتطبيق Anvide Seal Folder ، مباشرة. بادئ ذي بدء ، تحتاج إلى تعيين كلمة مرور لإدخال التطبيق. من الضروري القيام بذلك حتى لا يتمكن مستخدم غير مصرح له من الدخول إلى البرنامج وإزالة الحماية. لذا ، انقر فوق رمز "كلمة المرور للدخول إلى البرنامج" . وهي تقع في أقصى اليسار من شريط الأدوات وتبدو وكأنها قفل.
- تفتح نافذة صغيرة ، في الحقل الوحيد الذي تحتاج إلى إدخال كلمة المرور المطلوبة ، ثم اضغط على "موافق" . بعد ذلك ، لبدء Anvide Lock Folder ستحتاج إلى إدخال هذا المفتاح باستمرار.
- مرة أخرى في نافذة التطبيق الرئيسية ، لإضافة الدليل المراد حمايته ، انقر فوق الرمز في شكل علامة "+" تحت اسم "إضافة مجلد" على شريط الأدوات.
- تفتح نافذة اختيار الأدلة. الذهاب أكثر من ذلك ، حدد الدليل الذي تريد تعيين كلمة المرور. بعد ذلك ، انقر فوق علامة الاختيار الخضراء في أسفل النافذة.
- سيتم عرض عنوان المجلد المحدد في النافذة الرئيسية لمجلد Anvide Lock. لتعيين كلمة مرور له ، حدد هذا العنصر وانقر فوق رمز "إغلاق الوصول" . يبدو مثل رمز في شكل قفل مغلق على شريط الأدوات.
- يتم فتح نافذة ، حيث تحتاج في مجالين إلى إدخال كلمة المرور التي ستفرضها على الدليل المحدد مرتين. بعد إجراء هذه العملية ، انقر فوق "إغلاق الوصول" .
- بعد ذلك ، يفتح مربع حوار يسألك عما إذا كنت تريد تعيين تلميح إلى كلمة المرور. سيسمح لك وضع تذكير بتذكر كلمة الشفرة إذا نسيتها فجأة. إذا كنت تريد إدخال تلميح ، انقر فوق "نعم" .
- في المربع الجديد ، اكتب تلميحًا وانقر فوق موافق .
- بعد ذلك ، سيتم حماية المجلد المحدد ، كما هو مشار إليه من خلال وجود رمز في شكل قفل مغلق على يسار عنوانه في واجهة Anvide Lock Folder.
- لإدخال الدليل ، تحتاج إلى تسليط الضوء على اسم الكتالوج في البرنامج والنقر على زر "مشاركة" كقفل مفتوح على شريط الأدوات. بعد ذلك ، سيتم فتح نافذة ، والتي يجب عليك إدخال كلمة المرور المحددة مسبقا.

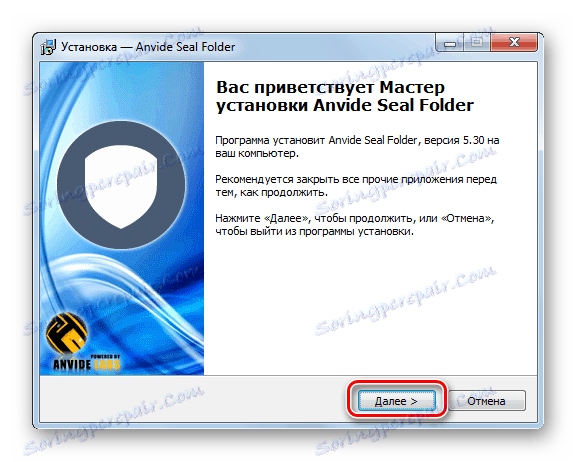
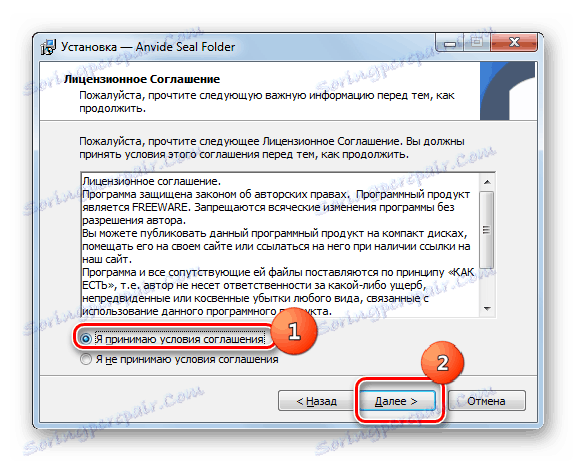

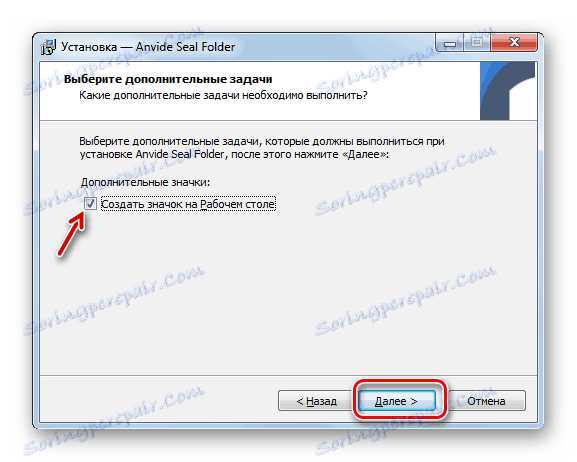
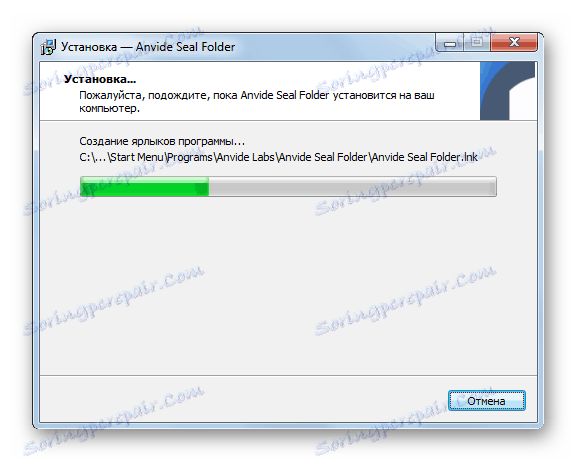
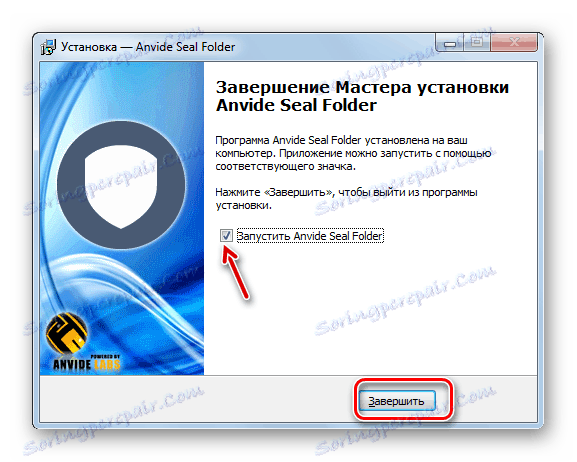
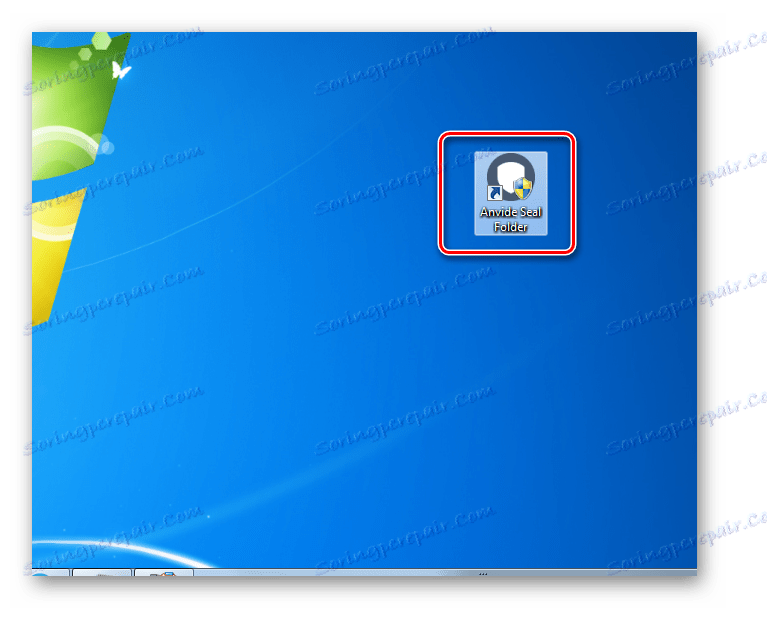
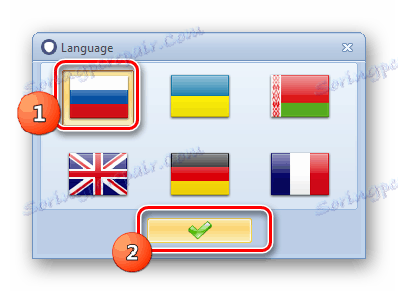
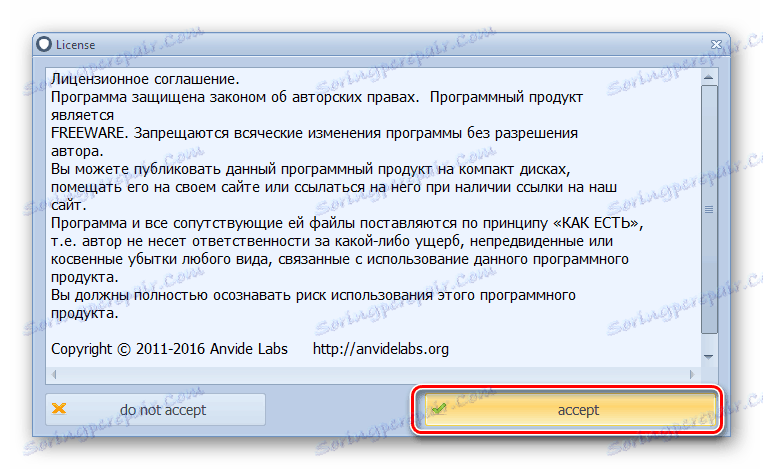
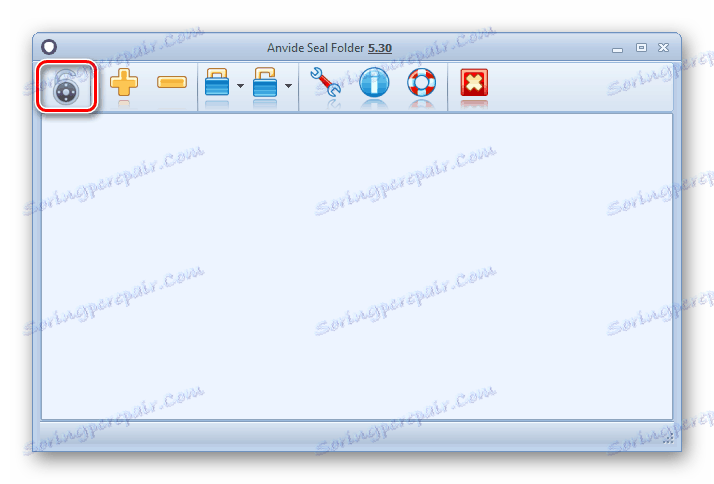
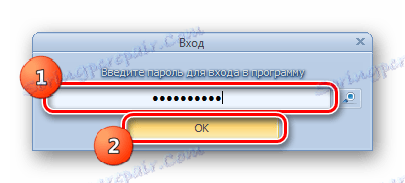
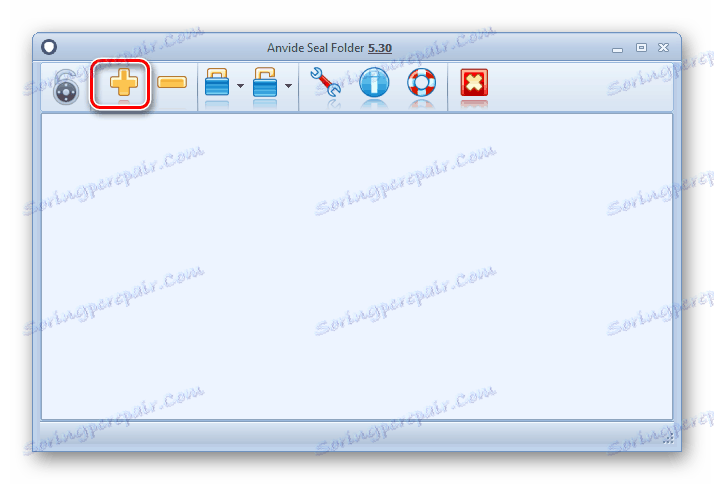

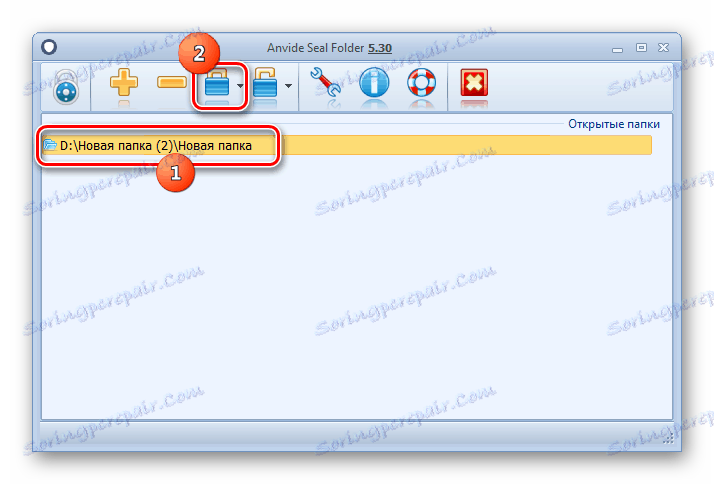


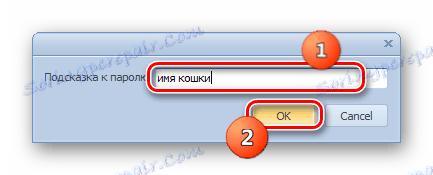
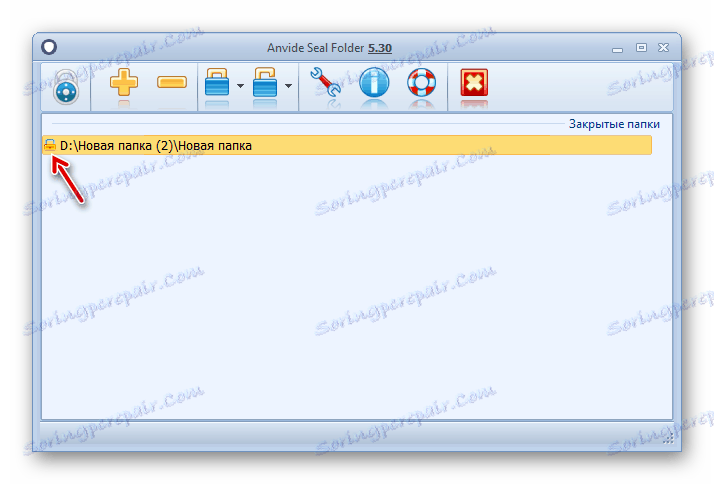
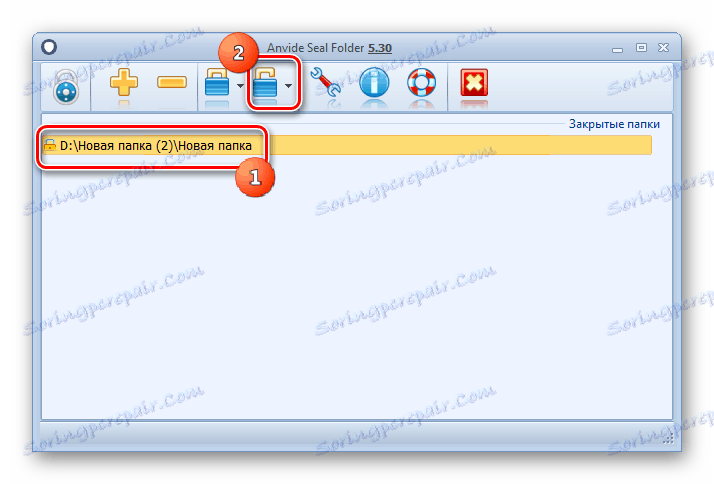
الطريقة 2: WinRAR
هناك خيار آخر لحماية محتويات المجلد وهو أرشفته وتركيبه في أرشيف كلمة المرور. ويمكن القيام بذلك بمساعدة أرشيفي ينرر .
- ابدأ في WinRAR. باستخدام مدير الملفات المدمج ، انتقل إلى دليل موقع المجلد الذي ستقوم بتخزينه. حدد هذا الكائن. انقر على زر "إضافة" على شريط الأدوات.
- يفتح النافذة لإنشاء الأرشيف. انقر على زر "ضبط كلمة المرور ..." في ذلك.
- يفتح shell إدخال كلمة المرور. في حقلي هذا المربع ، تحتاج إلى إدخال نفس تعبير المفتاح واحدًا تلو الآخر ، والذي ستفتح عليه المجلد الموضوعة في الأرشيف المحمي بكلمة مرور. إذا كنت ترغب في حماية الدليل بشكل إضافي ، فتحقق من الخيار "تشفير أسماء الملفات" . انقر فوق موافق .
- العودة إلى إطار إعدادات النسخ الاحتياطي ، انقر فوق "موافق" .
- بعد اكتمال النسخ الاحتياطي ، مما أدى إلى ملف مع ملحق RAR ، يجب عليك حذف المجلد الأصلي. حدد الدليل المحدد وانقر على زر "حذف" على شريط الأدوات.
- يظهر مربع حوار ، حيث تريد تأكيد النية لحذف المجلد بالنقر فوق الزر "نعم" . سيتم نقل الكتالوج إلى سلة المهملات . لضمان السرية التامة ، تأكد من تنظيفها.
- الآن ، من أجل فتح الأرشيف المحمي بكلمة مرور ، والذي يحتوي على المجلد الذي يحتوي على البيانات ، يجب النقر فوقه نقرًا مزدوجًا بزر الماوس الأيسر ( LMB ). سيتم عرض نموذج إدخال كلمة المرور ، حيث ستقوم بإدخال تعبير المفتاح والنقر فوق الزر "موافق" .
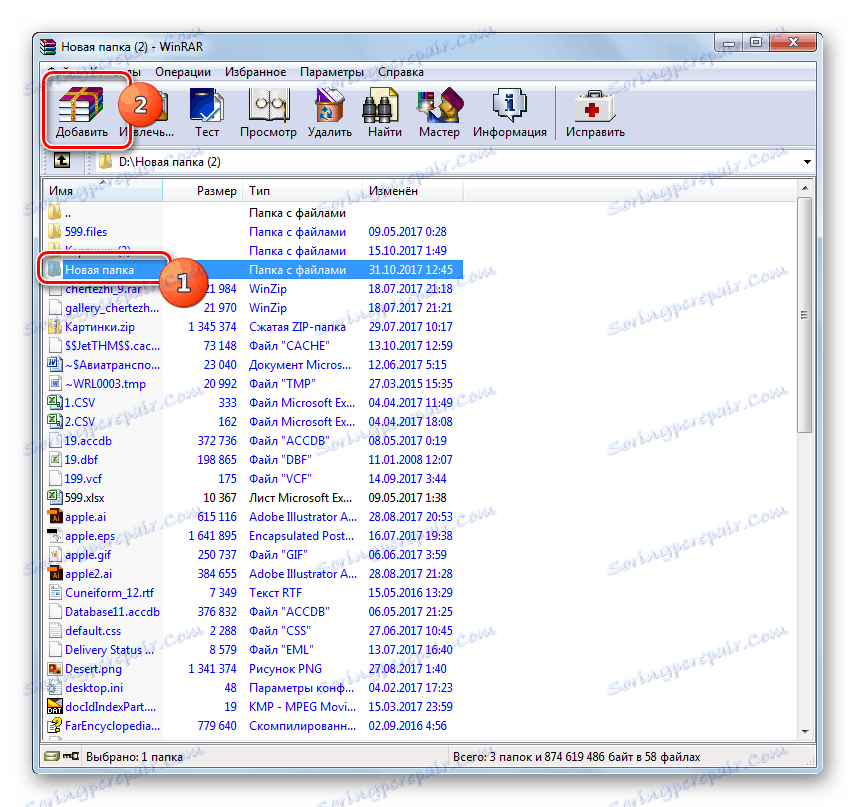
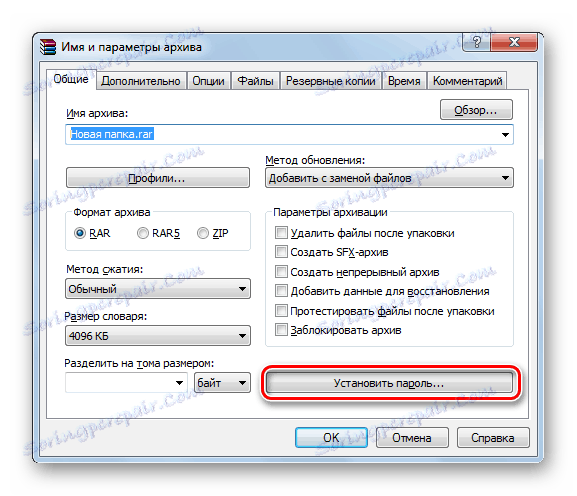
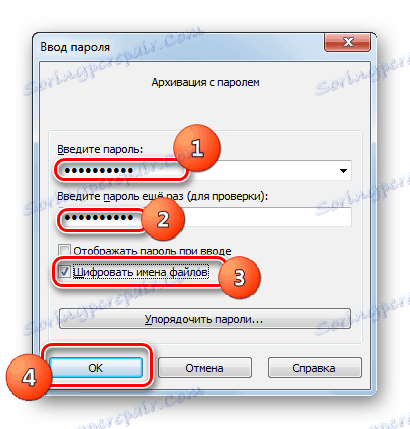
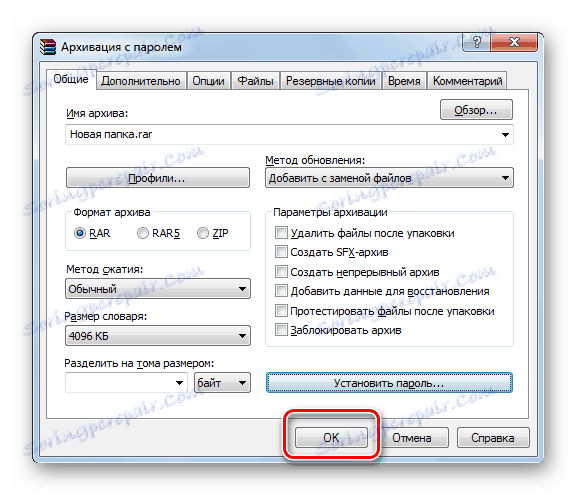


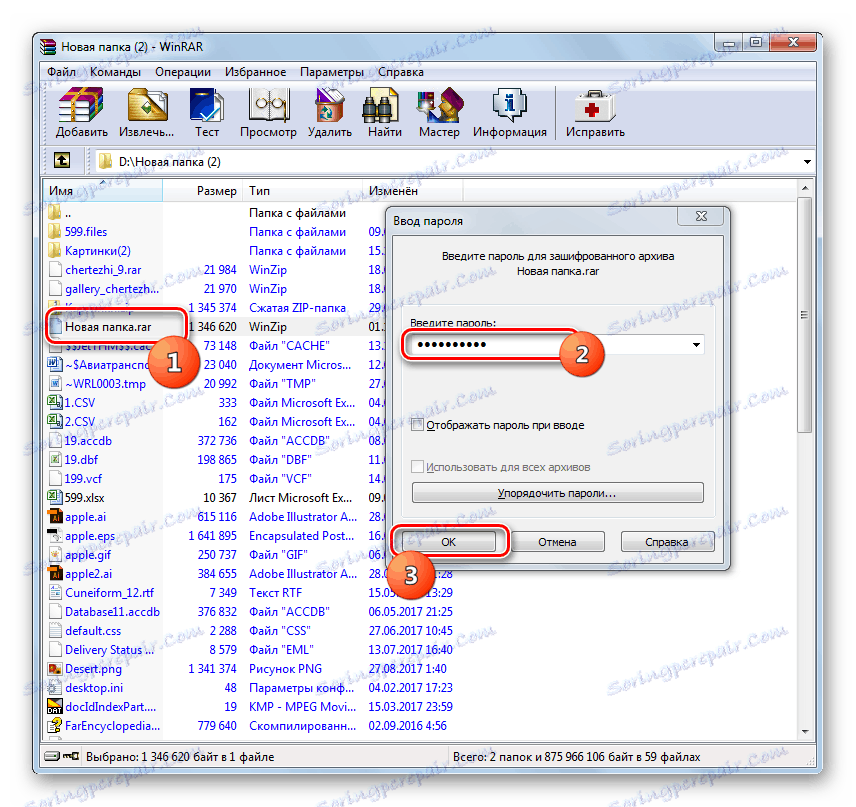
الطريقة الثالثة: إنشاء ملف BAT
يمكنك أيضًا تأمين المجلد في Windows 7 دون استخدام أي برامج جهة خارجية. يمكن تنفيذ هذه المهمة عن طريق إنشاء ملف بامتداد BAT في برنامج Notepad القياسي الخاص بنظام التشغيل المحدد.
- بادئ ذي بدء ، تحتاج إلى بدء تشغيل برنامج "المفكرة". انقر فوق الزر " ابدأ" . ثم اختر "كل البرامج" .
- انتقل إلى مجلد "قياسي" .
- يتم فتح قائمة بالبرامج والأدوات المساعدة المختلفة. حدد الاسم "المفكرة" .
- تشغيل المفكرة. الصق التعليمة البرمجية التالية في نافذة هذا التطبيق:
cls
@ECHO OFF
title Secret folder
if EXIST "Secret" goto DOSTUP
if NOT EXIST Papka goto RASBLOK
ren Papka "Secret"
attrib +h +s "Secret"
echo Folder locked
goto End
:DOSTUP
echo Vvedite cod, chtoby otcryt catalog
set/p "pass=>"
if NOT %pass%== secretnyj-cod goto PAROL
attrib -h -s "Secret"
ren "Secret" Papka
echo Catalog uspeshno otkryt
goto End
:PAROL
echo Nevernyj cod
goto end
:RASBLOK
md Papka
echo Catalog uspeshno sozdan
goto End
:Endبدلاً من التعبير "secretnyj-cod" ، أدخل تعبير التعليمات البرمجية الذي تريد تثبيته في المجلد السري. من المهم عدم استخدامه عند دخول المساحات.
- ثم انقر فوق "ملف" في " المفكرة " وانقر فوق "حفظ باسم ..." .
- تفتح نافذة الحفظ. انتقل إلى الدليل الذي تنوي إنشاء مجلد محمي بكلمة مرور. في حقل "نوع الملف" ، بدلاً من الخيار "ملفات نصية" ، حدد "جميع الملفات" . في حقل "التشفير" ، حدد "ANSI" من القائمة المنسدلة. في حقل "اسم الملف" ، أدخل أي اسم. الشرط الرئيسي هو أنه ينتهي بالامتداد التالي - ".bat" . انقر فوق "حفظ" .
- الآن استخدم "Explorer" للانتقال إلى الدليل الذي وضعت فيه الملف مع ملحق BAT. اضغط عليها LMC .
- في نفس الدليل مثل الملف ، يتم إنشاء دليل يسمى "Papka" . انقر فوق كائن BAT مرة أخرى.
- بعد ذلك ، يتم تغيير اسم المجلد الذي تم إنشاؤه مسبقًا إلى الاسم "Secret" وبعد بضع ثوانٍ يختفي تلقائيًا. جعل نقرة أخرى على الملف.
- يتم فتح وحدة التحكم حيث يمكنك رؤية الإدخال: "Voditod cod، chtoby otcryt catalog" . هنا تحتاج إلى إدخال كلمة التحقق هذه ، والتي قمت بتسجيلها مسبقًا في ملف BAT. ثم انقر فوق " إدخال" .
- إذا قمت بإدخال كلمة مرور خاطئة ، يتم إغلاق وحدة التحكم وتحتاج إلى النقر فوق ملف BAT مرة أخرى لإعادة تشغيله. إذا تم إدخال الرمز بشكل صحيح ، فسيتم عرض المجلد مرة أخرى.
- الآن نسخ المحتوى أو المعلومات التي ترغب في سرقتها إلى هذا الدليل ، بالطبع ، بعد إزالتها من موقعها الأصلي. ثم إخفاء المجلد بنقرة أخرى على ملف BAT. كيفية عرض الدليل مرة أخرى ، من أجل الوصول إلى المعلومات المخزنة هناك ، سبق وصفها أعلاه.
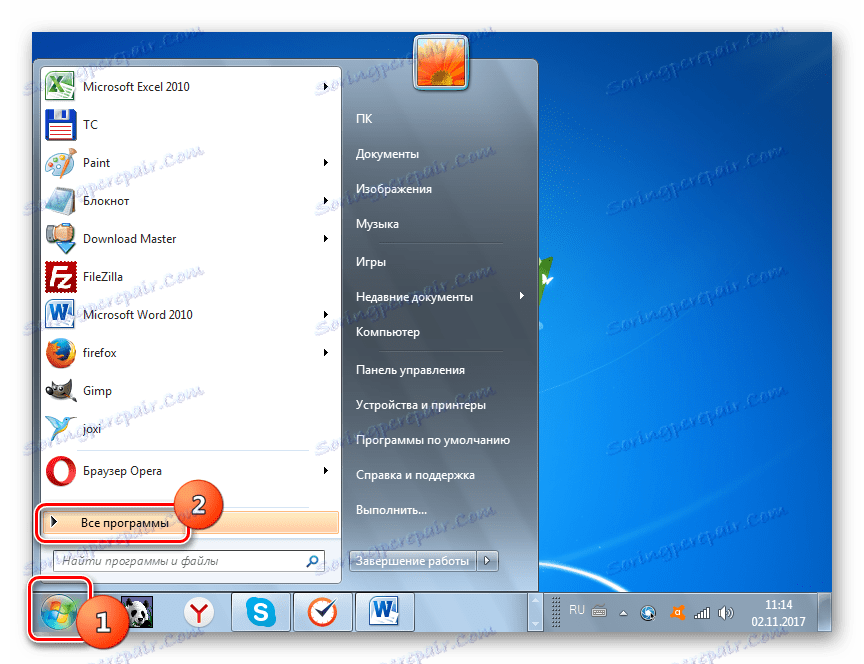
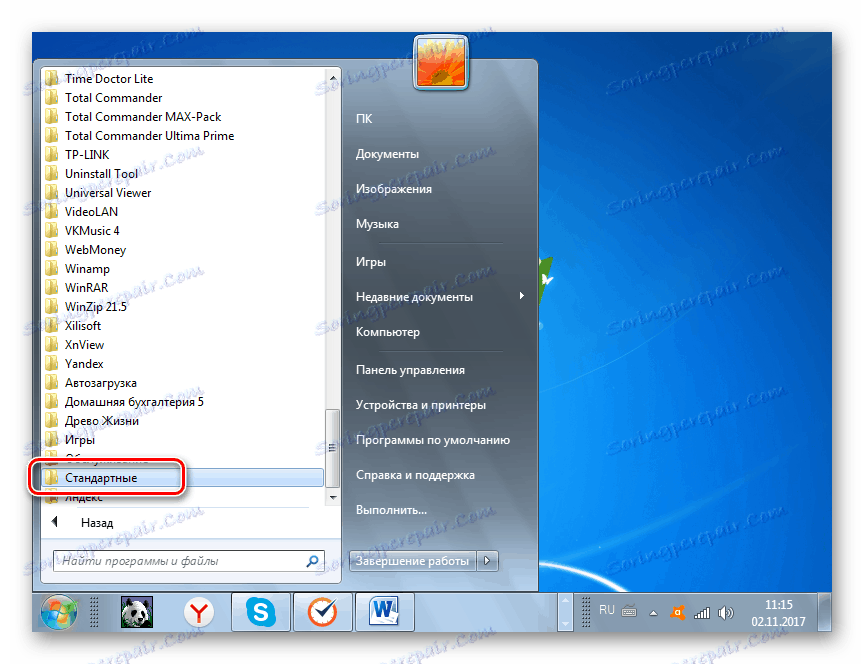
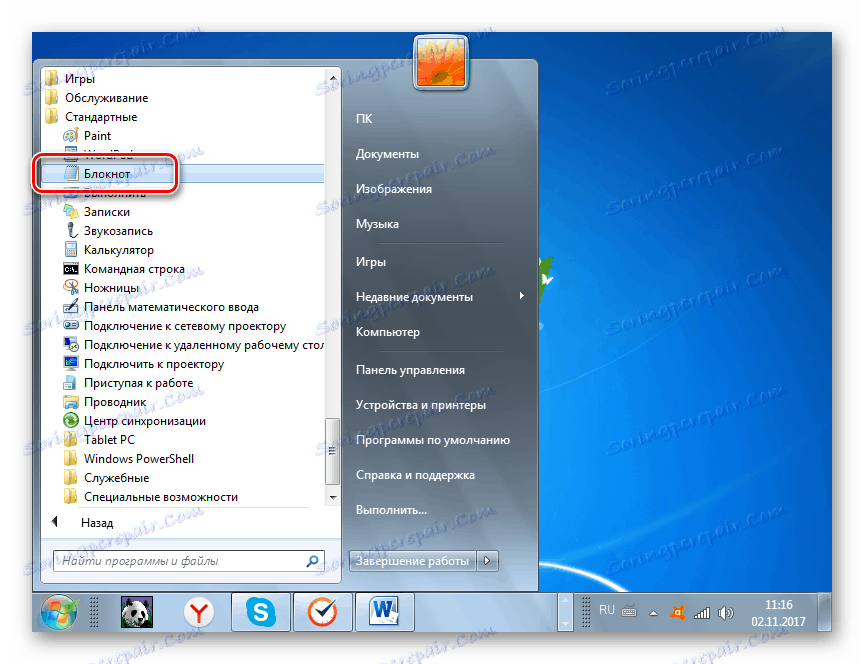
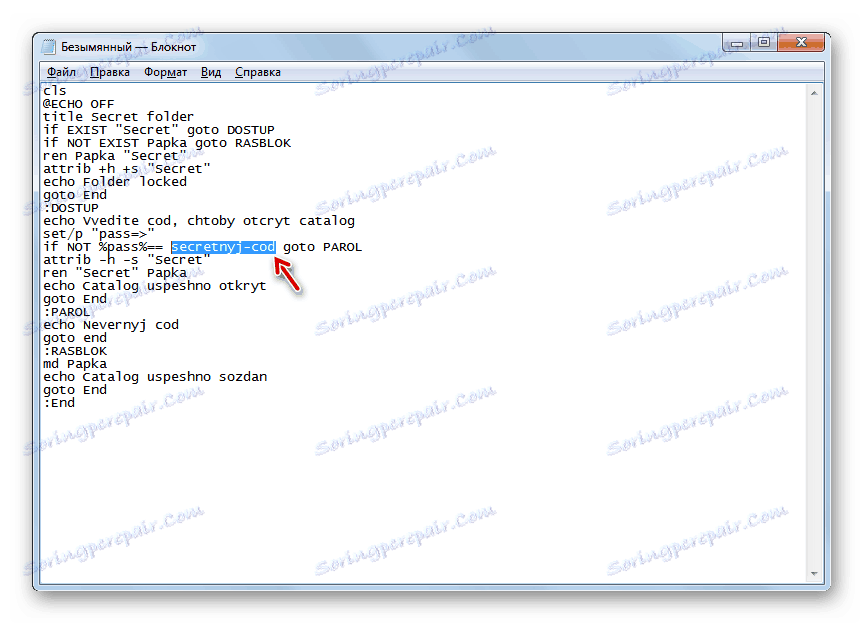
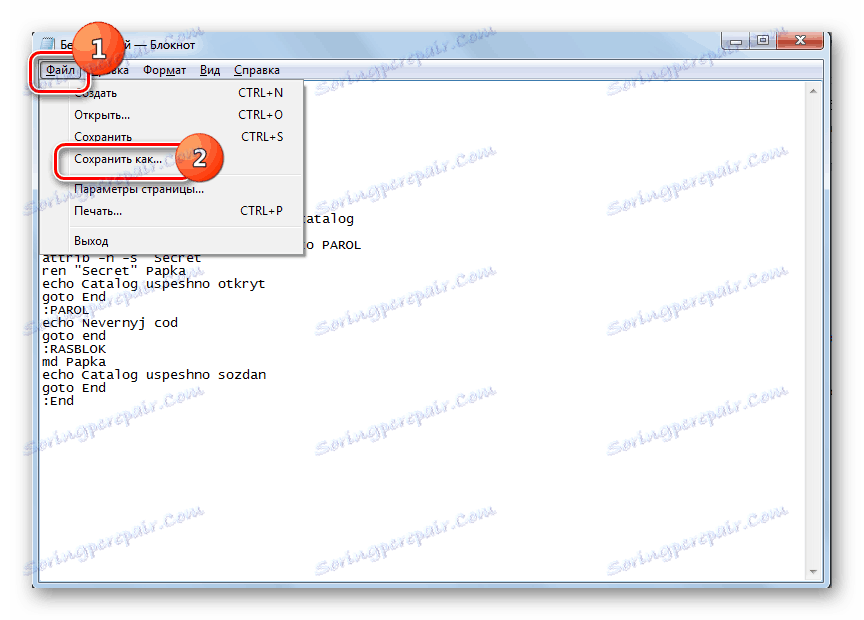
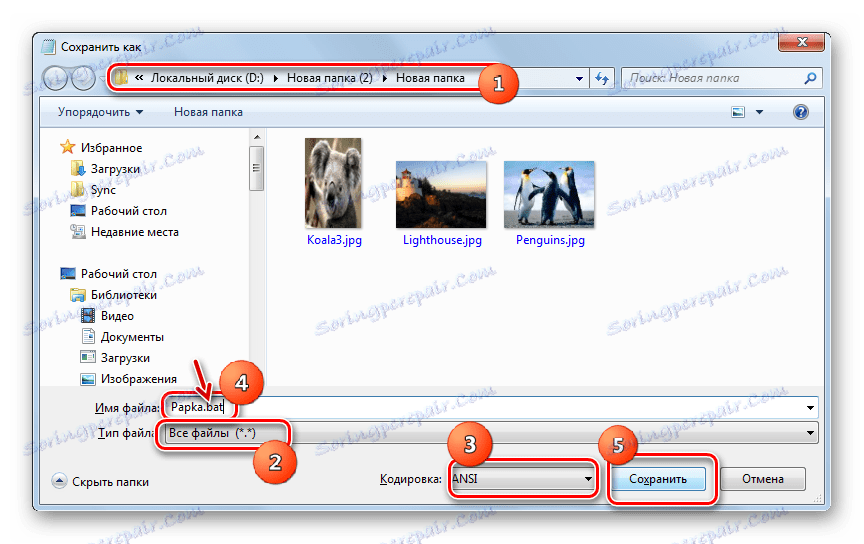
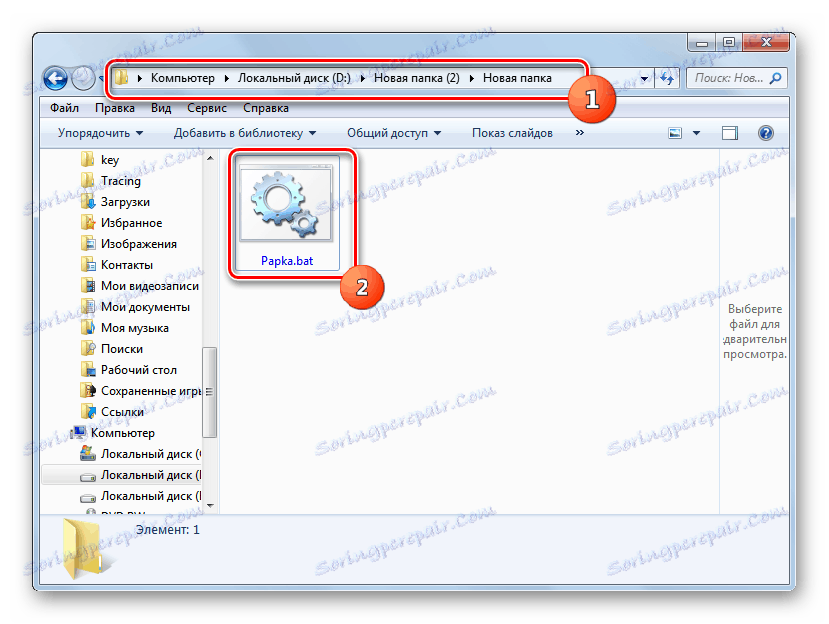
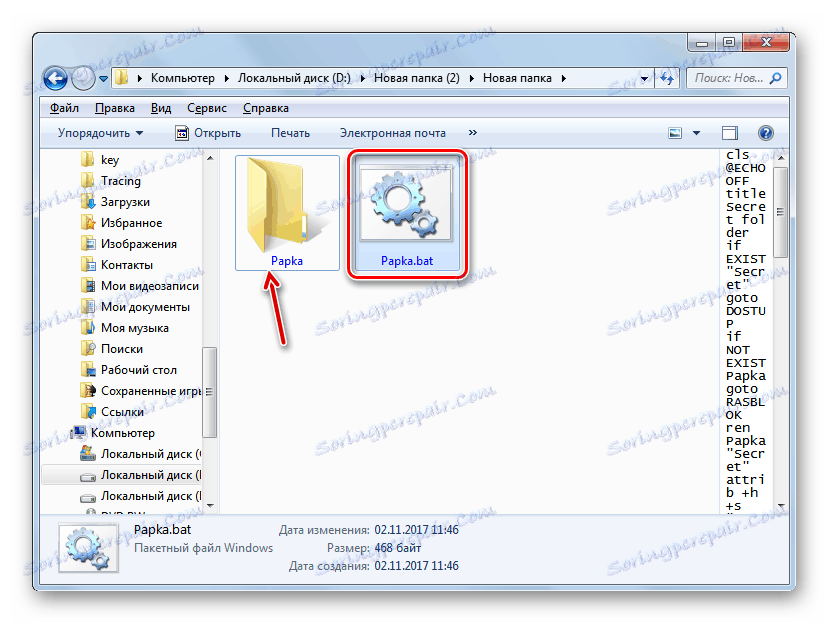
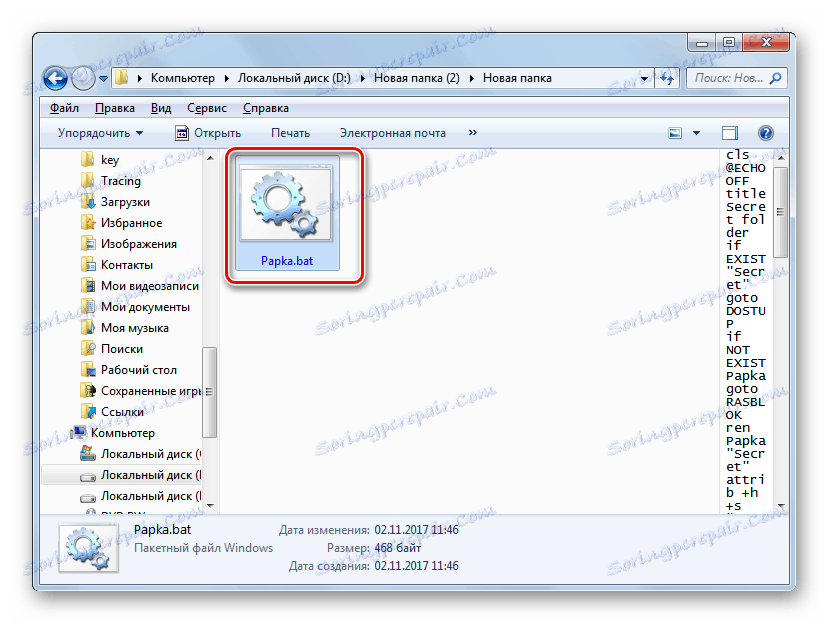
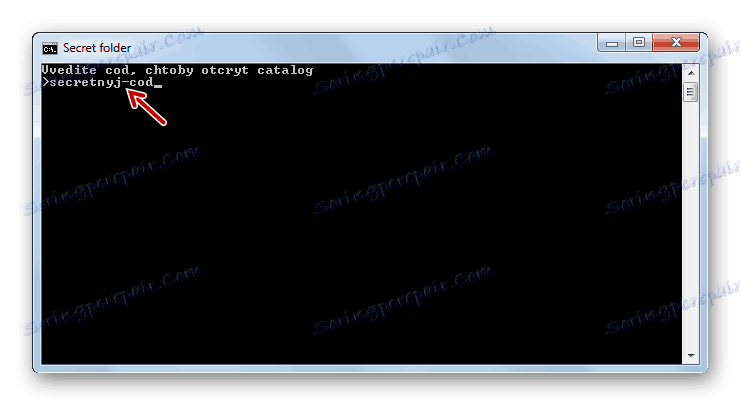

كما ترى ، هناك مجموعة كبيرة من الخيارات لتأمين مجلد في Windows 7. للقيام بذلك ، يمكنك استخدام عدد من البرامج المصممة خصيصًا للأغراض المحددة ، أو استخدام تشفير أرشفة البيانات أو إنشاء ملف BAT مع الكود المناسب.