ضبط كلمة مرور على جهاز كمبيوتر يعمل بنظام Windows 7
يعتبر تأمين البيانات مصدر قلق للعديد من مستخدمي الكمبيوتر الشخصي. يصبح هذا السؤال عاجلاً بشكل مضاعف ، إذا كان لدى العديد من الأشخاص وصول فعلي إلى الكمبيوتر. وبالطبع ، لن يعجب كل مستخدم إذا تمكن أحد الأطراف الخارجيين من الوصول إلى المعلومات السرية أو غنائم بعض المشروعات التي عمل عليها لفترة طويلة. وهناك أيضًا أطفال يستطيعون تدمير البيانات المهمة عن غير قصد. لحماية نفسك من هذه المواقف ، من المنطقي وضع كلمة المرور على جهاز كمبيوتر شخصي أو كمبيوتر محمول. دعونا نرى كيف نفعل ذلك على ويندوز 7.
اقرأ أيضا: كيفية تعيين كلمة مرور على جهاز كمبيوتر في نظام التشغيل Windows 8
محتوى
إجراءات التثبيت
هناك خياران لإعداد تسجيل دخول محمي بكلمة مرور:
- للملف الشخصي الحالي ؛
- للحصول على ملف تعريف آخر.
دعونا نفحص كل من هذه الأساليب بالتفصيل.
الطريقة الأولى: تعيين كلمة المرور للحساب الحالي
بادئ ذي بدء ، سنكتشف كيفية تعيين كلمة المرور للملف الشخصي الحالي ، أي للحساب الذي توجد به حاليًا في النظام. لا تحتاج إلى امتلاك حقوق المسؤول لتنفيذ هذا الإجراء.
- انقر فوق "ابدأ" وانتقل إلى "لوحة التحكم" .
- الآن انتقل إلى "حسابات المستخدمين" .
- في مجموعة "حسابات المستخدمين" ، انقر على الاسم "تغيير كلمة مرور Windows" .
- في هذا القسم الفرعي ، انقر على العنصر الأول في قائمة الإجراءات - "إنشاء كلمة مرور لحسابك" .
- يتم فتح نافذة إنشاء تعبير التعليمات البرمجية. هنا سنقوم بتنفيذ الإجراءات الأساسية لحل المشكلة المطروحة في هذه المقالة.
- في حقل "كلمة المرور الجديدة" أدخل أي تعبير ، عن طريق الذي ستدخل النظام في المستقبل. عند إدخال تعبير التعليمات البرمجية ، انتبه إلى تخطيط لوحة المفاتيح (اللغة الروسية أو اللغة الإنجليزية) والسجل ( Caps Lock ). هذا ذو أهمية كبيرة. على سبيل المثال ، إذا قام مستخدم بتسجيل الدخول إلى النظام باستخدام حرف صغير ، على الرغم من تعيينه في البداية بشكل كبير ، فسيجد النظام المفتاح غير صحيح ولن يسمح بتسجيل الدخول إلى الحساب.
بالطبع ، كلمة المرور الأكثر تعقيدًا هي كلمة أكثر موثوقية ، مكتوبة باستخدام أنواع مختلفة من الرموز (الحروف والأرقام ، إلخ) وفي سجلات مختلفة. ولكن تجدر الإشارة إلى أن اختراق الحساب ، إذا كان المهاجم سيكون لفترة طويلة بالقرب من الكمبيوتر ، لشخص لديه المعرفة والمهارات اللازمة ، فإنه لن يكون صعبا ، بغض النظر عن تعقيد التعبير رمز. هذا هو المزيد من الحماية من المتفرجين المحلية والخمول من المتسللين. لذلك ، من غير المنطقي تحديد مفتاح معقد بشكل خاص من تناوب الرموز التعسفية. من الأفضل الوصول إلى تعبير يمكن أن تتذكره بنفسك دون مشاكل. بالإضافة إلى ذلك ، لا تنس أنه يجب عليك إدخالها في كل مرة تقوم فيها بتسجيل الدخول إلى النظام ، وبالتالي ستكون التعبيرات الطويلة جدًا والمعقدة غير ملائمة للاستخدام.
ولكن ، بطبيعة الحال ، من الواضح جدًا بالنسبة إلى كلمات مرور الآخرين ، على سبيل المثال ، التي تتكون فقط من تاريخ ميلادك ، يجب عدم طرحها أيضًا. توصي Microsoft باتباع القواعد التالية عند اختيار تعبير رمز:
- طول 8 أحرف
- يجب ألا يحتوي على اسم مستخدم
- يجب ألا يحتوي على كلمة كاملة ؛
- يجب أن تختلف بشكل كبير عن تعبيرات التعليمات البرمجية المستخدمة سابقاً.
- في حقل "تأكيد كلمة المرور" ، يجب عليك إعادة إدخال نفس التعبير الذي حددته في العنصر السابق. هذا يرجع إلى حقيقة أن الأحرف مخفية عند الكتابة. لذلك ، يمكنك عن طريق الخطأ إدخال إشارة خاطئة تم تجميعها ، وبالتالي تفقد السيطرة على ملف التعريف في المستقبل. تم تصميم إعادة الدخول للحماية من مثل هذه الحوادث السخيفة.
- في منطقة "إدخال كلمة مرور تلميح" ، تحتاج إلى إدخال تعبير يذكرك بالمفتاح في حالة نسيانه. هذا العنصر ليس إلزاميا للتعبئة ، وبطبيعة الحال ، بمعنى ملئه فقط عندما تكون كلمة الشفرة تعبيرا له معنى ، وليس مجموعة عشوائية من الرموز. على سبيل المثال ، إذا كانت تتألف بشكل كامل أو جزئي من بيانات معينة: اسم كلب أو قطة ، أو اسم الأم قبل الزواج ، أو تاريخ ميلاد أحد الأحباء ، وما إلى ذلك. في الوقت نفسه ، يجب أن نتذكر أن هذه الرسالة ستكون مرئية لجميع المستخدمين الذين يحاولون الدخول إلى النظام تحت هذا الحساب. لذلك ، إذا كان التلميح واضحًا جدًا للإشارة إلى كلمة الشفرة ، فمن الأفضل التخلي عن تطبيقه.
- بعد قيامك بإدخال المفتاح مرتين والمطالبة المطلوبة ، انقر فوق "إنشاء كلمة مرور" .
- سيتم إنشاء كلمة المرور ، كما يتضح من الحالة الجديدة بالقرب من رمز ملفك الشخصي. الآن عند تسجيل الدخول إلى شاشة الترحيب ، يجب عليك إدخال المفتاح لإدخال الحساب المحمي بكلمة مرور. إذا تم استخدام ملف تعريف مسؤول واحد فقط على نفس جهاز الكمبيوتر ، ولم يعد هناك المزيد من الحسابات ، فعندئذ دون معرفة تعبير التعليمات البرمجية ، لا يمكنك بدء تشغيل Windows على الإطلاق.
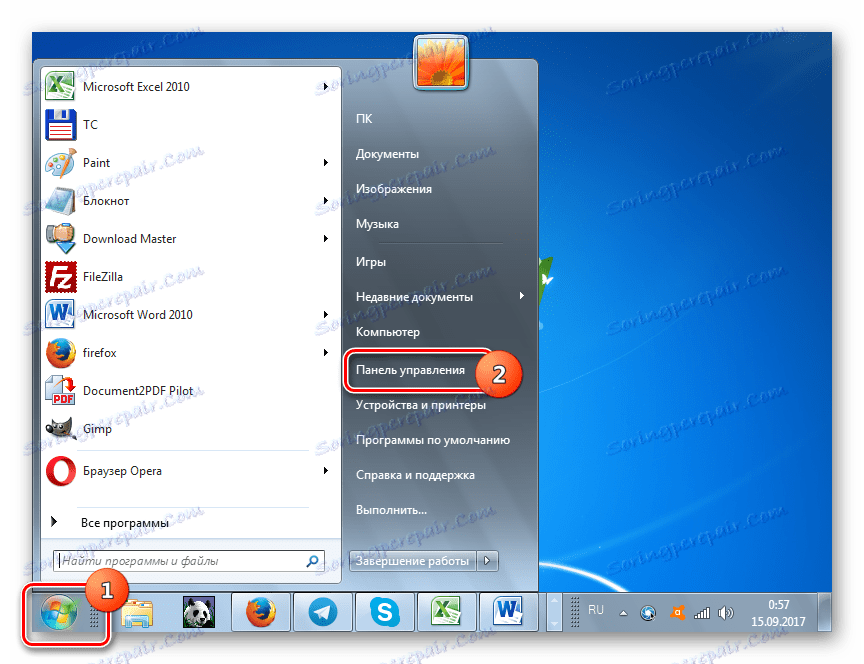
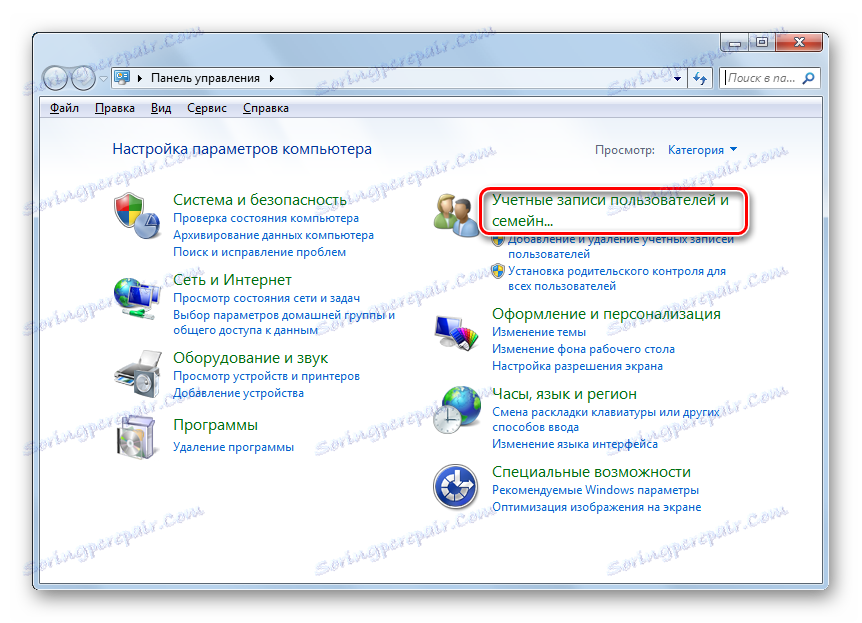
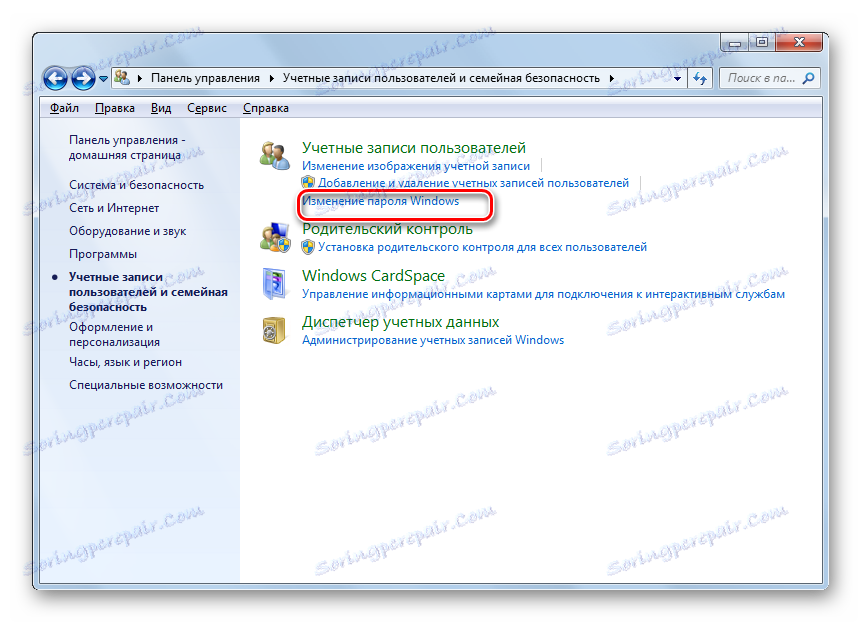
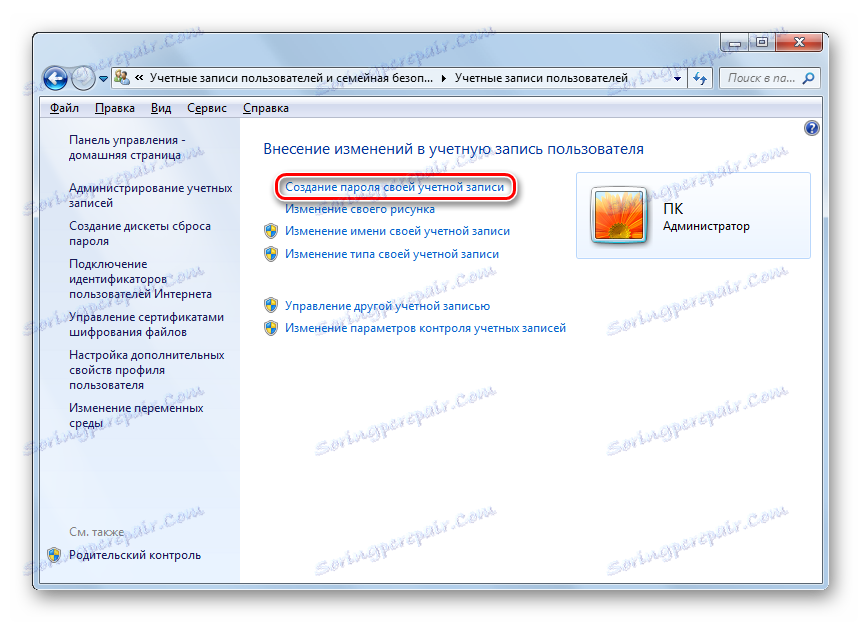
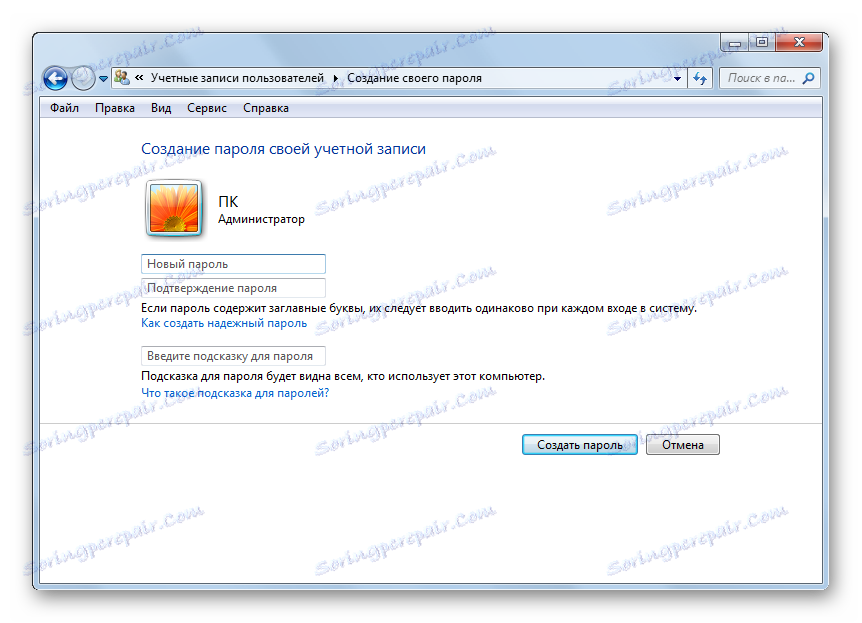
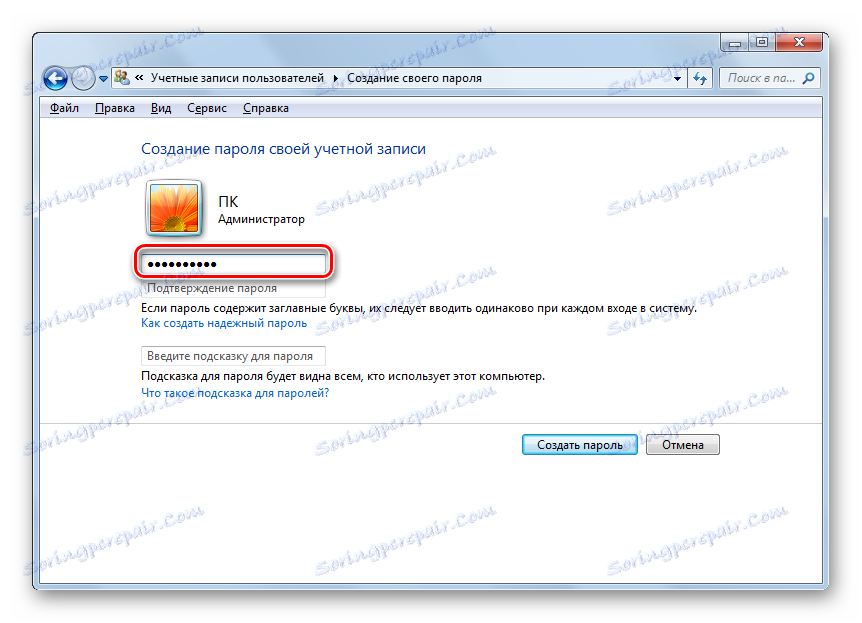
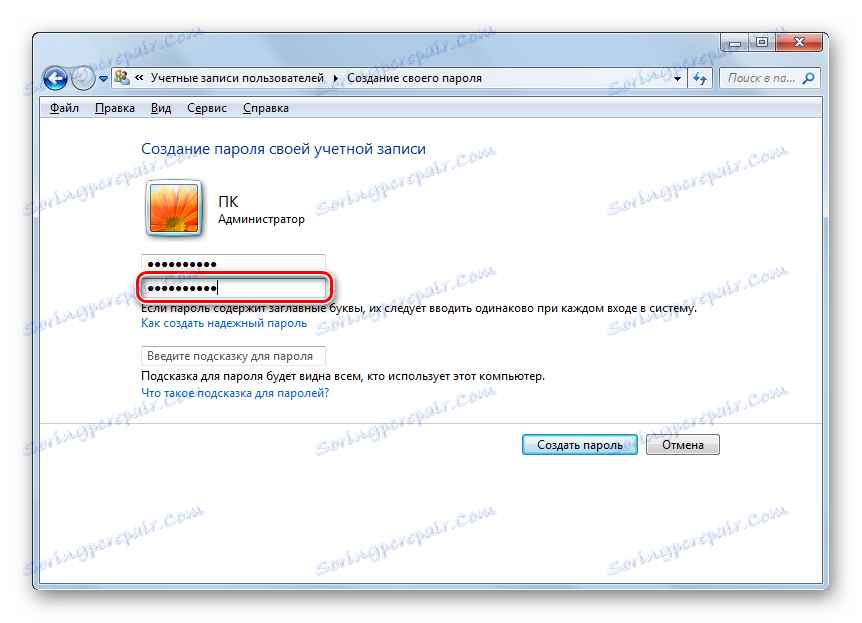
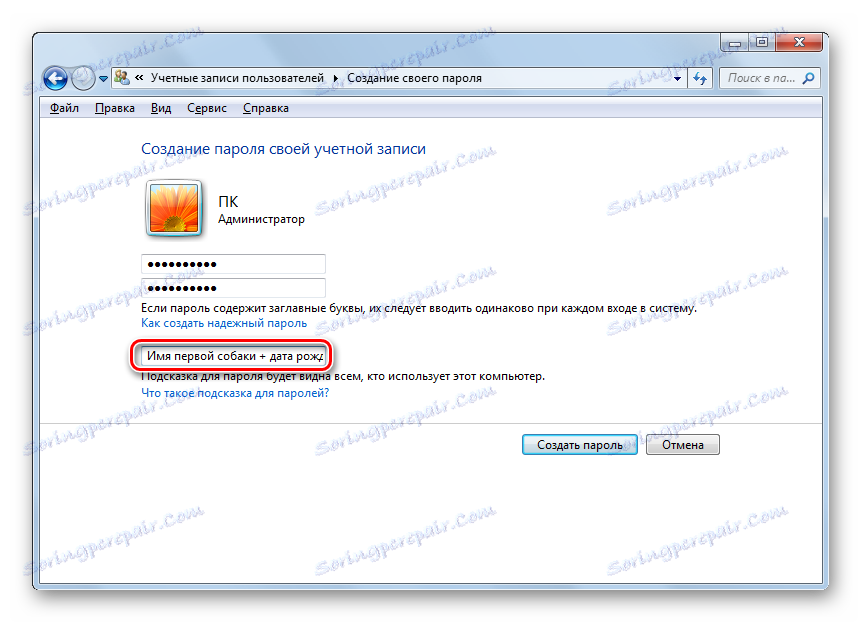
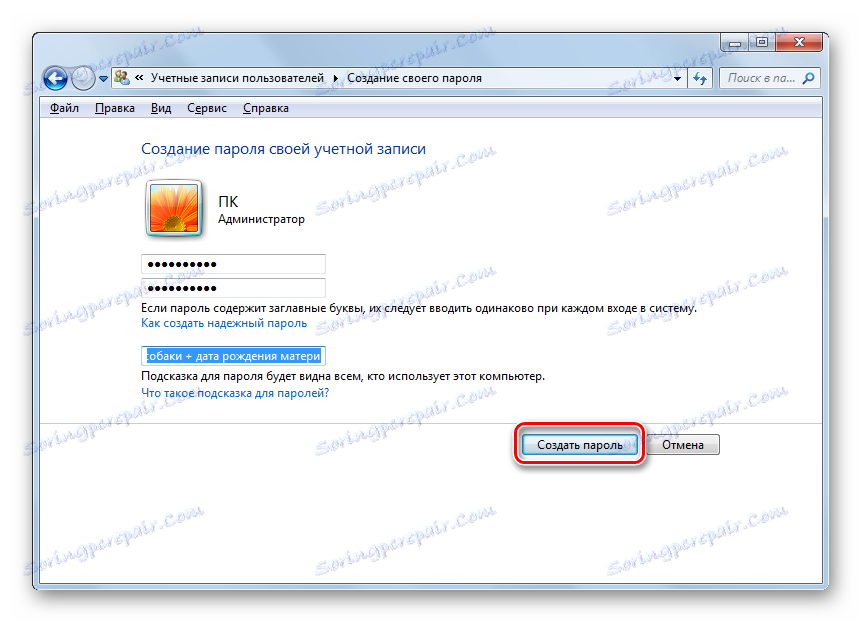
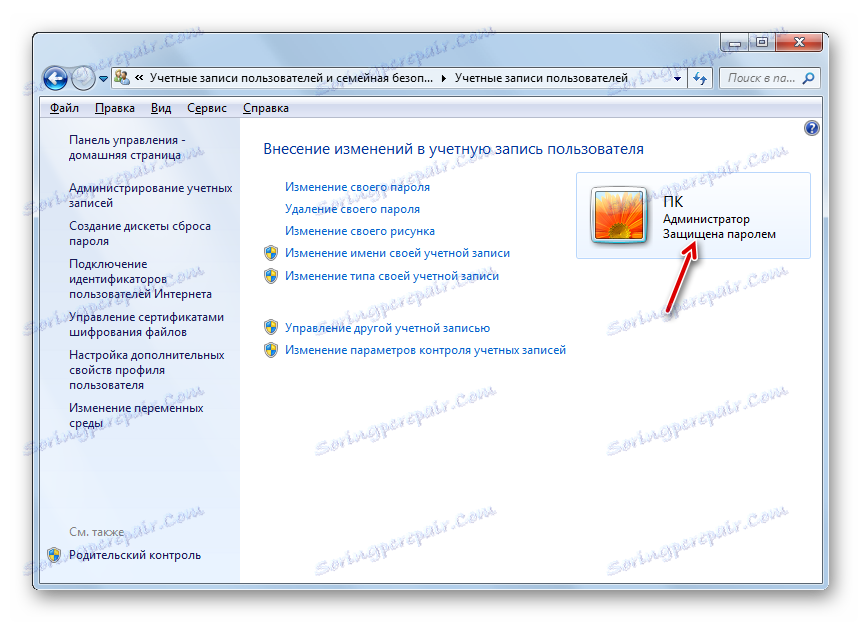
الطريقة 2: تعيين كلمة مرور لملف تعريف مختلف
في نفس الوقت ، يصبح من الضروري أحيانًا تعيين كلمات مرور للملفات الشخصية الأخرى ، أي حسابات المستخدمين التي لم يتم تسجيل دخولك عليها. لمنع ملف تعريف آخر ، يجب أن يكون لديك حقوق إدارية على هذا الكمبيوتر.
- بادئ ذي بدء ، كما هو الحال في الطريقة السابقة ، انتقل من "لوحة التحكم" إلى القسم الفرعي "تغيير كلمة مرور Windows" . في نافذة "حسابات المستخدمين" التي تظهر ، انقر على إدخال "إدارة حساب آخر" .
- يفتح قائمة الملفات الشخصية على هذا الكمبيوتر الشخصي. انقر على اسم الشخص الذي تريد تعيين كلمة مرور له.
- تفتح نافذة "تغيير الحساب" . انقر فوق "إنشاء كلمة مرور" .
- فإنه يفتح تقريبا نفس النافذة التي رأيناها عند إنشاء إدخال رمز لإدخال النظام لملف التعريف الحالي.
- تمامًا كما في الحالة السابقة ، في منطقة "كلمة المرور الجديدة" ، اكتب تعبير الكود ، في منطقة "تأكيد كلمة المرور" ، كرر ذلك ، وفي حقل "إدخال كلمة مرور تلميح" ، أضف تلميحًا إذا كنت تريد ذلك. عند إدخال جميع هذه البيانات ، التزم بالتوصيات التي سبق تقديمها أعلاه. ثم انقر فوق " إنشاء كلمة المرور" .
- سيتم إنشاء تعبير رمز لحساب آخر. تتم الإشارة إلى ذلك بالحالة "محمي بكلمة مرور" بالقرب من الرمز الخاص بها. الآن بعد تشغيل الكمبيوتر عند تحديد هذا الملف الشخصي ، سيحتاج المستخدم إلى إدخال مفتاح لتسجيل الدخول. تجدر الإشارة أيضًا إلى أنه إذا كنت تعمل ليس بنفسك ، ولكن من قبل شخص آخر ، بحيث لا تفقد فرصة إدخال ملف التعريف ، فيجب عليك نقل الكلمة الرئيسية التي تم إنشاؤها إليها.
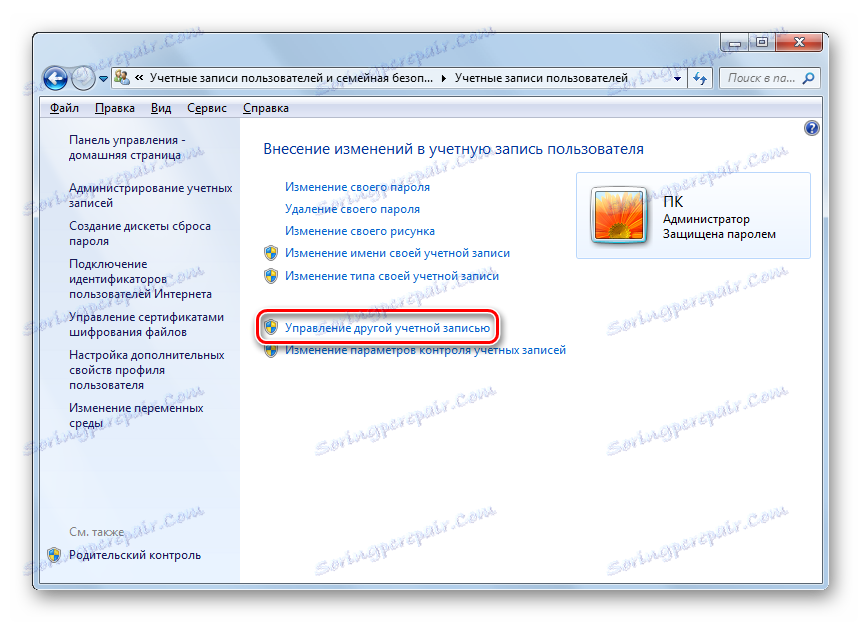
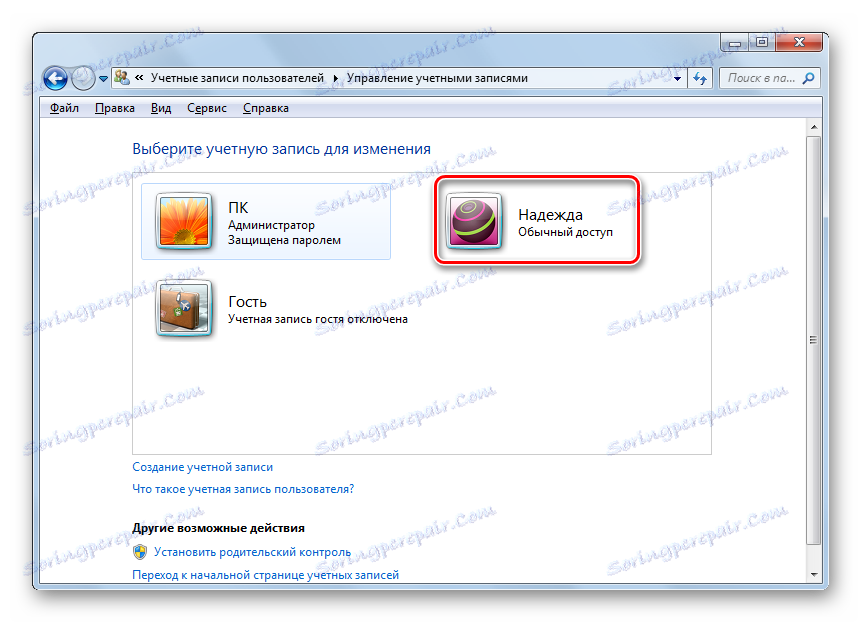
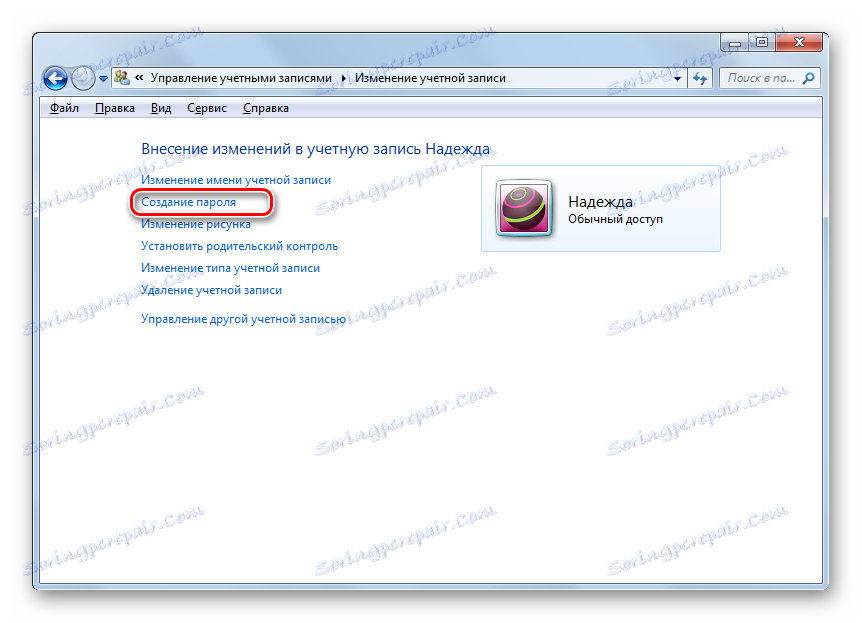
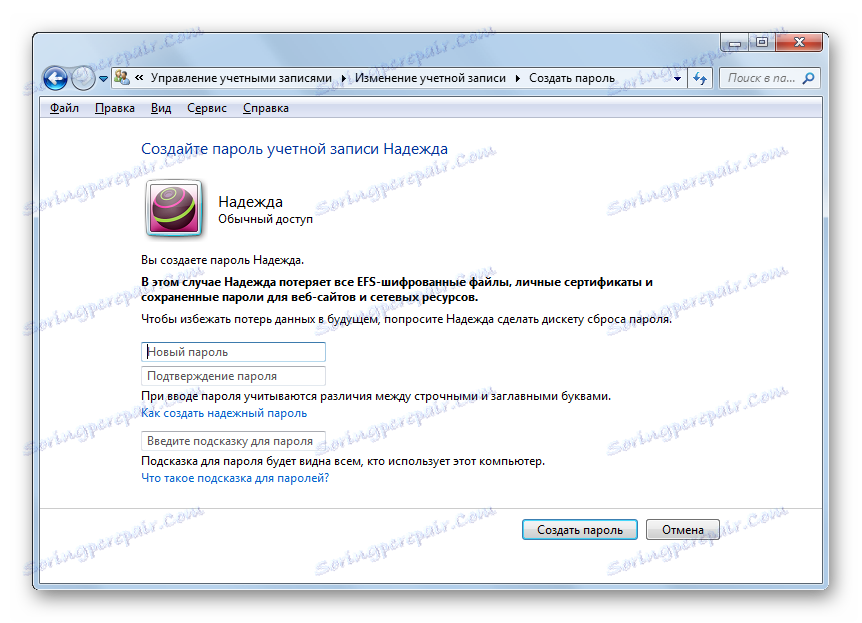
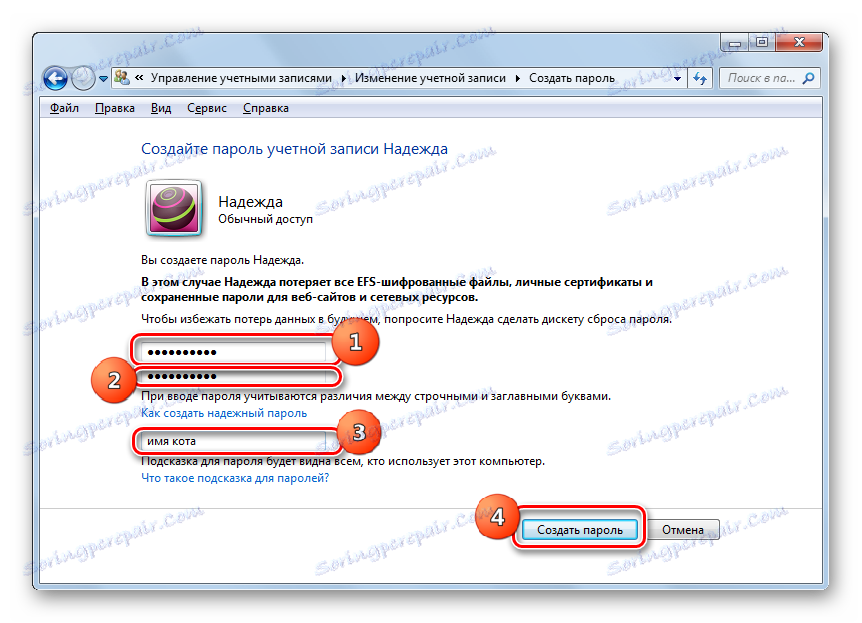
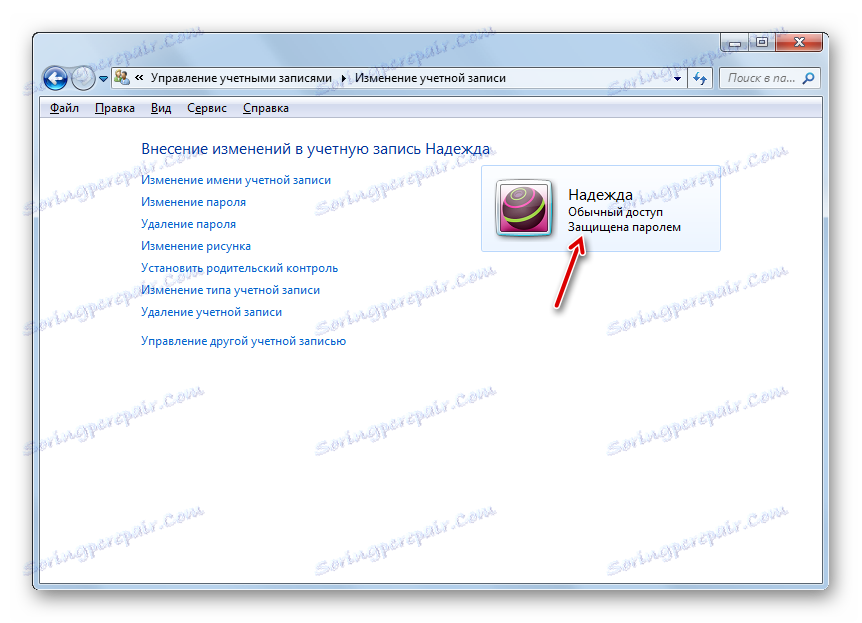
كما ترى ، فإن إنشاء كلمة مرور على جهاز كمبيوتر باستخدام Windows 7 ليس أمرًا صعبًا. الخوارزمية لتنفيذ هذا الإجراء بسيطة للغاية. الصعوبة الرئيسية هي في اختيار تعبير الكود نفسه. يجب أن يكون من السهل تذكرها ، ولكن ليس واضحًا للآخرين الذين لديهم إمكانية الوصول إلى جهاز الكمبيوتر. في هذه الحالة ، سيكون إطلاق النظام آمنًا ومريحًا ، والذي يمكن تنظيمه والالتزام بالتوصيات الواردة في هذه المقالة.