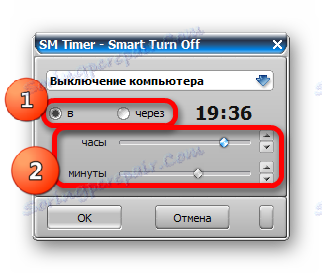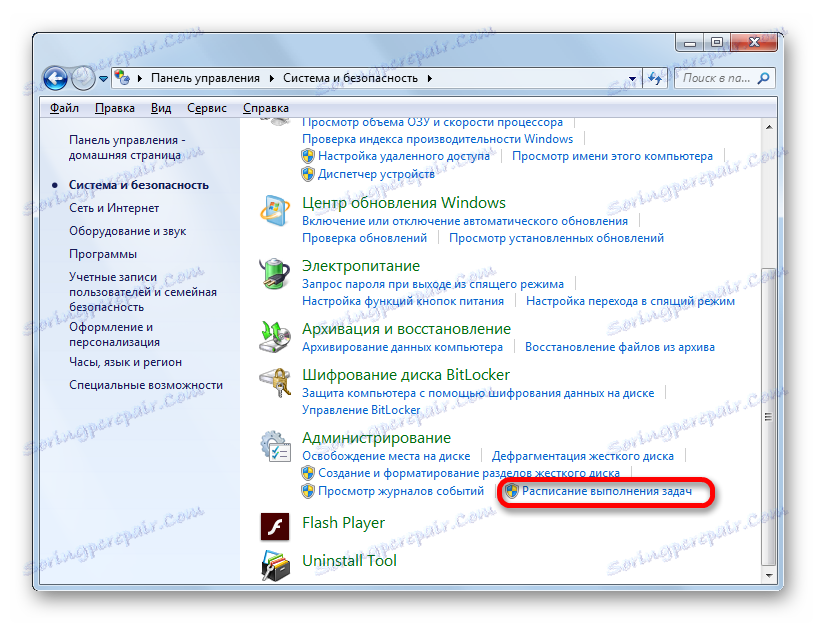توقيت اغلاق جهاز الكمبيوتر على ويندوز 7
في بعض الأحيان يضطر المستخدمون إلى مغادرة الكمبيوتر لفترة ، حتى يكمل المهمة نفسها. بعد اكتمال المهمة ، سيستمر الكمبيوتر في العمل في وضع الخمول. لتجنب هذا ، يجب عليك ضبط مؤقت النوم. دعونا نرى كيف يمكن القيام بذلك في نظام التشغيل ويندوز 7 بطرق مختلفة.
محتوى
ضبط إيقاف مؤقت
هناك عدد من الطرق التي يمكنك من خلالها تعيين مؤقت السبات في Windows 7. يمكن تقسيم كل منهم إلى مجموعتين كبيرتين: أدوات نظام التشغيل الخاصة بك وبرامج الجهات الخارجية.
الطريقة 1: أدوات مساعدة لجهة خارجية
هناك عدد من الأدوات المساعدة التابعة لجهات خارجية والتي تتخصص في ضبط المؤقت لإيقاف تشغيل الكمبيوتر. واحد من هذا هو توقيت SM.
تحميل SM Timer من الموقع الرسمي
- بعد بدء تشغيل ملف التثبيت الذي تم تنزيله من الإنترنت ، يتم فتح نافذة تحديد اللغة. انقر فوق الزر "موافق" في ذلك دون معالجة إضافية ، لأن اللغة الافتراضية سوف تتطابق مع لغة نظام التشغيل.
- بعد ذلك ، يفتح معالج الإعداد . ثم انقر فوق زر "التالي" .
- بعد ذلك ، تفتح نافذة اتفاقية الترخيص. مطلوب تبديل التبديل إلى موضع "أقبل الاتفاقية" وانقر فوق الزر "التالي" .
- يتم تشغيل نافذة المهام المتقدمة. هنا ، إذا أراد المستخدم تثبيت اختصارات للبرنامج على سطح المكتب وعلى شريط التشغيل السريع ، فعليه التحقق من المعلمات المقابلة.
- بعد ذلك ، سيتم فتح نافذة ، حيث يتم الإشارة إلى معلومات حول إعدادات التثبيت التي تم إدخالها من قبل المستخدم في وقت سابق. انقر على زر "تثبيت" .
- بعد اكتمال التثبيت ، سيقوم " معالج الإعداد" بالإبلاغ عن هذا في إطار منفصل. إذا كنت تريد فتح SM Timer على الفور ، فستحتاج إلى تحديد المربع بجوار "Start SM Timer" . ثم انقر فوق "إنهاء" .
- يتم فتح نافذة صغيرة لتطبيق SM Timer. أولاً وقبل كل شيء ، في الحقل العلوي من القائمة المنسدلة ، يلزمك اختيار أحد وضعي الأداة المساعدة: "إيقاف تشغيل الكمبيوتر" أو "إنهاء الجلسة" . نظرًا لأن لدينا مهمة لإيقاف تشغيل الكمبيوتر ، نختار الخيار الأول.
- ثم اختر خيار التوقيت: مطلق أو نسبي. في مطلق الوقت يتم تعيين وقت الانفصال. يحدث عندما يتطابق مع الوقت المؤقت المحدد وساعة النظام للكمبيوتر. لتعيين هذا الخيار ، يتم نقل المفتاح إلى الوضع "B" . بعد ذلك ، باستخدام شريطي التمرير أو أيقونة "أعلى" و "أسفل" الموجودة على يمينها ، يتم تعيين وقت إيقاف التشغيل.
![ضبط الوقت المطلق لتعطيل جهاز الكمبيوتر في الموقت SM]()
يظهر الوقت النسبي بعد عدد الساعات والدقائق بعد تنشيط المؤقت ، سيتم تعطيل جهاز الكمبيوتر. لتعيينه ، اضبط المفتاح على الوضع "من خلال" . بعد ذلك ، بنفس الطريقة كما في الحالة السابقة ، حدد عدد الساعات والدقائق التي سيحدث بعدها إجراء إيقاف التشغيل.
- بعد إجراء الإعدادات المذكورة أعلاه ، انقر فوق الزر "موافق" .


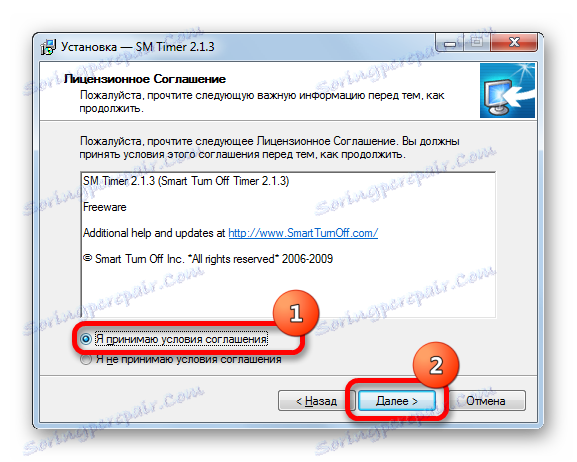

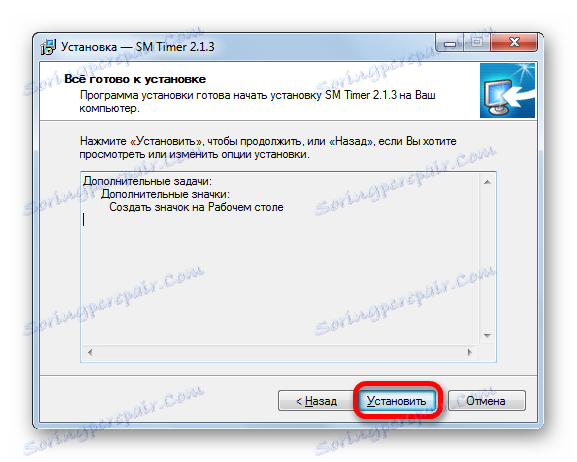

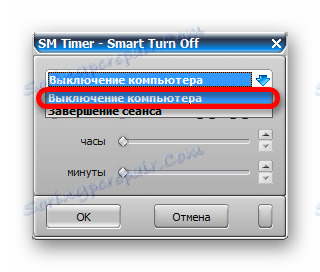
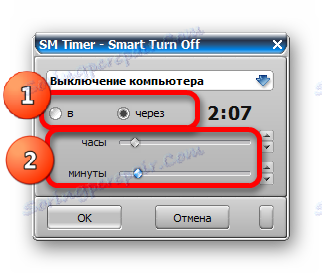
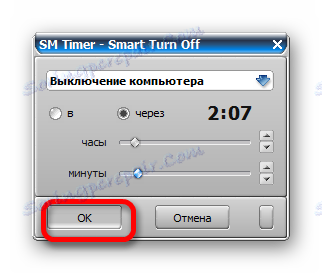
سيتم إيقاف تشغيل الكمبيوتر ، بعد الوقت المحدد أو عند انقضاء الوقت المحدد ، اعتمادًا على خيار العد المحدد الذي تم تحديده.
الطريقة الثانية: استخدام الأدوات الطرفية من تطبيقات الجهات الخارجية
بالإضافة إلى ذلك ، في بعض البرامج ، المهمة الرئيسية التي لا علاقة لها على الإطلاق بالموضوع قيد الدرس ، هناك أدوات صغيرة لإيقاف تشغيل الكمبيوتر. خاصة في كثير من الأحيان يمكن العثور على هذا الاحتمال في عملاء التورنت ورافعات الملفات المختلفة. دعونا نلقي نظرة على كيفية جدولة إيقاف تشغيل الكمبيوتر باستخدام مثال على تطبيق لتحميل الملفات تحميل ماجستير .
- قم بتشغيل البرنامج قم بتحميل برنامج Master واحفظه في الملفات للتنزيل في الوضع العادي. ثم انقر فوق القائمة الأفقية العليا في موضع "الأدوات" . حدد العنصر "جدول ..." من القائمة المنسدلة.
- يتم فتح إعدادات برنامج Download Master. في علامة التبويب "الجدول الزمني" ، حدد مربع الاختيار "إكمال الجدول الزمني" . في حقل "الوقت" ، نحدد الوقت المحدد بتنسيق الساعات والدقائق والثواني ، إذا تزامن ذلك مع ساعة نظام الكمبيوتر ، سيتم الانتهاء من التنزيل. في المربع "عند اكتمال الجدول" ، حدد مربع الاختيار "إيقاف تشغيل الكمبيوتر" . انقر على زر "موافق" أو "تطبيق" .
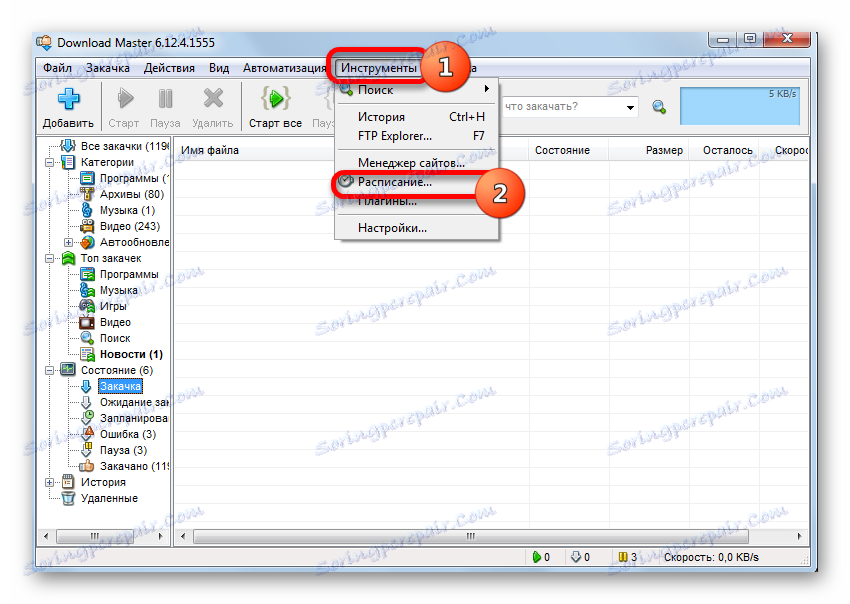
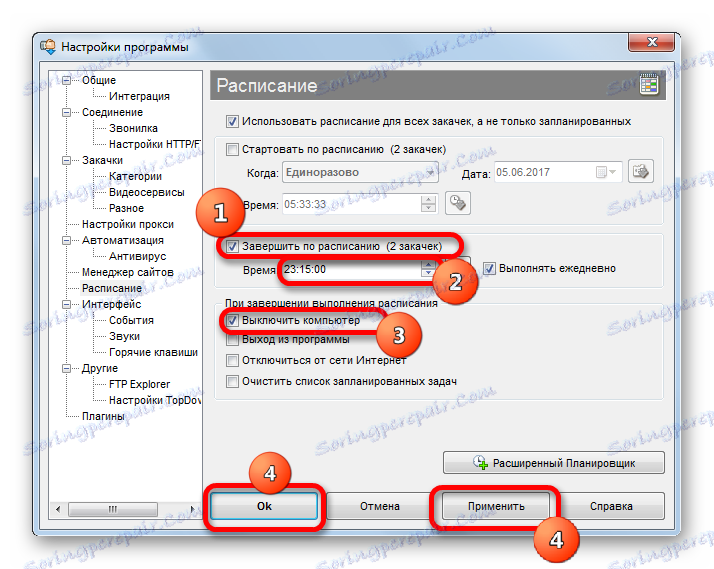
الآن عندما يتم الوصول إلى الوقت المحدد ، سيتم الانتهاء من التنزيل في برنامج Download Master ، مباشرة بعد ذلك سيتم إيقاف تشغيل الكمبيوتر.
الدرس: كيفية استخدام Download Master
الطريقة الثالثة: إطار "تشغيل"
تعد الطريقة الأكثر استخدامًا لبدء تشغيل جهاز إيقاف التشغيل التلقائي لجهاز الكمبيوتر الخاص بك باستخدام أدوات Windows المضمنة هي استخدام تعبير الأمر في إطار التشغيل .
- لفتحه ، اكتب تركيبة Win + R على لوحة المفاتيح. يتم تشغيل أداة Run. في حقلها مطلوب لتشغيل التعليمة البرمجية التالية:
shutdown -s -tثم في نفس المجال يجب عليك وضع مساحة وتحديد الوقت بالثواني ، والذي من خلاله يجب إيقاف تشغيل الكمبيوتر. بمعنى ، إذا احتجت إلى إيقاف تشغيل الكمبيوتر بعد دقيقة ، فيجب عليك وضع الرقم 60 في ثلاث دقائق - 180 ، إذا كان في ساعتين - 7200 ، إلخ. الحد الأقصى هو 315360000 ثانية ، وهو 10 سنوات. وبالتالي ، سيبدو الرمز الكامل الذي يجب إدخاله في حقل "التشغيل" عند تعيين المؤقت لمدة 3 دقائق كما يلي:
shutdown -s -t 180ثم انقر على زر "موافق" .
- بعد ذلك ، يعالج النظام تعبير الأمر الذي تم إدخاله ، ويتم عرض رسالة تخبرك أنه سيتم إيقاف تشغيل الكمبيوتر بعد وقت معين. ستظهر رسالة المعلومات هذه كل دقيقة. بعد الوقت المحدد ، يتم إيقاف تشغيل الكمبيوتر.

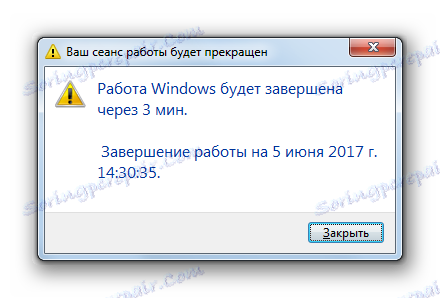
إذا أراد المستخدم إيقاف تشغيل البرنامج عند إيقاف التشغيل ، حتى إذا لم يتم حفظ المستندات ، فيجب تعيين الخيار "-f" في الحقل "تشغيل" بعد تحديد الوقت الذي يحدث فيه قطع الاتصال. وبالتالي ، إذا كنت تريد فرض إيقاف التشغيل بعد 3 دقائق ، فأدخل الإدخال التالي:
shutdown -s -t 180 -f
انقر على زر "موافق" . بعد ذلك ، حتى إذا كانت البرامج ذات المستندات غير المحفوظة تعمل على الكمبيوتر الشخصي ، سيتم إنهاؤها بالقوة ، ويتم إيقاف تشغيل الكمبيوتر. إذا قمت بإدخال نفس التعبير بدون خيار "-f" ، لن يتم إيقاف تشغيل الكمبيوتر ، حتى مع ضبط المؤقت ، حتى تقوم يدويًا بحفظ المستندات إذا كانت البرامج ذات المحتوى غير المحفوظة قيد التشغيل.
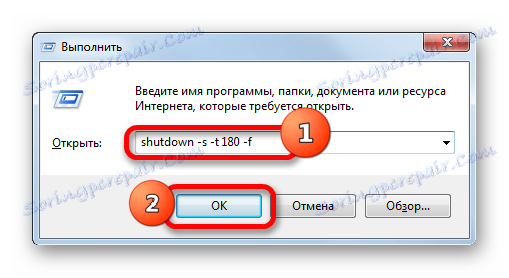
ولكن هناك حالات قد تتغير فيها خطط المستخدم وسيغير رأيه بشأن إيقاف تشغيل الكمبيوتر بعد بدء تشغيل جهاز ضبط الوقت بالفعل. من هذا الموقف هناك طريقة للخروج.
- نطلق على نافذة "Run" عن طريق الضغط على مفاتيح Win + R. في حقله ، أدخل التعبير التالي:
shutdown -aانقر على "موافق" .
- بعد ذلك ، تظهر رسالة من الدرج ، والتي تنص على أنه تم إلغاء إيقاف التشغيل المجدولة للكمبيوتر. الآن لا إيقاف تلقائيا.
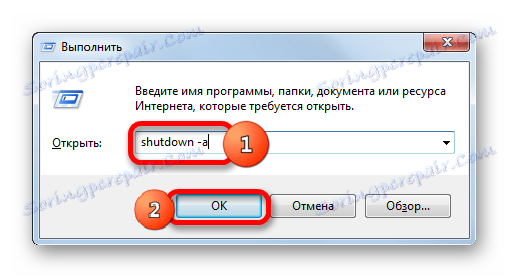

الطريقة الرابعة: إنشاء زر إيقاف التشغيل
ولكن اللجوء المستمر إلى إدخال الأوامر من خلال نافذة "Run" ، مما يجعل الشفرة هناك ، ليست مريحة للغاية. إذا كنت تلجأ بانتظام إلى مؤقت إيقاف التشغيل ، فقم بإعداده في نفس الوقت ، ثم في هذه الحالة ، من الممكن إنشاء زر بدء مؤقت خاص.
- نضغط على سطح المكتب بزر الفأرة الأيمن. في قائمة السياق المفتوحة ، حرِّك المؤشر إلى الموضع "إنشاء" . في القائمة التي تظهر ، حدد خيار "التصنيف" .
- يبدأ تشغيل "معالج إنشاء اختصار" . إذا أردنا إغلاق جهاز الكمبيوتر بعد نصف ساعة من بدء المؤقت ، أي بعد 1800 ثانية ، ندخل التعبير التالي في منطقة "تحديد الموقع" :
C:WindowsSystem32shutdown.exe -s -t 1800وبطبيعة الحال ، إذا كنت ترغب في ضبط المؤقت لفترة زمنية مختلفة ، يجب عليك تحديد رقم مختلف في نهاية التعبير. بعد ذلك ، انقر على زر "التالي" .
- الخطوة التالية هي تسمية التسمية. بشكل افتراضي سيكون "shutdown.exe" ، ولكن يمكننا إضافة اسم أكثر قابلية للفهم. لذلك ، في الحقل "أدخل اسم العلامة" ، أدخلنا هذا الاسم ، بعد النظر في أنه سيتم على الفور توضيح أنه عند النقر فوقه ، سيحدث ، على سبيل المثال: "مؤقت بدء التشغيل" . نضغط على النقش "تم" .
- بعد هذه الإجراءات ، يظهر اختصار لتنشيط المؤقت على سطح المكتب. أنه ليس مجهول الهوية ، يمكن استبدال الرمز القياسي للاختصار برمز أكثر معلومات. للقيام بذلك ، انقر عليه بزر الفأرة الأيمن وفي القائمة ، قم بإيقاف التحديد على العنصر "خصائص" .
- يبدأ الإطار "خصائص". ننتقل إلى قسم "التصنيف" . انقر فوق النقش "تغيير الرمز ..." .
- سيتم عرض إعلام إخباري أن كائن إيقاف التشغيل لا يحتوي على رموز. لإغلاقه ، انقر فوق "موافق" .
- يفتح نافذة اختيار الرمز. هنا يمكنك تحديد رمز لكل ذوق. على سبيل المثال ، في شكل مثل هذا الرمز ، يمكنك استخدام نفس الرمز عند فصل Windows ، كما في الصورة أدناه. على الرغم من أن المستخدم يمكن أن يختار وأي شيء آخر لذوقك. لذلك ، حدد الرمز وانقر على زر "موافق" .
- بعد عرض الرمز وفي نافذة الخصائص ، هناك أيضًا ، انقر فوق "موافق" .
- بعد ذلك ، سيتم تغيير العرض المرئي لرمز مؤقت بدء التشغيل لجهاز توقيت قطع الاتصال التلقائي للكمبيوتر على سطح المكتب.
- إذا كان من الضروري في المستقبل تغيير وقت إيقاف تشغيل الكمبيوتر من اللحظة التي يبدأ فيها المؤقت ، على سبيل المثال ، من نصف ساعة إلى ساعة ، في هذه الحالة ، نذهب مرة أخرى إلى خصائص الاختصار من خلال قائمة السياق بنفس الطريقة التي تمت مناقشتها أعلاه. في النافذة المفتوحة في حقل "كائن" نغير الأرقام في نهاية التعبير من "1800" إلى "3600" . انقر على نقش "موافق" .
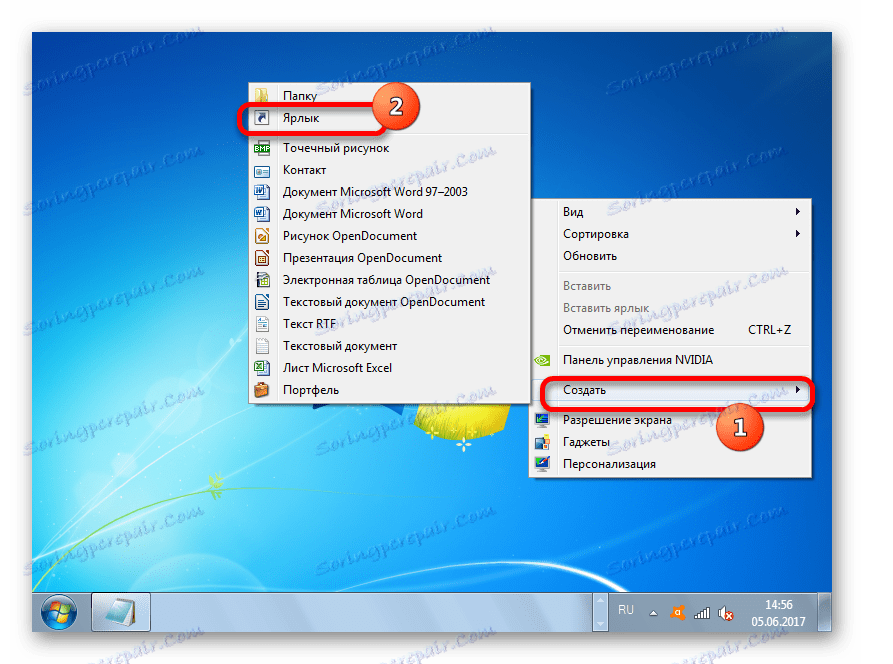

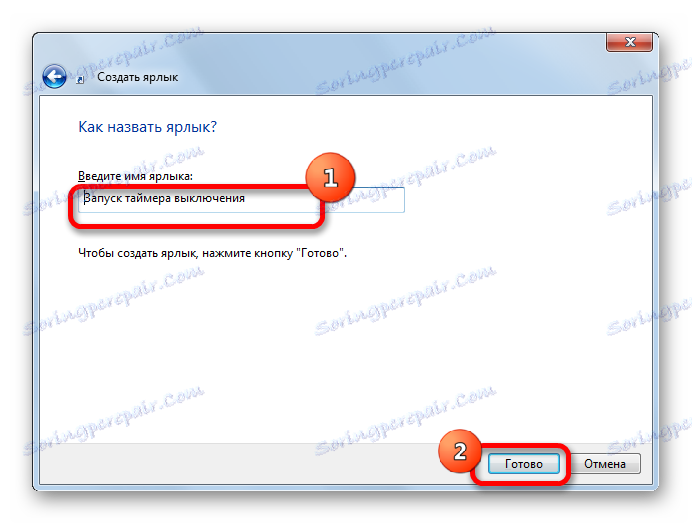
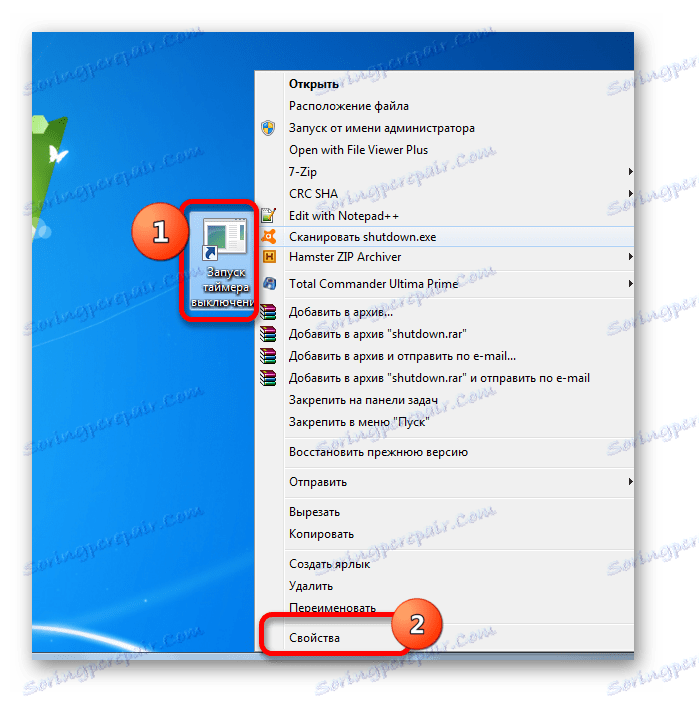
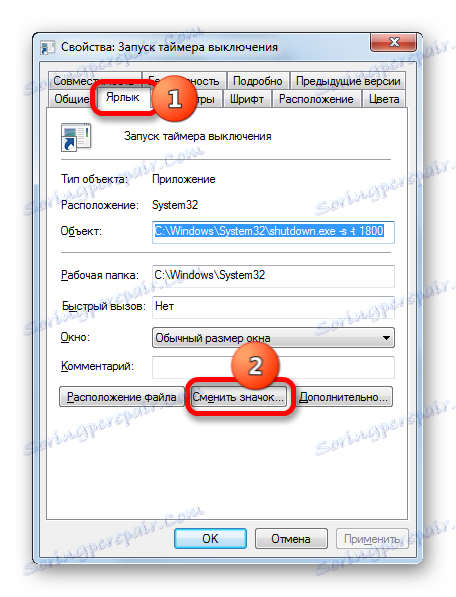

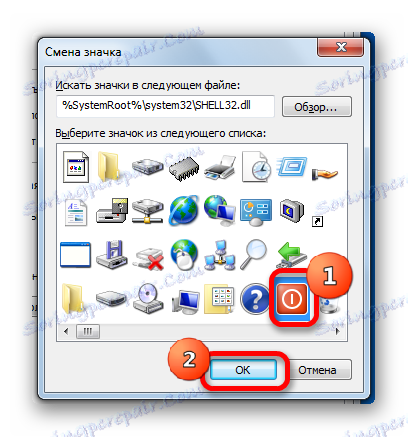
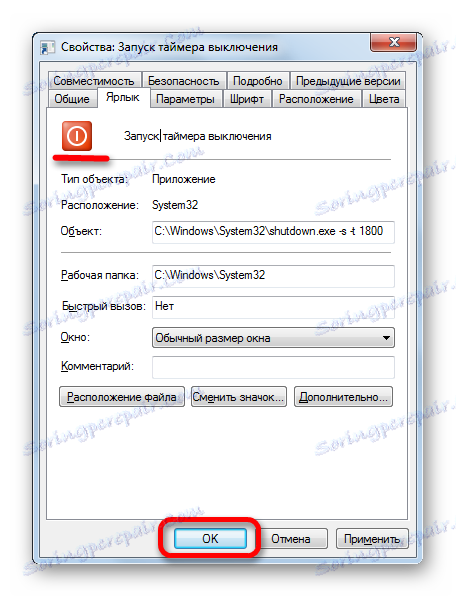
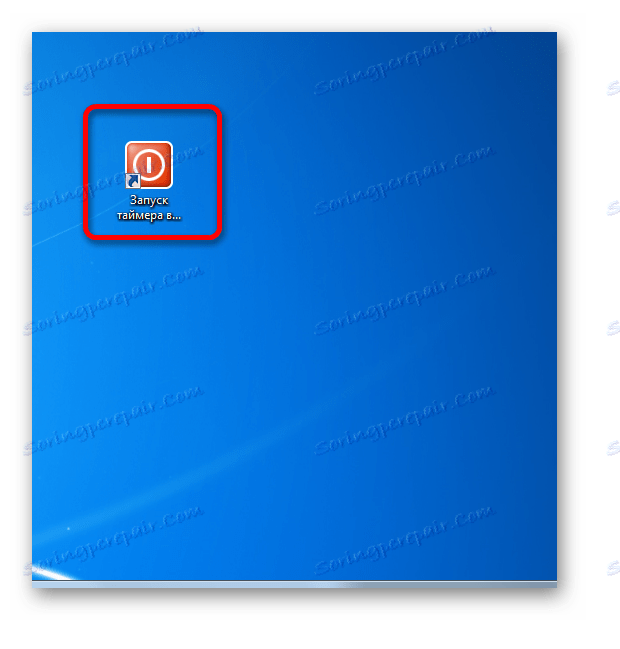
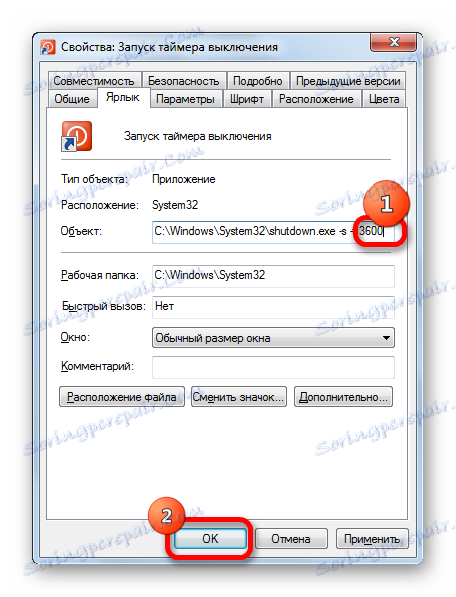
الآن بعد النقر على الاختصار ، سيتم إيقاف تشغيل الكمبيوتر بعد ساعة واحدة. بنفس الطريقة ، يمكنك تغيير فترة النوم لأي وقت آخر.
الآن دعونا نرى كيف لإنشاء زر إلغاء لتعطيل جهاز الكمبيوتر. بعد كل شيء ، فإن الوضع عندما يكون من الضروري إلغاء الإجراءات التي يتم تنفيذها ليس من النادر أيضا.
- قم بتشغيل " معالج إنشاء اختصار" . في الحقل "تحديد موقع الكائن" ، ندخل التعبير التالي:
C:WindowsSystem32shutdown.exe -aانقر على زر "التالي" .
- انتقل إلى الخطوة التالية ، قم بتعيين عنوان. في الحقل "أدخل اسم الاختصار" ، أدخلنا الاسم "Cancel PC shutdown" أو أي مناسبة أخرى في المعنى. نضغط على كلمة "تم" .
- بعد ذلك ، بالنسبة إلى نفس الخوارزمية المذكورة أعلاه ، يمكنك تحديد رمز الاختصار. بعد ذلك ، سيكون لدينا زرين على سطح المكتب: أحدهما لتفعيل مؤقت إيقاف التشغيل التلقائي للكمبيوتر خلال الفترة الزمنية المحددة ، والآخر لإلغاء الإجراء السابق. عند إجراء معالجة مناسبة معهم ، ستظهر رسالة حول الحالة الحالية للمهمة من الدرج.
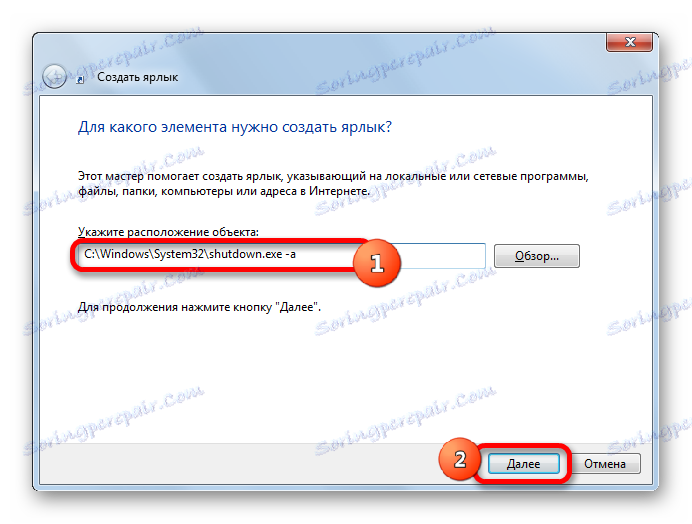
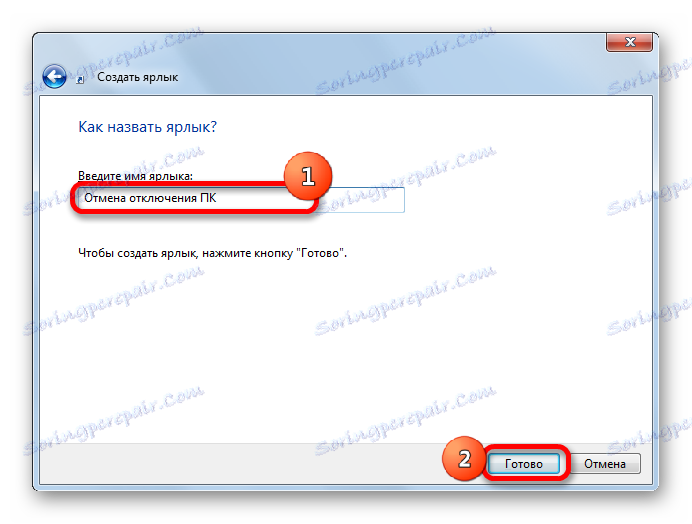
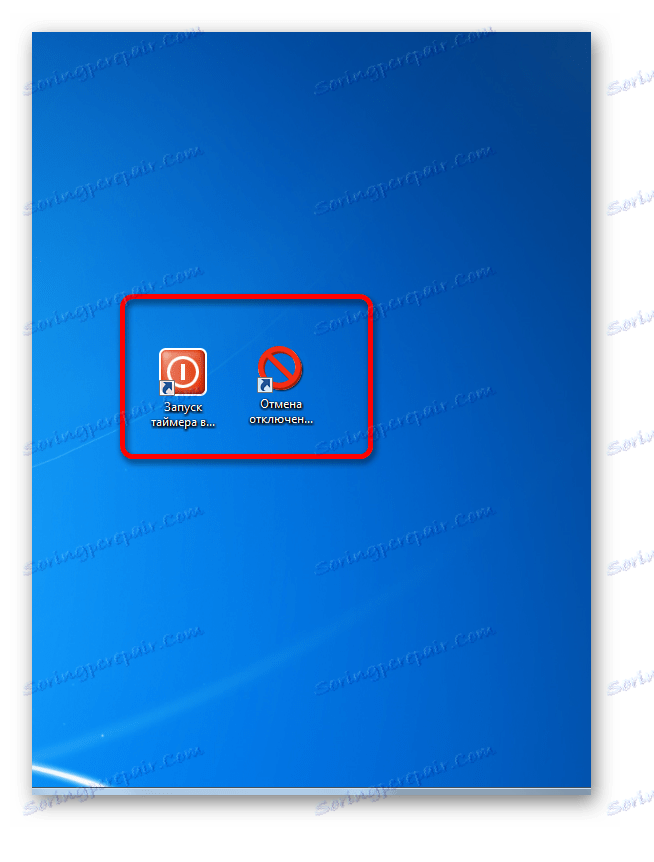
الطريقة الخامسة: استخدام برنامج جدولة المهام
يمكنك أيضًا جدولة إيقاف تشغيل الكمبيوتر بعد فترة زمنية محددة باستخدام برنامج جدولة المهام المدمج في Windows.
- للانتقال إلى جدولة المهام ، انقر فوق الزر "ابدأ" في الزاوية السفلية اليمنى من الشاشة. بعد ذلك ، حدد العنصر "لوحة التحكم" في القائمة.
- في المنطقة المفتوحة نمر إلى قسم "النظام والأمن" .
- بعد ذلك ، في كتلة "الإدارة" ، حدد العنصر "جدولة المهام" .
![اذهب إلى نافذة جدول المهام في Windows 7]()
هناك أيضا نسخة أسرع من الانتقال إلى جدول المهام. ولكنها ستناسب هؤلاء المستخدمين الذين اعتادوا على تذكر بناء الجملة للأوامر. في هذه الحالة ، سيتعين علينا الاتصال بنافذة "Run" المألوفة من خلال الضغط على مجموعة Win + R. ثم مطلوب إدخال تعبير الأمر "taskschd.msc" بدون علامات اقتباس في الحقل ثم انقر فوق "موافق" .
- يبدأ جدولة المهام. في المنطقة الصحيحة ، حدد العنصر "إنشاء مهمة بسيطة" .
- يفتح معالج المهام الجديد . في المرحلة الأولى ، في حقل "الاسم" ، يجب إعطاء المهمة الاسم. يمكن أن يكون تعسفيا تماما. الشيء الرئيسي هو أن يفهم المستخدم ما يتحدث عنه. اسم "الموقت" . انقر على زر "التالي" .
- الخطوة التالية هي تعيين مهمة المشغل ، أي تحديد مدى تكرار تنفيذها. ننتقل إلى الوضع "مرة واحدة" . انقر على زر "التالي" .
- بعد ذلك ، يتم فتح نافذة تريد فيها ضبط التاريخ والوقت عند تفعيل خاصية الإيقاف التلقائي. وبالتالي ، يتم منحه في الوقت المناسب في البعد المطلق ، وليس في نسبي ، كما كان من قبل. في حقول "Start" المطابقة ، نقوم بتعيين التاريخ والوقت المحدد عند إيقاف تشغيل الكمبيوتر. انقر على نقش "التالي" .
- في النافذة التالية ، تحتاج إلى تحديد الإجراء الذي سيتم تنفيذه عند الوصول إلى الوقت المذكور أعلاه. يجب أن نقوم بتضمين برنامج shutdown.exe ، الذي قمنا بتشغيله مسبقًا باستخدام إطار "Run" والاختصار. لذلك ، قمنا بتعيين التبديل إلى موضع "بدء البرنامج" . انقر فوق "التالي" .
- يتم فتح نافذة حيث تحتاج إلى تحديد اسم البرنامج الذي تريد تنشيطه. في منطقة "البرنامج أو البرنامج النصي" ، أدخل المسار الكامل إلى البرنامج:
C:WindowsSystem32shutdown.exeانقر فوق التالي .
- يتم فتح نافذة ، والتي توفر معلومات عامة حول المهمة بناءً على البيانات التي تم إدخالها مسبقًا. إذا كان المستخدم لا يحب شيئا ، ثم انقر على نقش "العودة" للتحرير. إذا كان كل شيء على ما يرام ، حدد المربع الموجود بجوار نافذة "فتح الخصائص" بعد النقر على الزر "إنهاء" . وانقر على رسالة "إنهاء" .
- يتم فتح نافذة خصائص المهمة. بالقرب من الخيار "تنفيذ مع أعلى حقوق" ، حدد المربع. يتم تعيين رمز التبديل في الحقل "تكوين لـ" على الموضع "Windows 7 و Windows Server 2008 R2" . انقر فوق "موافق" .
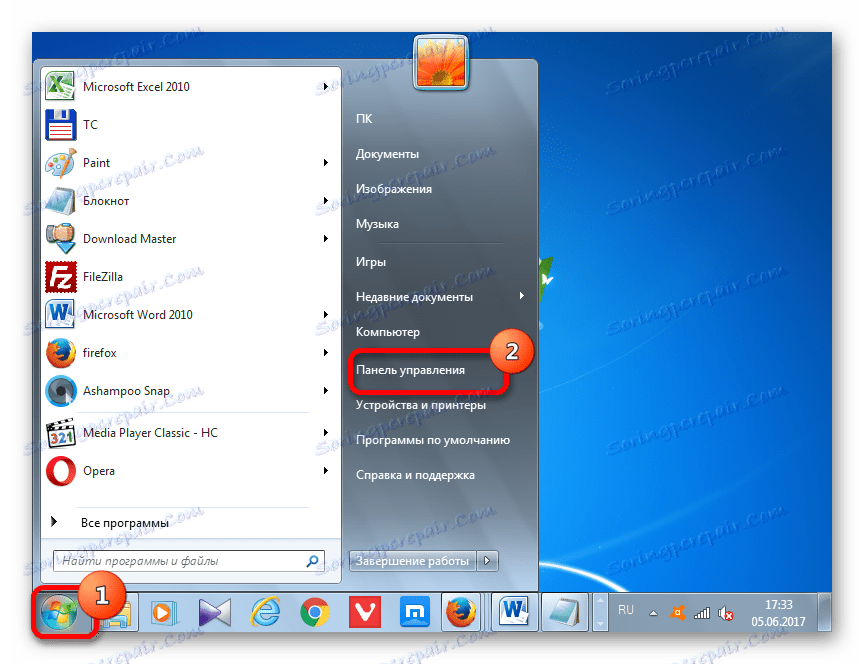
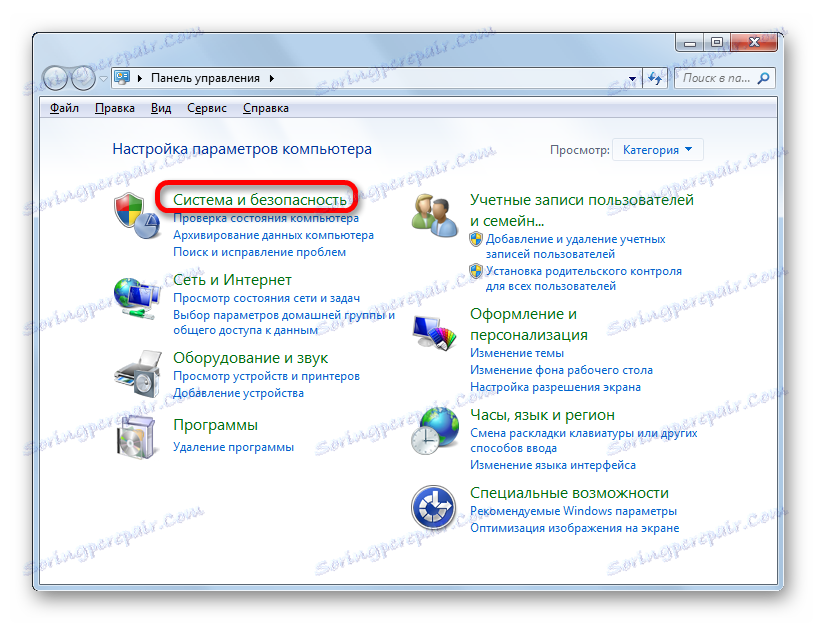
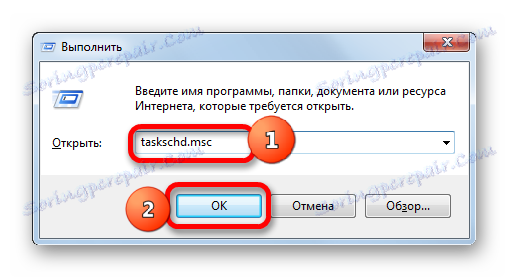
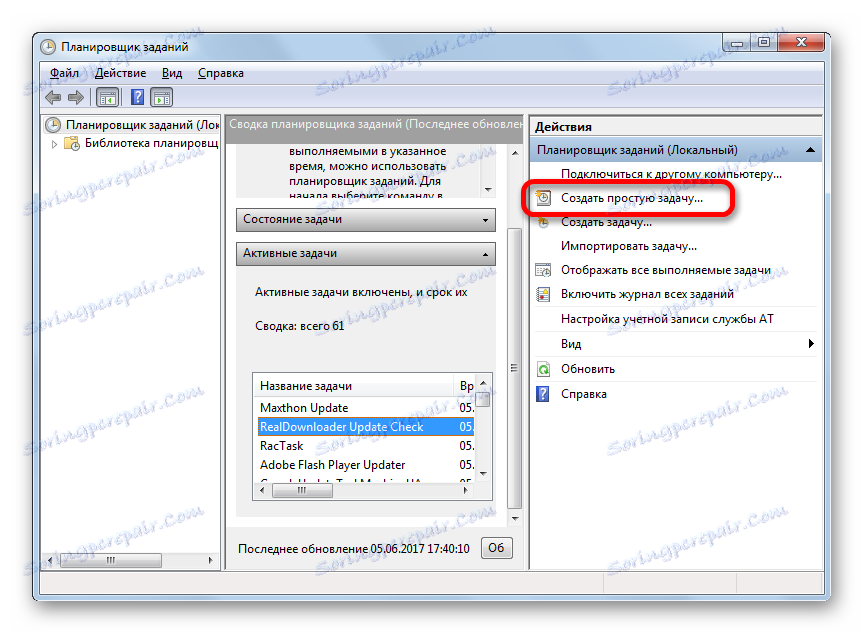
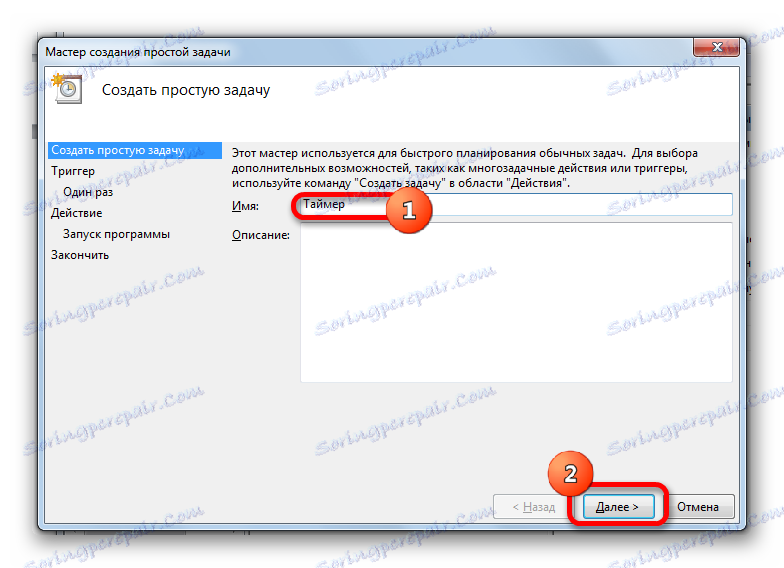
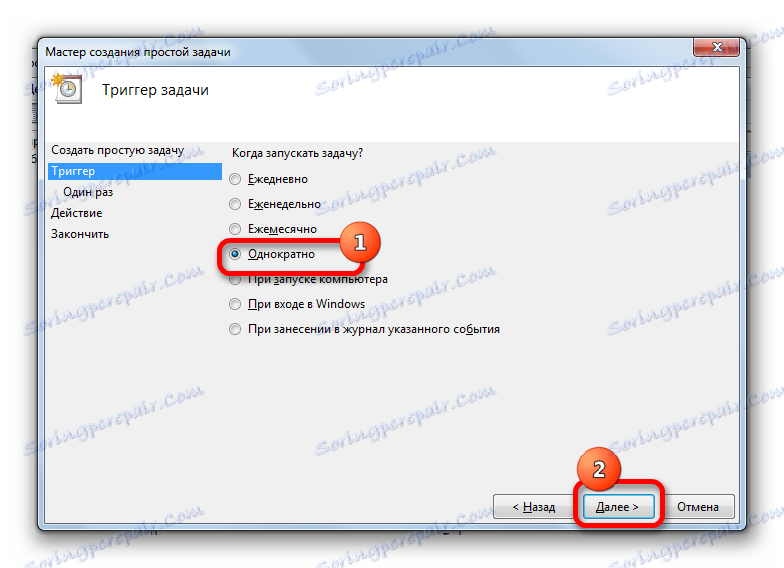
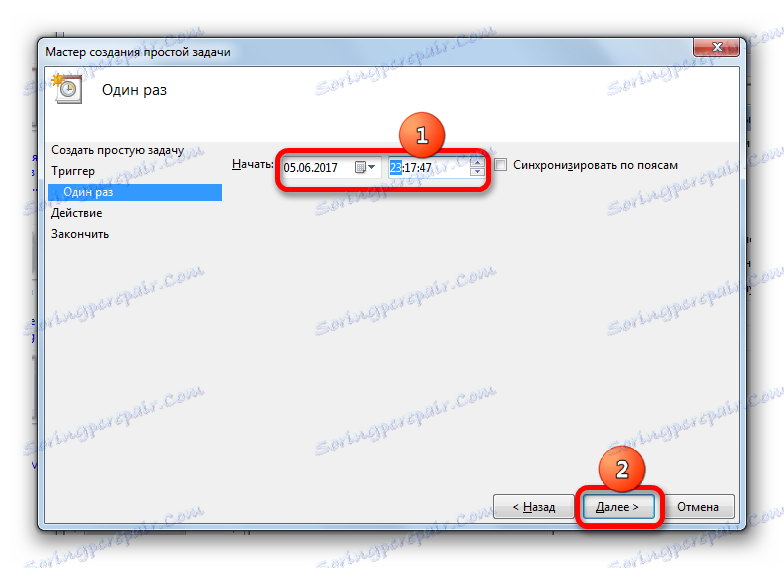
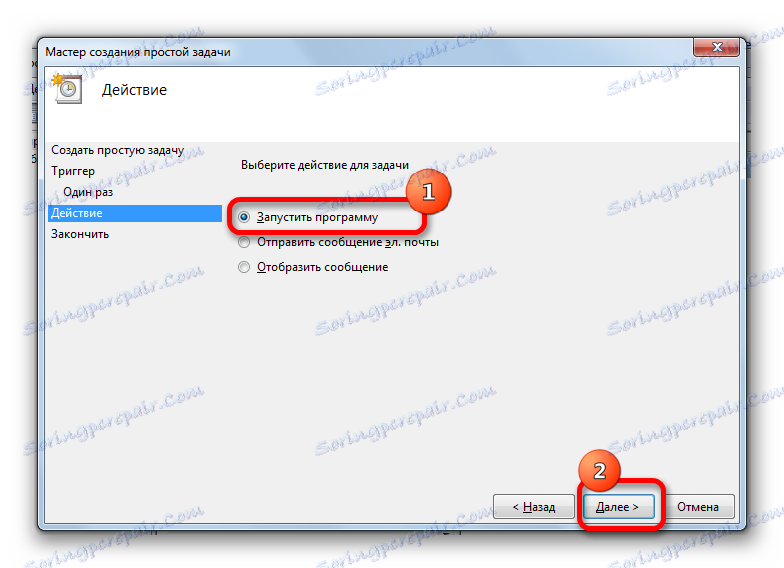
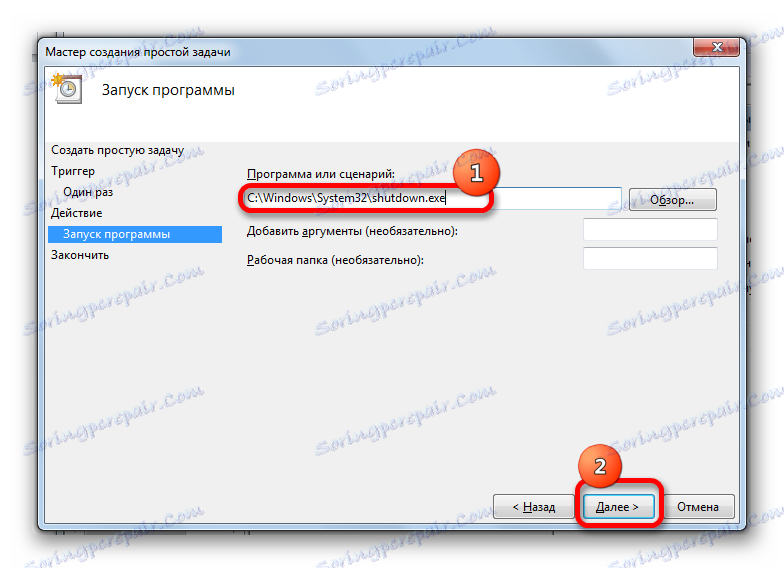
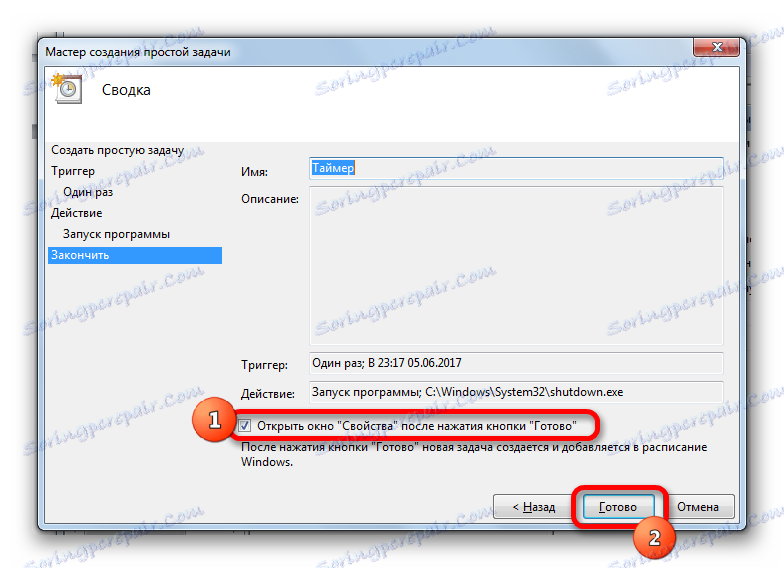
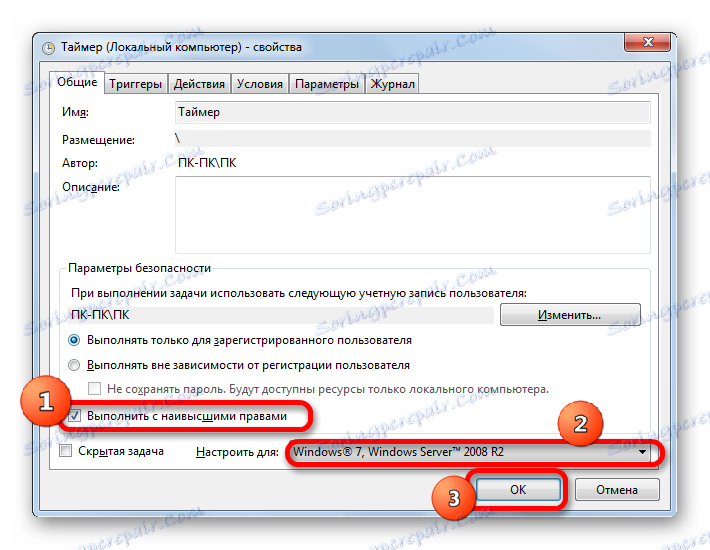
بعد ذلك ، سيتم وضع المهمة في قائمة الانتظار وسيتم إيقاف تشغيل الكمبيوتر تلقائيًا في الوقت المحدد بواسطة المجدول.
إذا لزم الأمر ، قم بإلغاء المهمة ، إذا قام المستخدم بتغيير رأيه حول إيقاف تشغيل الكمبيوتر ، قم بما يلي.
- نبدأ جدولة المهام بأي من الطرق المذكورة أعلاه. في المنطقة اليسرى من النافذة ، انقر على اسم "جدولة المهام في المكتبة" .
- بعد ذلك ، في الجزء العلوي من المنطقة المركزية للإطار ، نبحث عن اسم المهمة التي تم إنشاؤها سابقًا. نضغط عليه بزر الفأرة الأيمن. في قائمة الاختصارات ، حدد العنصر "حذف" .
- ثم يفتح مربع حوار تريد فيه تأكيد الرغبة في حذف المهمة بالنقر فوق الزر "نعم" .
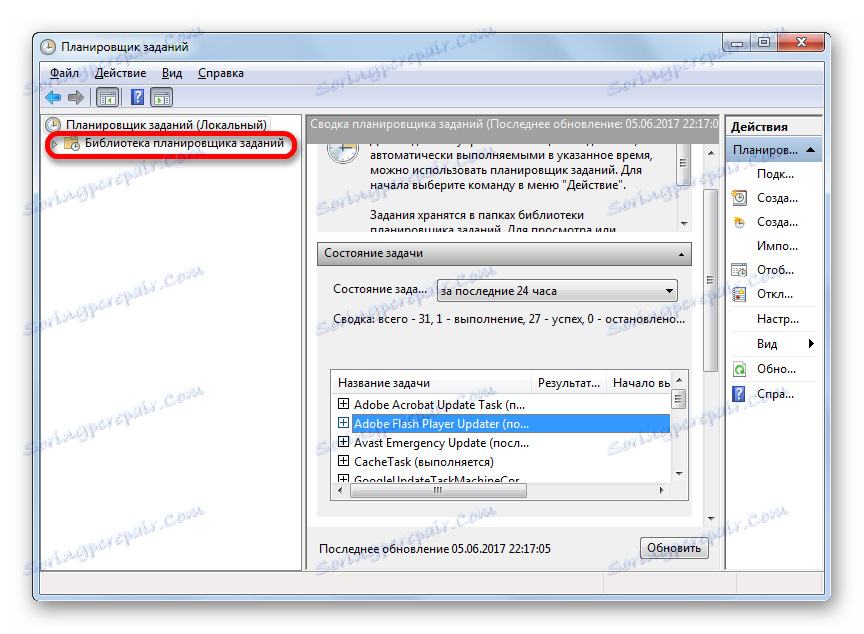
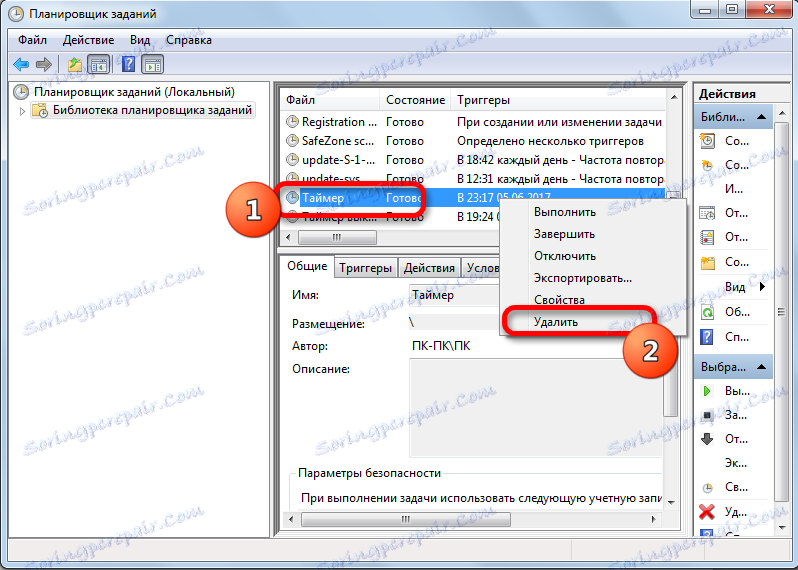
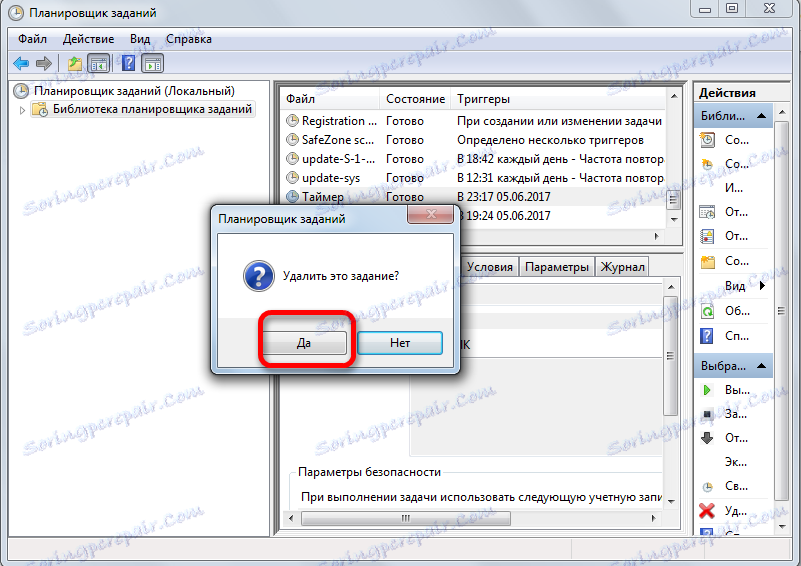
بعد الإجراء المحدد ، سيتم إلغاء مهمة قطع الاتصال التلقائي للكمبيوتر.
كما ترى ، هناك عدد من الطرق لبدء تشغيل جهاز إيقاف التشغيل التلقائي لجهاز الكمبيوتر في الوقت المحدد في Windows 7. وعلاوة على ذلك ، يمكن للمستخدم اختيار طرق حل هذه المهمة ، إما بواسطة أدوات نظام التشغيل المضمنة أو باستخدام برامج جهات خارجية ، ولكن حتى ضمن هذين الاتجاهين بين طرق محددة هناك اختلافات كبيرة ، لذلك يجب تبرير أهمية الخيار الذي تم اختياره من خلال الفروق الدقيقة في حالة التطبيق ، فضلا عن الراحة الشخصية للمستخدم.