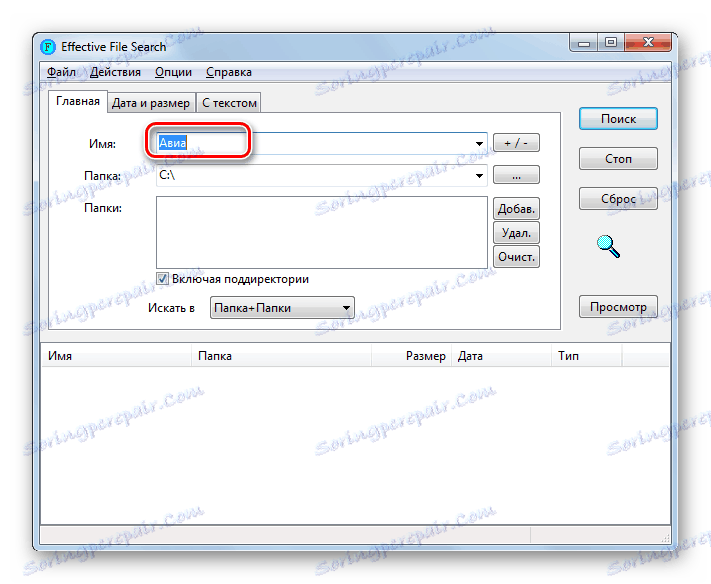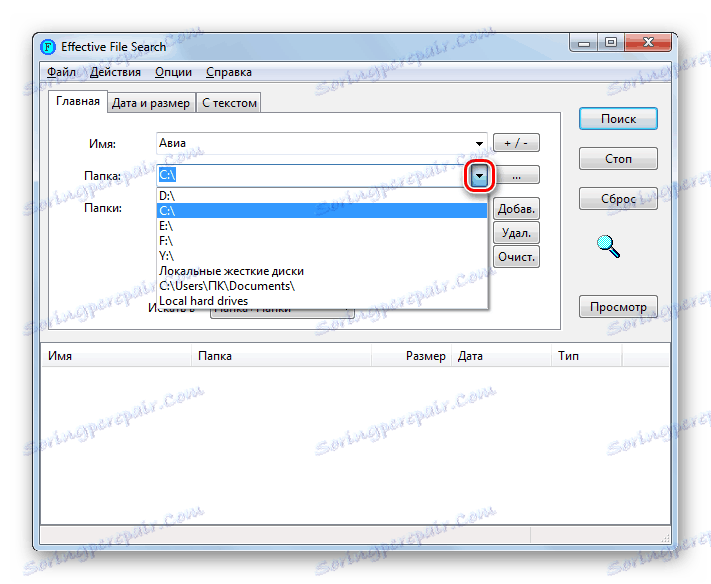البحث السريع عن الملفات على جهاز كمبيوتر يعمل بنظام التشغيل Windows 7
في كثير من الأحيان ، يحتاج المستخدمون إلى العثور على ملف واحد أو آخر على جهاز الكمبيوتر. إذا نسيت مكان الكائن المطلوب ، فيمكن أن تستغرق عملية البحث وقتًا طويلاً ، ونتيجة لذلك ، لن تنجح. دعونا نتعرف على الكيفية التي يمكن لجهاز الكمبيوتر الخاص بك على Windows 7 العثور عليها بسرعة.
اقرأ أيضا:
بحث ويندوز 7 لا يعمل
ابحث عن البرامج على جهاز الكمبيوتر الخاص بك
محتوى
طرق البحث
يمكنك البحث على أجهزة الكمبيوتر باستخدام Windows 7 باستخدام كل من تطبيقات الجهات الخارجية واستخدام تلك الأدوات التي يوفرها نظام التشغيل. أدناه سننظر بالتفصيل في الطرق المحددة لتنفيذ هذه المهمة.
الطريقة 1: البحث عن الملفات الخاصة بي
دعونا نبدأ مع وصف الأساليب التي تنطوي على استخدام برنامج طرف ثالث. أحد أكثر البرامج شيوعًا للبحث على جهاز الكمبيوتر هو ابحث عن ملفات بلدي . تتحدث الترجمة إلى اللغة الروسية لهذا الاسم عن الغرض من منتج البرنامج. من الجيد أنه لا يتطلب التثبيت على جهاز الكمبيوتر ، ويمكن تنفيذ جميع الإجراءات باستخدام إصدار محمول.
- ابدأ البحث في ملفاتي. في الجزء الأيمن من النافذة التي تفتح ، تحقق من دليل القرص الثابت حيث تريد البحث عن الملف. إذا لم تتذكر حتى المكان الذي يجب أن يكون عليه الكائن ، في هذه الحالة ، حدد المربع الموجود بجوار "الكمبيوتر" . بعد ذلك ، سيتم فحص جميع الدلائل. بالإضافة إلى ذلك ، إذا رغبت في ذلك ، يمكن تعيين عدد من شروط المسح الإضافية في نفس النافذة. ثم انقر فوق الزر "بحث" .
- إجراء الفحص للدليل المحدد قيد التقدم. في هذه الحالة ، يتم فتح علامة التبويب "التقدم" في نافذة البرنامج ، والتي تعرض معلومات مفصلة حول ديناميكيات العملية:
- منطقة المسح
- الوقت الماضي
- عدد الأشياء التي تم تحليلها
- عدد الأدلة الممسوحة ضوئيًا ، إلخ.
وكلما كبر دليل البرنامج ، كلما استغرق هذا الإجراء مدة أطول. لذلك ، إذا كنت تبحث عن ملف على الكمبيوتر بأكمله ، فعليك الاستعداد لفترة طويلة.
- بعد اكتمال الفحص ، سيصبح زر "إظهار النتائج" نشطًا. اضغط عليها.
- سيتم فتح نافذة أخرى تلقائيًا. يعرض النتائج في شكل أسماء الكائنات المكتشفة التي تتوافق مع شروط المسح المحددة. ومن بين هذه النتائج يجب أن تجد الملف الذي تحتاجه. ويمكن القيام بذلك مع مجموعة كبيرة من الفلاتر والأنواع. يمكن الاختيار وفقا للمعايير التالية:
- اسم الكائن
- التوسع.
- الحجم
- تاريخ التأسيس.
- على سبيل المثال ، إذا كنت تعرف جزءًا على الأقل من اسم الملف ، فأدخله في المربع الموجود أعلى العمود "اسم الملف طويل" . بعد ذلك ، ستظل تلك الكائنات فقط في القائمة ، ويتضمن اسمها التعبير المنقوش.
- إذا كنت ترغب في ذلك ، يمكنك تضييق نطاق البحث من خلال تطبيق التصفية على أحد الحقول الأخرى. على سبيل المثال ، إذا كنت تعرف تنسيق الكائن الذي تبحث عنه ، فيمكنك إدخاله في الحقل الموجود أعلى العمود "File Extension" . وبالتالي ، ستظل العناصر التي تحتوي على التعبير الذي تم إدخاله في الحقل الذي يتوافق مع التنسيق المحدد في القائمة.
- بالإضافة إلى ذلك ، يمكنك فرز كافة النتائج في القائمة بواسطة أي من الحقول. بعد العثور على الكائن المطلوب ، لبدء تشغيله ، انقر نقرًا مزدوجًا فوق الاسم باستخدام زر الماوس الأيسر ( LMB ).
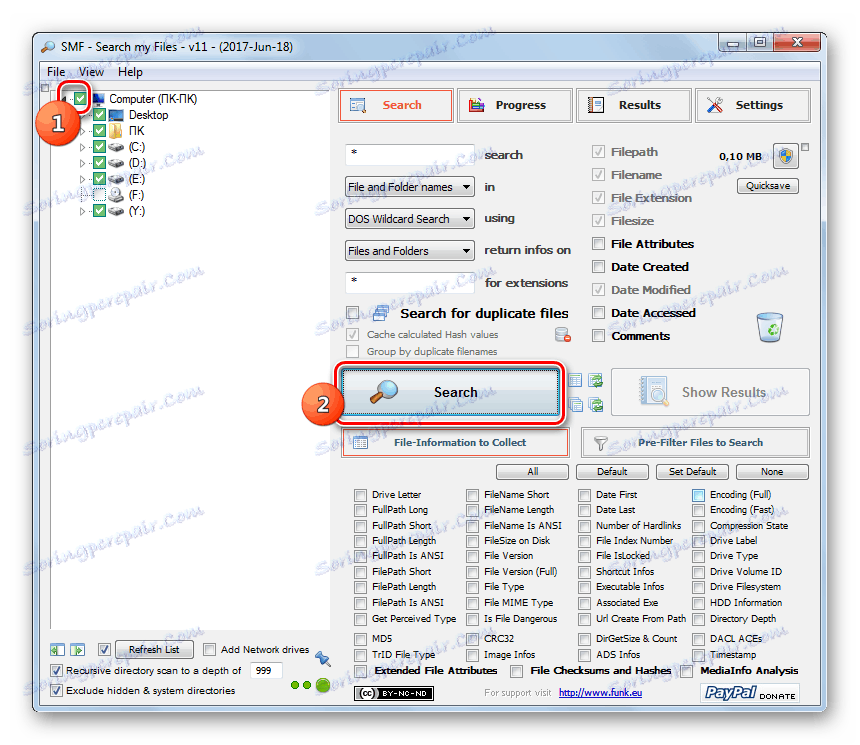
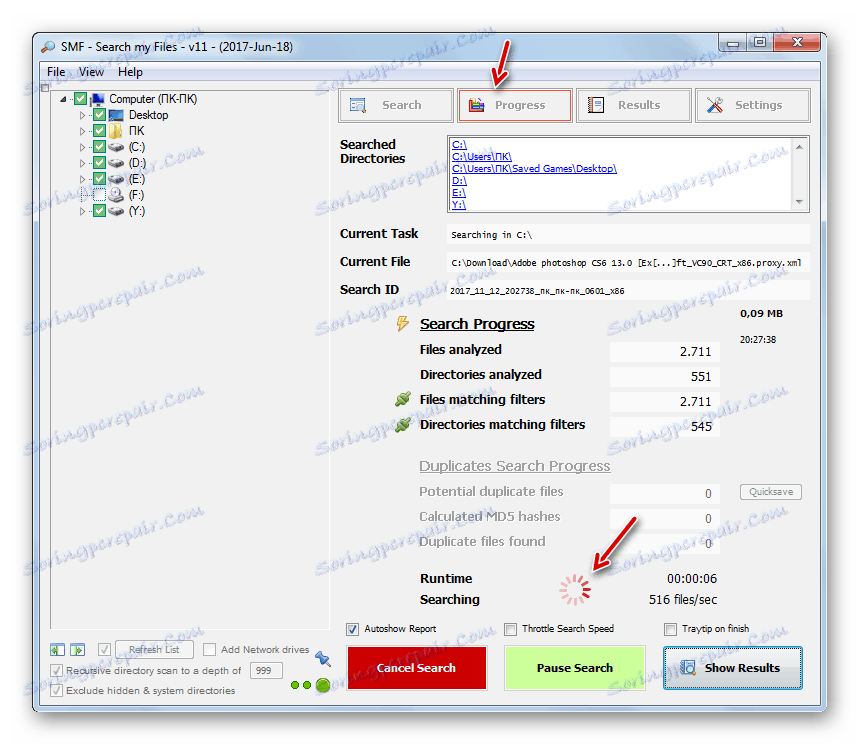
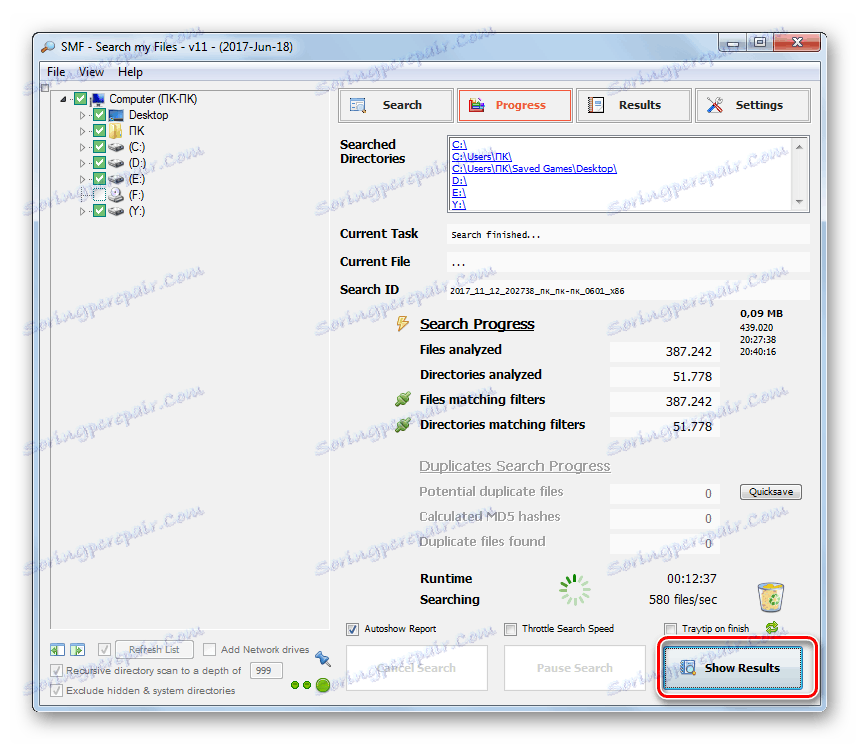
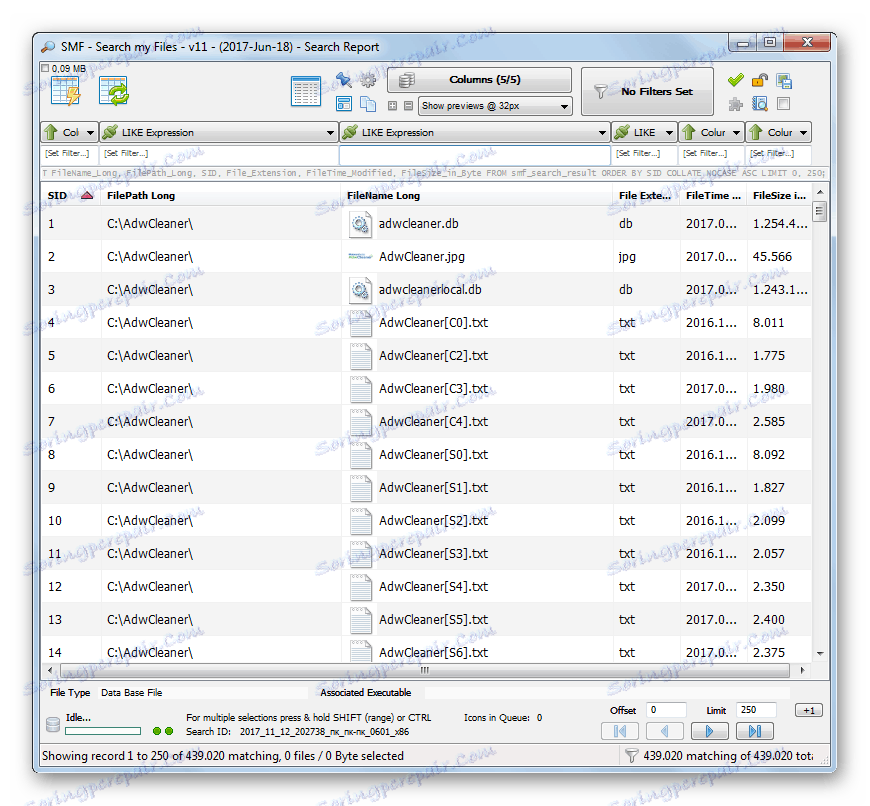
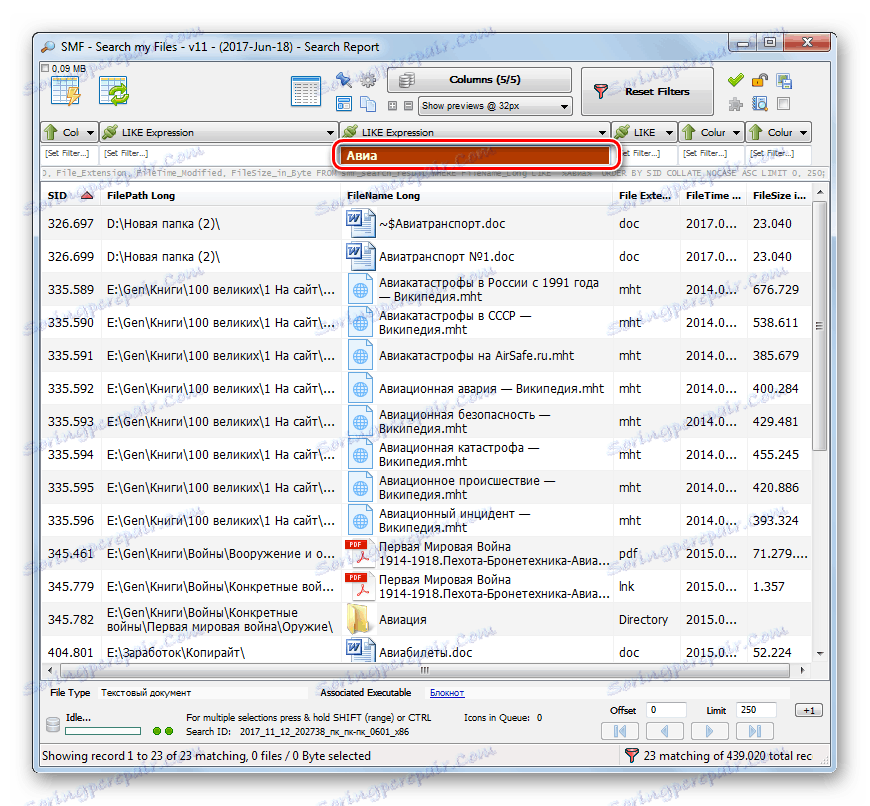
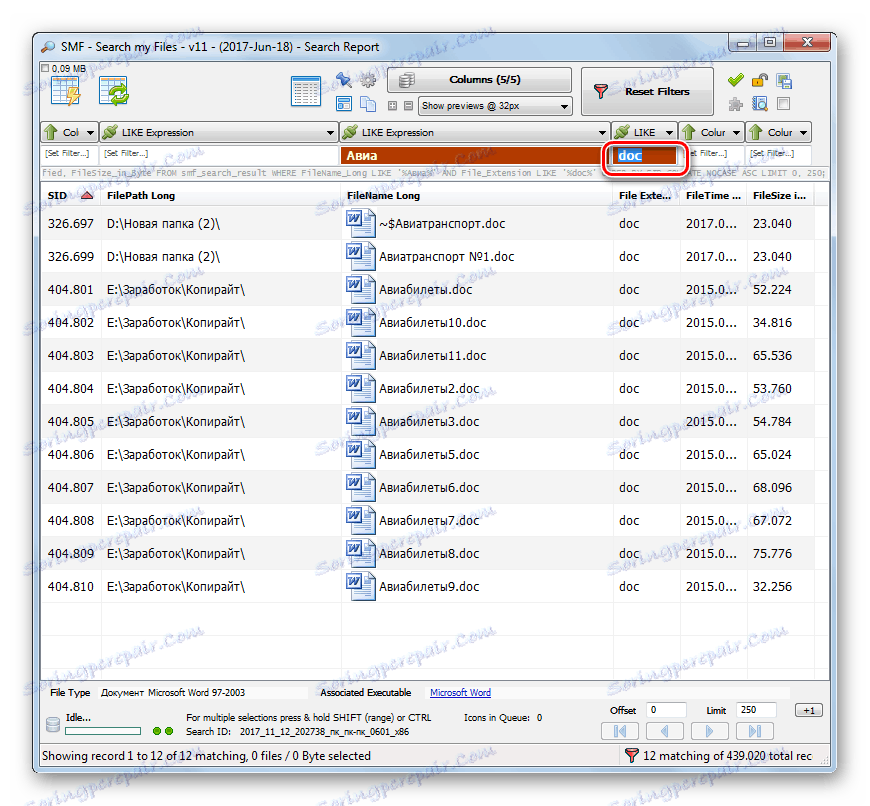
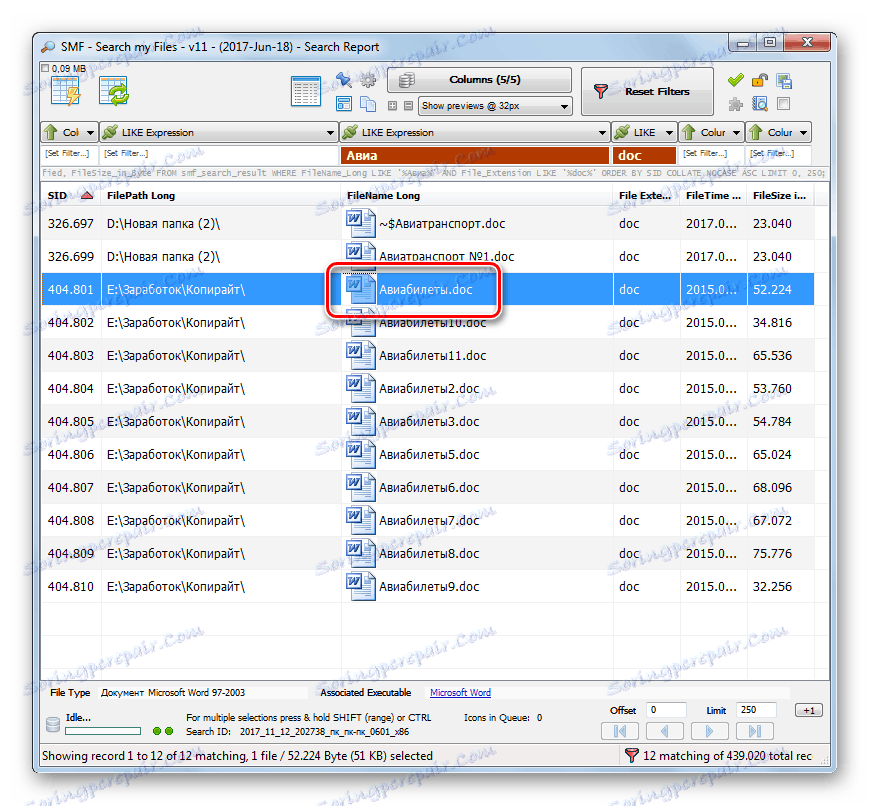
الطريقة 2: البحث عن الملفات الفعالة
البرنامج التالي الذي يمكنه البحث عن الملفات على أجهزة الكمبيوتر التي تعمل بنظام Windows 7 هو البحث الفعال عن الملفات . إنها أبسط بكثير من التناظرية السابقة ، ولكنها ببساطة بساطتها وتكره العديد من المستخدمين.
- تفعيل البحث عن الملفات الفعالة. في حقل "الاسم" ، أدخل الاسم الكامل أو جزءًا من اسم الكائن الذي تبحث عنه.
![أدخل جزءًا من اسم ملف البحث في برنامج Search My Files في Windows 7]()
إذا كنت لا تذكر حتى جزء من الاسم ، يمكنك البحث عن طريق التمديد. للقيام بذلك ، أدخل علامة نجمية ( * ) ، ثم بعد النقطة ، حدد الامتداد نفسه. على سبيل المثال ، بالنسبة لملفات DOC ، يجب أن يبدو تعبير الإدخال كما يلي:
*.docولكن إذا لم تتذكر حتى امتداد الملف الدقيق ، فيمكنك في حقل "الاسم" إدراج عدة تنسيقات في مساحة.
- بالنقر فوق حقل "المجلد" ، يمكنك تحديد أي من أقسام الكمبيوتر الذي تريد البحث عنه. إذا كنت بحاجة إلى إجراء هذه العملية على الكمبيوتر بأكمله ، ففي هذه الحالة ، اختر خيار "الأقراص الثابتة المحلية" .
![حدد محرك أقراص للبحث في برنامج Search My Files في Windows 7]()
إذا كانت منطقة البحث أضيق وكنت تعرف الدليل المحدد الذي تريد البحث فيه عن كائن ، فيمكنك أيضًا تحديده. للقيام بذلك ، انقر فوق الزر الذي يعرض علامة القطع على يمين حقل "المجلد" .
- تفتح أداة "تصفح المجلدات" . حدد الدليل الذي يوجد فيه الملف. في هذه الحالة ، لا يحتاج الكائن إلى أن يكون في جذره ، ويمكن أيضًا تحديد موقعه في المجلد الفرعي. انقر فوق موافق .
- كما ترى ، تم عرض المسار إلى الدليل المحدد في حقل "المجلد" . تحتاج الآن إلى إضافته إلى حقل "المجلدات" الموجود أسفله. للقيام بذلك ، انقر فوق "إضافة" زر.
- تمت إضافة المسار. إذا كنت بحاجة للبحث عن كائن في دلائل أخرى ، قم بتكرار الإجراء أعلاه مرة أخرى ، مع إضافة العديد من الأدلة التي تحتاج إليها.
- بعد في "المجلدات" الحقل تم عرض عناوين جميع الدلائل الضرورية ، اضغط على زر "بحث" .
- يبحث البرنامج عن كائنات في الدلائل المحددة. خلال هذا الإجراء ، في أسفل النافذة ، يتم إنشاء قائمة من أسماء العناصر التي تفي بالشروط المحددة.
- من خلال النقر على أسماء الأعمدة "الاسم" و "المجلد" و "الحجم" و "التاريخ" و "النوع" ، يمكنك فرز النتائج التي تم الحصول عليها بواسطة المؤشرات المحددة. على سبيل المثال ، إذا كنت تعرف تنسيق الملف المطلوب ، ثم فرز جميع الأسماء حسب النوع ، فسيكون من الأسهل العثور على الملف الوحيد الذي تحتاجه. بعد العثور على العنصر الذي تحتاج إلى فتحه ، انقر فوقه مرتين على LMC .
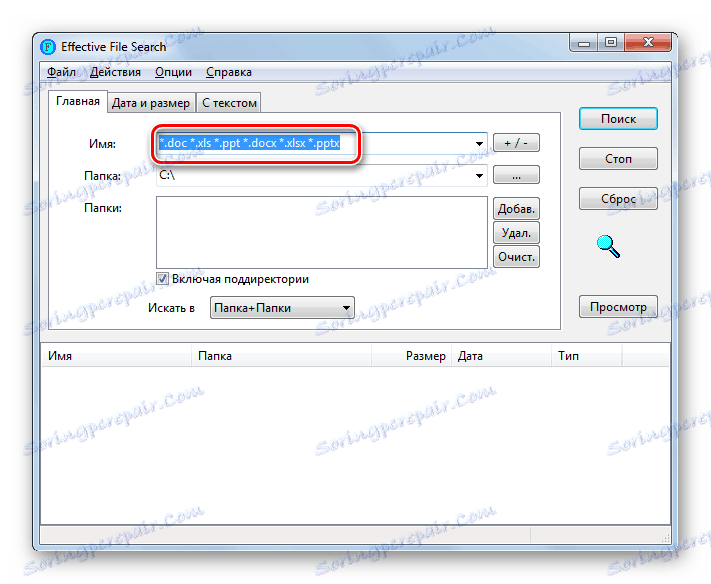
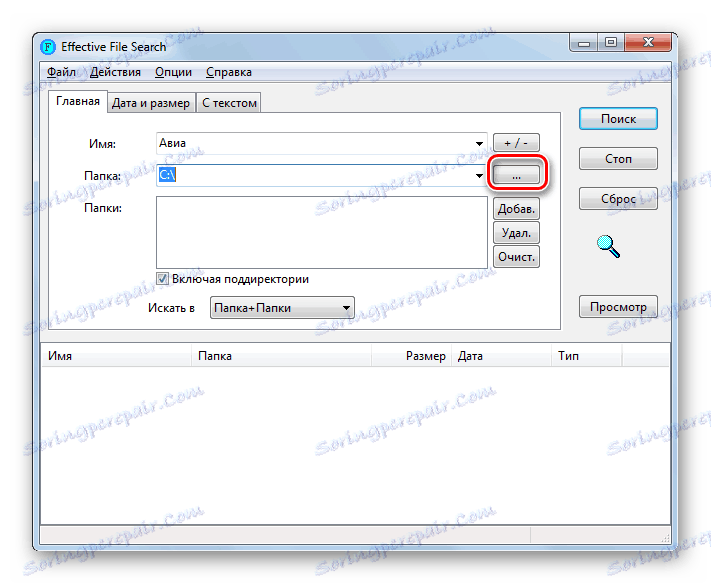
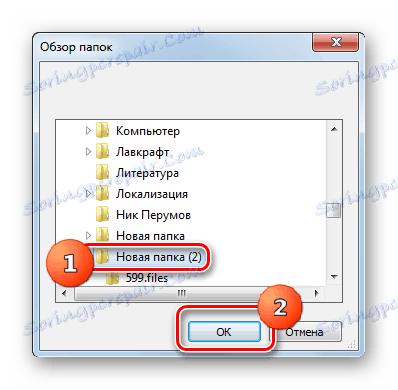
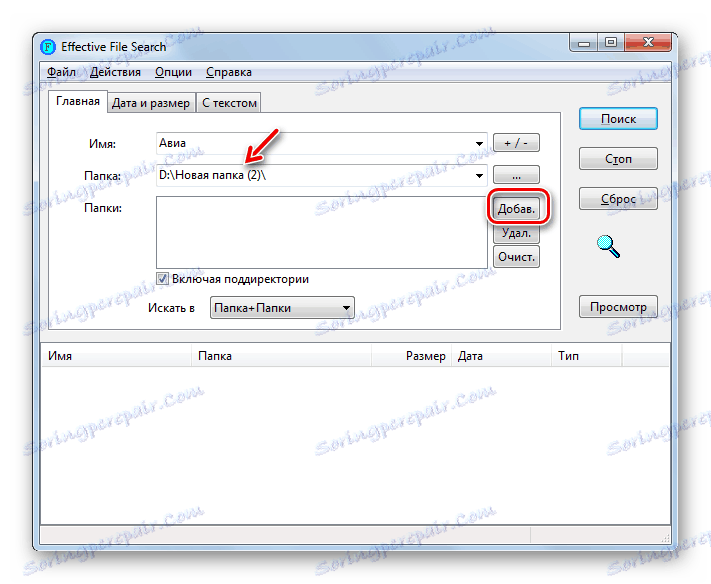
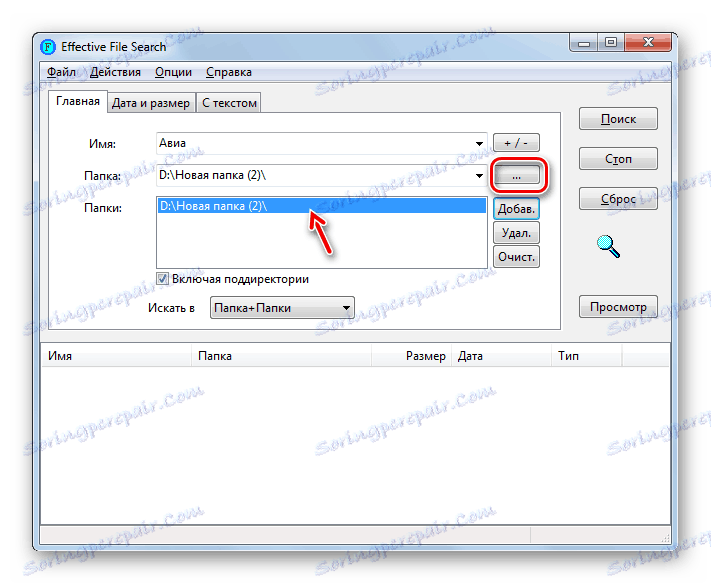
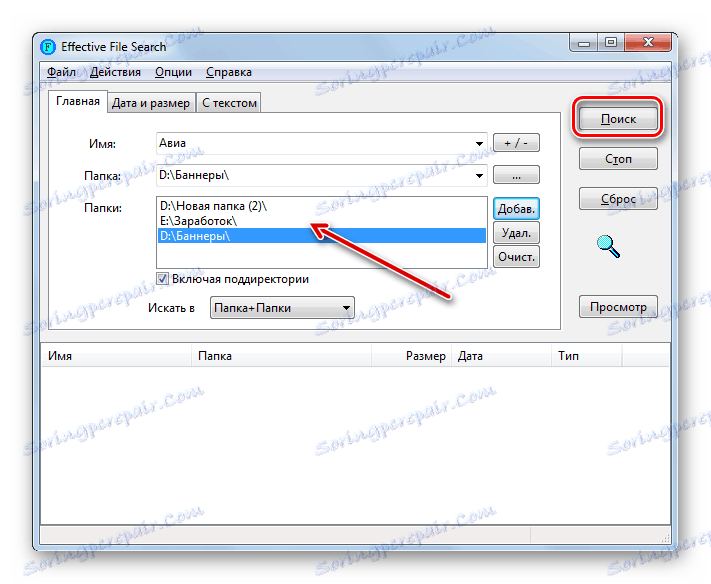
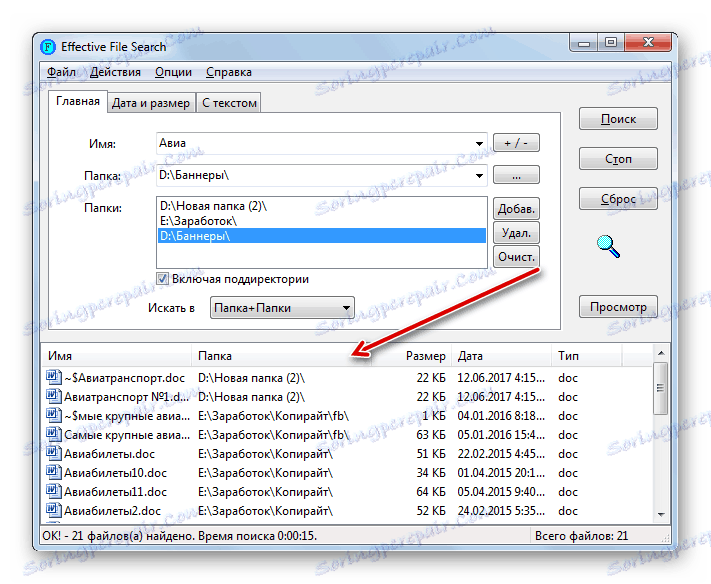
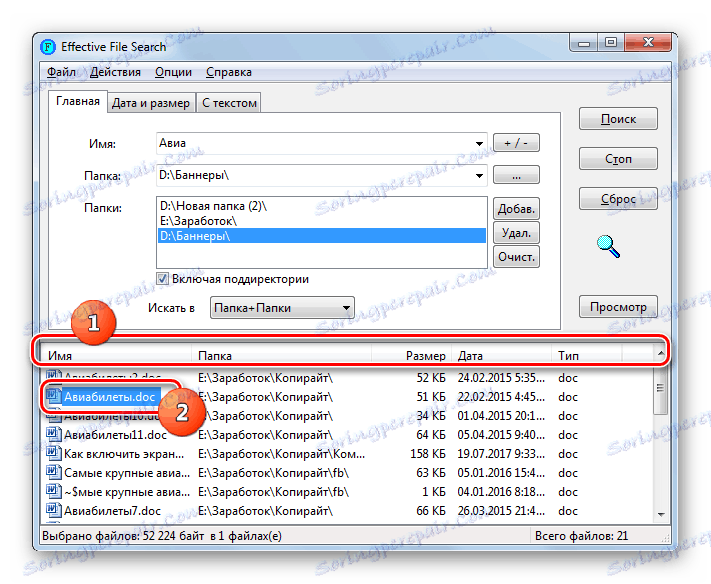
بالإضافة إلى ذلك ، باستخدام البحث الفعال عن الملفات ، يمكنك البحث ليس فقط عن اسم الكائن ، ولكن أيضًا عن محتويات الملف النصي ، أي النص الموجود بداخله.
- لتنفيذ العملية المحددة ، في علامة التبويب "Home" ، حدد الدليل بالطريقة نفسها كما فعلنا سابقًا في مثال البحث عن ملف حسب اسمه. بعد ذلك ، انتقل إلى علامة التبويب "مع النص" .
- في الحقل العلوي من النافذة التي تفتح ، أدخل التعبير المطلوب. إذا لزم الأمر ، يمكنك استخدام إعدادات إضافية ، مثل التسجيل والترميز وما إلى ذلك. للعثور على الكائن ، انقر فوق "بحث" .
- بعد نهاية الإجراء ، تظهر أسماء الكائنات التي تحتوي على تعبير النص المطلوب في الجزء السفلي من النافذة. لفتح أحد العناصر التي تم العثور عليها ، انقر نقرًا مزدوجًا فوقها LMC .
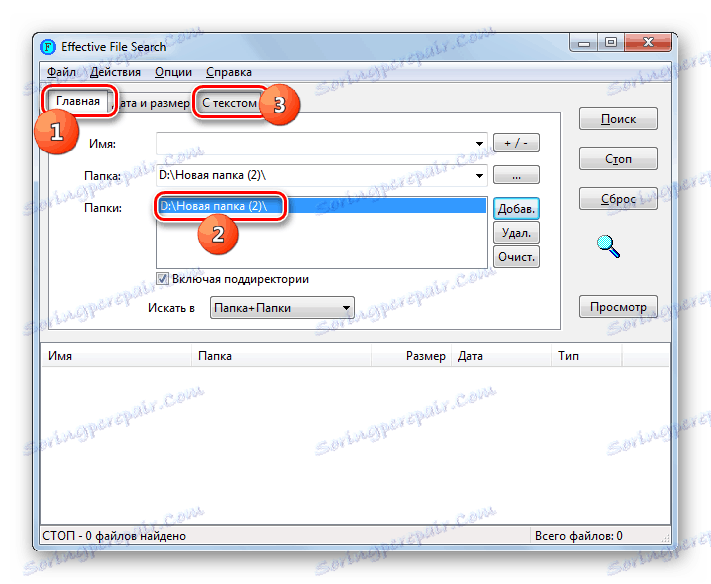
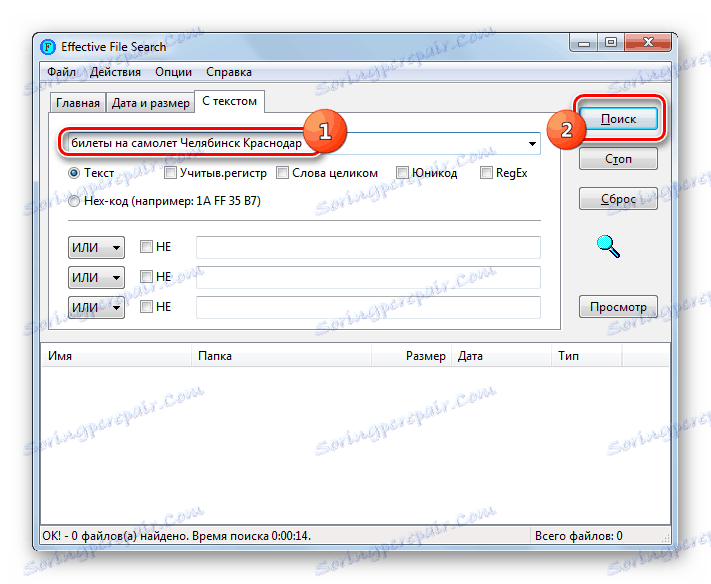
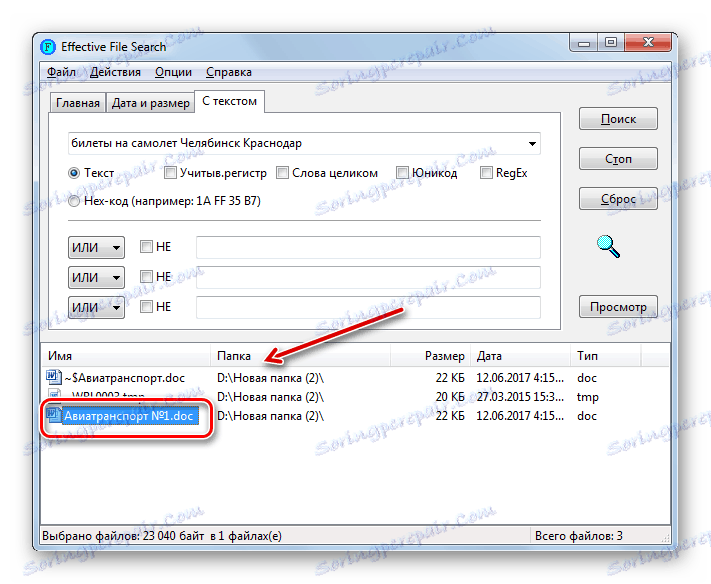
الطريقة الثالثة: البحث من خلال القائمة "ابدأ"
من أجل البحث عن الملفات ، ليس من الضروري تثبيت تطبيقات تابعة لجهات خارجية ، حيث يمكنك تقييد أدوات Windows 7 المضمنة. دعنا نرى كيف يتم ذلك في الواقع العملي.
في مطوري ويندوز 7 نفذت وظيفة البحث السريع. وهو يتألف من حقيقة أن النظام يقوم بفهرسة مناطق معينة على القرص الثابت ويشكل نوعًا من ملفات البطاقات. في المستقبل ، يتم إجراء البحث عن التعبير المطلوب ليس مباشرة عن طريق الملفات ، ولكن عن طريق ملف البطاقة هذا ، مما يوفر وقتًا كبيرًا للإجراء. لكن مثل هذا الدليل يتطلب مساحة إضافية على القرص الصلب. وكلما كان حجم مساحة القرص المفهرسة أكبر ، كلما ازداد حجمه. في هذا الصدد ، في كثير من الأحيان لا يتضمن الفهرس جميع محتويات المجلدات على جهاز الكمبيوتر ، ولكن فقط بعض الدلائل الهامة. ولكن يمكن للمستخدم تغيير إعدادات الفهرسة ، إذا رغبت في ذلك.
- لذا ، لبدء البحث ، انقر فوق "ابدأ" . في مربع "البحث عن البرامج والملفات" ، أدخل تعبير البحث.
- بالفعل أثناء الكتابة ، سيتم عرض النتائج ذات الصلة بالاستعلام ، والتي تتوفر في فهرس بحث الكمبيوتر الشخصي ، في منطقة القائمة "ابدأ" . سيتم تقسيمها إلى فئات: "الملفات" ، "البرامج" ، "المستندات" ، إلخ. إذا كنت ترى الكائن المطلوب ، فانقر عليه مرتين لفتحه.
- ولكن ، بالطبع ، لا يمكن دائمًا أن يحتوي مستوى القائمة "ابدأ" على جميع النتائج ذات الصلة. لذلك ، إذا لم تجد في الخيار الخيار الذي تحتاجه ، ثم انقر على نقش "اقرأ المزيد من النتائج" .
- يتم فتح نافذة "Explorer" ، حيث يتم عرض جميع النتائج التي تتوافق مع الاستعلام.
- لكن النتائج يمكن أن تكون إلى حد كبير أن العثور على الملف الصحيح فيما بينها سيكون صعبًا للغاية. لتسهيل هذه المهمة ، يمكنك استخدام فلاتر خاصة. انقر على مربع البحث على يسار شريط العناوين. هناك أربعة أنواع من الفلاتر:
- "عرض" - يوفر القدرة على تحديد التصفية حسب أنواع المحتوى (الفيديو ، المجلد ، المستند ، المهمة ، إلخ) ؛
- "تاريخ التغيير" - الفلاتر حسب التاريخ ؛
- "النوع" - يشير إلى تنسيق الملف ؛
- "الحجم" - يسمح لك بتحديد واحدة من المجموعات السبع حسب حجم الكائن ؛
- "المسار إلى المجلد" ؛
- "الاسم" ؛
- الكلمات الرئيسية .
يمكنك استخدام نوع واحد من التصفية ، أو كل مرة ، اعتمادًا على ما تعرفه عن الكائن الذي تبحث عنه.
- بعد تطبيق المرشحات ، سيتم تقليل المخرجات بشكل كبير وسيكون من الأسهل العثور على الكائن المطلوب.
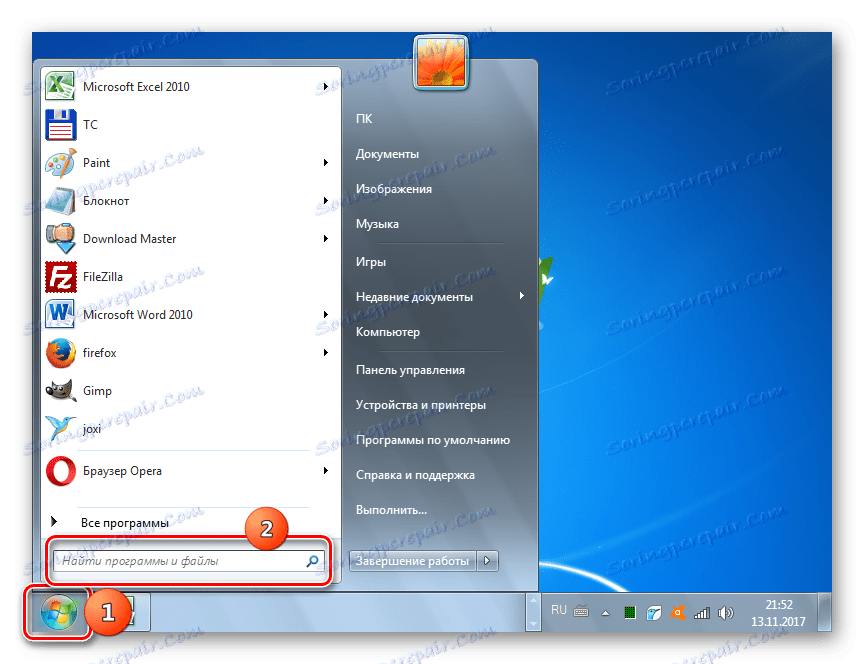
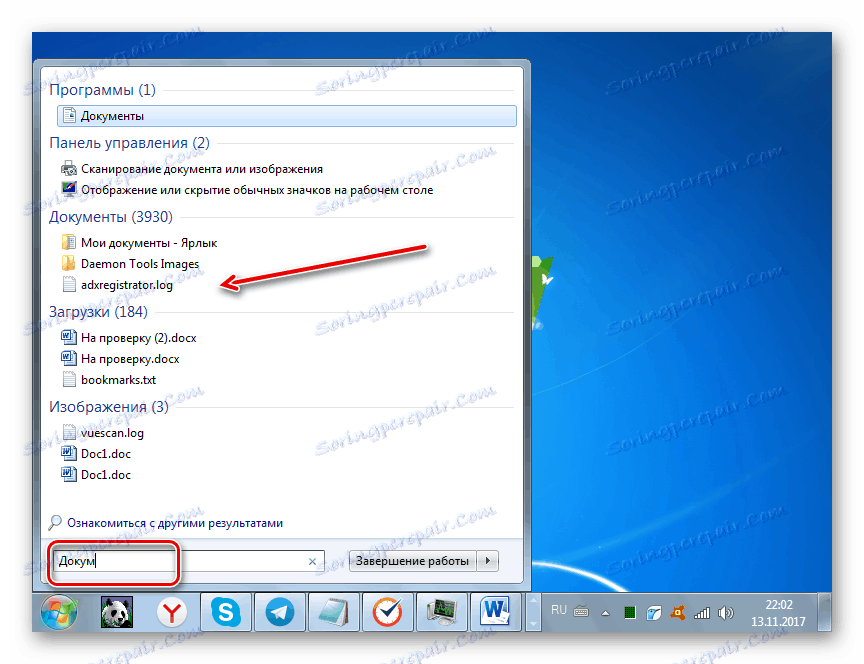
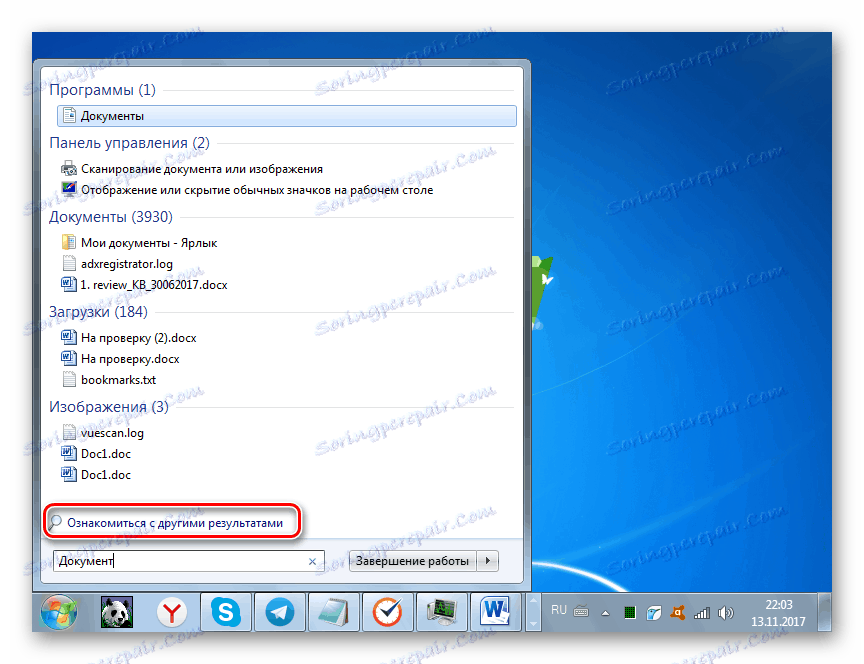
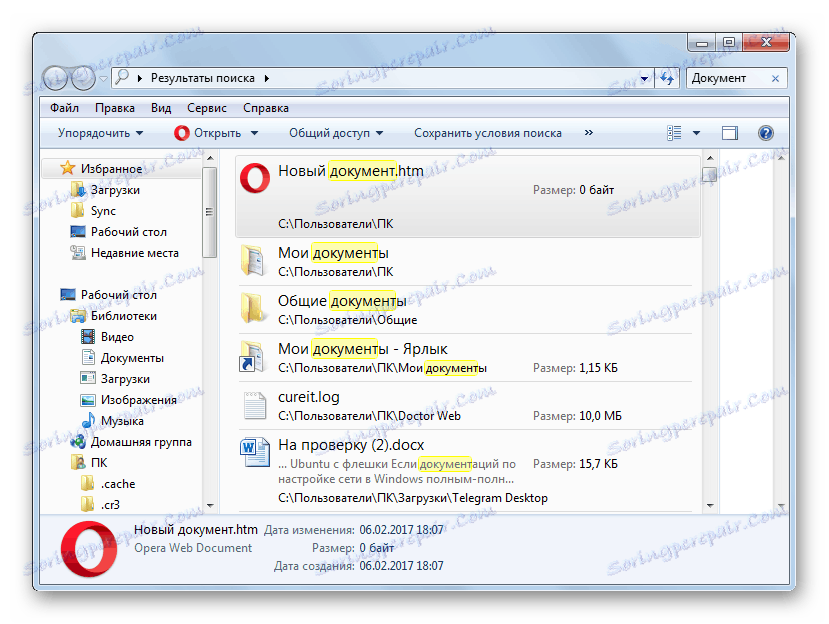
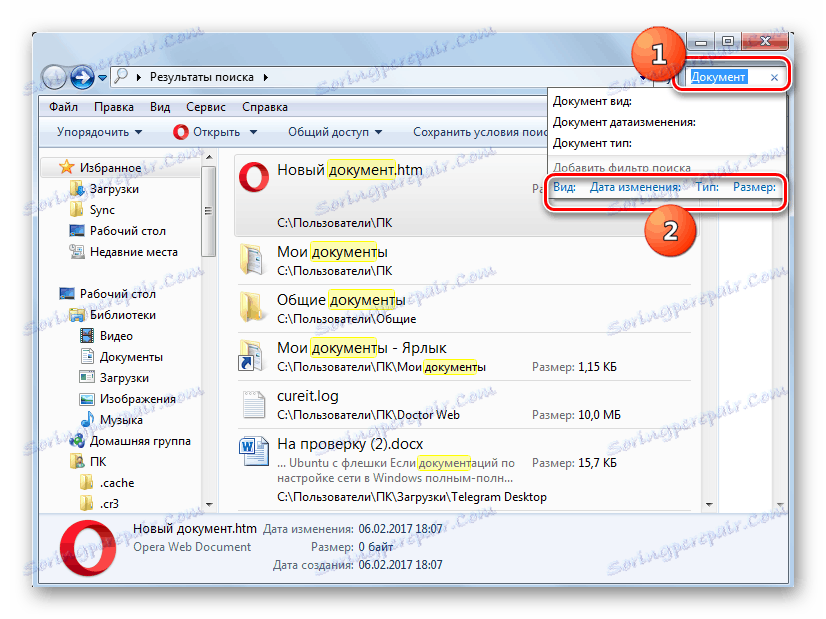
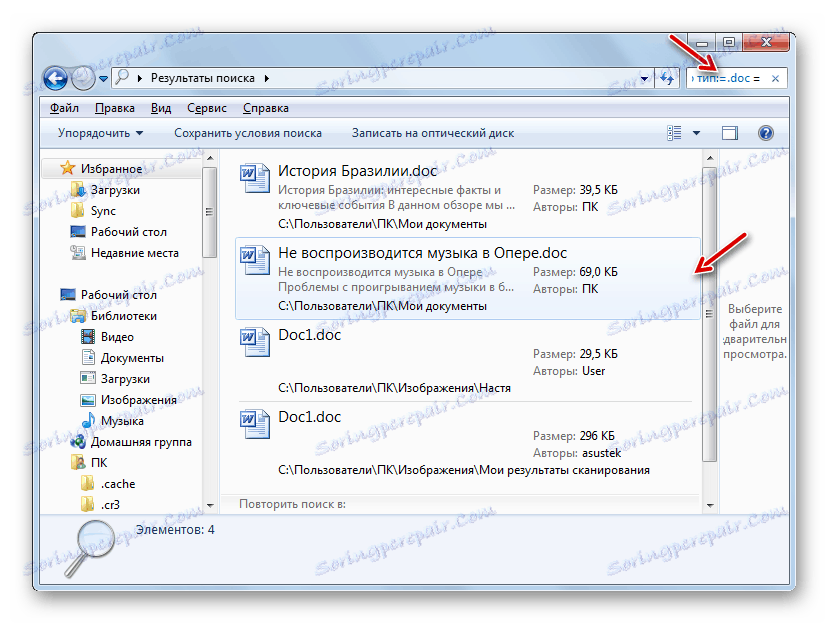
ولكن هناك حالات لا يوجد فيها كائن بحث في نتائج البحث ، على الرغم من أنك متأكد من أنه يجب أن يكون موجودًا على القرص الثابت للكمبيوتر. على الأرجح ، يرجع هذا الموقف إلى حقيقة أن الدليل حيث يوجد هذا الملف ببساطة لا يضاف إلى الفهرس ، كما هو موضح أعلاه. في هذه الحالة ، يجب إضافة القرص أو المجلد المطلوب إلى قائمة المناطق المفهرسة.
- انقر فوق ابدأ . في حقل "البحث عن البرامج والملفات" الذي نعرفه ، أدخل التعبير التالي:
Параметры индексированияانقر فوق نتيجة المشكلة.
- يفتح خيارات الفهرسة. انقر فوق تحرير .
- تفتح نافذة أخرى - "المواقع القابلة للفهرسة" . هنا يمكنك تحديد هذه الأقراص أو الدلائل الفردية التي تريد استخدامها في البحث عن الملفات. لهذا ، تحتاج إلى تحديد المربع المجاور لها. لكي تسري التغييرات ، انقر فوق "موافق" .
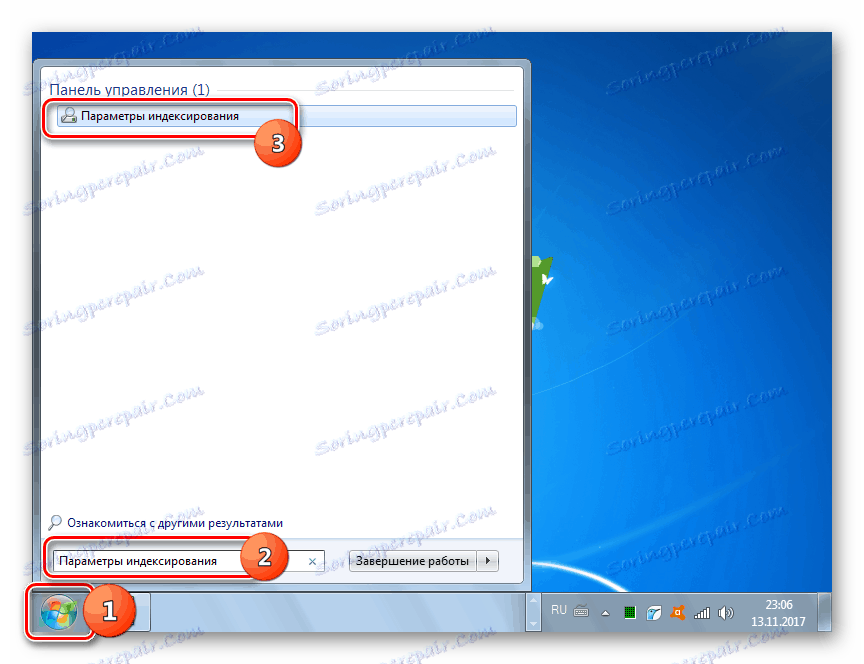
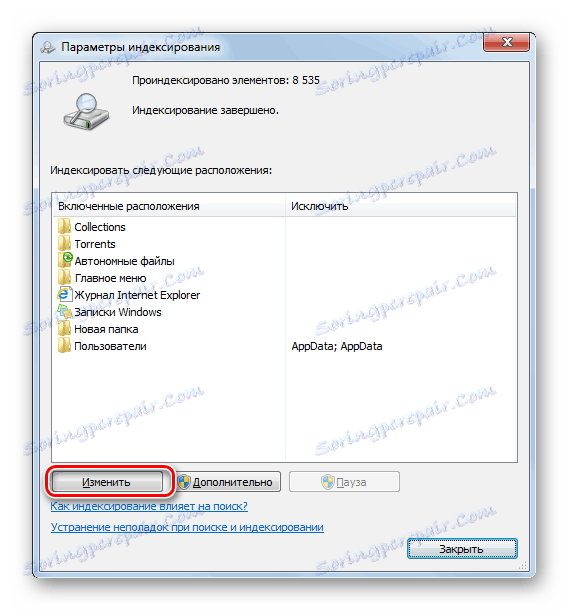
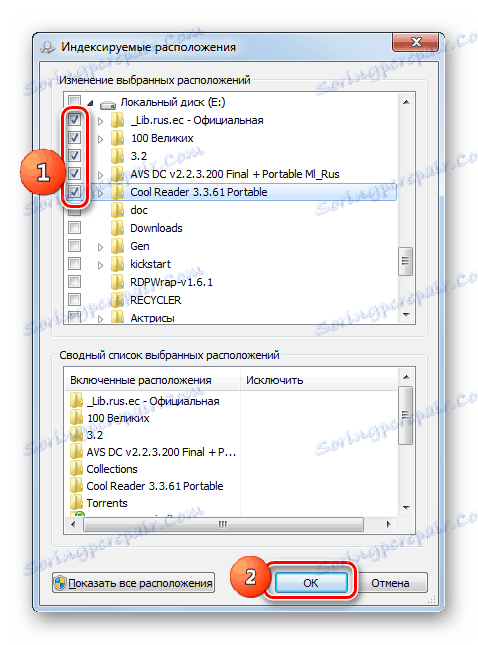
الآن سيتم فهرسة كافة المناطق المحددة بالقرص الثابت.
الطريقة الرابعة: البحث خلال "Explorer"
يمكنك أيضًا البحث عن الكائنات باستخدام أدوات Windows 7 مباشرة في "Explorer" .
- افتح "Explorer" وانتقل إلى الدليل الذي تريد البحث فيه. هذا أمر مهم للغاية ، لأنه سيتم إنتاجه فقط في المجلد الذي يتم فتح النافذة فيه وفي الدلائل الموجودة فيه ، وليس على الكمبيوتر بأكمله ، كما كان الحال في الطريقة السابقة.
- في مربع البحث ، اكتب التعبير الموجود في ملف البحث. إذا لم تتم فهرسة هذه المنطقة ، فلن يتم عرض النتائج ، وسيظهر النص "انقر هنا للإضافة إلى الفهرس" . انقر على الكتابة المشار إليها. سيتم فتح قائمة ، حيث تحتاج إلى تحديد خيار "إضافة إلى الفهرس" .
- بعد ذلك ، يتم فتح مربع حوار ، يتم فيه تأكيد الإجراء بالنقر فوق الزر "إضافة إلى الفهرس" .
- بعد انتهاء إجراء الفهرسة ، ارجع إلى الدليل المطلوب وأدخل كلمة البحث في الحقل المناسب مرة أخرى. إذا كان موجودًا في محتويات الملفات الموجودة في هذا المجلد ، فستظهر النتائج على الفور على الشاشة.
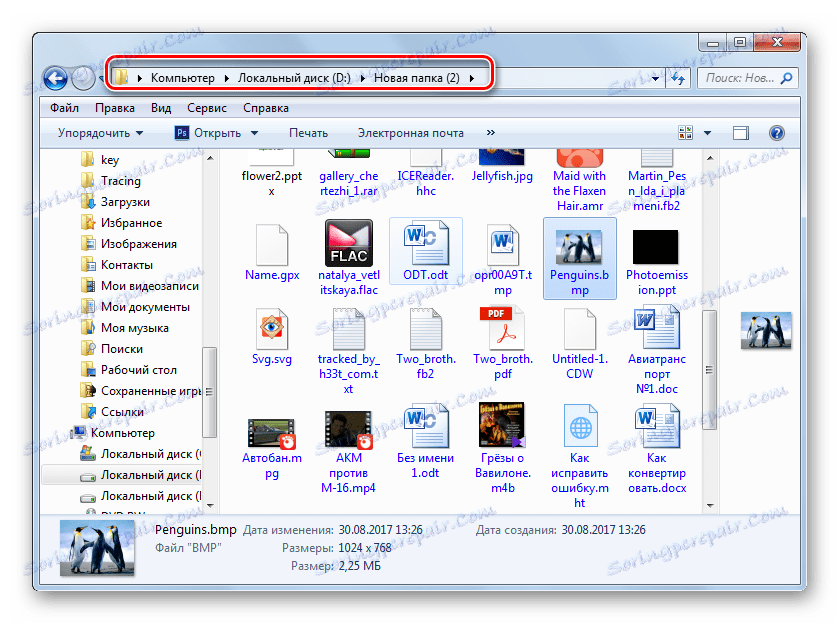
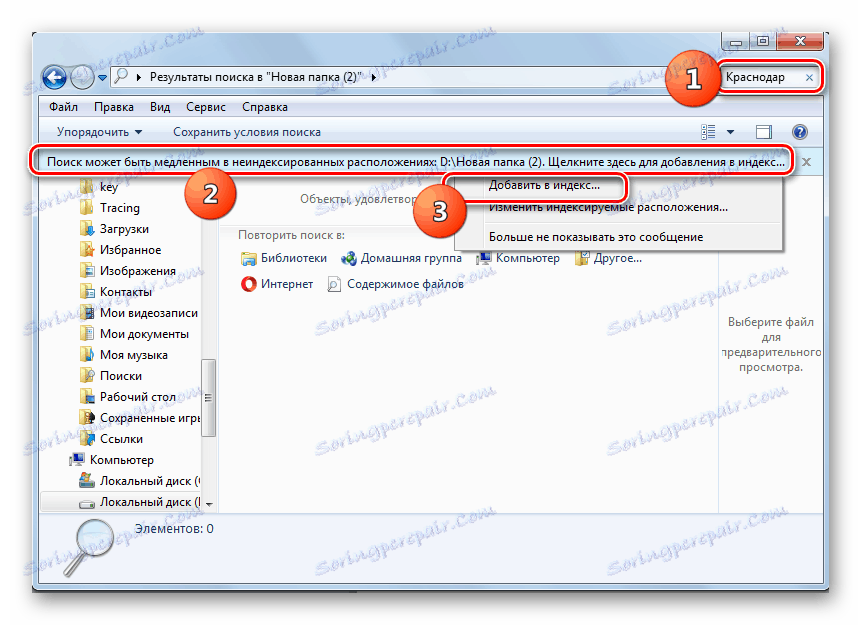
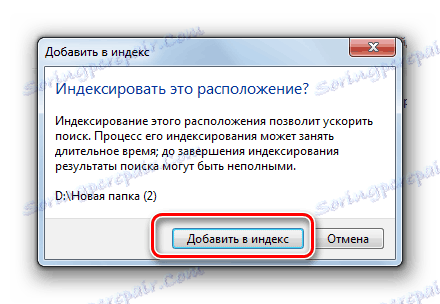
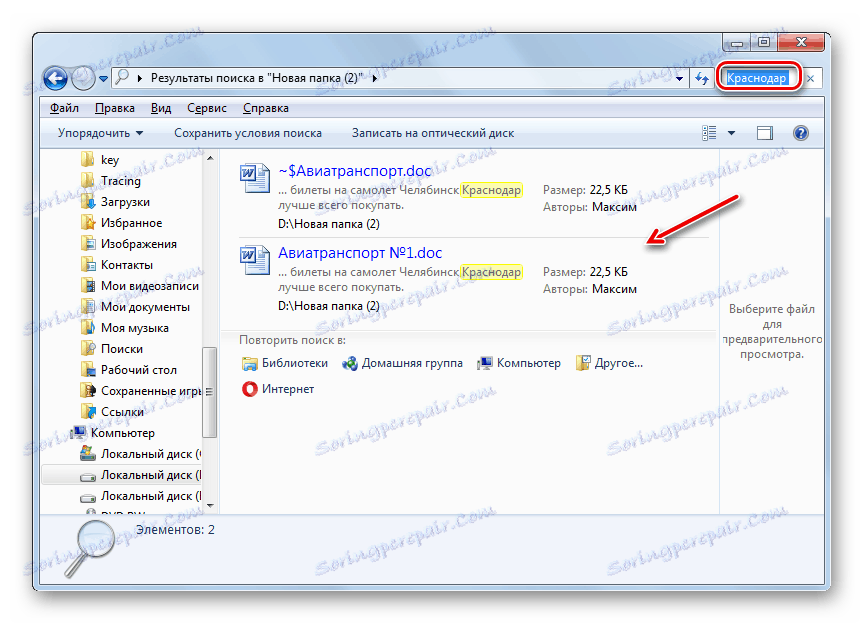
كما ترى ، في Windows 7 هناك الكثير من الطرق للعثور على الملف من خلال الاسم والمحتوى. يفضل بعض المستخدمين استخدام برامج الجهات الخارجية لهذا ، حيث يعتبرونها أكثر ملاءمة من الوظائف المضمنة في نظام التشغيل ، والمخصصة للأغراض نفسها. ومع ذلك ، فإن إمكانات Windows 7 الخاصة في مجال البحث عن كائنات على القرص الثابت للكمبيوتر هي أيضًا واسعة النطاق ، والتي يتم التعبير عنها في عدد كبير من الفلاتر لاختيار النتائج وفي وجود دالة ناتجة عن النتيجة الفورية تقريبًا ، وذلك بفضل تقنية الفهرسة.