تعليمات لاستعادة الملفات المحذوفة على محرك أقراص فلاش USB
على الرغم من تطوير تقنيات السحابة التي تتيح لك حفظ ملفاتك على خادم بعيد والوصول إليها من أي جهاز ، فإن محركات الأقراص المحمولة لا تفقد شعبيتها. إن الملفات الكبيرة التي يمكن نقلها بين جهازي كمبيوتر ، خاصة تلك الموجودة في مكان قريب ، تكون أكثر ملاءمة بهذه الطريقة.
تخيل موقفًا ، من خلال توصيل محرك أقراص USB محمول ، تجد أنك قمت بإزالة بعض المواد الضرورية منه. ما يجب القيام به في هذه الحالة وكيفية استعادة البيانات؟ حل المشكلة بمساعدة برامج خاصة.
محتوى
كيفية استعادة الملفات المحذوفة من محرك أقراص فلاش USB
على الإنترنت ، يمكنك العثور على الكثير من البرامج ، حيث تتمثل المهمة الرئيسية في إعادة المستندات والصور المحذوفة من الوسائط الخارجية. ويمكن أيضًا استعادتها بعد التنسيق العرضي. من أجل بسرعة وبدون استعادة استعادة البيانات المحذوفة ، هناك ثلاث طرق مختلفة.
الطريقة 1: Unformat
يساعد البرنامج المحدد في استرداد أي بيانات تقريبًا من جميع أنواع الوسائط. يمكنك استخدامه لكل من محركات أقراص فلاش ، وبطاقات الذاكرة ومحركات الأقراص الثابتة. تحميل Unformat هو الأفضل على الموقع الرسمي ، خاصة وأن كل شيء مجاني.
ثم اتبع هذه الخطوات البسيطة:
- قم بتثبيت البرنامج الذي تم تنزيله وبعد إطلاقه ، سترى النافذة الرئيسية.
- في النصف العلوي من النافذة ، حدد محرك الأقراص المطلوب وانقر فوق زر السهم المزدوج في الزاوية اليمنى العليا لبدء إجراء الاسترداد. في النصف السفلي من النافذة ، يمكنك أيضًا مشاهدة أي أقسام محرك أقراص فلاش ستتم استعادتها.
- يمكنك مراقبة عملية الفحص الأساسي. أعلى شريط تقدم المسح الضوئي ، يمكنك رؤية عدد الملفات التي تم اكتشافها في العملية.
- بعد الانتهاء من الفحص الأساسي في النصف العلوي من النافذة ، انقر فوق رمز USB stick وابدأ في الفحص الثانوي. للقيام بذلك ، حدد محرك أقراص USB الخاص بك مرة أخرى في القائمة.
- انقر على الأيقونة مع نقش "Recover to ..." وافتح النافذة لاختيار مجلد لحفظ الملفات. سيسمح لك ذلك بتحديد المجلد حيث سيتم إلغاء تحميل الملفات المستردة.
- حدد الدليل المطلوب أو إنشاء واحد جديد وانقر فوق "استعراض ..." ، ستبدأ عملية حفظ الملفات المستردة.
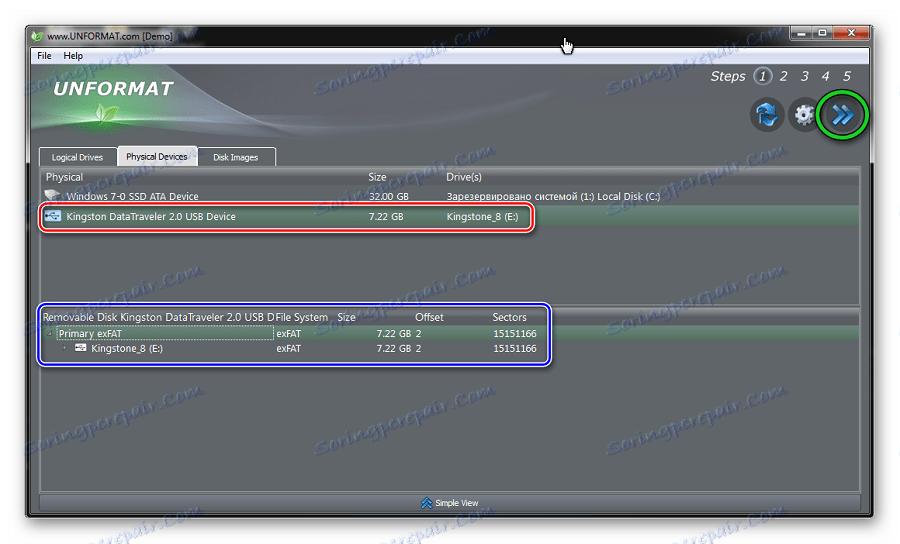
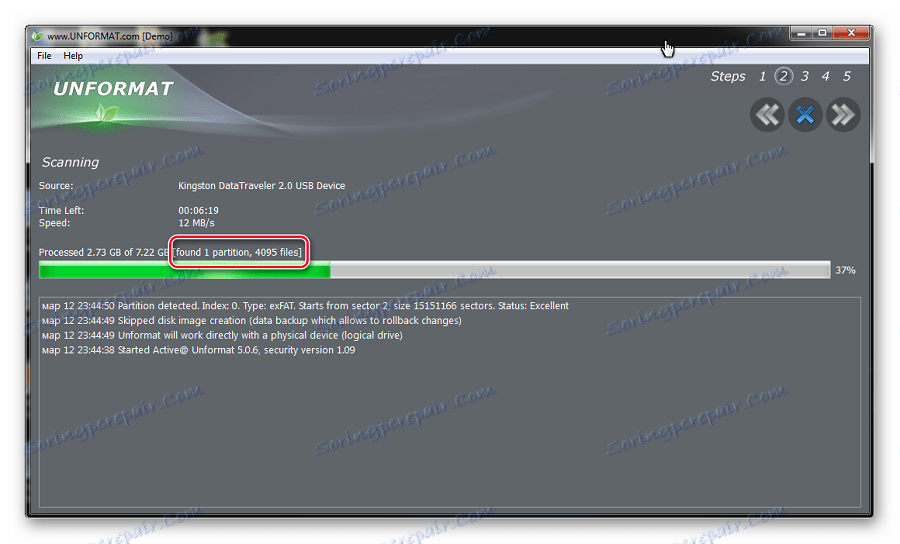
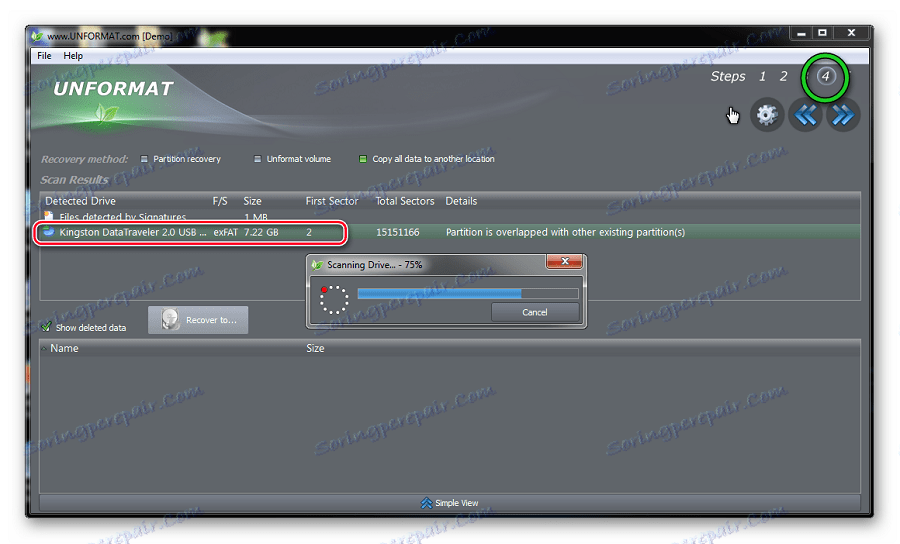
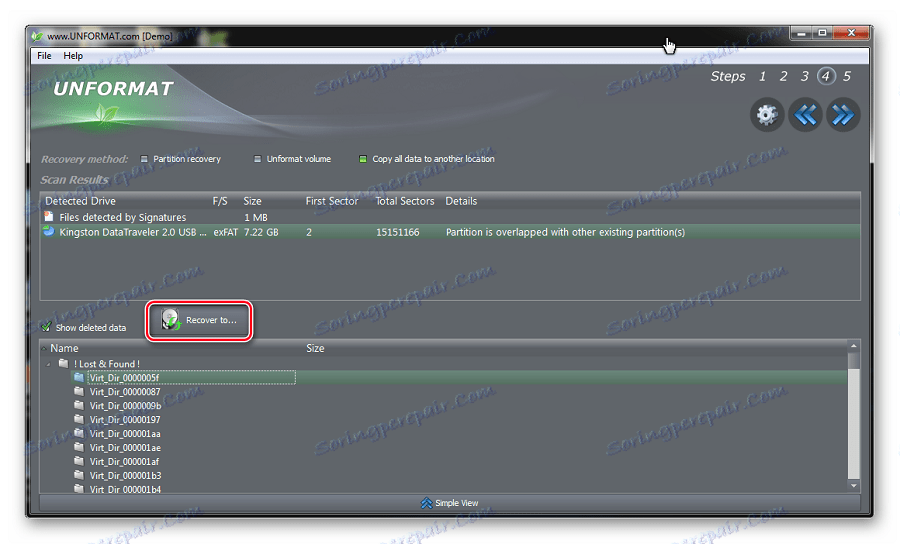
اقرأ أيضا: ماذا تفعل إذا لم يتم تنسيق محرك أقراص فلاش
الطريقة 2: CardRecovery
تم تصميم هذا البرنامج لاستعادة الصور ومواد الفيديو أولاً وقبل كل شيء. قم بتنزيله بشكل حصري من الموقع الرسمي ، لأن جميع الروابط الأخرى يمكن أن تؤدي إلى صفحات ضارة.
ثم اتبع بعض الخطوات البسيطة:
- تثبيت وفتح البرنامج. انقر فوق الزر "التالي" للانتقال إلى الشاشة التالية.
- في علامة التبويب "الخطوة 1" ، حدد موقع وسيط التخزين. ﺛﻢ ﻗﻢ ﺑﻮﺿﻊ ﻋﻼﻣﺔ ﻋﻠﻰ ﺧﺎﻧﺔ اﻻﺧﺘﻴﺎر ﻟﻠﻤﻠﻔﺎت اﻟﻤﺮاد اﺳﺘﻌﺎدﺗﻬﺎ وﺣﺪد اﻟﻤﺠﻠﺪ اﻟﻤﻮﺟﻮد ﻋﻠﻰ ﻣﺤﺮك اﻟﻘﺮص اﻟﺜﺎﺑﺖ اﻟﺬي ﺳﻴﺘﻢ ﻧﺴﺨﻪ ﻟﻠﺒﻴﺎﻧﺎت اﻟﻨﻬﺎﺋﻴﺔ للقيام بذلك ، تحقق من أنواع الملفات المطلوب استعادتها. تتم الإشارة إلى مجلد الملفات القابلة للاسترداد تحت النقش "مجلد الوجهة" . يمكنك القيام بذلك يدويا إذا قمت بالنقر على زر "تصفح" . الانتهاء من العمليات التحضيرية وبدء المسح عن طريق النقر على زر "التالي>" .
- في علامة التبويب "الخطوة 2" أثناء الفحص ، يمكنك مشاهدة تقدم التنفيذ وقائمة الملفات المكتشفة بحجمها.
- في النهاية ، تظهر نافذة معلومات حول إتمام المرحلة الثانية من العمل. انقر فوق "موافق" للمتابعة.
- انقر فوق "التالي>" وانتقل إلى مربع الحوار لتحديد الملفات المراد حفظها.
- في هذه النافذة ، حدد معاينة صور المعاينة ، أو اضغط على الزر "تحديد الكل" على الفور لوضع علامة على جميع الملفات المراد حفظها. انقر على زر "التالي" وسيتم استعادة جميع الملفات ملحوظ.
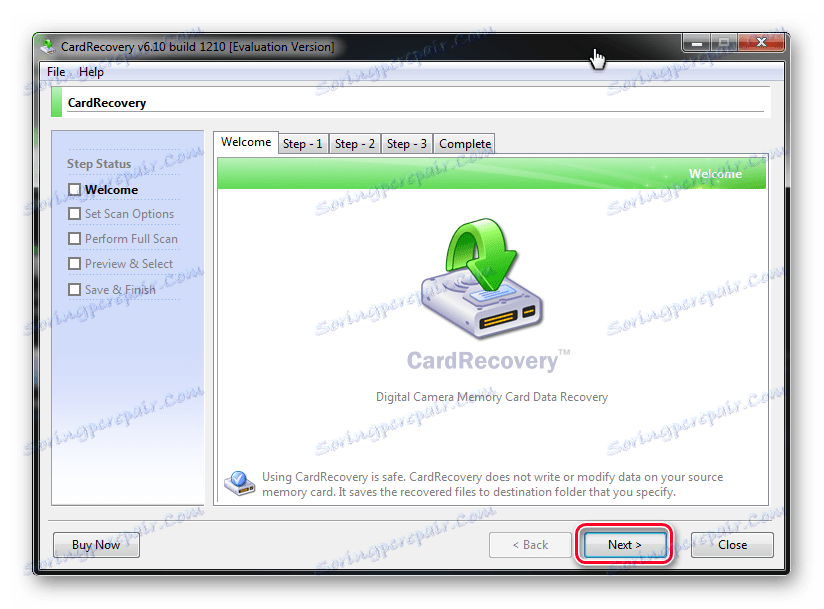
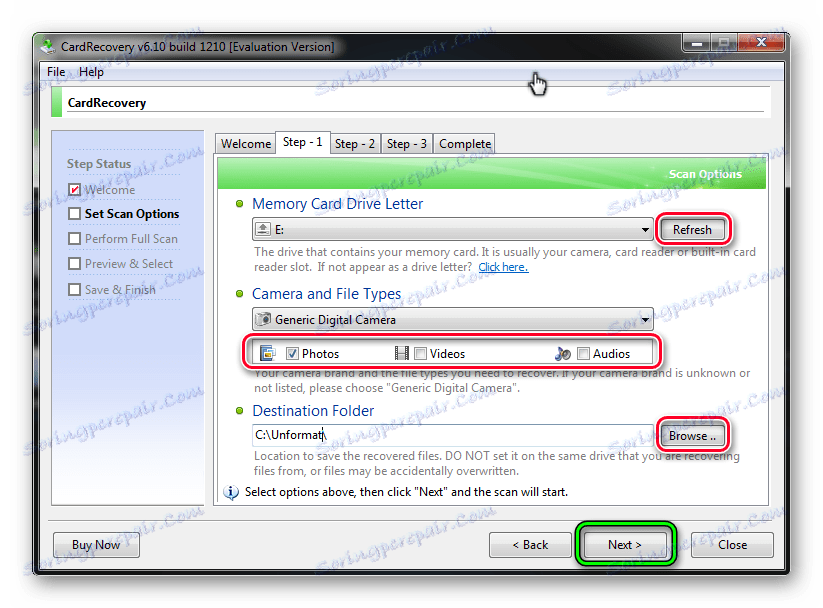
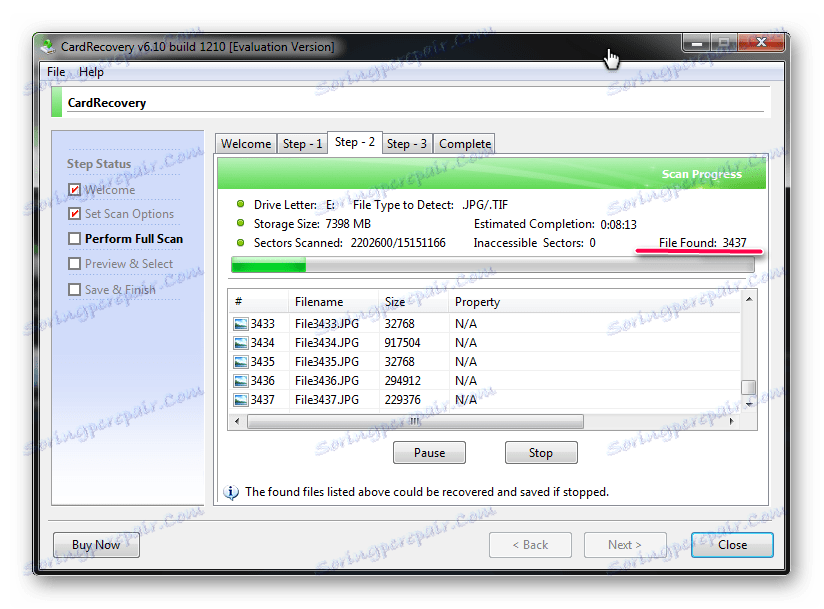
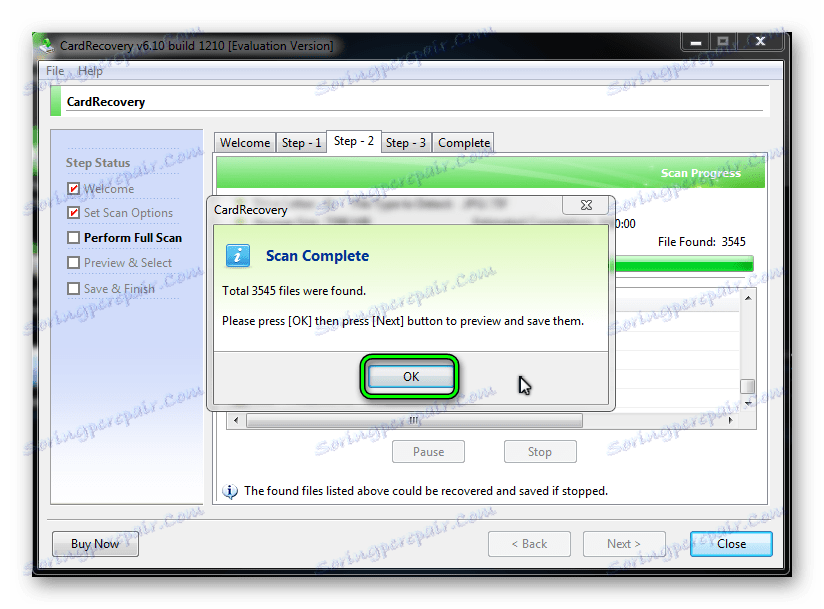
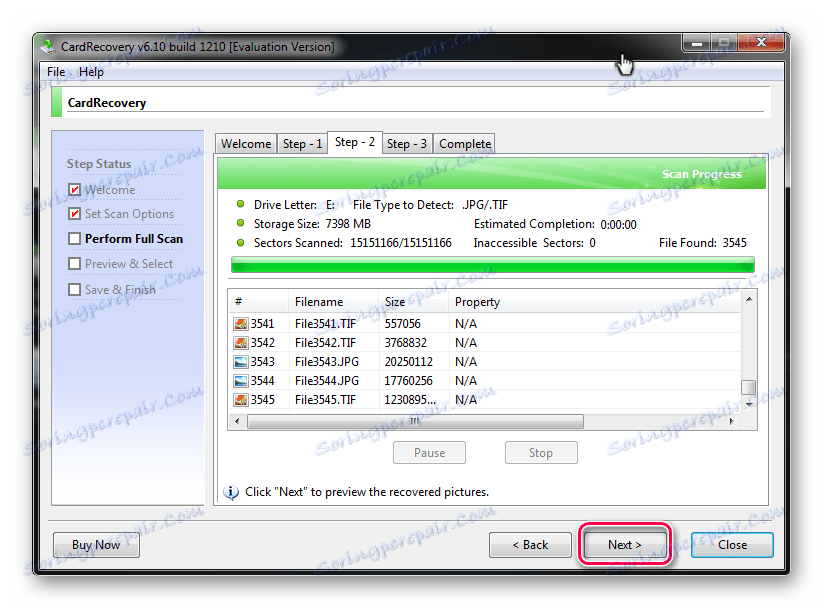
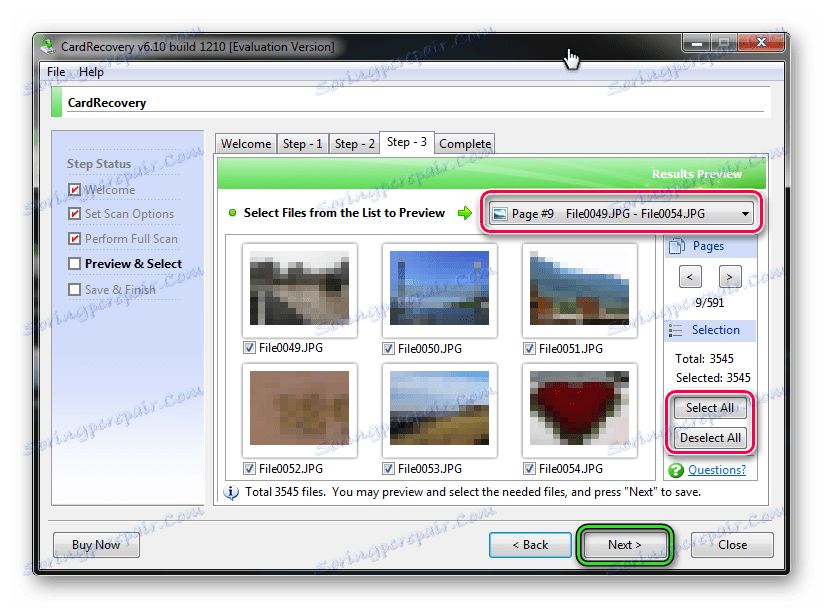
اقرأ أيضا: كيفية حذف الملفات المحذوفة من محرك أقراص فلاش USB
الطريقة الثالثة: مجموعة استعادة البيانات
البرنامج الثالث هو 7-Data Recovery. تحميله هو أيضا أفضل على الموقع الرسمي.
الموقع الرسمي للبرنامج 7-Data Recovery
هذه الأداة هي الأكثر تنوعا ، فهي تسمح لك باستعادة أي ملفات ، بما في ذلك المراسلات الإلكترونية ، ويمكن أن تعمل مع الهواتف على نظام تشغيل أندرويد.
- تثبيت البرنامج وتشغيله ، ستظهر نافذة التشغيل الرئيسية. لبدء العمل ، حدد الرمز الذي يحتوي على أسهم متحدة المركز - "Recover Deleted Files" وانقر عليها بزر الفأرة الأيسر.
- في مربع الحوار المفتوح ، حدد قسم "الإعدادات المتقدمة" في الركن العلوي الأيمن. حدد أنواع الملفات المطلوبة عن طريق وضع علامة في مربع الاختيار ، وانقر على زر "التالي" .
- يبدأ مربع حوار المسح ويظهر الوقت الذي يقضيه البرنامج في استعادة البيانات وعدد الملفات التي تم التعرف عليها بالفعل فوق شريط التقدم. إذا كنت تريد إيقاف العملية ، فانقر فوق الزر "إلغاء" .
- بعد انتهاء الفحص ، سيتم فتح نافذة الحفظ. تحقق من الملفات اللازمة للاسترداد وانقر على زر "حفظ" .
- يتم فتح نافذة لتحديد موقع التخزين. في الجزء العلوي من ذلك يمكنك رؤية عدد الملفات والموقع الذي سيحتلونه على القرص الثابت بعد الاسترداد. حدد المجلد الموجود على محرك الأقراص الثابت الخاص بك ، ثم سترى المسار إليه في السطر أسفل عدد الملفات. انقر فوق الزر "موافق" لإغلاق إطار التحديد وبدء عملية الحفظ.
- يعرض الإطار التالي تقدم العملية والوقت الذي تم تنفيذه وحجم الملفات المحفوظة. يمكنك مراقبة عملية الادخار بشكل مرئي.
- في النهاية ، تظهر النافذة النهائية للبرنامج. أغلقه وانتقل إلى المجلد مع الملفات المستردة لرؤيتها.
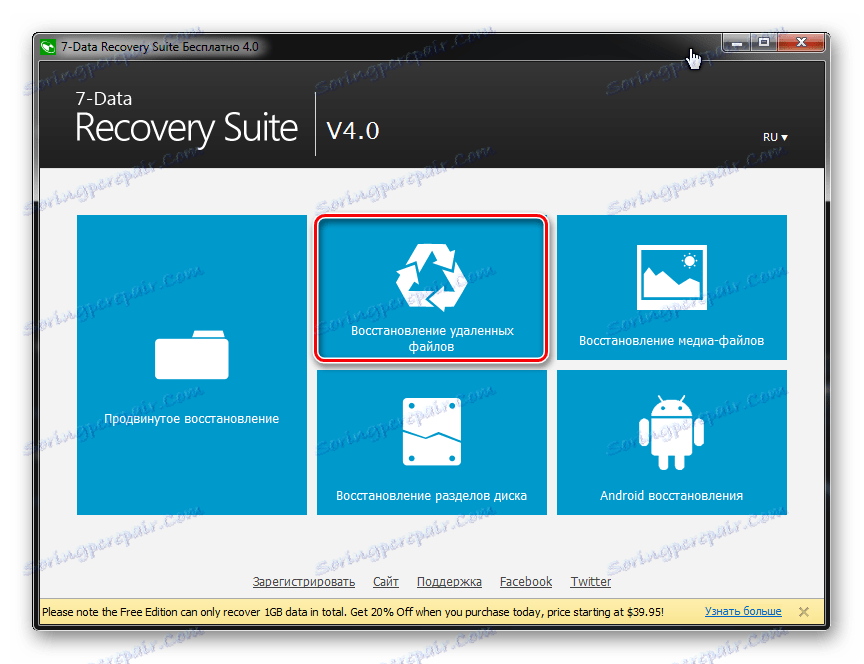
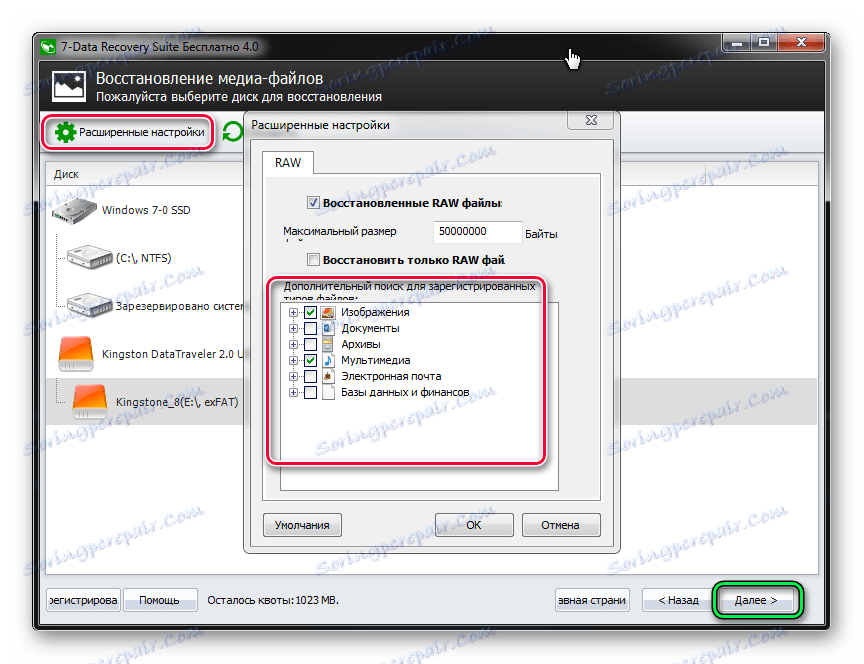
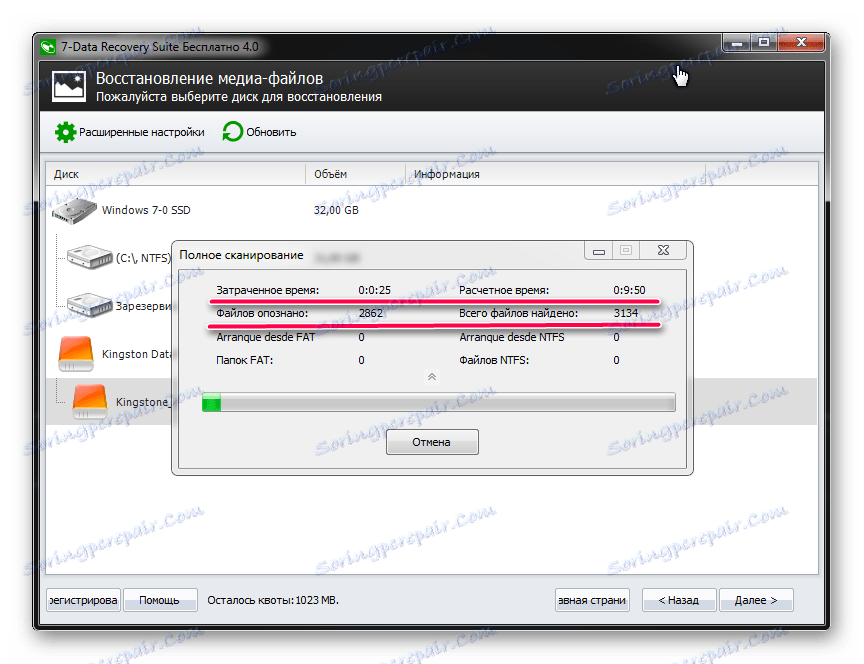
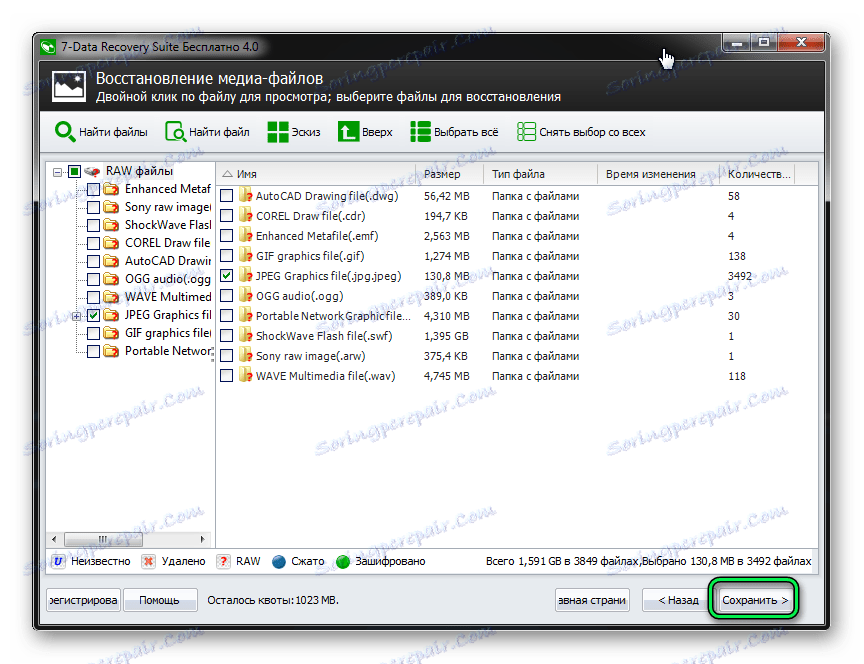
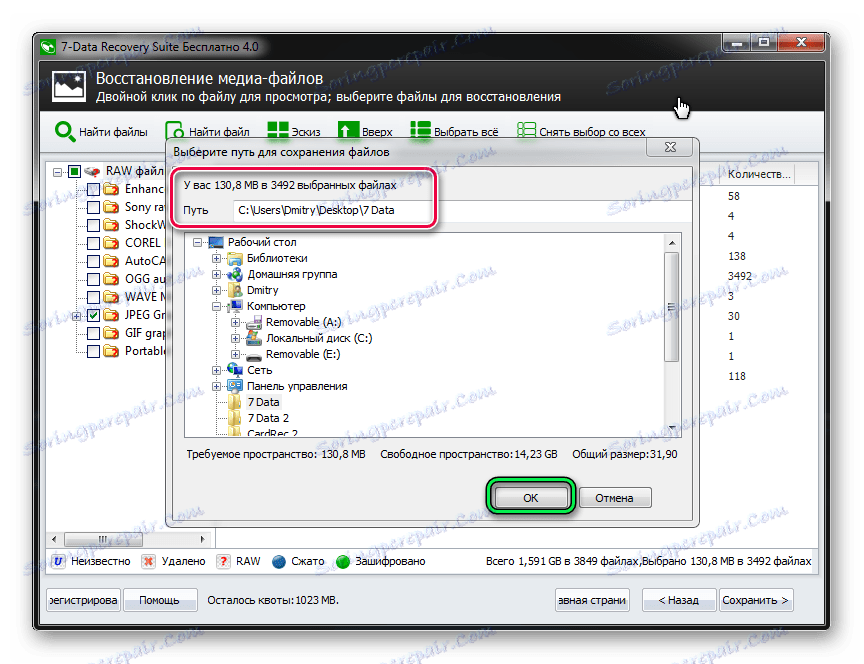
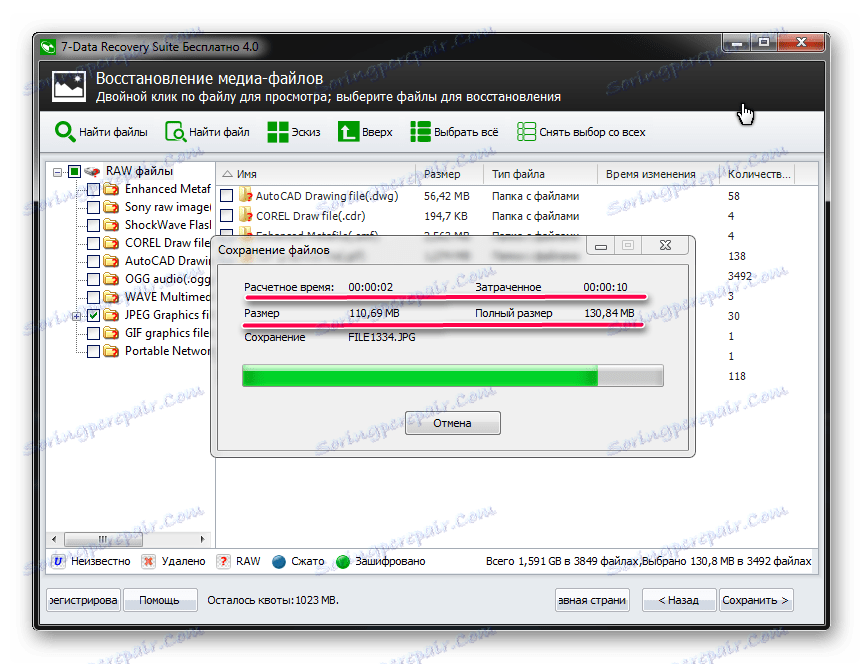
كما ترى ، يمكنك استعادة البيانات المحذوفة عن طريق الخطأ من محرك الأقراص المحمول بنفسك في المنزل. ولهذه الجهود الخاصة ليست ضرورية للتطبيق. إذا لم يكن أي من العناصر المذكورة أعلاه مفيدًا ، فاستخدم الآخر برامج لاستعادة الملفات المحذوفة . ولكن أعلاه هي تلك التي تعمل بشكل أفضل مع وسائط USB.