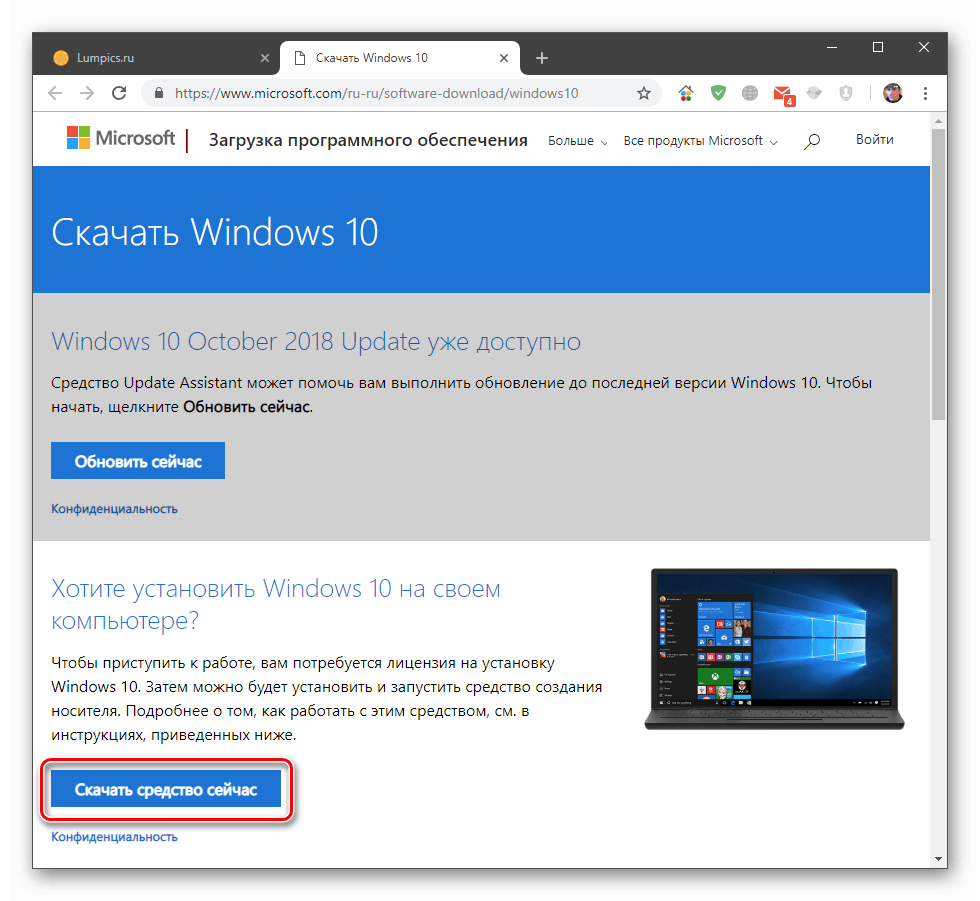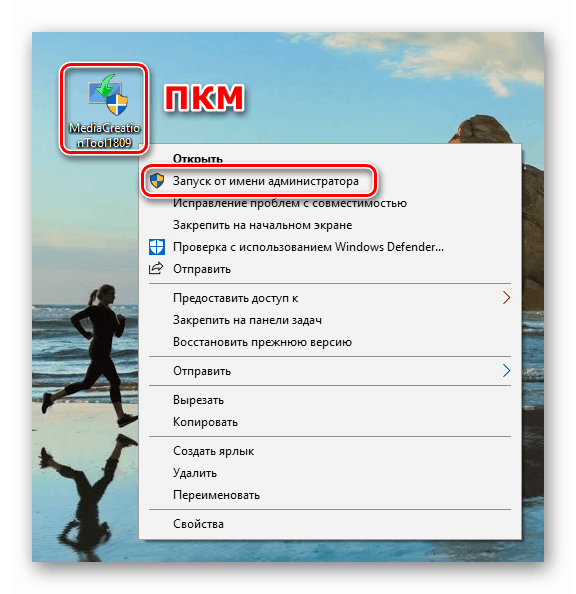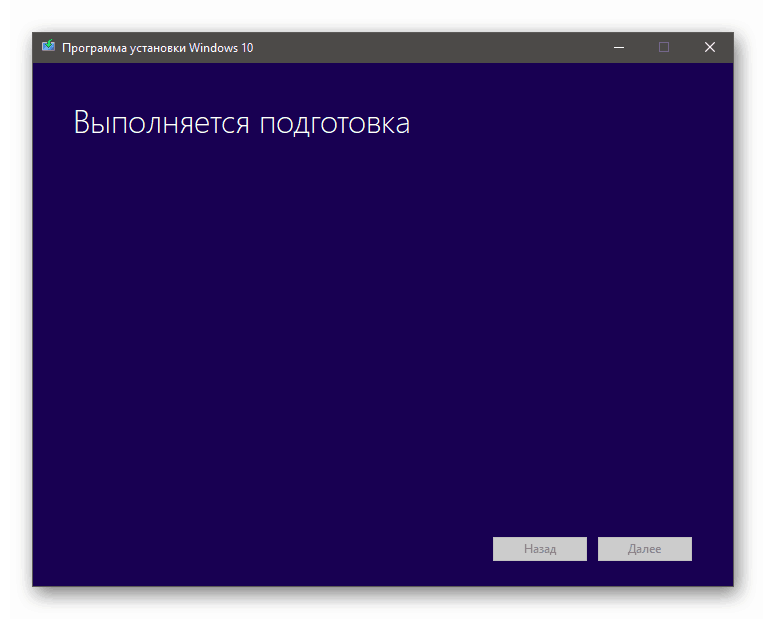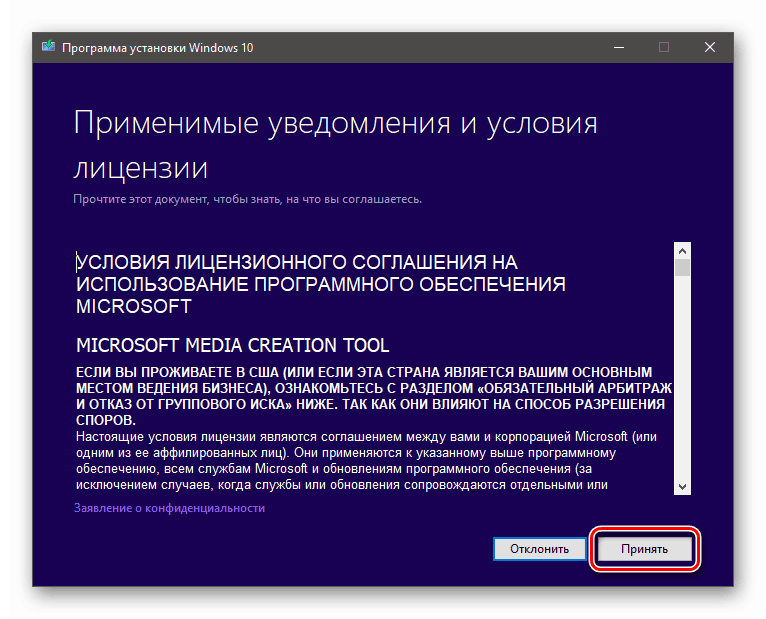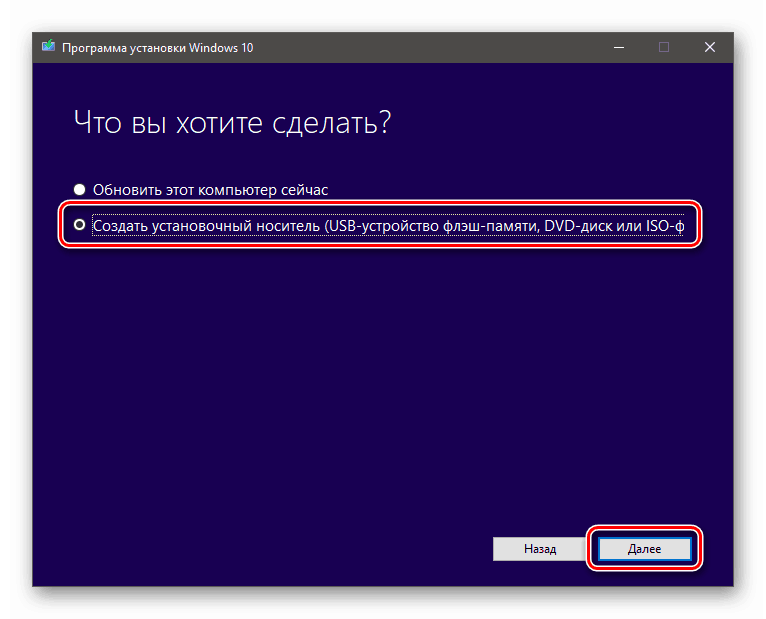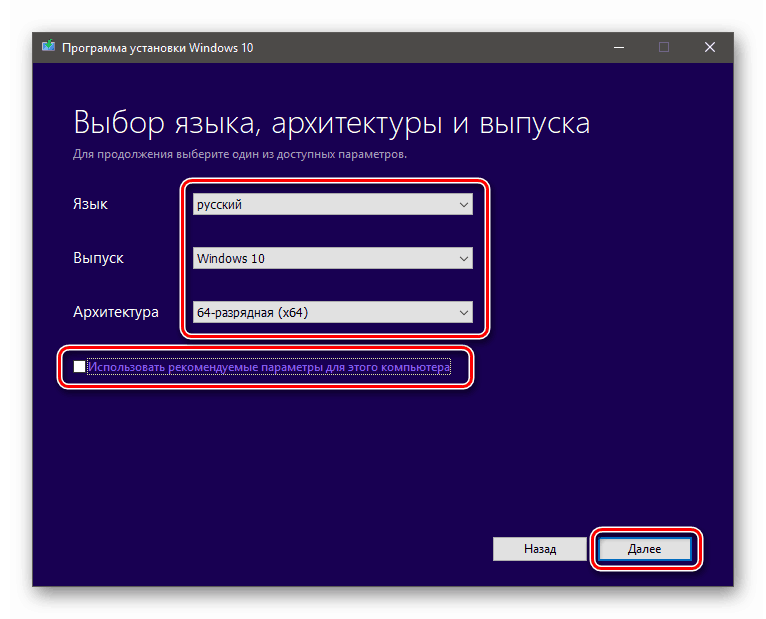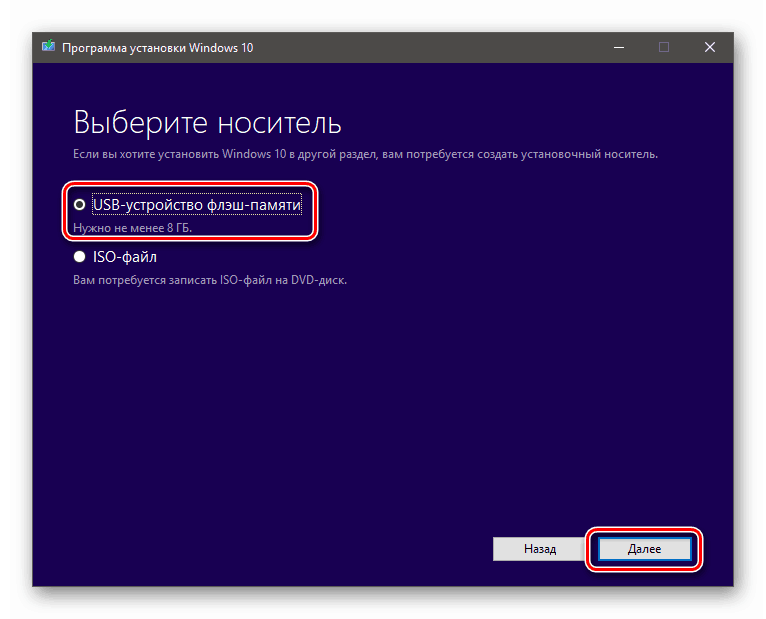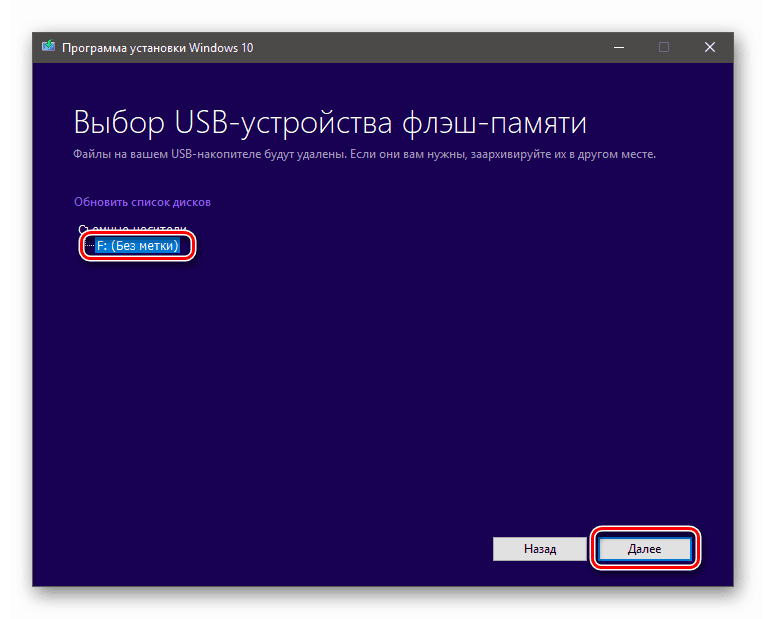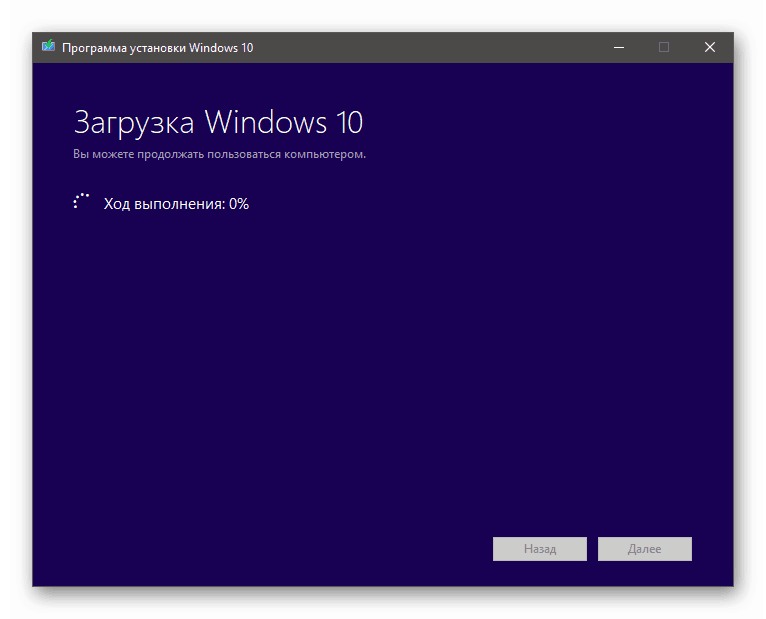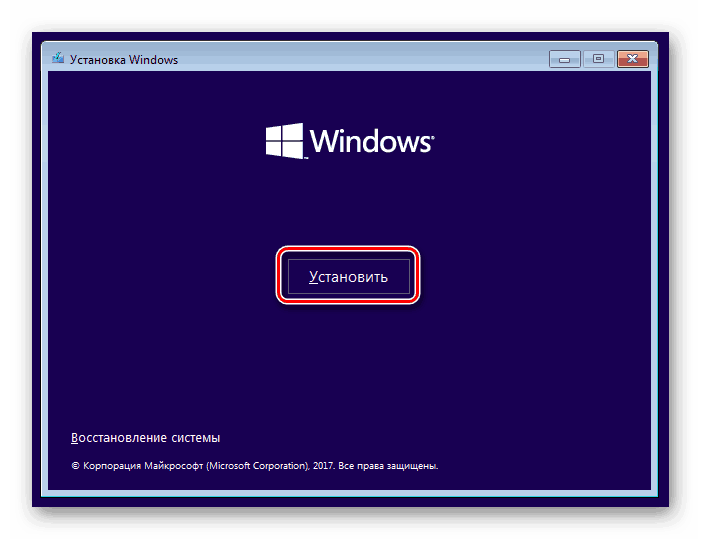أعد تثبيت Windows 10 مع الاحتفاظ برخصة
اضطر العديد من مستخدمي Windows 10 إلى إعادة تثبيت النظام لسبب أو لآخر. عادةً ما تكون هذه العملية مصحوبة بفقدان الترخيص مع الحاجة إلى إعادة تأكيده. في هذه المقالة سوف نتحدث عن كيفية الحفاظ على حالة التنشيط عند إعادة تثبيت "العشرات".
محتوى
أعد التثبيت دون فقد الترخيص
في Windows 10 ، هناك ثلاث أدوات لحل المشكلة. يسمح لك الأول والثاني باستعادة النظام إلى حالته الأصلية ، والثالث - لإجراء تثبيت نظيف مع الحفاظ على التنشيط.
الأسلوب 1: إعدادات المصنع
ستعمل هذه الطريقة في حالة تحميل جهاز الكمبيوتر أو الكمبيوتر المحمول مسبقًا بأكثر من عشرة ، ولم تقم بإعادة تثبيته بنفسك. هناك طريقتان: تنزيل أداة مساعدة خاصة من الموقع الرسمي وتشغيلها على جهاز الكمبيوتر الخاص بك أو استخدام وظيفة مدمجة مماثلة في قسم التحديث والأمن.
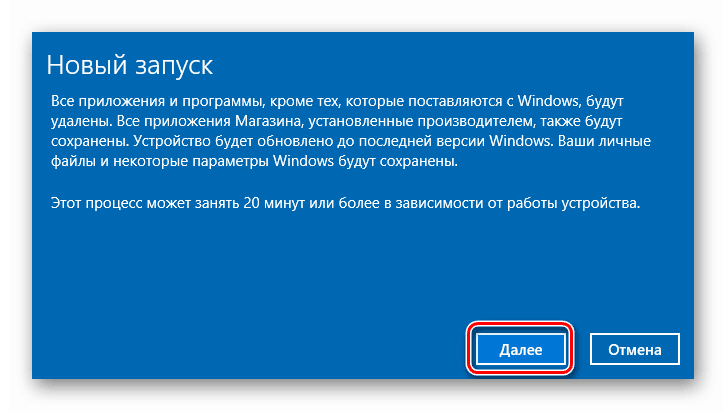
مزيد من التفاصيل: نعود ويندوز 10 إلى حالة المصنع
الطريقة 2: خط الأساس
يعطي هذا الخيار نتيجة مماثلة لإعادة ضبط إعدادات المصنع. الفرق هو أنه سيساعد حتى لو تم تثبيت النظام (أو إعادة تثبيته) بواسطتك يدويًا. يوجد أيضًا سيناريوهان: الأول يتضمن إجراء العملية في "Windows" قيد التشغيل ، والثاني يعمل في بيئة الاسترداد.

مزيد من التفاصيل: استعادة ويندوز 10 إلى حالته الأصلية
الطريقة 3: تثبيت نظيفة
قد يحدث أن الأساليب السابقة لن تكون متاحة. قد يكون السبب في ذلك هو عدم وجود ملفات في النظام ضرورية لتشغيل الأدوات الموصوفة. في مثل هذه الحالة ، تحتاج إلى تنزيل صورة التثبيت من الموقع الرسمي وتثبيتها يدويًا. يتم ذلك باستخدام أداة خاصة.
- نعثر على محرك أقراص محمول مجانًا بحجم لا يقل عن 8 جيجابايت ونقوم بتوصيله بالكمبيوتر.
- انتقل إلى صفحة التنزيل وانقر على الزر المشار إليه في لقطة الشاشة أدناه.
انتقل إلى موقع Microsoft على الويب
![تنزيل أداة تحديث Windows 10 على موقع Microsoft الرسمي]()
- بعد التنزيل ، سوف نحصل على ملف يسمى "MediaCreationTool1809.exe" . يرجى ملاحظة أن الإصدار 1809 المشار إليه قد يختلف في حالتك. في وقت كتابة هذا التقرير ، كان أحدث إصدار من "العشرات". قم بتشغيل الأداة نيابة عن المسؤول.
![تشغيل أداة تحديث النظام كمسؤول في نظام التشغيل Windows 10]()
- نحن في انتظار برنامج التثبيت لاستكمال الإعداد.
![إعداد النظام لبرنامج التحديث ، قم بتثبيت Windows 10]()
- في النافذة التي تحتوي على نص اتفاقية الترخيص ، انقر فوق الزر "قبول" .
![قبول اتفاقية الترخيص في برنامج تثبيت Windows 10]()
- بعد تحضير قصير آخر ، سيسألك برنامج التثبيت عما نريد القيام به. فيما يلي خياران - تحديث أو إنشاء وسائط التثبيت. الأول لا يناسبنا ، لأنه عند تحديده ، سيبقى النظام في الحالة القديمة ، وستتم إضافة آخر التحديثات فقط. حدد العنصر الثاني وانقر فوق "التالي" .
![اختيار إنشاء وسائط التثبيت في مثبت Windows 10]()
- نتحقق مما إذا كانت المعلمات المحددة تطابق نظامنا. إذا لم يكن الأمر كذلك ، فقم بإزالة مربع الاختيار الموجود بجوار "استخدام الإعدادات الموصى بها لهذا الكمبيوتر" وحدد الموضع المطلوب في القوائم المنسدلة. بعد الإعداد ، انقر فوق "التالي" .
![تحديد إعدادات نظام التشغيل في مثبت Windows 10]()
انظر أيضا: تحديد عرض بت المستخدمة من قبل ويندوز 10
- نترك العنصر "جهاز فلاش USB" مفعلًا ونستمر.
![اختيار كتابة صورة على محرك أقراص محمول في مثبت Windows 10]()
- حدد محرك أقراص فلاش في القائمة وانتقل إلى السجل.
![حدد الوسائط لتسجيل الصورة في مثبت Windows 10]()
- نحن ننتظر نهاية العملية. تعتمد مدته على سرعة الإنترنت وأداء محرك الأقراص المحمول.
![عملية تنزيل وكتابة صورة إلى محرك أقراص محمول في برنامج تثبيت Windows 10]()
- بعد إنشاء وسائط التثبيت ، تحتاج إلى التمهيد منها وتثبيت النظام بالطريقة المعتادة.
![تشغيل تثبيت Windows 10 من محرك أقراص فلاش]()
مزيد من التفاصيل: دليل تثبيت Windows 10 من محرك أقراص USB محمول أو قرص
ستساعد جميع الطرق المذكورة أعلاه في حل مشكلة إعادة تثبيت النظام دون ترخيص "ترخيص". قد لا تعمل التوصيات إذا تم تنشيط Windows باستخدام أدوات مقرصنة بدون مفتاح. نأمل أن لا تكون هذه هي حالتك ، وكل شيء سيكون على ما يرام.