كيفية إلغاء تثبيت Adguard بالكامل من جهاز الكمبيوتر الخاص بك
بسبب وفرة الإعلان على الإنترنت ، أصبحت البرامج التي تحجبه أكثر شعبية. Adguard - واحدة من الممثلين الأكثر شعبية من هذا البرنامج. مثل أي تطبيق آخر ، في بعض الأحيان يجب إلغاء تثبيت Adguard من جهاز الكمبيوتر. يمكن استخدام العديد من العوامل كسبب لهذا. إذن كيف هو الصواب ، والأهم من ذلك كله ، لإزالة Adguard؟ هذا ما سنخبرك به في هذا الدرس.
محتوى
طرق لإزالة Adguard من جهاز كمبيوتر
يعني الحذف الكامل والصحيح للبرنامج من الكمبيوتر ليس فقط محو المجلد بالملفات. أولاً ، تحتاج إلى تشغيل عملية إلغاء تثبيت خاصة ، ثم تنظيف السجل ونظام التشغيل للملفات المتبقية بعده. هذا الدرس سوف نقسم إلى قسمين. في الخطوة الأولى ، سنلقي نظرة على خيارات إزالة Adguard ، وفي الثانية ، سننتقل إلى تفاصيل عملية تنظيف السجل. دعونا ننتقل من الأقوال إلى الأفعال.
الطريقة 1: استخدام البرامج المتخصصة
في الشبكة هناك العديد من التطبيقات التي تم إنشاؤها لتنظيف النظام المعقدة من الحطام. بالإضافة إلى ذلك ، هذه الأدوات المساعدة قادرة على إزالة من أي جهاز كمبيوتر مثبت على الكمبيوتر الخاص بك أو الكمبيوتر المحمول. نظرة عامة على حلول البرامج الأكثر شعبية من هذا النوع الذي نشرناه سابقًا في مقالة خاصة. قبل استخدام هذه الطريقة ، نوصي بشدة أن تتعرف عليها وتختار البرنامج الأنسب لنفسك.
اقرأ المزيد: 6 أفضل الحلول لإزالة البرامج بالكامل
على سبيل المثال ، نوضح عملية إلغاء تثبيت Adguard باستخدام التطبيق أداة إزالة التثبيت . إذا قررت أيضًا استخدام هذا البرنامج ، فستحتاج إلى إجراء التلاعبات التالية.
- أطلقنا أداة إزالة التثبيت المثبتة مسبقًا على جهاز الكمبيوتر.
- عند بدء التشغيل سيتم فتح القسم الضروري "Uninstaller" . إذا كان لديك قسم آخر مفتوح ، فستحتاج إلى الانتقال إلى القسم المحدد.
- في منطقة العمل في نافذة البرنامج ، سترى قائمة بالبرامج المثبتة على جهاز الكمبيوتر الخاص بك. في قائمة البرامج تحتاج إلى إيجاد Adguard. بعد ذلك ، حدد مانع بمجرد النقر على الاسم مرة واحدة مع زر الماوس الأيسر.
- على الجانب الأيمن من نافذة Uninstall Tool ، سترى قائمة بالإجراءات التي يمكن تطبيقها على البرنامج المحدد. سوف تحتاج إلى الضغط على السطر الأول من القائمة - "إلغاء التثبيت" .
- نتيجة لذلك ، يبدأ برنامج إزالة Adguard. في النافذة الموضحة في الصورة أدناه ، نوصيك بتحديد مربع الاختيار "حذف مع الإعدادات" أولاً. سيؤدي ذلك إلى محو جميع إعدادات مستخدم Adguard. بعد ذلك ، يجب عليك النقر فوق الزر "حذف Adguard" .
- ستبدأ عملية إزالة تثبيت مانع الإعلانات على الفور. فقط انتظر حتى تختفي النافذة مع تقدم الإجراء.
- بعد ذلك سترى على الشاشة نافذة واحدة أخرى أداة إزالة التثبيت. في ذلك ، سيُعرض عليك البحث عن الملفات والسجلات المتبقية على جهاز الكمبيوتر وفي السجل لحذفها مرة أخرى. هذا هو أحد مزايا هذه البرامج ، حيث لا تحتاج إلى القيام بهذه العمليات اليدوية يدويًا. والفارق بسيط في هذه الحالة هو أن هذا الخيار متاح فقط في النسخة المدفوعة من أداة إزالة التثبيت. إذا كنت مالك هذا ، فانقر فوق الزر "موافق" في النافذة المفتوحة. على خلاف ذلك - فقط أغلق النوافذ.
- إذا ضغطت على الزر "موافق" في الخطوة السابقة ، فستظهر نتيجة البحث الذي تم إطلاقه بعد فترة. سيتم تقديمه في شكل قائمة. في مثل هذه القائمة ، نحتفل بكل العناصر. بعد ذلك ، انقر فوق الزر الذي يحمل الاسم "حذف" .
- في غضون بضع ثوانٍ ، سيتم محو جميع البيانات ، وستظهر لك إشعارًا مناظرًا على الشاشة.
- بعد ذلك ، تحتاج فقط إلى إعادة تشغيل الكمبيوتر.
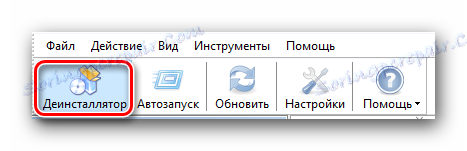
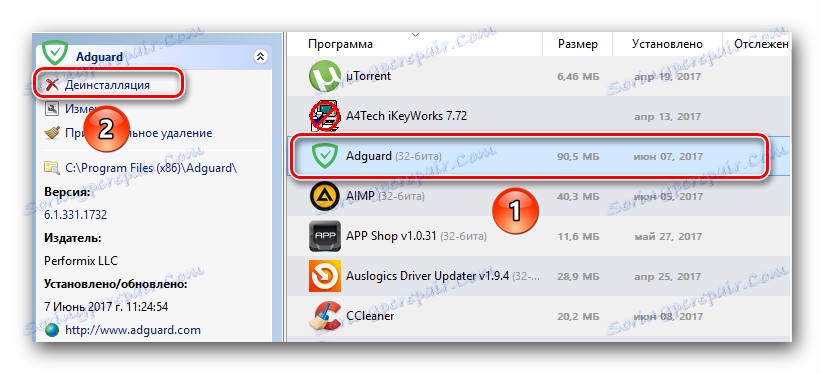
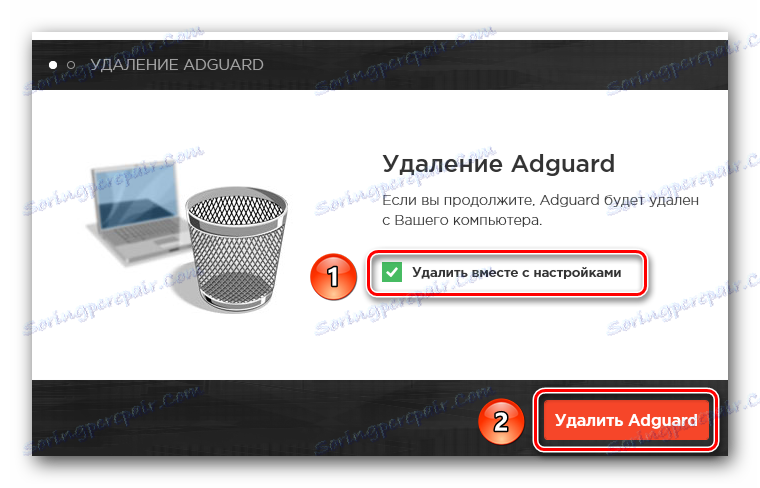
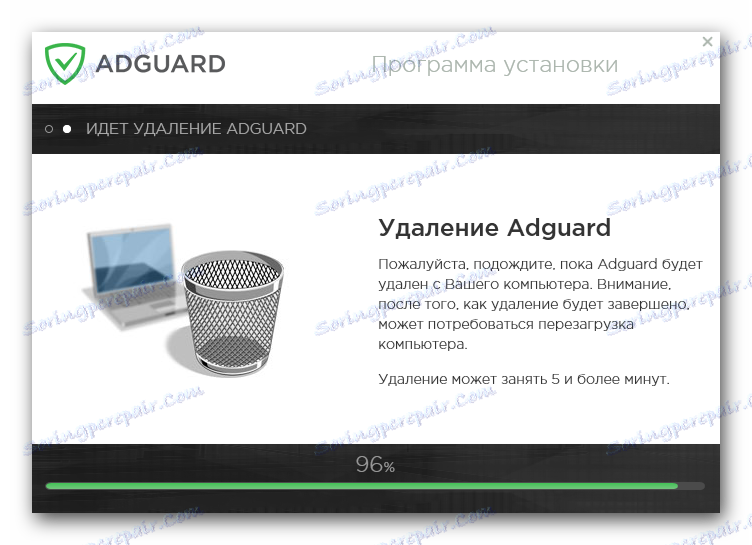
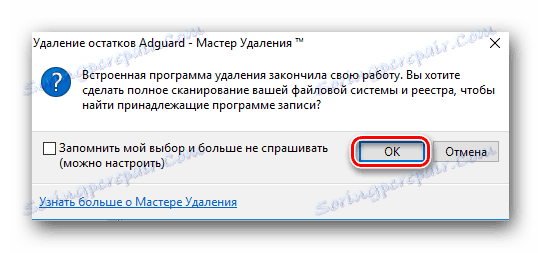
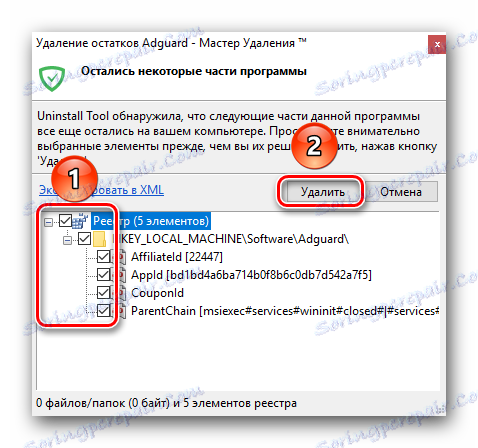
يجب على المستخدمين الذين يشعرون بالرضا عن الإصدار المجاني من أداة إزالة التثبيت أن يقوموا بتنظيف السجل بأنفسهم. كيف نفعل ذلك ، سنناقش لاحقا في قسم منفصل. وسوف يكمل هذا الأسلوب ، لأن البرنامج قد تم بالفعل إلغاء تثبيته.
الطريقة الثانية: برنامج إلغاء تثبيت برامج Windows الكلاسيكي
هذه الطريقة مشابهة جدا للطريقة السابقة. فرق مهم هو حقيقة أنك لست بحاجة إلى تثبيت برامج إضافية لإزالة Adguard. سيكون كافيًا لاستخدام أداة إزالة البرامج القياسية ، الموجودة في جميع أنظمة تشغيل Windows. للقيام بذلك ، ستحتاج إلى القيام بما يلي:
- افتح "لوحة التحكم" . للقيام بذلك ، اضغط على "ويندوز " ومفاتيح "R" في وقت واحد على لوحة المفاتيح. نتيجة لذلك ، سيتم فتح نافذة "تشغيل" . في حقل واحد من هذه النافذة ، أدخل قيمة
control، ثم انقر فوق "أدخل" أو "موافق" . - هناك طرق أخرى تسمح لك بفتح "لوحة التحكم" . يمكنك استخدام أي شيء تعرفه.
- عندما تظهر نافذة "لوحة التحكم" ، نوصيك بالتبديل إلى وضع العرض "Icons" الصغير من أجل الراحة. للقيام بذلك ، انقر على السطر المقابل في الزاوية اليمنى العليا من النافذة.
- الآن في القائمة تحتاج إلى العثور على السطر "البرامج والمكونات" . عندما تجدها ، انقر على العنوان بزر الفأرة الأيسر.
- ستظهر قائمة بالبرامج المثبتة. من بين جميع التطبيقات التي تحتاجها للعثور على خط "Adguard" . بعد ذلك ، عليك النقر بزر الماوس الأيمن فوقه ، وتحديد "حذف" من قائمة السياق التي تفتح.
- الخطوة التالية هي حذف إعدادات المستخدم. من أجل القيام بذلك ، يجب عليك ببساطة وضع علامة على السطر المقابل مع علامة. وبعد ذلك انقر فوق الزر "حذف" .
- بعد ذلك ، سيتم إلغاء تثبيت البرنامج.
- عند الانتهاء من العملية ، سيتم إغلاق جميع النوافذ تلقائيًا. يبقى فقط لإغلاق "لوحة التحكم" وإعادة تشغيل الكمبيوتر.
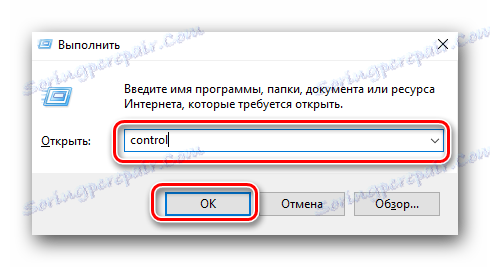
اقرأ المزيد: 6 طرق لتشغيل لوحة التحكم في ويندوز


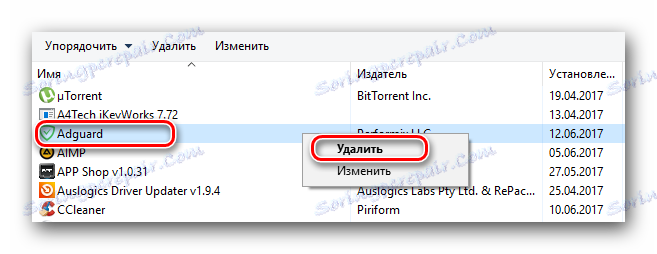
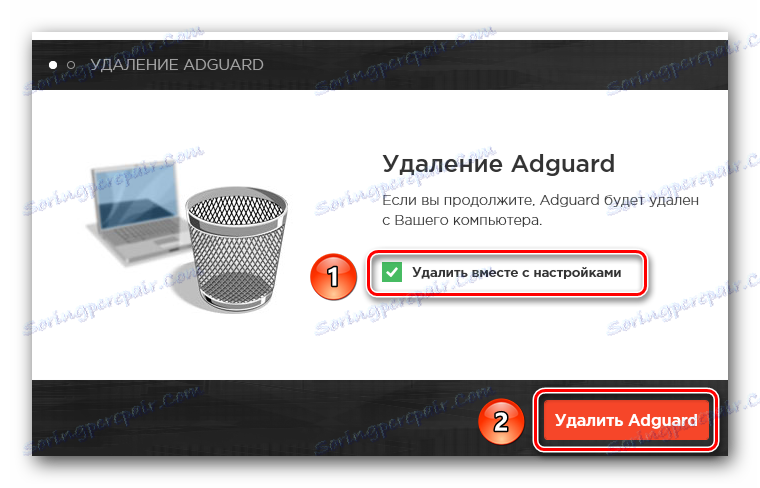
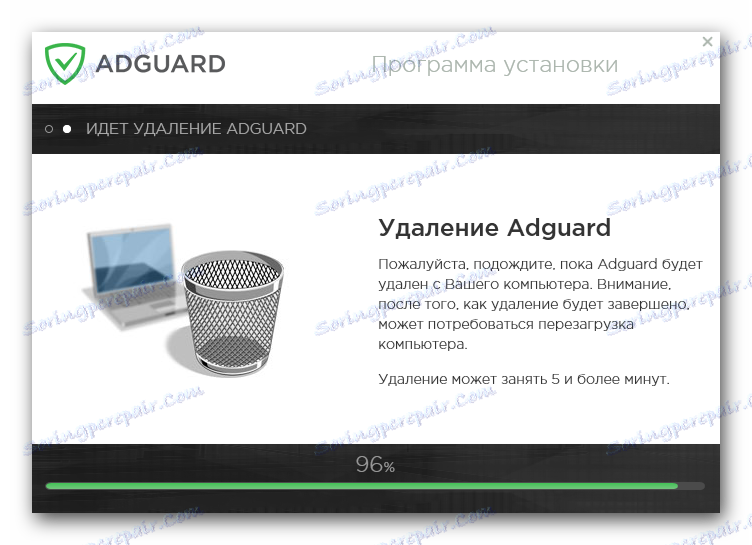
بتشغيل النظام مرة أخرى ، تحتاج إلى مسح السجل من بقايا Adguard. ستجد في القسم التالي معلومات حول كيفية القيام بذلك.
خيارات لتنظيف السجل من بقايا Adguard
هناك طريقتان من شأنها أن تسمح لك لمسح التسجيل من القمامة المختلفة. في الحالة الأولى ، نلجأ إلى مساعدة من برامج خاصة ، وفي الثانية - سنحاول تنظيف السجل يدويًا. دعونا نلقي نظرة فاحصة على كل واحد من الخيارات.
الطريقة الأولى: برامج لتنظيف السجل
يمكن العثور على تطبيقات مشابهة لتنظيف السجل على الإنترنت مجموعة كبيرة. عادةً ما يكون هذا البرنامج متعدد الوظائف ، وتعد هذه الوظيفة واحدة فقط من أكثر البرامج المتوفرة. ولذلك ، فإن مثل هذه البرامج عملية للغاية ، حيث يمكن استخدامها لأغراض متعددة. التطبيقات الأكثر شيوعًا التي وصفناها في مقالة منفصلة. يمكنك التعرف عليها من الرابط أدناه.
اقرأ المزيد: برنامج لتنظيف السجل
سنشرح عملية تنظيف السجل من الملفات المتبقية من Adguard باستخدام التطبيق المثال منظم ريج . يرجى ملاحظة أنه لا يمكن تنفيذ الإجراءات الموضحة إلا في النسخة المدفوعة من البرنامج ، لذلك تحتاج إلى شراء مفتاح Reg Organizer. سيبدو ترتيب الإجراءات كما يلي:
- قم بتشغيل Reg Organizer مثبتًا على جهاز الكمبيوتر.
- على الجانب الأيسر من نافذة البرنامج سوف تجد زر "تنظيف السجل" . اضغط عليه مرة واحدة باستخدام زر الماوس الأيسر.
- سيبدأ هذا عملية فحص السجل بحثًا عن الأخطاء والسجلات المتبقية. سيتم عرض تحليل التقدم مع الوصف في نافذة منفصلة للبرنامج.
- بعد بضع دقائق ، ستظهر الإحصائيات مع المشكلات الموجودة في السجل. لا يمكنك فقط حذف الإدخالات القديمة Adguard ، ولكن أيضًا إحضار التسجيل بشكل كامل. للمتابعة ، يجب النقر فوق الزر "إصلاح الكل" في الجزء السفلي من النافذة.
- بعد ذلك ، تحتاج إلى الانتظار لفترة أطول ، حتى يتم تصحيح جميع المشاكل التي تم العثور عليها. في نهاية عملية التنظيف ، سترى إشعارًا مناسبًا في نافذة البرنامج. انقر فوق "إنهاء" لإنهاء.
- بعد ذلك ، نوصي بإعادة تشغيل النظام.
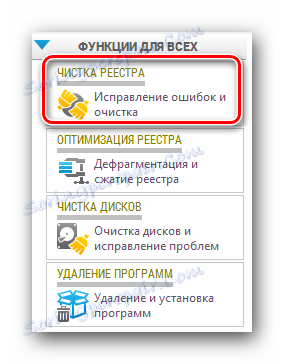
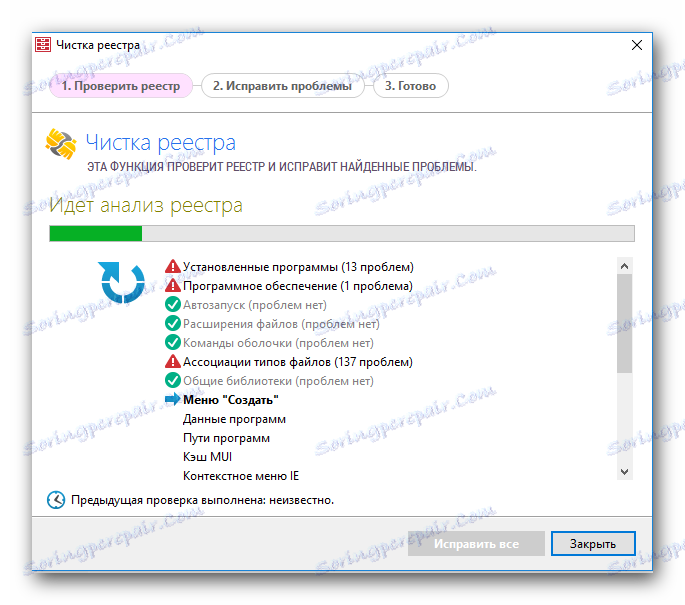
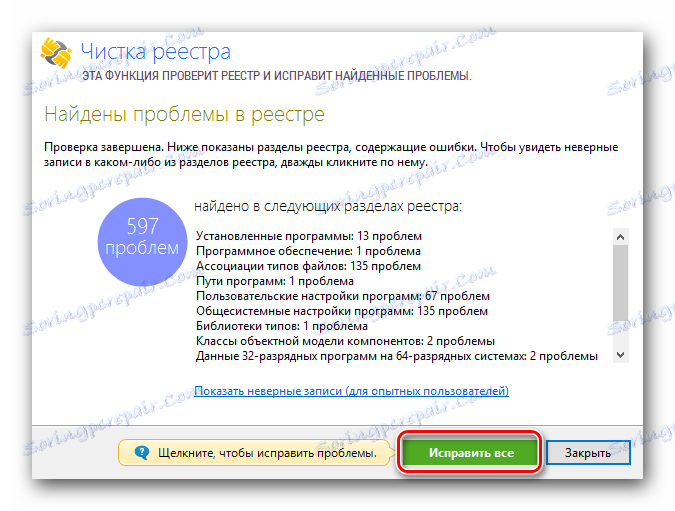
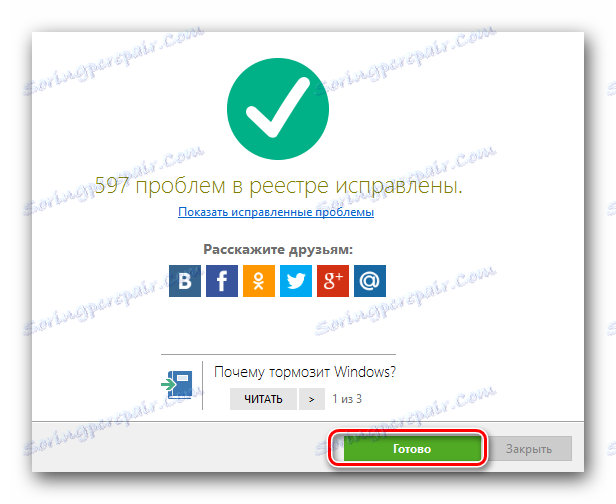
سيتم الانتهاء من تنظيف السجل باستخدام Reg Organizer. ستتم إزالة جميع ملفات وسجلات وجود Adguard من جهاز الكمبيوتر الخاص بك.
الطريقة 2: التنظيف اليدوي
عند استخدام هذه الطريقة ، يجب أن تكون حذراً للغاية. الحذف الخاطئ للسجل المطلوب يمكن أن يؤدي إلى أخطاء في تشغيل النظام. لذلك ، لا نوصي باستخدام هذه الطريقة عمليًا لمستخدمي الكمبيوتر الشخصي المبتدئين. إذا كنت ترغب في تنظيف السجل بنفسك ، فستحتاج إلى القيام بما يلي:
- نقوم في نفس الوقت بالضغط على زري "Windows" و "R" على الكمبيوتر أو لوحة مفاتيح الكمبيوتر المحمول.
- يتم فتح نافذة بحقل واحد. في هذا الحقل ، أدخل قيمة
regedit، ثم اضغط على لوحة المفاتيح "Enter" أو الزر "OK" في نفس النافذة. - عند فتح نافذة "محرر التسجيل" ، اضغط على مجموعة المفاتيح "Ctrl + F" على لوحة المفاتيح. تظهر نافذة البحث. في مربع البحث داخل هذه النافذة ، يلزمك إدخال قيمة
Adguard. وبعد ذلك انقر على زر "البحث عن" في نفس النافذة. - سوف تجد هذه الإجراءات واحدا تلو الآخر جميع الملفات مع الإدخالات حول Adguard. يجب النقر فوق السجل الموجود مع زر الماوس الأيمن وتحديد "حذف" من قائمة السياق.
- سيتم تذكيرك بأن حذف الإعدادات من السجل بشكل غير معقول قد يؤدي إلى تعطل النظام. إذا كنت متأكدًا من أفعالك - فانقر فوق الزر "نعم" .
- بعد بضع ثوانٍ ، سيتم حذف المعلمة. ثم تحتاج إلى مواصلة البحث. للقيام بذلك ، ما عليك سوى الضغط على المفتاح "F3" على لوحة المفاتيح.
- سيعرض هذا قيمة التسجيل التالية المقترنة بـ Adguard الذي تمت إزالته سابقًا. نحن أيضا حذفها.
- في النهاية ، تحتاج إلى الاستمرار في الضغط على "F3" حتى يتم العثور على كافة إدخالات التسجيل الضرورية. يجب حذف جميع هذه القيم والمجلدات بنفس الطريقة المذكورة أعلاه.
- عندما يتم حذف جميع الإدخالات التي تؤثر على Adguard من السجل ، عند محاولة العثور على القيمة التالية ، سترى رسالة على الشاشة.
- ما عليك سوى إغلاق هذه النافذة بالنقر على زر "موافق" .
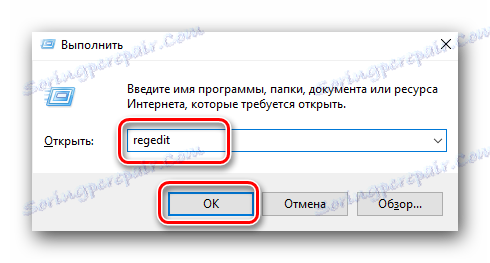
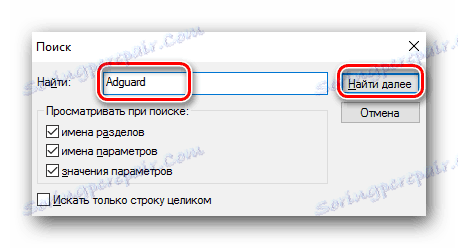

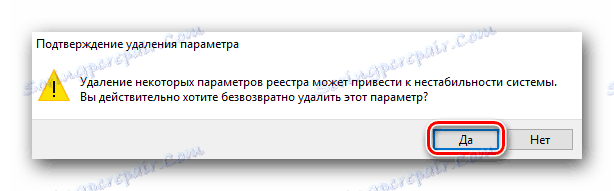

هذا يكمل طريقة التنظيف هذه. نأمل أن تتمكن من القيام بكل شيء دون مشاكل وأخطاء.
هذه المقالة تأتي إلى نهايتها المنطقية. نحن على يقين من أن إحدى الطرق المذكورة هنا ستسمح لك بسهولة وببساطة بإلغاء تثبيت Adguard من جهاز الكمبيوتر الخاص بك. في حال وجود أي أسئلة - أرحب في التعليقات. سنحاول إعطاء الإجابة التفصيلية القصوى والمساعدة في حل الصعوبات الفنية التي ظهرت.