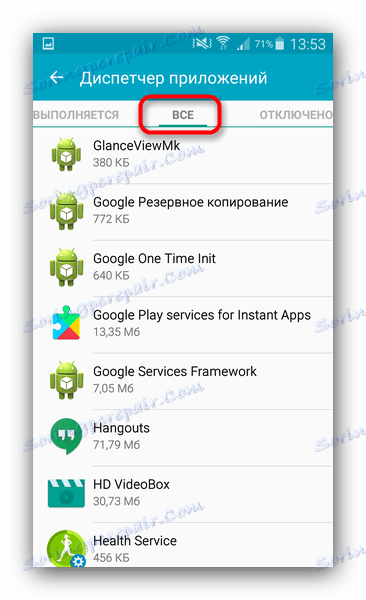حل المشكلة "حدث خطأ في التطبيق" على Android
من حين لآخر ، تعطل Android ، والتي لها عواقب غير سارة للمستخدم. وتشمل هذه ظهور مستمر للرسائل "لقد حدث خطأ في التطبيق." اليوم نريد أن نعرف لماذا يحدث هذا وكيف نتعامل معه.
محتوى
أسباب المشكلة والخيارات لإصلاحها
في الواقع ، لا يمكن أن يكون لحدوث الأخطاء فقط مشكلات في البرامج ، ولكن أيضًا الأجهزة - على سبيل المثال ، فشل الذاكرة الداخلية للجهاز. ومع ذلك ، بالنسبة للجزء الأكبر ، لا يزال سبب العطل جزء البرامج.
قبل متابعة الأساليب الموضحة أدناه ، تحقق من إصدار التطبيقات التي تنطوي على مشكلات: فقد تم تحديثها مؤخرًا ، وبسبب عيب مبرمج ، حدث خطأ أدى إلى ظهور الرسالة. إذا ، على العكس ، فإن إصدار هذا البرنامج أو هذا البرنامج المثبت في الجهاز قديم تمامًا ، ثم حاول تحديثه.
مزيد من التفاصيل: تحديث تطبيقات Android
في حالة حدوث عطل بشكل عفوي ، حاول جهاز إعادة التشغيل : ربما هذا هو حالة واحدة التي سيتم إصلاحها عن طريق مسح ذاكرة الوصول العشوائي عند إعادة تشغيله. إذا كان أحدث إصدار من البرنامج ، ظهرت المشكلة فجأة ، ولا يساعد إعادة التشغيل - ثم استخدم الأساليب الموضحة أدناه.
الطريقة الأولى: مسح البيانات والتخزين المؤقت للتطبيق
قد يكون سبب الخطأ أحيانًا فشل في ملفات خدمة البرامج: ذاكرة التخزين المؤقت والبيانات والمراسلات فيما بينها. في مثل هذه الحالات ، يجب عليك محاولة إعادة تعيين التطبيق على طريقة العرض المثبتة حديثًا ، ومسح ملفاتها.
- اذهب إلى الإعدادات .
- قم بالتمرير خلال قائمة الخيارات وابحث عن العنصر "تطبيقات" (بخلاف ذلك ، "مدير التطبيقات" أو "مدير التطبيقات" ).
- بالوصول إلى قائمة التطبيقات ، قم بالتبديل إلى علامة التبويب "الكل" .
![انتقل إلى علامة التبويب الكل في مدير تطبيق Android لمسح بيانات التطبيق عن طريق الخطأ]()
ابحث عن البرنامج الذي تسبب في التعطل في القائمة وانقر عليه لإدخال نافذة الخصائص.
- يجب إيقاف التطبيق قيد التشغيل في الخلفية بالنقر فوق الزر المناسب. بعد التوقف ، انقر أولاً على "مسح ذاكرة التخزين المؤقت" ، ثم "مسح البيانات" .
- إذا ظهر الخطأ في العديد من التطبيقات ، فارجع إلى قائمة البرامج المثبتة ، وابحث عن الباقي ، وكرّر المعالجات من الخطوات 3-4 لكل منها.
- بعد مسح البيانات لجميع تطبيقات المشكلة ، أعد تشغيل الجهاز. على الأرجح ، سيختفي الخطأ.
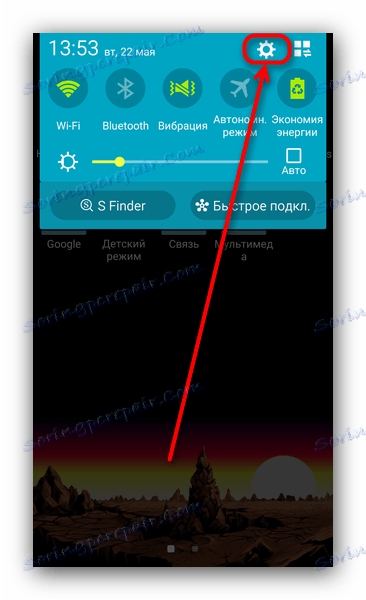
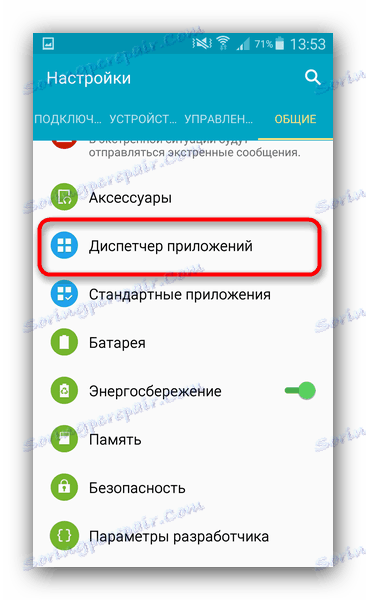
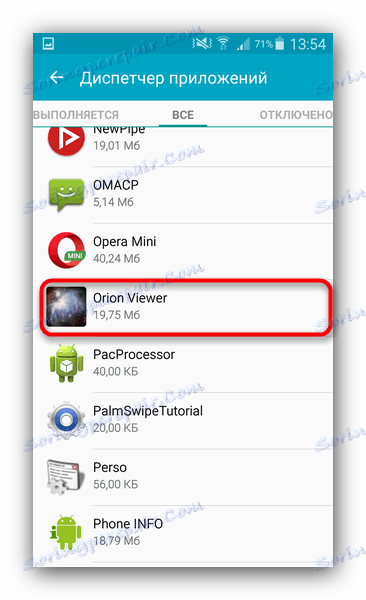
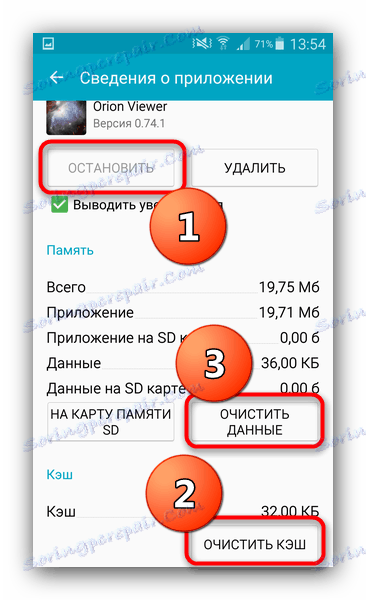
إذا ظهرت رسائل الخطأ باستمرار ، وكانت أخطاء النظام موجودة بين الأخطاء المعيبة ، فارجع إلى الطريقة التالية.
الطريقة الثانية: إعادة ضبط إعدادات المصنع
إذا كانت الرسائل "حدث خطأ في التطبيق" تتعلق بالبرامج الثابتة (برامج الاتصال أو تطبيقات SMS أو حتى "الإعدادات" ) ، فعلى الأغلب تواجه مشكلة في النظام ، والتي لا يمكن تصحيحها بتنظيف البيانات وذاكرة التخزين المؤقت. إن إجراء إعادة ضبط القرص الصلب هو الحل النهائي للعديد من مشاكل البرامج ، وهذا ليس استثناءً. وبالطبع ، في نفس الوقت ، ستفقد جميع معلوماتك على محرك الأقراص الداخلي ، لذا نوصي بنسخ جميع الملفات الهامة إلى بطاقة ذاكرة أو كمبيوتر.
- انتقل إلى "الإعدادات" وابحث عن الخيار "استعادة وإعادة التعيين" . خلاف ذلك ، قد يطلق عليه "الأرشفة والإغراق" .
- قم بالتمرير لأسفل قائمة الخيارات وابحث عن العنصر "إعادة ضبط الإعدادات" . اذهب الى ذلك.
- اقرأ التحذير واضغط على الزر لبدء عملية إعادة الهاتف إلى حالة المصنع.
- يبدأ إجراء إعادة الضبط. انتظر حتى ينتهي ، ثم تحقق من حالة الجهاز. إذا لم تتمكن ، لسبب ما ، من إعادة ضبط الإعدادات باستخدام الطريقة الموضحة ، فيمكنك استخدام المواد أدناه ، حيث يتم وصف الخيارات البديلة.
مزيد من التفاصيل:
إعادة تعيين على Android
نقوم بإعادة ضبط الإعدادات على Samsung
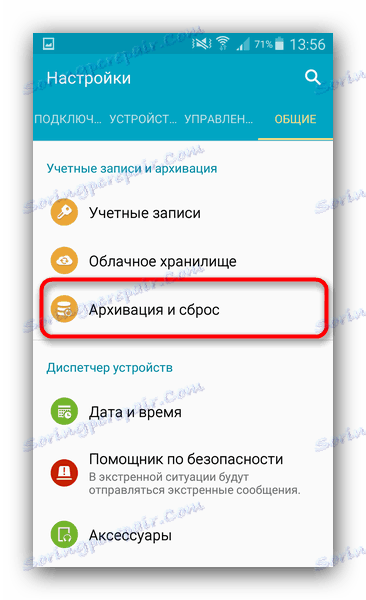
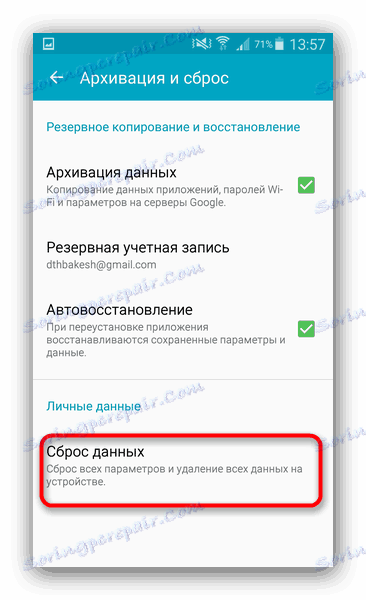
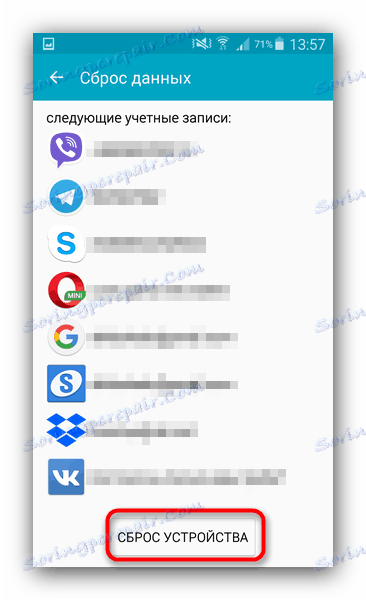
إذا لم يساعد أي من الخيارات ، فمن المحتمل أنك تواجه مشكلة في الجهاز. إصلاحه بنفسك لن يعمل ، لذلك اتصل بمركز الخدمة.
استنتاج
نلخص ، نلاحظ أن استقرار وموثوقية Android ينمو من الإصدار إلى الإصدار: أحدث إصدارات نظام التشغيل من Google أقل عرضة للمشكلات من القديم ، وإن كان لا يزال مناسبًا.