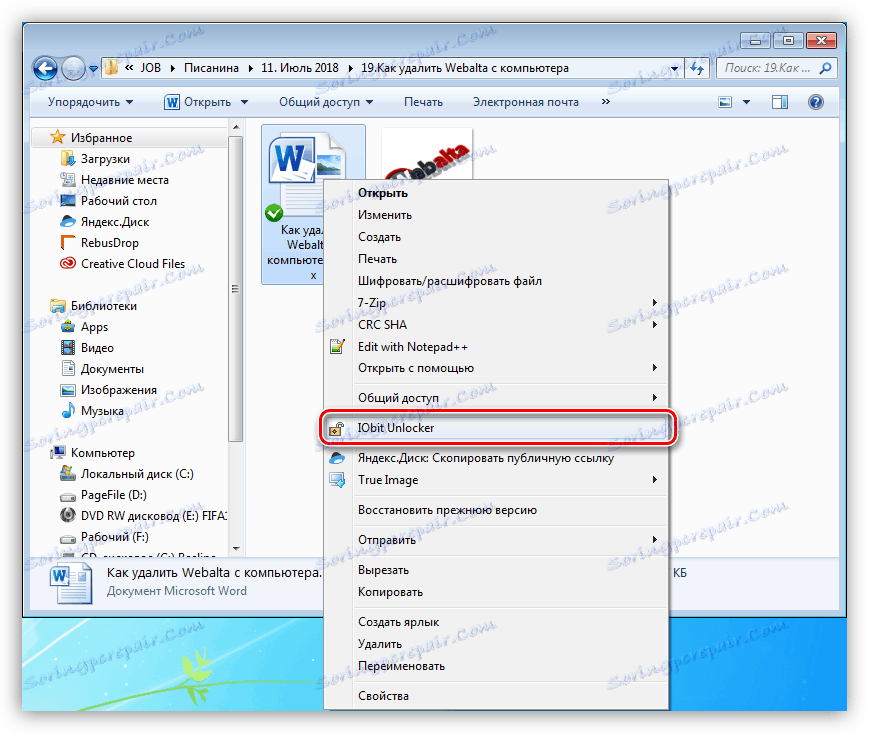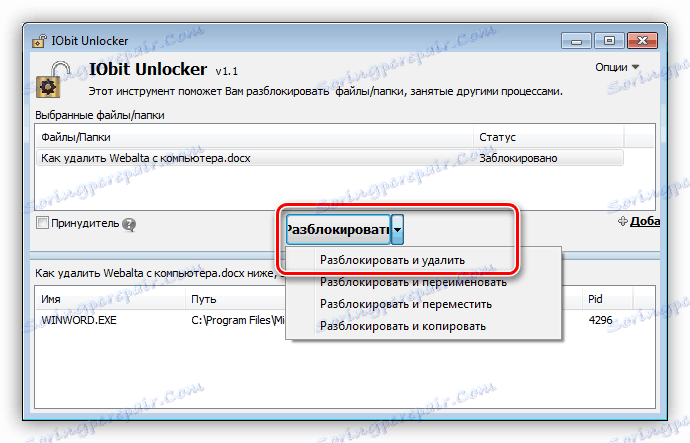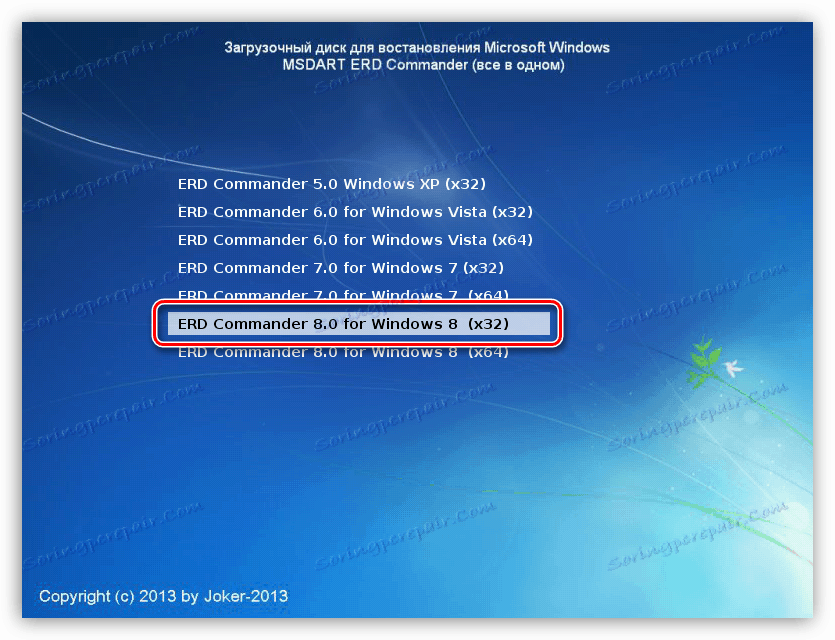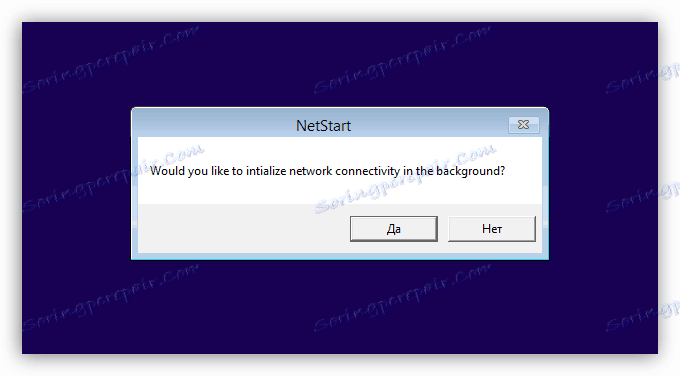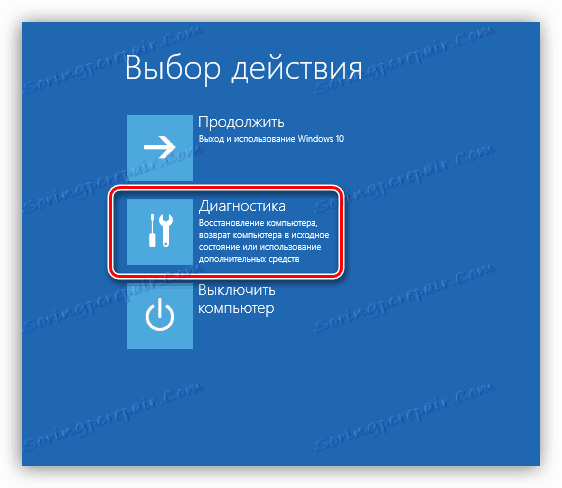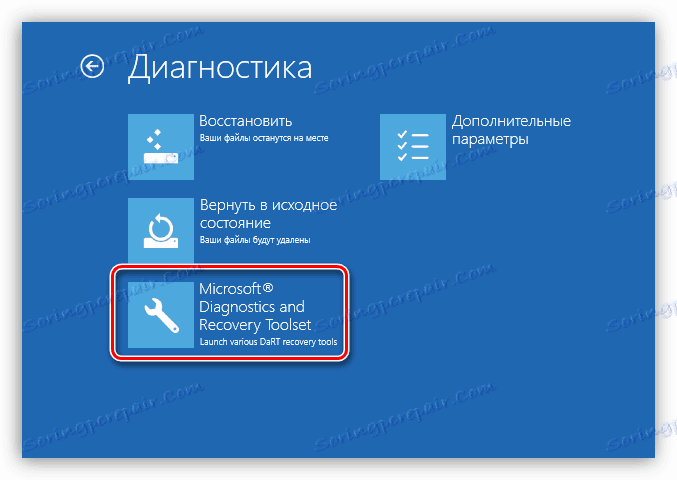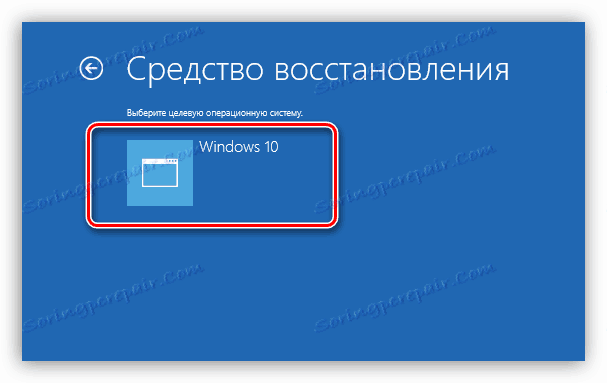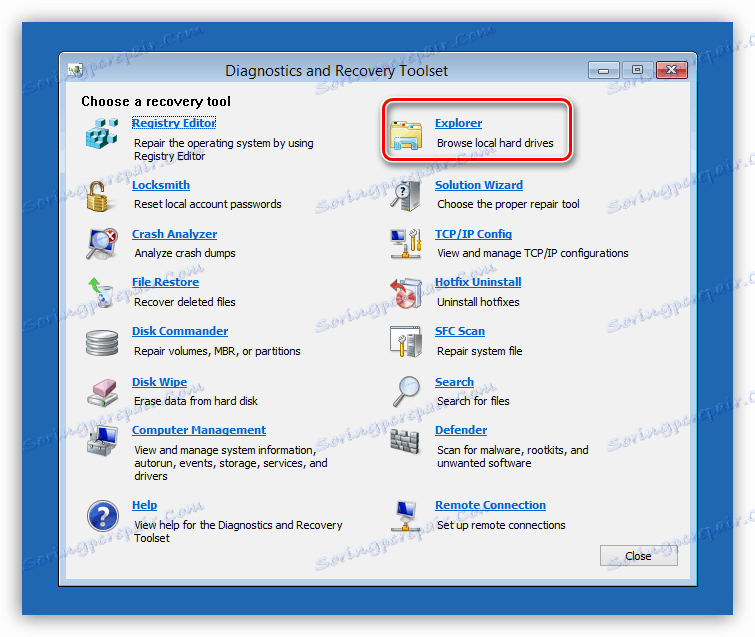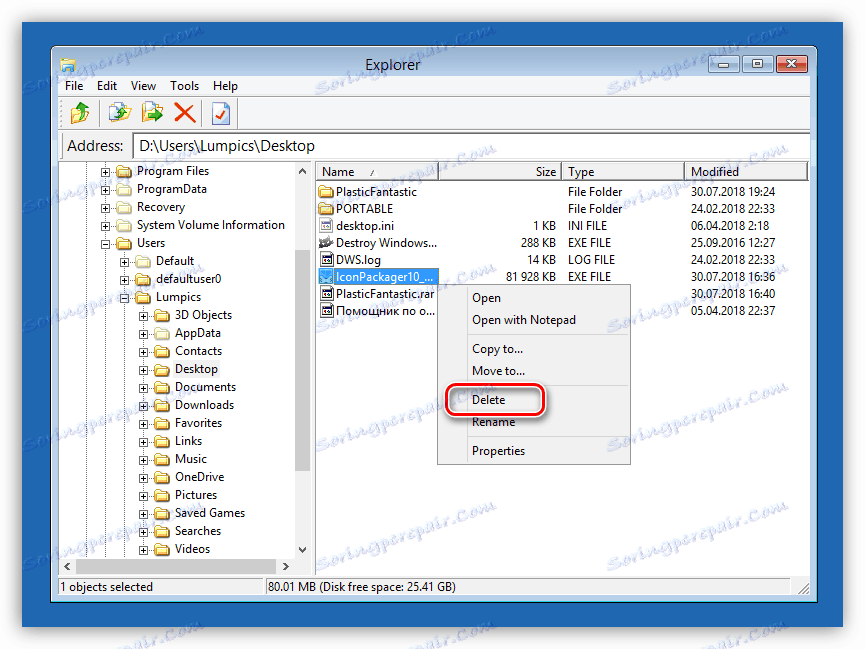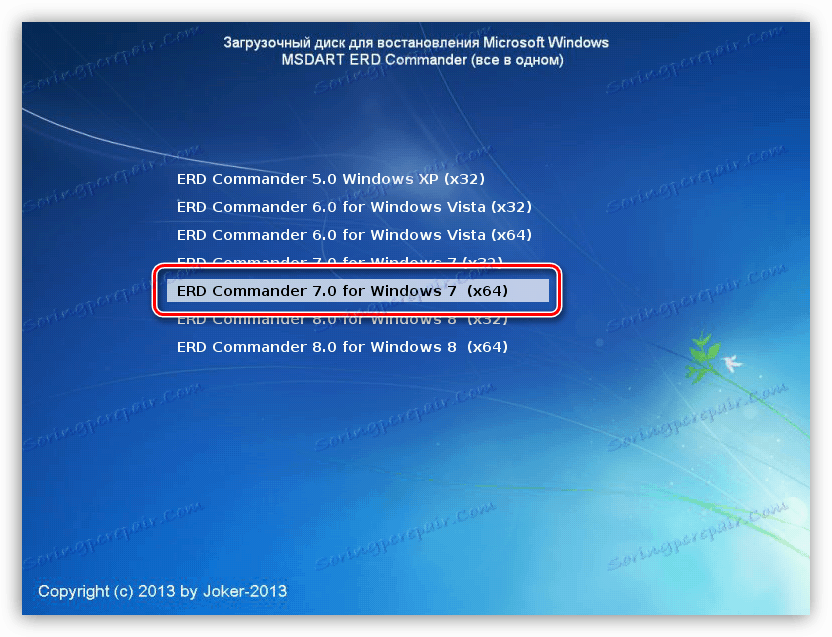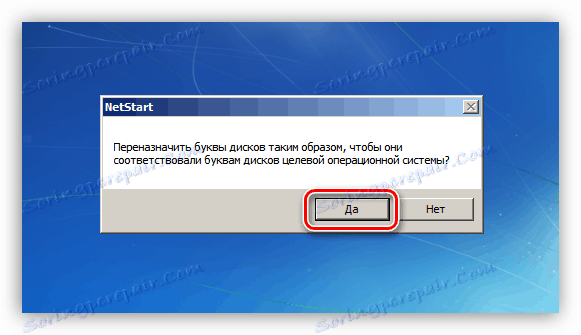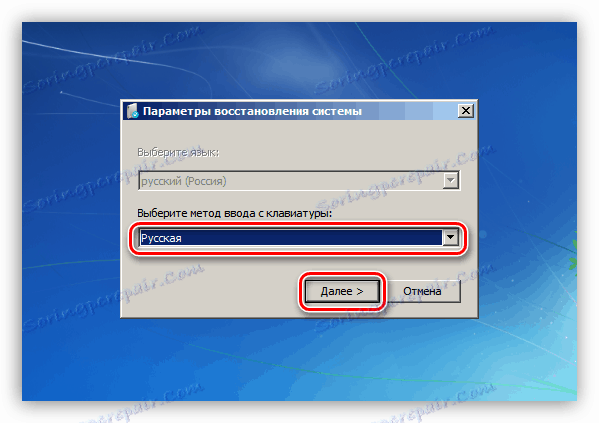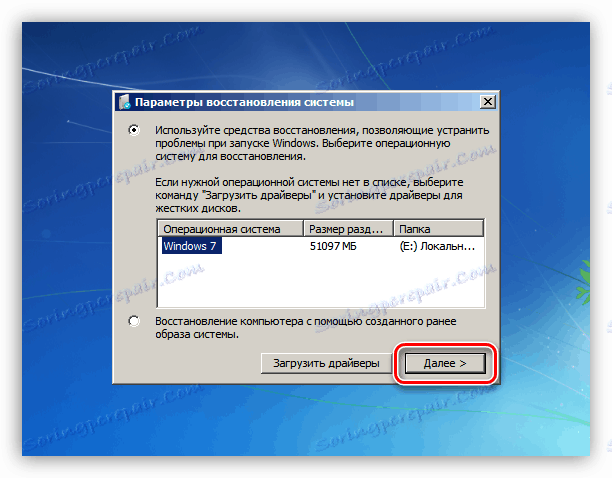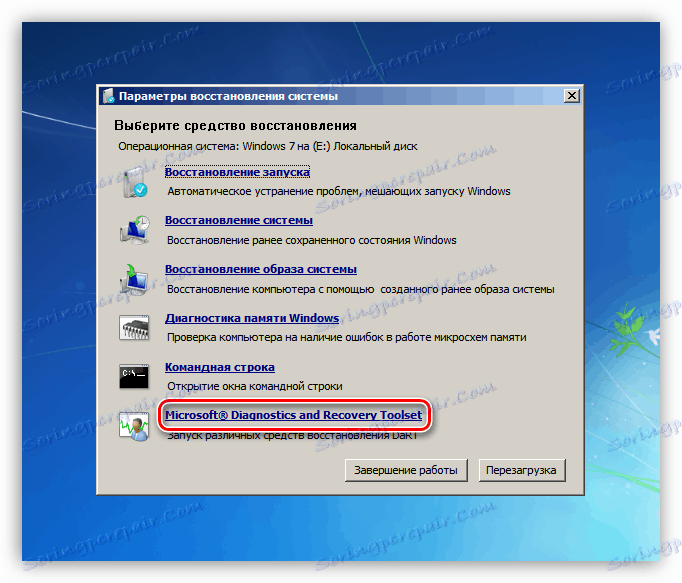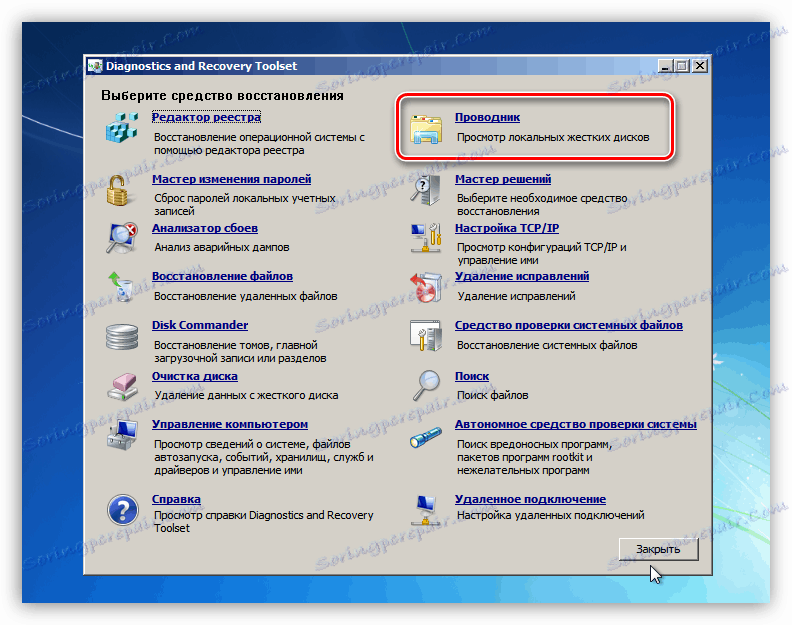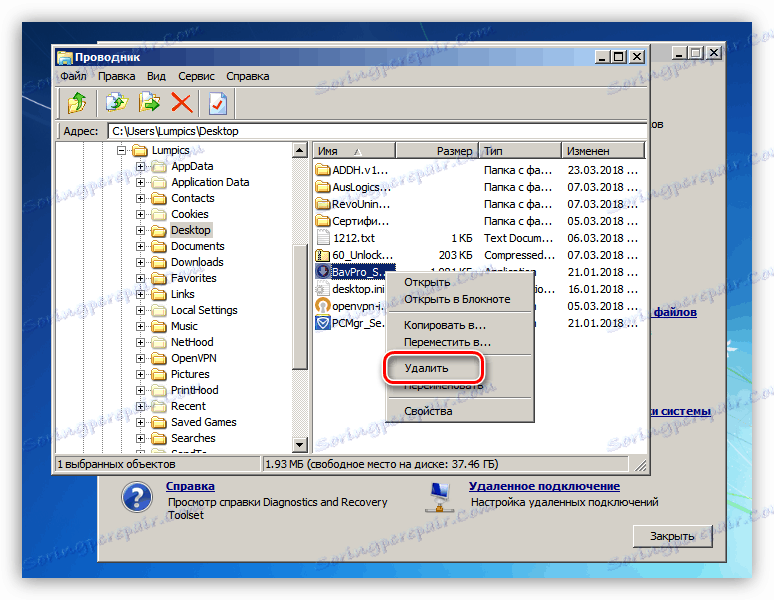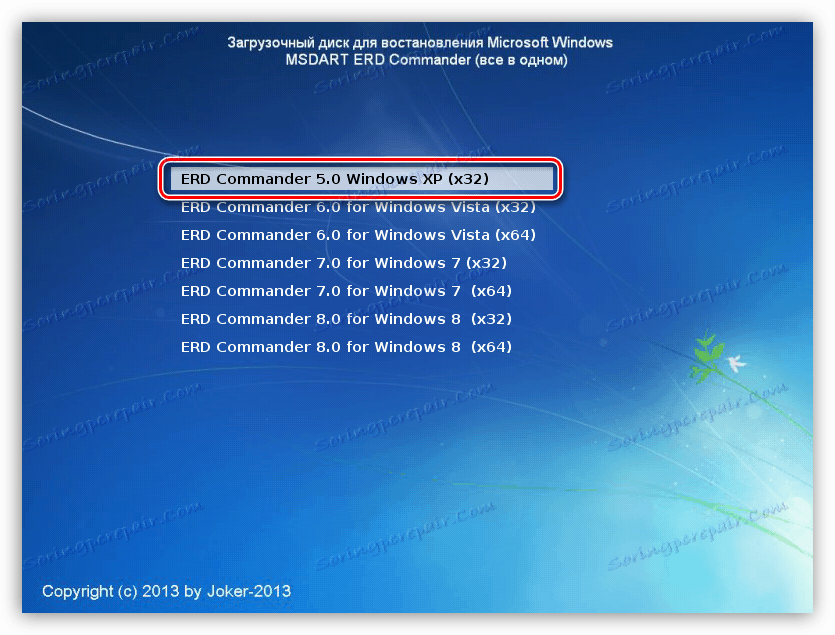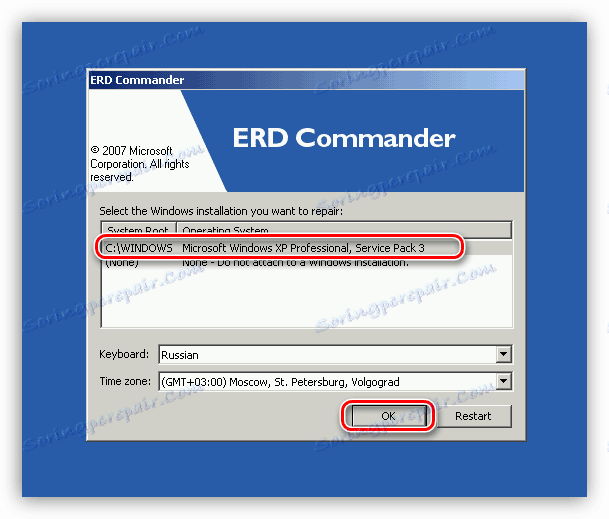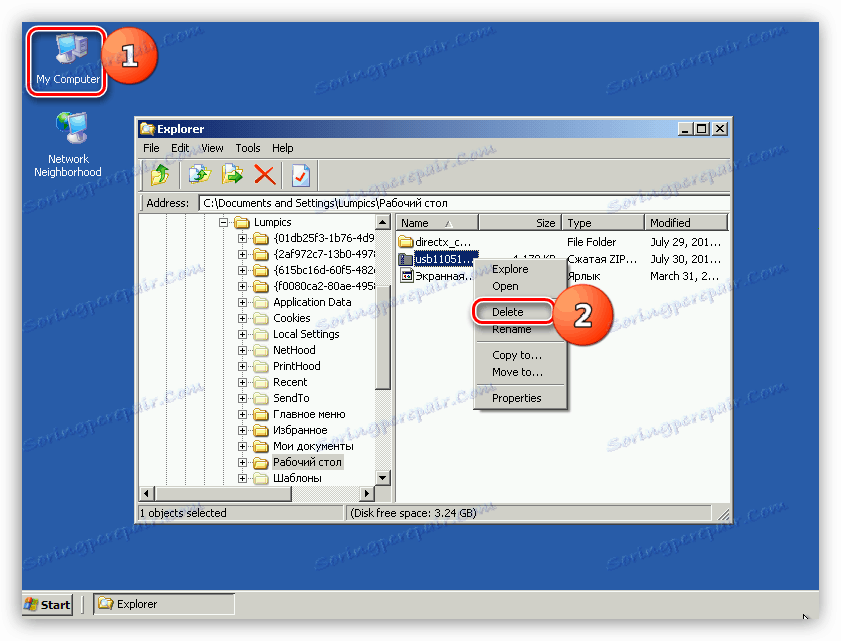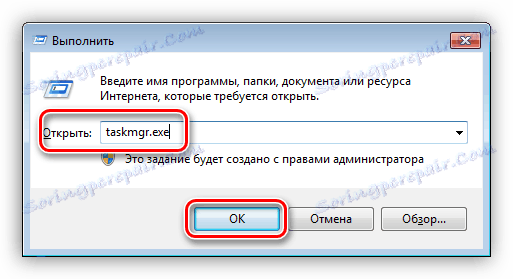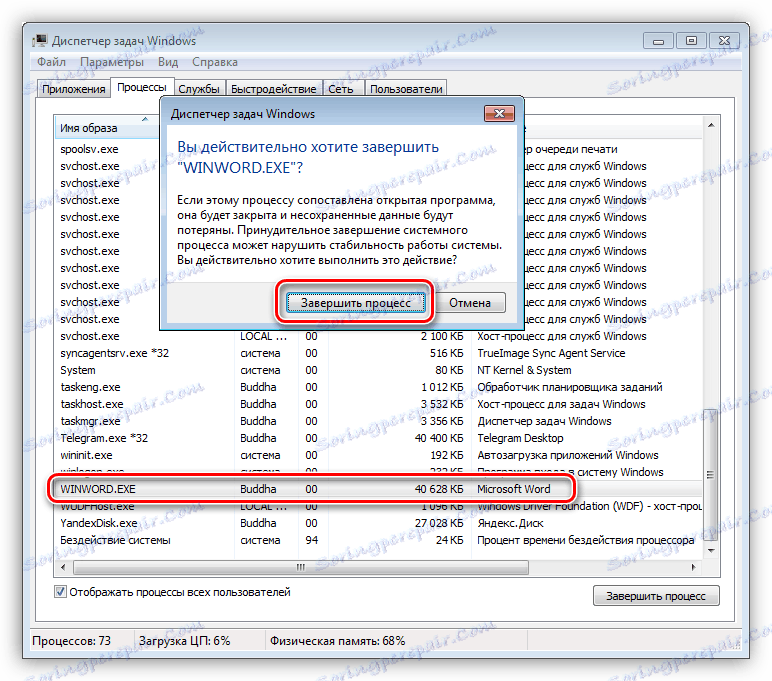حذف الملفات من القرص الصلب
في كثير من الأحيان ، نجد أنفسنا في الحالات التي يكون فيها من الضروري حذف ملف ، ولكن هذا غير ممكن. تكمن أسباب مثل هذه الأخطاء في برامج تأمين الملفات ، وبصورة أدق ، العمليات التي أطلقتها. في هذا المقال سنقدم عدة طرق لحذف المستندات في حالة حدوث مثل هذه المشكلة.
محتوى
حذف الملفات المؤمنة
كما ذكرنا أعلاه ، لا يتم حذف الملفات بسبب عملياتها المشغولة ، بما في ذلك عمليات النظام. عندما نحاول نقل مثل هذا المستند إلى "المهملات" ، سوف نتلقى التحذير التالي:

هناك عدة طرق لحل المشكلة:
- استخدام برنامج خاص IObit Unlocker.
- تحديد وإكمال العملية يدويًا.
- حاول حذف الملف في "الوضع الآمن" .
- استخدم قرص التمهيد مع أحد التوزيعات المباشرة.
بعد ذلك ، نحلل بالتفصيل كل طريقة من الطرق ، ولكن أولاً ، أعد تشغيل الجهاز. إذا كان السبب هو فشل النظام ، فإن هذا الإجراء سيساعدنا في حل المشكلة.
الطريقة الأولى: IObit Unlocker
هذا البرنامج يسمح لك لفتح وحذف ملفات المشكلة. تتواءم حتى في حالات المنع بواسطة عمليات النظام ، على سبيل المثال ، "Explorer" .
- بعد تثبيت البرنامج على جهاز كمبيوتر ، سيظهر عنصر جديد في قائمة السياق الخاصة بـ "Explorer" . حدد الملف الذي لا يمكننا حذفه ، انقر فوق RMB وحدد "IObit Unlocker" .
![يفتح أونلوكر ملف مغلق]()
- افتح القائمة المنسدلة وانقر على العنصر "إلغاء القفل وحذفه" .
![وضع اختيار ملف أونلوكر]()
- بعد ذلك ، سيحدد البرنامج ما إذا كان يمكن إتمام عملية المنع ، ثم إجراء العملية المطلوبة. في بعض الحالات ، قد تكون هناك حاجة إلى إعادة تشغيل ، والتي سيتم الإبلاغ عنها بشكل منفصل.
الطريقة 2: الوسائط القابلة للتمهيد
تعد هذه الطريقة ، إلى جانب استخدام Unlocker ، واحدة من أكثر الطرق فاعلية عند التعامل مع الملفات غير القابلة للإزالة. نظرًا لأننا نقوم بالتحميل في بيئة خاصة بدلاً من بدء تشغيل Windows ، فلن تتدخل أية عمليات معنا. يمكن اعتبار أنجح منتج ERD Commander. يتيح لك توزيع التمهيد هذا تنفيذ إجراءات متنوعة على النظام دون تشغيله.
لبدء استخدام هذه الأداة ، يجب تسجيلها على أي مشغل شبكة الجوال الذي سيحدث التنزيل منه.
مزيد من التفاصيل:
دليل لإنشاء محرك أقراص محمول مع قائد ERD
كيفية ضبط التمهيد من محرك أقراص فلاش USB
بعد الإعداد الأولي ، نقوم بإعادة تشغيل الكمبيوتر ونبدأ في قائمة البداية.
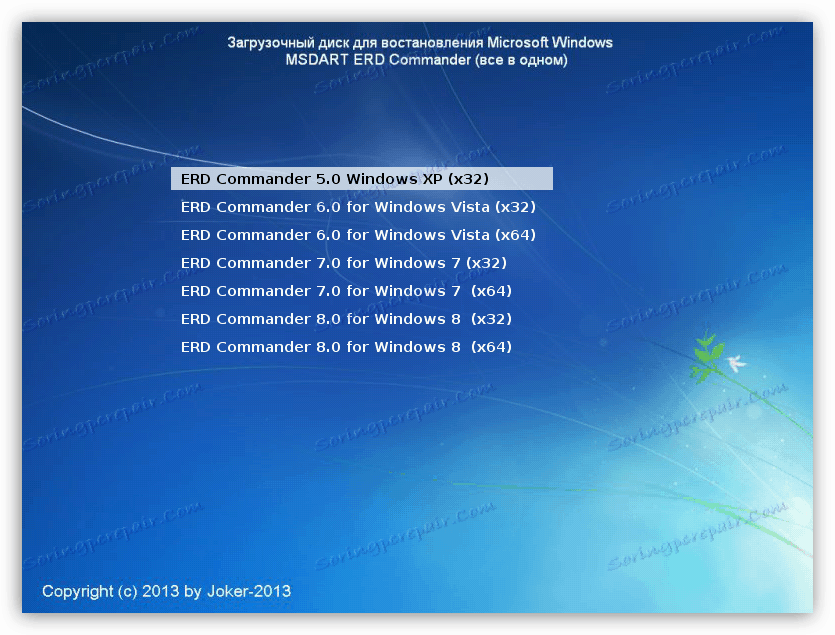
في النظم المختلفة ، يكون لظهور الواجهة وطريقة الإزالة اختلافات كبيرة.
ويندوز 10 و 8
- حدد إصدار وسعة النظام. إذا كان لديك "عشرة" ، فيمكنك عندئذ اختيار نفس المادة التي تخص "الثمانية": في حالتنا ليس من المهم.
![اختيار الإصدار وشهادة للنظام عند تمهيد من توزيع قائد ERD]()
- بعد ذلك ، سيُطلب منا تهيئة الشبكة في الوضع التلقائي. كما أنه لا يهم ما يجب القيام به ، كما هو الحال بالنسبة لأغراضنا لا توجد حاجة إلى الإنترنت أو الشبكة المحلية.
![عرض إعدادات الشبكة في الخلفية عند التشغيل من قائد ERD]()
- حدد تخطيط لوحة المفاتيح.
![اختيار تخطيط لوحة المفاتيح عند التشغيل من توزيع قائد ERD]()
- انتقل إلى قسم "التشخيص" .
![انتقل إلى قسم التشخيص عند تمهيد من توزيع قائد ERD]()
- انقر فوق الزر "Microsoft Diagnostics and Recovery Tools" .
![الانتقال إلى استخدام الأدوات المدرجة في توزيع قائد ERD]()
- اختيار نظام.
![اختيار نظام التشغيل لاسترداد عند التمهيد من حزمة التوزيع قائد ERD]()
- ستظهر نافذة تحتوي على مجموعة من الأدوات ، نضغط فيها على "Explorer" .
![بدء Explorer عند تمهيد من توزيع Command ERD]()
في النافذة التي تحمل الاسم نفسه ، ابحث عن ملفنا على الأقراص ، ثم انقر عليه باستخدام الرنمينبى وحدد العنصر "حذف" .
![حذف ملف من القرص الثابت عند التشغيل من توزيع قائد ERD]()
- قم بإيقاف تشغيل الكمبيوتر ، قم بإرجاع إعدادات التمهيد في BIOS (انظر أعلاه) ، إعادة التشغيل. فعلت ، يتم حذف الملف.
ويندوز 7
- في قائمة "ابدأ" ، حدد "سبعة" من العرض المطلوب.
![اختيار ويندوز 7 ل عند التمهيد من قائد ERD التوزيع]()
- بعد إعداد الشبكة ، سيقدم قائد ERD لتغيير أحرف محركات الأقراص. انقر "نعم" .
![إعادة تعيين أحرف محركات الأقراص عند تمهيد من توزيع Command ERD]()
- قم بتخصيص تخطيط لوحة المفاتيح وانقر فوق "التالي" .
![تخصيص تخطيطات لوحة المفاتيح في Windows 7 عند تمهيد من توزيع Command ERD]()
- بعد البحث عن الأنظمة المثبتة ، انقر فوق "التالي" مرة أخرى.
![الانتقال إلى اختيار أداة الاسترداد عند تمهيد من قائد ERD التوزيع]()
- في الأسفل ، نحن نبحث عن رابط "تشخيص و استرداد أدوات Microsoft" ونتابعه .
![اختيار أداة لاستعادة النظام Microsoft Diagnostics وأدوات الاسترداد]()
- المقبل ، حدد "مستكشف" .
![فتح مستكشف عند تمهيد من توزيع قائد ERD]()
نحن نبحث عن ملف ونحذفه باستخدام قائمة السياق التي تفتح بالضغط على الرنمينبى.
![حذف ملف مقفل عند تمهيد من توزيع قائد ERD]()
- قم بإيقاف تشغيل الجهاز والإقلاع من القرص الثابت عن طريق تغيير الإعدادات في BIOS.
ويندوز إكس بي
- للتمهيد من ERD Commander في نظام التشغيل Windows XP ، حدد الموضع المناسب في قائمة ابدأ.
![اختيار نظام التشغيل Windows XP عند التشغيل من حزمة التوزيع ERD Commander]()
- بعد ذلك ، حدد النظام المثبت وانقر فوق OK .
![تشغيل أداة الاسترداد عند Booting من ERD Commander Distribution]()
- افتح "المستكشف" بالنقر المزدوج على رمز "جهاز الكمبيوتر" ، وابحث عن الملف وحذفه.
![حذف ملف في نظام التشغيل Windows XP عند التشغيل من توزيع Command ERD]()
- إعادة تشغيل الجهاز.
الطريقة الثالثة: إدارة المهام
كل شيء بسيط هنا: تشير النافذة التي تحتوي على التحذير إلى البرنامج الذي يستخدم الملف. استنادًا إلى هذه البيانات ، يمكنك العثور على العملية وإيقافها.
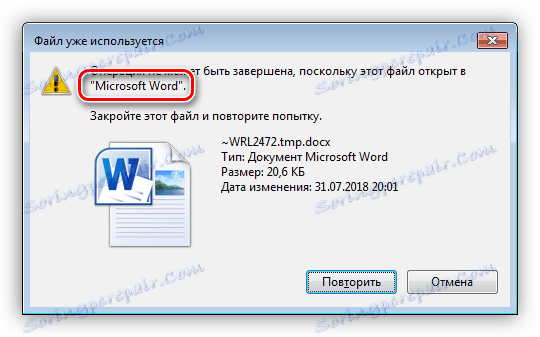
- قم بتشغيل إدارة المهام من سطر Run ( Win + R ) باستخدام الأمر
taskmgr.exe![تشغيل إدارة المهام من قائمة التشغيل في Windows 7]()
- نبحث عن البرنامج المحدد في التحذير في قائمة العمليات ، حدده واضغط DELETE . سيسألنا النظام عما إذا كنا متأكدين. انقر فوق "إنهاء العملية" .
![إكمال عملية حظر الملفات في Windows 7]()
- نحن نحاول حذف الملف.
الطريقة الرابعة: "الوضع الآمن"
غالبًا ما يحدث أن يتم احتلال هذه الوثائق بواسطة عمليات النظام التي لا يمكن تعطيلها دون تعطيل نظام التشغيل. في مثل هذه الحالات يمكن أن يساعد على تمهيد الكمبيوتر في "الوضع الآمن" . تتمثل إحدى ميزات هذا الوضع في أنه عند استخدامه ، لا يقوم نظام التشغيل بتحميل العديد من برامج التشغيل والبرامج ، وبالتالي عملياتها. بعد تحميل الكمبيوتر ، يمكنك محاولة حذف المستند.
اقرأ المزيد: كيفية إدخال "الوضع الآمن" ويندوز 10 . ويندوز 8 . ويندوز 7 . ويندوز إكس بي
استنتاج
كما ترى ، هناك العديد من الطرق لحذف الملفات المقفلة. كلهم عمال ، لكن واحد منهم فقط يمكن أن يساعد في كل حالة محددة. أكثر الأدوات فعالية وتنوعًا هي Unlocker و ERD Commander ، ولكن ليس من الممكن دائمًا استخدامها. في مثل هذه الحالات ، يجب عليك اللجوء إلى أدوات النظام.