برنامج Norton Security Antivirus Removal Guide من ويندوز 10
هناك عدد من الأسباب التي قد تفرض على المستخدم إزالة برنامج الحماية من الفيروسات من جهاز كمبيوتر. أهم شيء هو التخلص ليس فقط من البرمجيات نفسها ، ولكن أيضا من الملفات المتبقية ، والتي سوف تسد النظام في وقت لاحق. في هذه المقالة ، سوف تتعلم كيفية إلغاء تثبيت مكافحة الفيروسات بشكل صحيح. نورتون الأمن من جهاز الكمبيوتر الذي يعمل بنظام التشغيل ويندوز 10 .
المحتوى
طرق لإزالة Norton Security في نظام التشغيل Windows 10
في المجموع ، هناك طريقتان رئيسيتان لإزالة تثبيت برنامج مكافحة الفيروسات المذكور. كلاهما متشابهان من حيث المبدأ في العمل ، ولكنهما يختلفان في التنفيذ. في الحالة الأولى ، يتم تنفيذ الإجراء باستخدام برنامج خاص ، وفي الثانية - من قبل أداة النظام. علاوة على ذلك ، سنوضح بالتفاصيل عن كل طريقة من الطرق.
الطريقة 1: برنامج تابع لجهة خارجية متخصصة
في مقالة سابقة ، تحدثنا عن أفضل البرامج لإزالة التطبيقات. يمكنك التعرف عليها من خلال النقر على الرابط أدناه.
مزيد من التفاصيل: 6 أفضل الحلول للإزالة الكاملة للبرامج
الميزة الرئيسية لهذا البرنامج هو أنه لا يمكن فقط إلغاء تثبيت البرنامج بشكل صحيح ، ولكن أيضا إجراء تنظيف النظام المعقدة. تتضمن هذه الطريقة استخدام أحد هذه البرامج ، على سبيل المثال ، IObit Uninstaller ، والذي سيتم استخدامه في المثال أدناه.
سيُطلب منك تنفيذ الإجراءات التالية:
- تثبيت وتشغيل IObit Uninstaller. في الجزء الأيمن من النافذة التي تفتح ، انقر فوق سطر "كافة البرامج" . ونتيجة لذلك ، ستظهر قائمة بجميع التطبيقات التي قمت بتثبيتها على الجانب الأيمن. ابحث عن برنامج مكافحة الفيروسات Norton Security في قائمة البرامج ، ثم انقر فوق الزر الأخضر في شكل سلة مقابل الاسم.
- بعد ذلك ، تحتاج إلى وضع علامة قرب خيار "حذف الملفات المتبقية تلقائيًا" . يرجى ملاحظة أنه في هذه الحالة ، ليس من الضروري تنشيط الوظيفة "إنشاء نقطة استعادة قبل الحذف" . في الواقع ، نادرًا ما توجد حالات تحدث فيها أخطاء خطيرة أثناء إلغاء التثبيت. ولكن إذا كنت تريد تشغيلها بأمان ، فيمكنك تحديدها. ثم انقر فوق الزر إلغاء التثبيت .
- بعد ذلك ، ستتبع عملية إلغاء التثبيت. في هذه المرحلة ، سوف تحتاج إلى الانتظار قليلاً.
- بعد مرور بعض الوقت ، ستظهر نافذة إضافية على الشاشة مع خيارات للحذف. يجب أن يتم تنشيط السطر "حذف Norton وجميع بيانات المستخدم." كن حذرًا وتأكد من إلغاء تحديد المربع بنص صغير. إذا لم يتم ذلك ، فسيبقى مكون Norton Security Scan على النظام. في النهاية ، انقر فوق "حذف نورتون الخاص بي" .
- في الصفحة التالية ، سيُطلب منك تقديم ملاحظات أو الإشارة إلى سبب إزالة المنتج. هذا ليس شرطًا أساسيًا ، لذلك يمكنك ببساطة النقر فوق الزر "حذف Norton الخاص بي" مرة أخرى.
- ونتيجة لذلك ، سيبدأ التحضير للإزالة ، ومن ثم إجراء إلغاء التثبيت نفسه ، والذي يستمر لمدة دقيقة.
- بعد 1-2 دقيقة ، سترى نافذة تحتوي على رسالة مفادها أن العملية قد اكتملت بنجاح. لكي يتم مسح كافة الملفات بالكامل من القرص الثابت ، ستحتاج إلى إعادة تشغيل الكمبيوتر. انقر فوق زر "إعادة التشغيل الآن" . قبل الضغط عليه ، لا تنس حفظ جميع البيانات المفتوحة ، حيث ستبدأ إجراءات إعادة التشغيل على الفور.
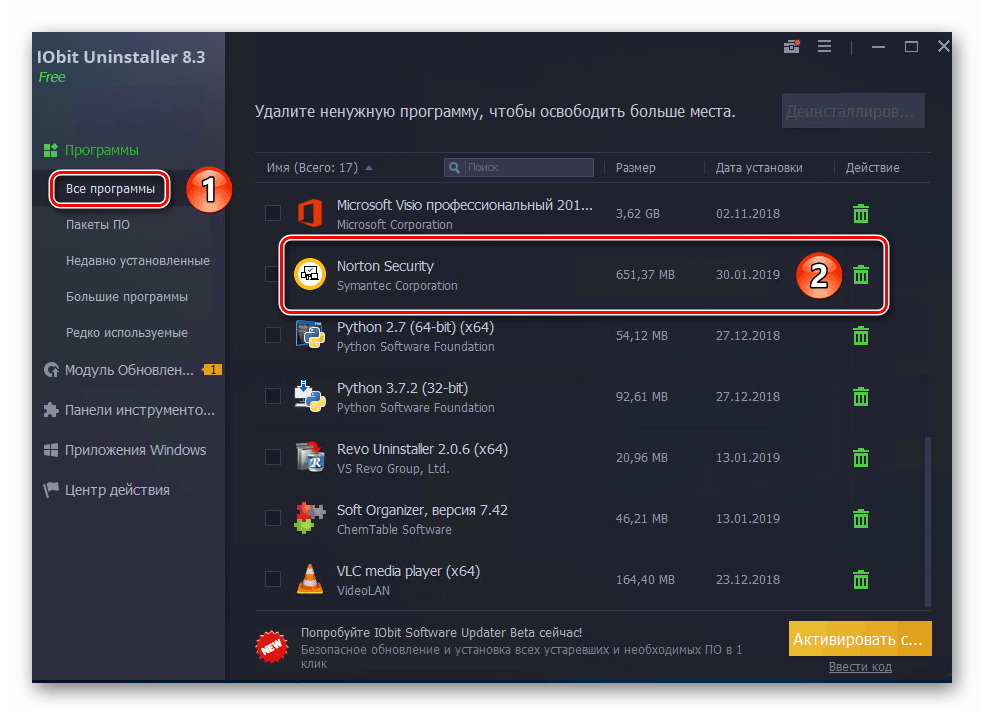
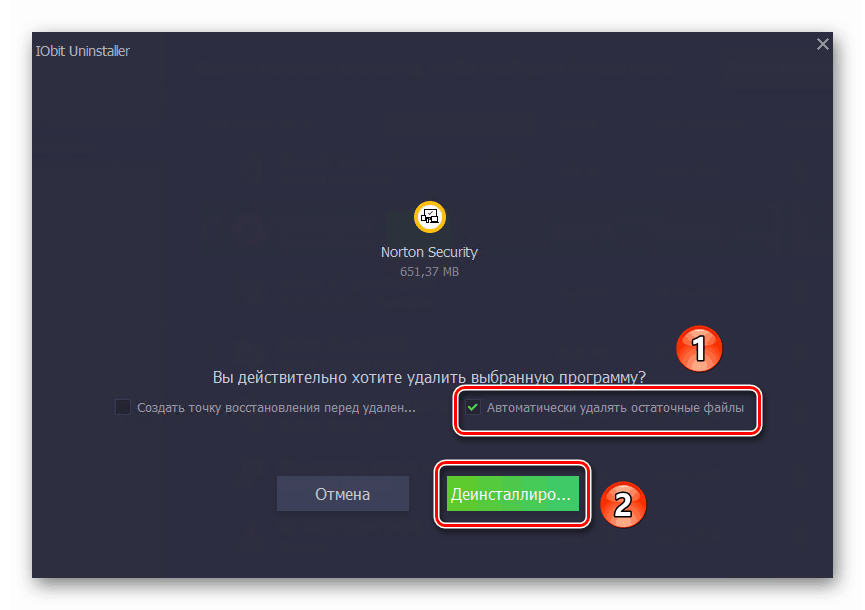
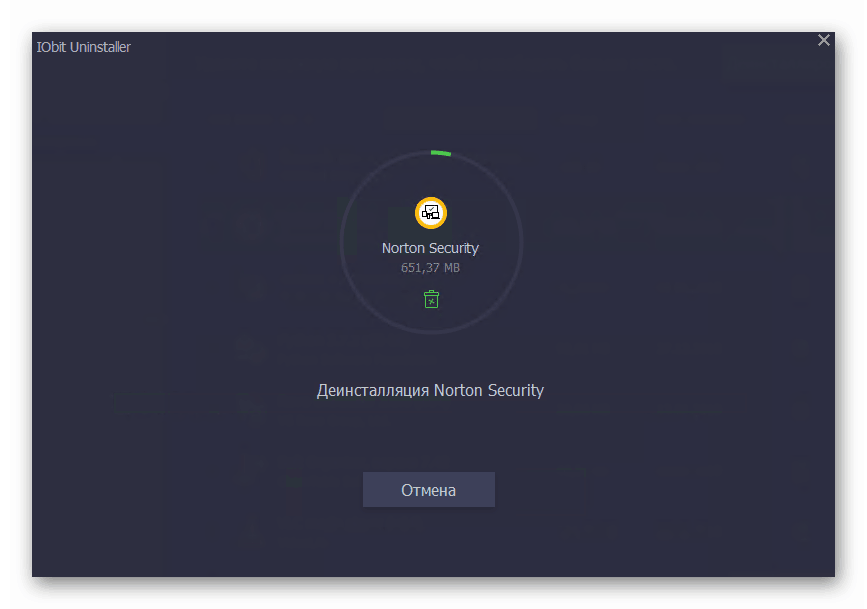
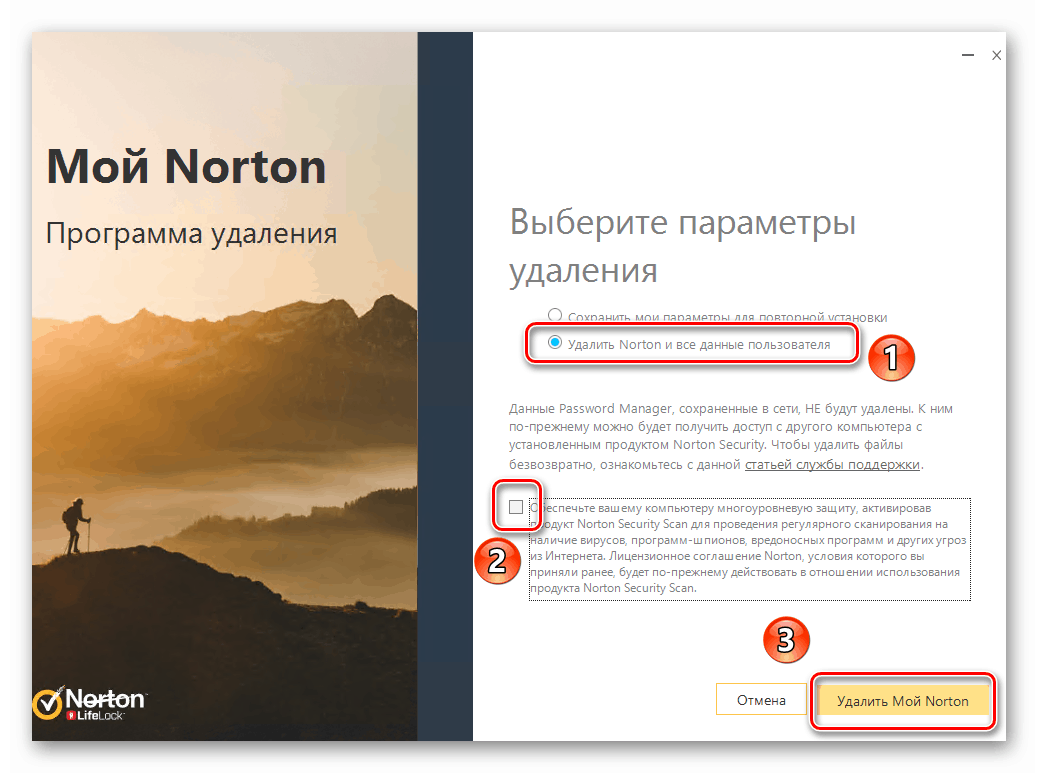
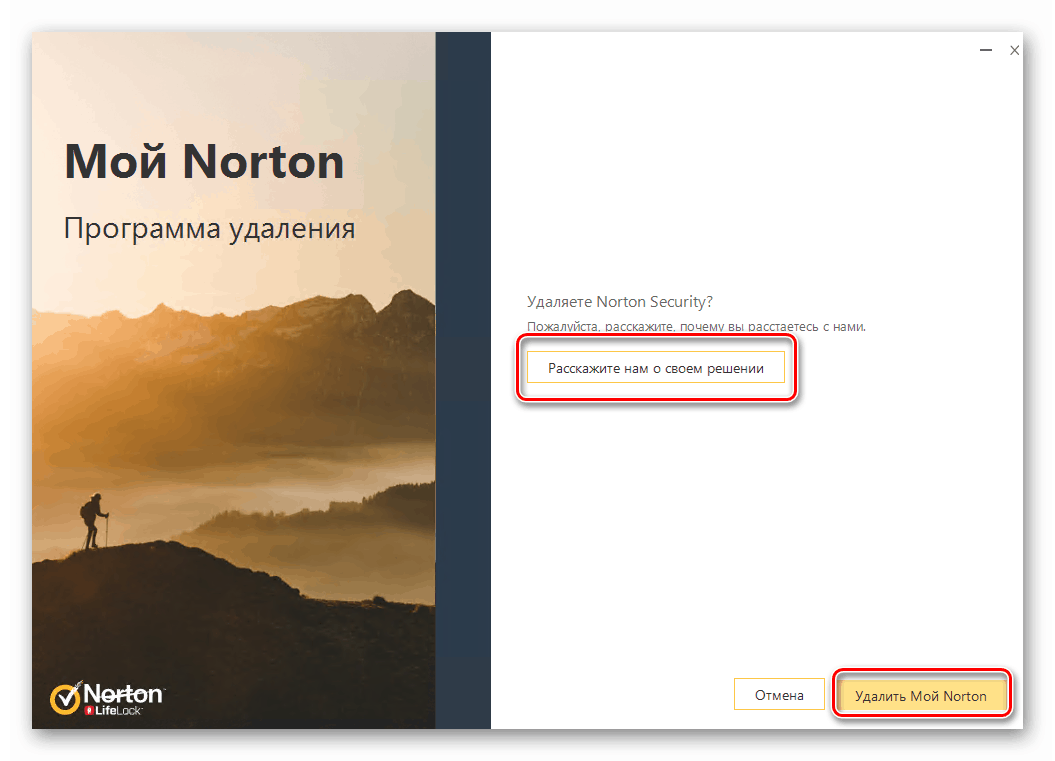
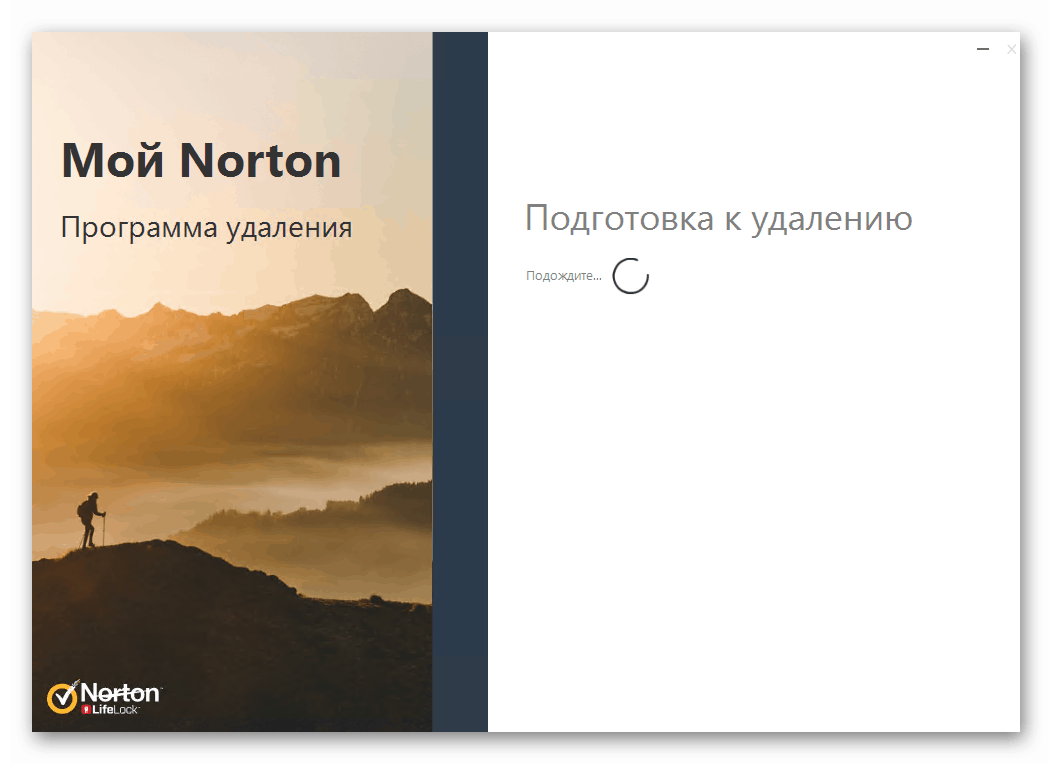
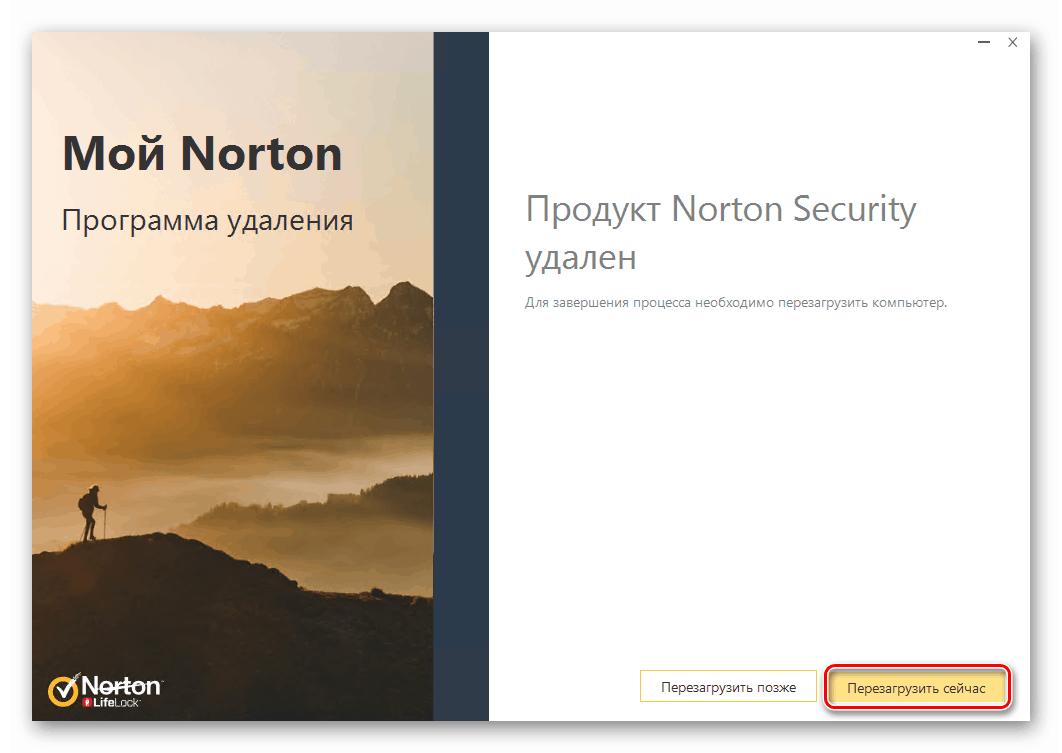
راجعنا الإجراء الخاص بإزالة برامج مكافحة الفيروسات باستخدام برنامج خاص ، ولكن إذا كنت لا ترغب في استخدامه ، فيرجى قراءة الطريقة التالية.
الطريقة 2: الأداة المساعدة القياسية Windows 10
يوجد في أي إصدار من Windows 10 أداة مدمجة لإزالة البرامج المثبتة ، والتي يمكنها أيضًا التعامل مع إزالة برامج مكافحة الفيروسات.
- انقر على زر "ابدأ" على سطح المكتب بزر الفأرة الأيسر. ستظهر قائمة حيث يجب النقر فوق زر "المعلمات" .
- بعد ذلك ، انتقل إلى "التطبيقات" . للقيام بذلك ، انقر على اسمها.
- في النافذة التي تظهر ، سيتم تحديد القسم الفرعي الضروري - "التطبيقات والميزات" تلقائيًا. عليك فقط النزول إلى الجزء السفلي من الجزء الأيمن من النافذة والعثور على Norton Security في قائمة البرامج. من خلال النقر على الخط معها ، سترى قائمة منسدلة. في ذلك ، انقر فوق الزر "حذف" .
- بعد ذلك ، ستنبثق نافذة إضافية تطلب تأكيدًا لإلغاء التثبيت. انقر فوق "حذف" في ذلك .
- نتيجة لذلك ، ستظهر نافذة Norton anti-virus. ضع علامة على السطر "حذف Norton وجميع بيانات المستخدم" ، قم بإلغاء تحديد خانة الاختيار أدناه وانقر فوق الزر الأصفر في أسفل النافذة.
- إذا كنت ترغب في ذلك ، فبين سبب تصرفاتك عن طريق النقر على "أخبرنا عن قرارك" . خلاف ذلك ، ما عليك سوى النقر على زر "حذف نورتون بلدي" .
- الآن عليك فقط الانتظار حتى اكتمال عملية إلغاء التثبيت. سيكون مصحوبًا برسالة تطلب منك إعادة تشغيل الكمبيوتر. نوصي باتباع النصيحة والنقر على الزر المناسب في النافذة.

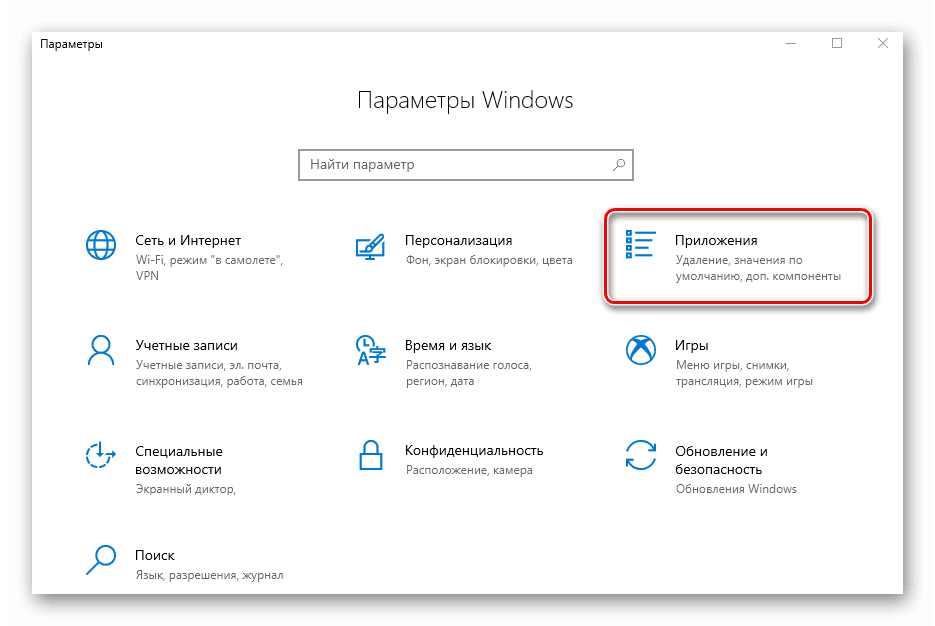
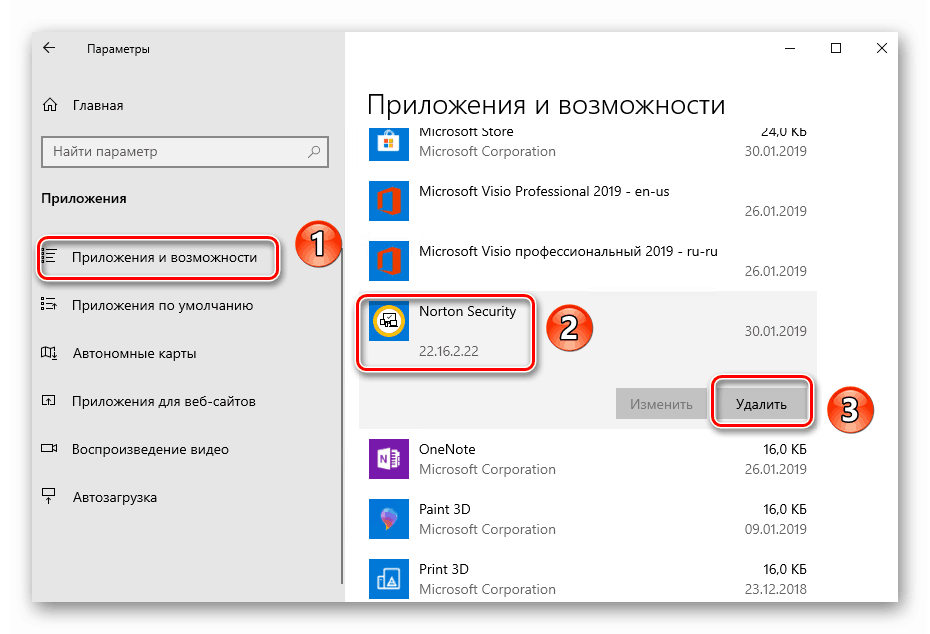

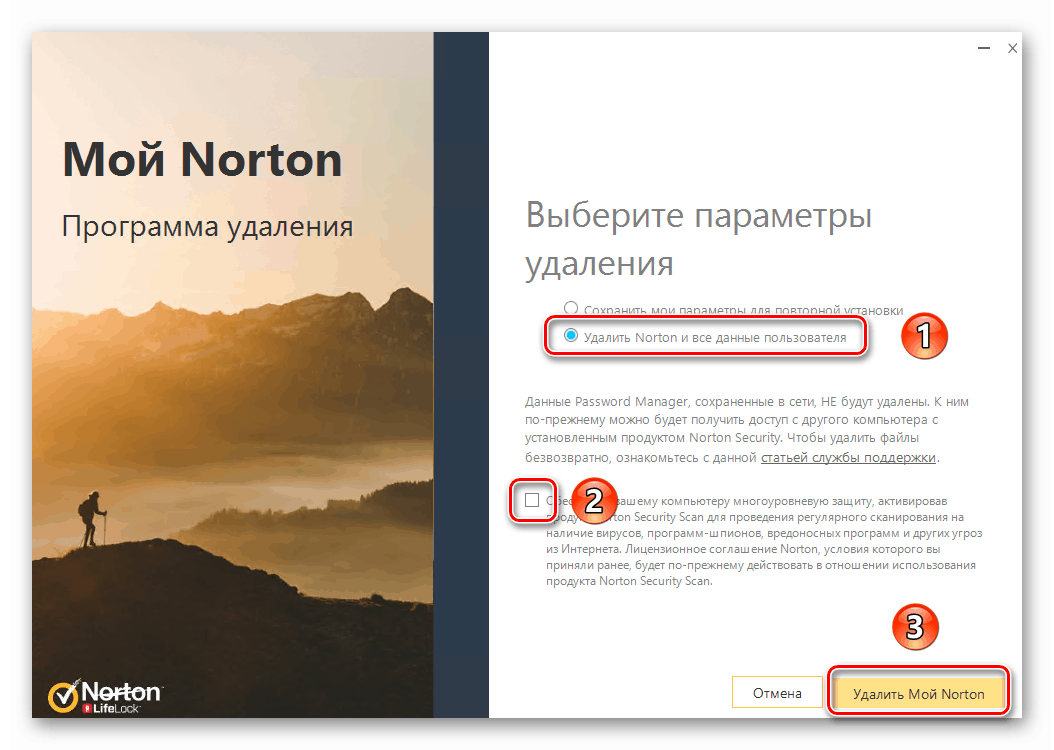
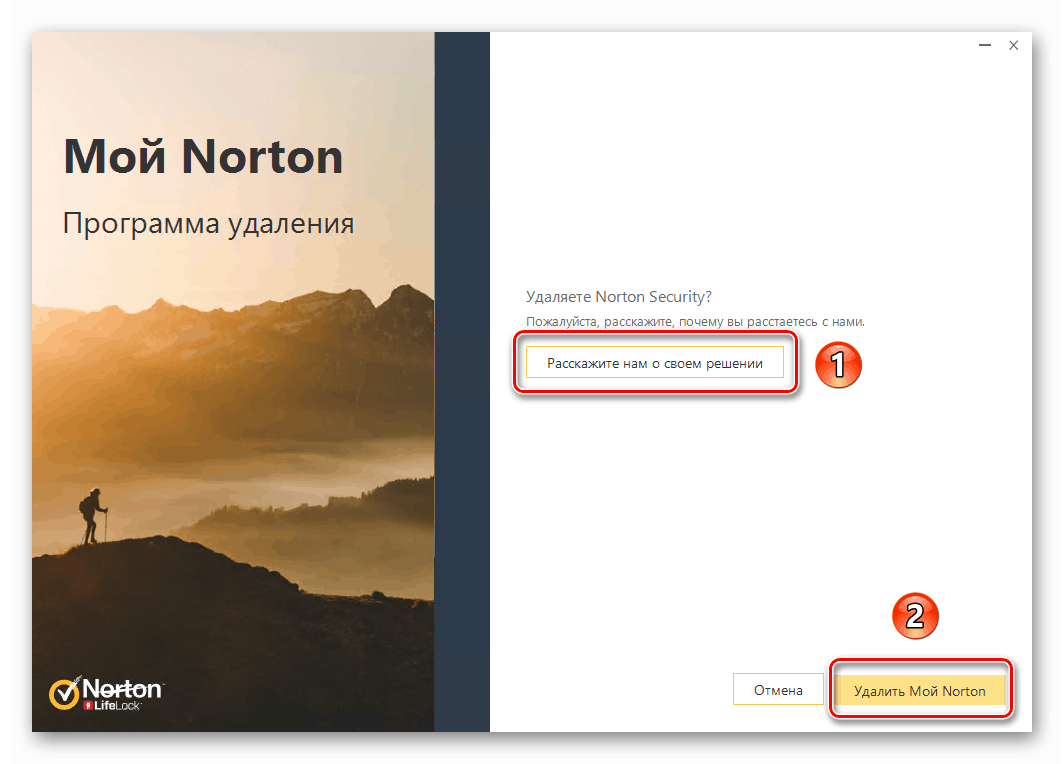
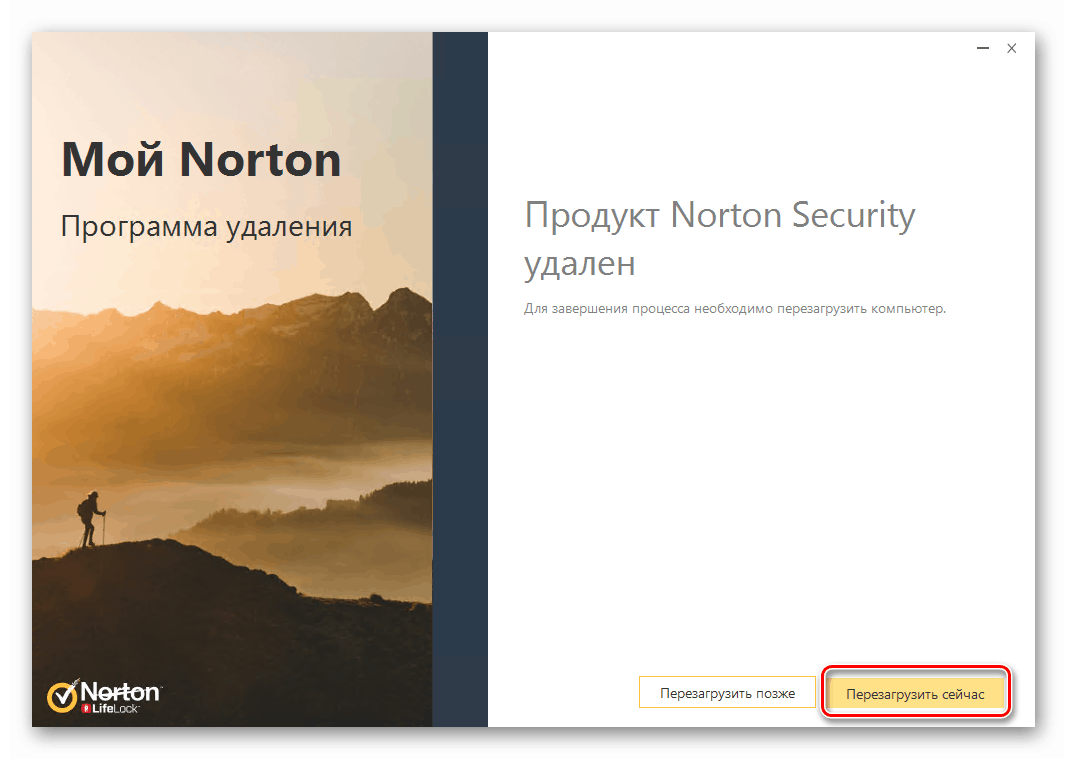
بعد إعادة تشغيل النظام ، سيتم محو ملفات مكافحة الفيروسات بشكل كامل.
فكرنا في طريقتين لإزالة Norton Security من جهاز كمبيوتر أو كمبيوتر محمول. تذكر أنه ليس من الضروري تثبيت أحد برامج مكافحة الفيروسات للبحث عن البرامج الضارة والقضاء عليها ، خاصة وأن برنامج Defender المدمج في Windows 10 يقوم بعمل جيد لضمان الأمان.
مزيد من التفاصيل: فحص جهاز الكمبيوتر الخاص بك بحثًا عن الفيروسات بدون برامج مكافحة الفيروسات