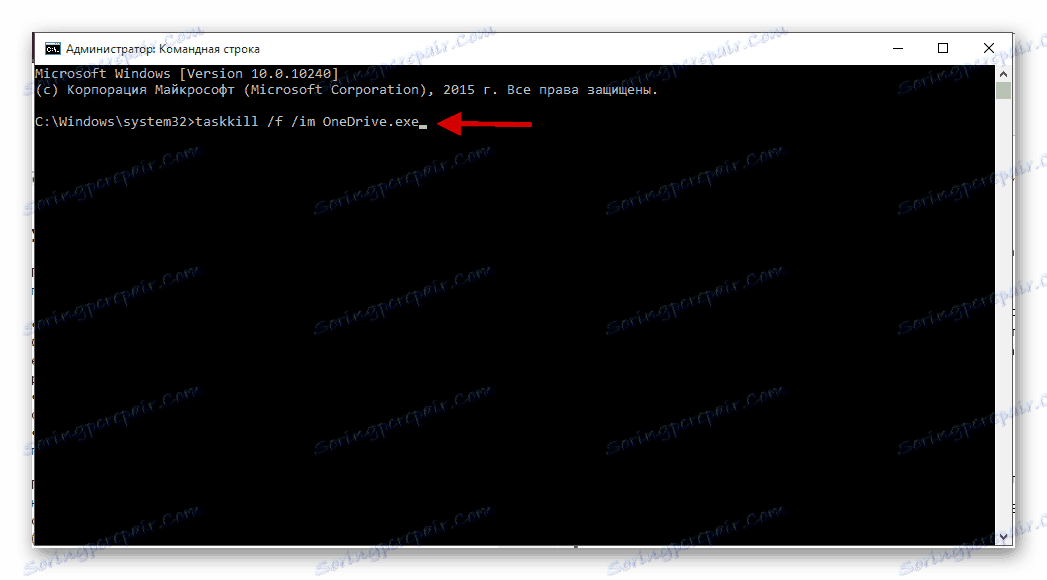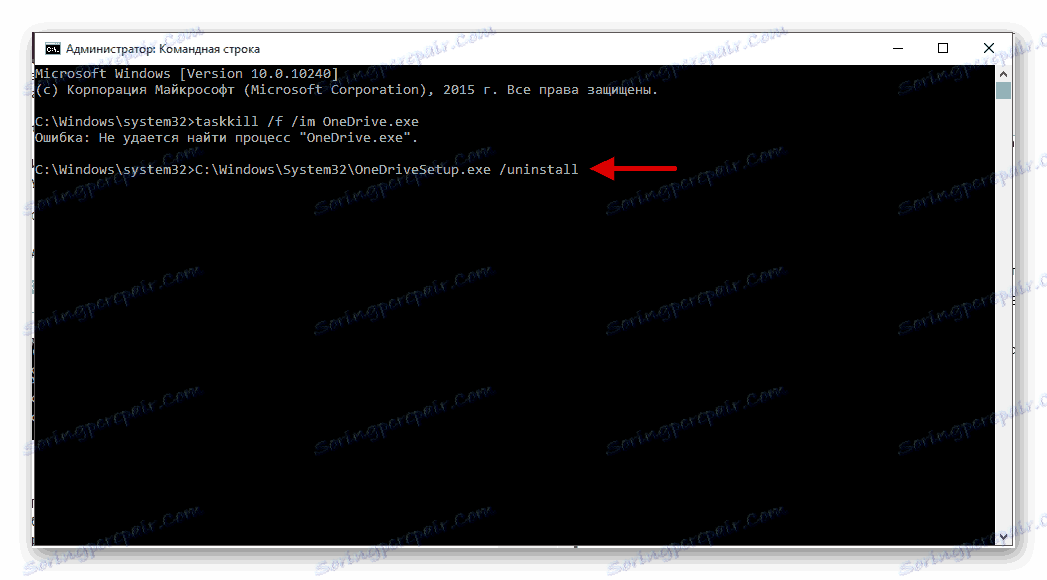إلغاء تثبيت OneDrive على نظام التشغيل Windows 10
إذا كنت لا تستخدم OneDrive على Windows 10 ، فيمكنك إزالته أو تعطيله. بما أن هذا المستودع عبارة عن برنامج نظام ، فمن المستحسن أن تقوم بتعطيله ببساطة بحيث لا تواجه مشكلات خطيرة.
اقرأ أيضا: حذف التطبيقات المضمنة في Windows 10
محتوى
تعطيل OneDrive على نظام التشغيل Windows 10
هذه الطريقة هي الأكثر أمانًا للنظام. بالإضافة إلى ذلك ، إذا غيرت رأيك ، يمكنك دائمًا استعادة البرنامج.
الطريقة الأولى: تكوين OneDrive
إذا كنت تستخدم هذه الخدمة ، فستبدأ OneDrive على الأرجح بالنظام.
- لتعطيل هذه الوظيفة ، ابحث عن رمز البرنامج في الدرج.
- انقر عليها بزر الفأرة الأيمن واختر "خيارات" .
- انتقل الآن إلى القسم المقابل ، قم بإلغاء تحديد المربع "بدء التشغيل تلقائيًا" .
- أيضا ، حذف الارتباط إلى السحابة.

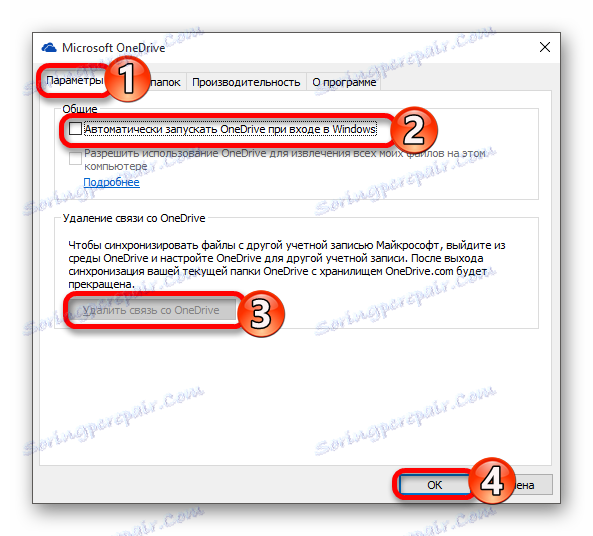
لن يتم الآن تنزيل التطبيق ومزامنته. في الدليل لن يكون هناك سوى رمز ، والتي يمكن إزالتها إذا رغبت في ذلك على النحو التالي:
- قم بتشغيل مجموعة من Win + R واكتب "regedit" في المربع.
- انتقل إلى
HKEY_CLASSES_ROOTCLSID{018D5C66-4533-4307-9B53-224DE2ED1FE6} - ابحث عن المعلمة "System.IsPinnedToNameSpaceTree" وقم بتغيير القيمة إلى "0" .
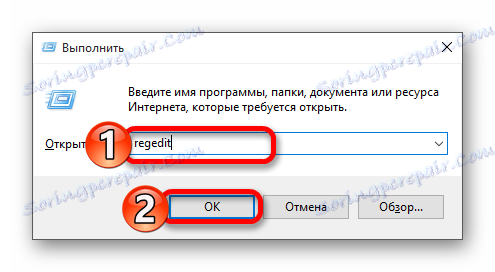
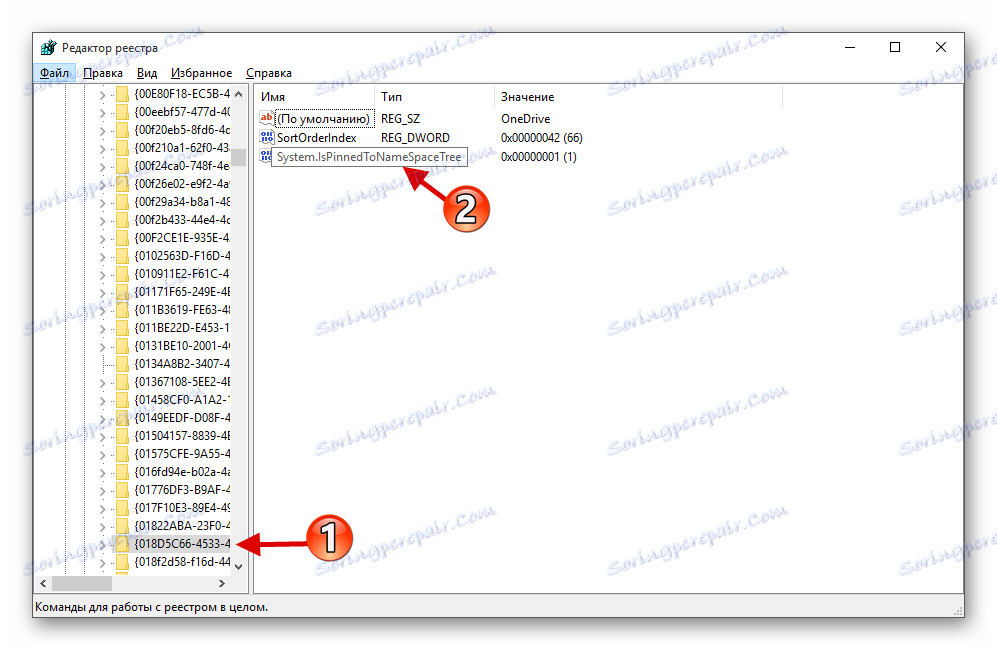

كن حذرا مع محرر التسجيل.
الطريقة 2: استخدام محرر التسجيل
تتطلب هذه الطريقة العناية والدقة ، لأنه إذا ضبطت شيئًا خاطئًا ، فقد تكون له عواقب سيئة.
- عقد فوز + R وكتابة "رجديت" .
- نحن نمر على طول الطريق:
HKEY_LOCAL_MACHINESOFTWAREPoliciesMicrosoftWindowsOneDriveإذا كان المجلد "OneDrive" غير موجود ، فيجب أن يتم إنشاؤه. للقيام بذلك ، استدعاء قائمة السياق على "ويندوز" الدليل واختيار "جديد" - "التقسيم" . إذا لم تكن بحاجة إلى إنشاء قسم جديد ، فانتقل إلى الخطوة 5.
- انقر الآن على المساحة الفارغة بزر الفأرة الأيمن وأنشئ "معلمة DWORD (32 بت)" .
- اسم هذه المعلمة "DisableFileSyncNGSC" .
- انقر عليها مرتين بزر الفأرة الأيسر وقم بتعيين القيمة على "1" .
- إعادة تشغيل الجهاز.
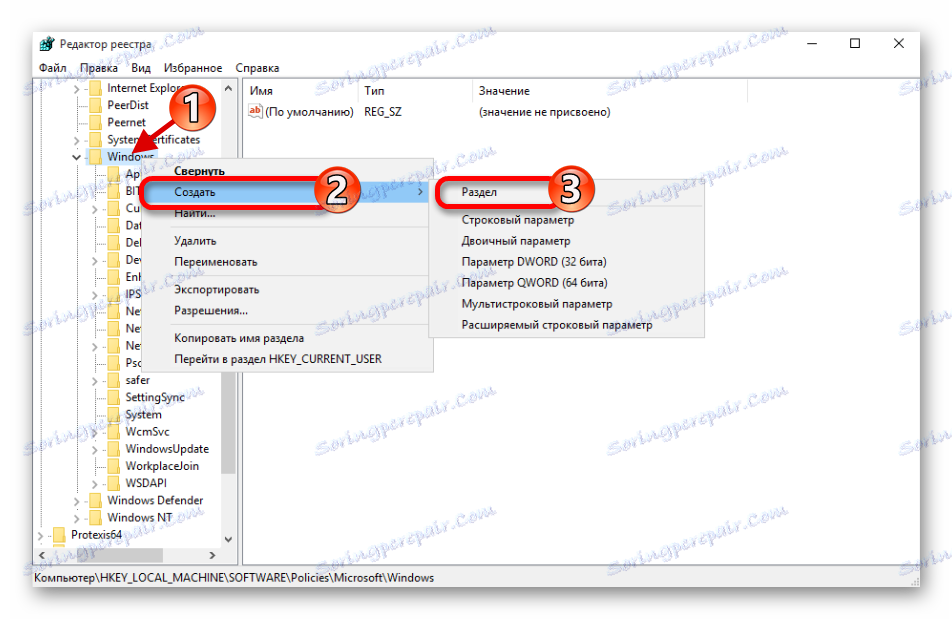
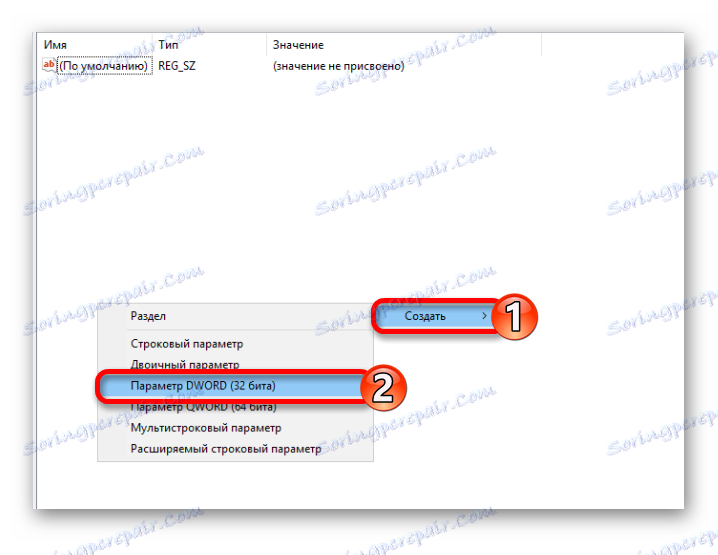
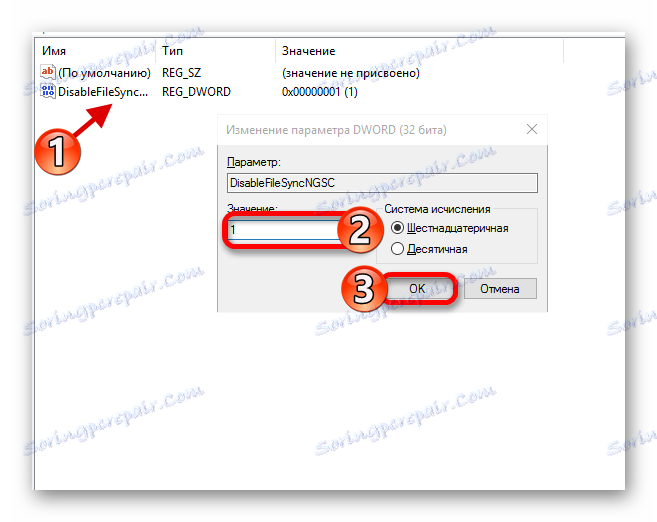
الطريقة الثالثة: استخدام محرر نهج المجموعة المحلي
هذه الطريقة مناسبة لإصدارات Windows 10 Professional و Enterprise و Education.
- قم بتشغيل Win + R واكتب gpedit.msc .
- اتبع المسار:
Конфигурация компьютераАдминистративные шаблоныКомпоненты WindowsOneDrive
(Computer ConfigurationAdministrative TemplatesWindows ComponentsOneDrive) - الآن افتح "منع استخدام OneDrive لتخزين الملفات" ( "منع استخدام OneDrive لتخزين الملفات" ).
- اختر Enabled (تمكين) ، ثم انقر فوق Apply (تطبيق) و OK (موافق) .
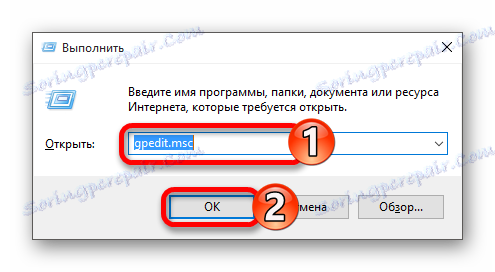
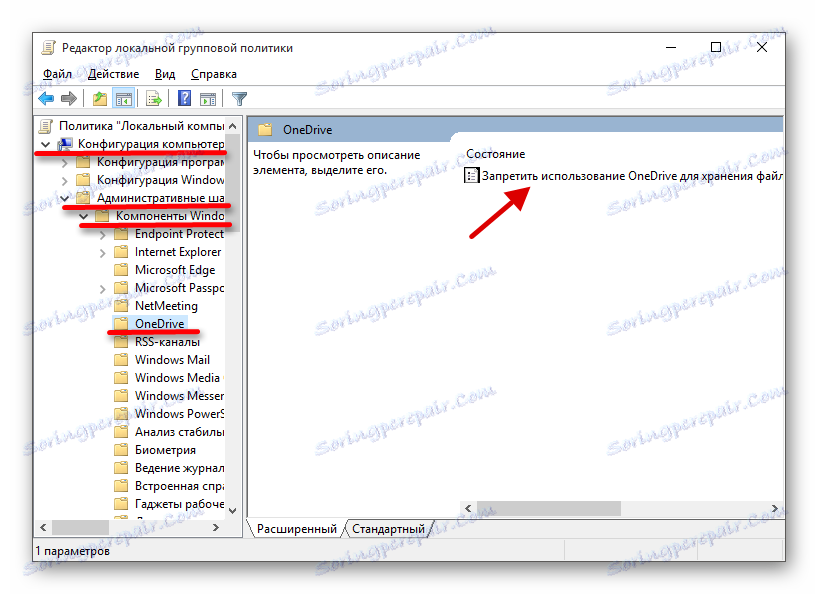
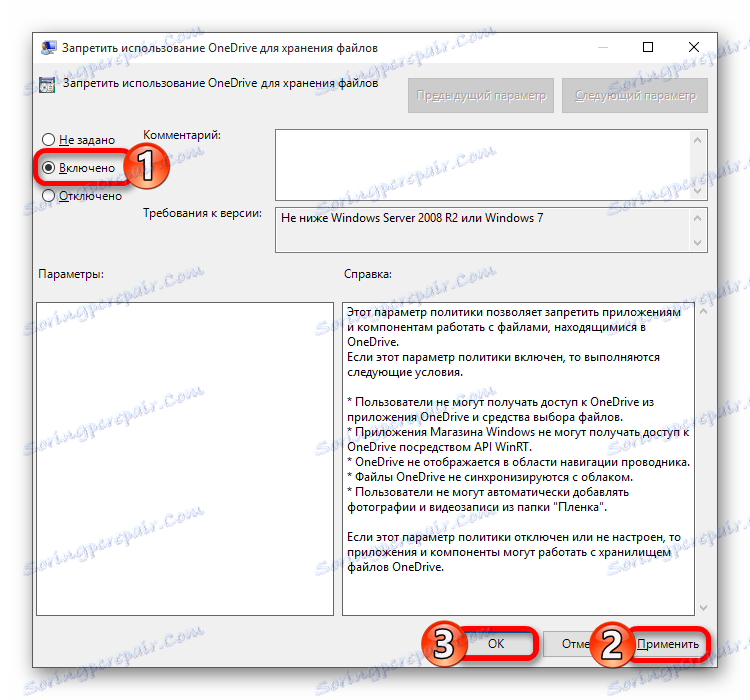
إذا كنت تريد إرجاع الخدمة السحابية ، فما عليك سوى تعيين الإعدادات القديمة.
إلغاء تثبيت OneDrive على نظام التشغيل Windows 10
سوف يصف ما يلي الطرق التي تزيل OneDrive من الكمبيوتر. يمكنك استعادة هذا البرنامج فقط عن طريق إعادة تثبيت Windows في وضع الاسترداد. بالإضافة إلى ذلك ، إذا قمت بتحديث تجميع Windows 10 ، يمكن استعادة التطبيق. منذ OneDrive هو جزء من نظام التشغيل ، ثم بعد إزالة يمكن أن يكون هناك مشاكل مختلفة وحتى شاشة زرقاء. لذلك ، فمن المستحسن أن تقوم بتعطيل OneDrive.
الطريقة 1: استخدام "سطر الأوامر"
هذه الطريقة بسرعة وبصمت تخليصك من OneDrive.
اقرأ المزيد:
فتح سطر الأوامر في نظام التشغيل Windows 10
تحديد عدد المعالجات
- في شريط المهام ، ابحث عن رمز العدسة المكبرة وفي حقل البحث اكتب "cmd"
- في أول نتيجة ، اتصل بقائمة السياق وابدأ بامتيازات المسؤول.
أو ، اتصل بالقائمة على أيقونة Start وانتقل إلى "موجه الأوامر (المسؤول)" .
- الآن انسخ الأمر
taskkill /f /im OneDrive.exe![الأمر الأول لإزالة onedrive من سطر الأوامر من Windows 10]()
واضغط على Enter .
- أدخل لنظام 32 بت
C:WindowsSystem32OneDriveSetup.exe /uninstall![إزالة التخزين السحابي لأنظمة 32 بت عبر سطر الأوامر في نظام التشغيل Windows 10]()
ول 64 بت
C:WindowsSysWOW64OneDriveSetup.exe /uninstall
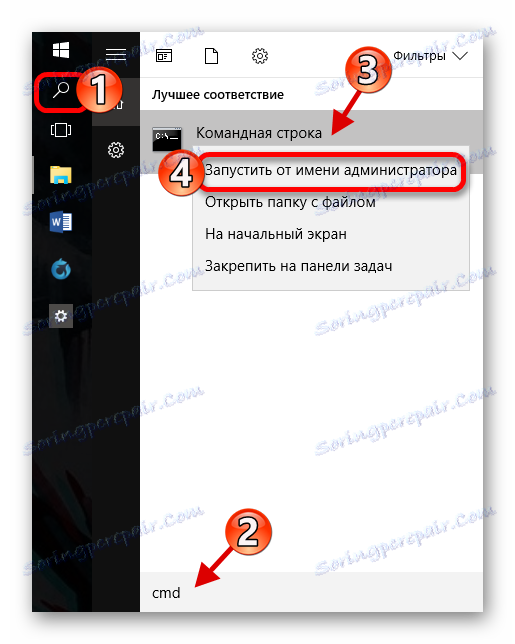
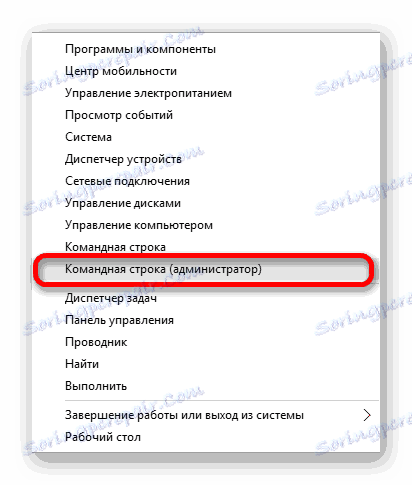
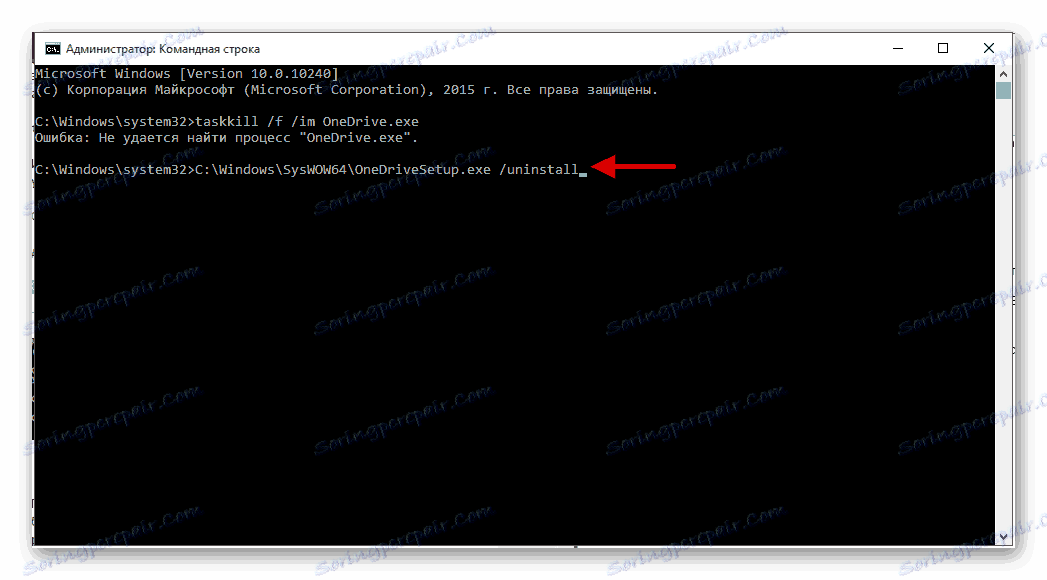
الطريقة 2: استخدام Powershell
مع Powershell ، يمكنك أيضًا إلغاء تثبيت البرنامج.
- البحث عن Powershell وتشغيل كمسؤول.
- أدخل الأمر التالي:
Get-AppxPackage-name* OneDrive | Remove-AppxPackage - قم بتنفيذها بالضغط على Enter .
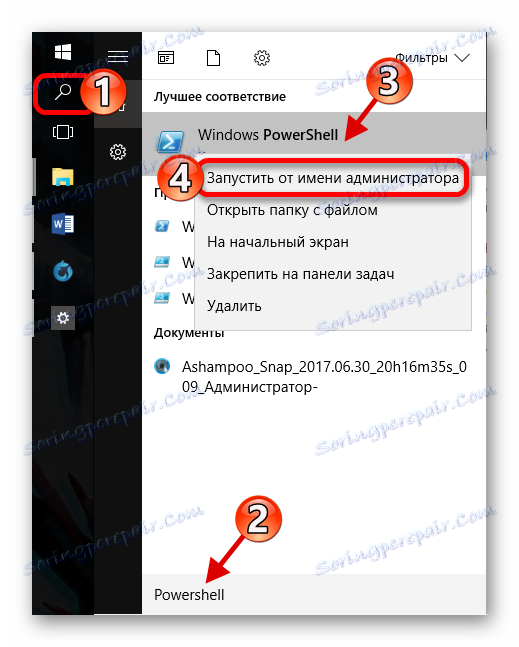
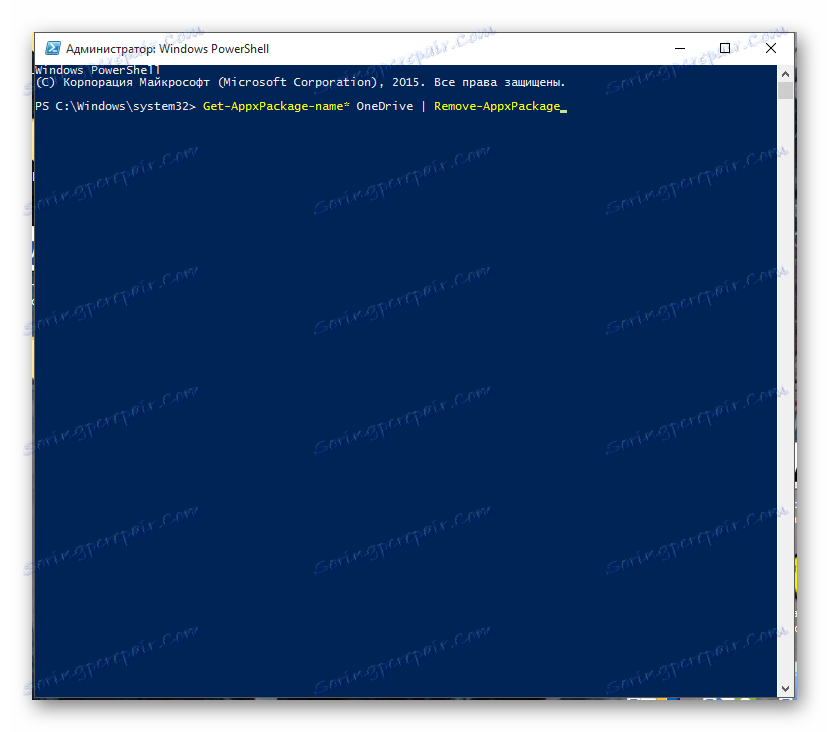
أنت الآن تعرف كيفية تعطيل برنامج نظام OneDrive وحذفه في نظام التشغيل Windows 10.