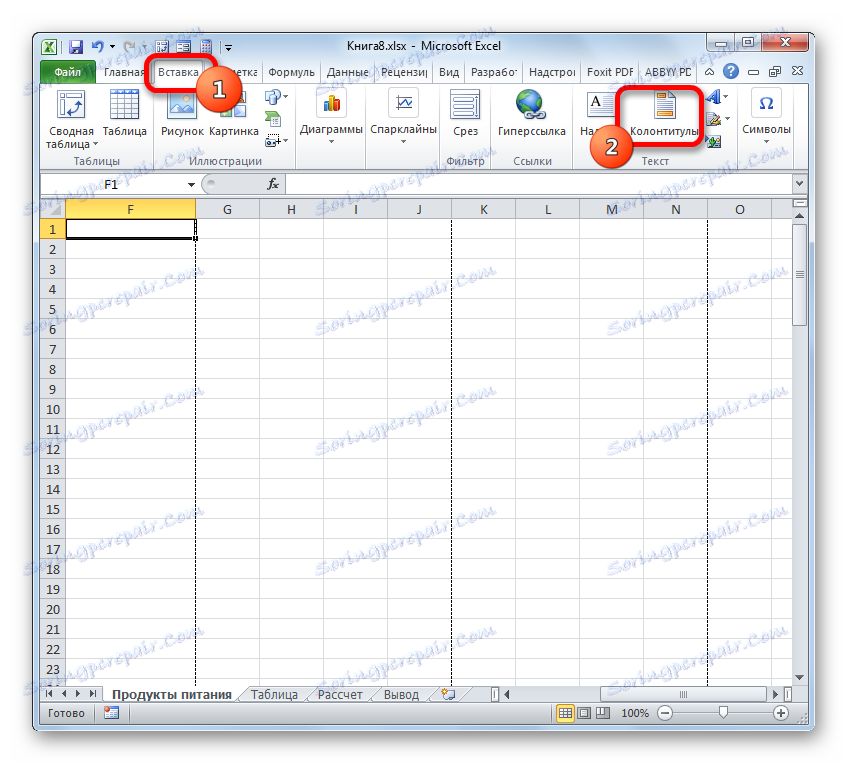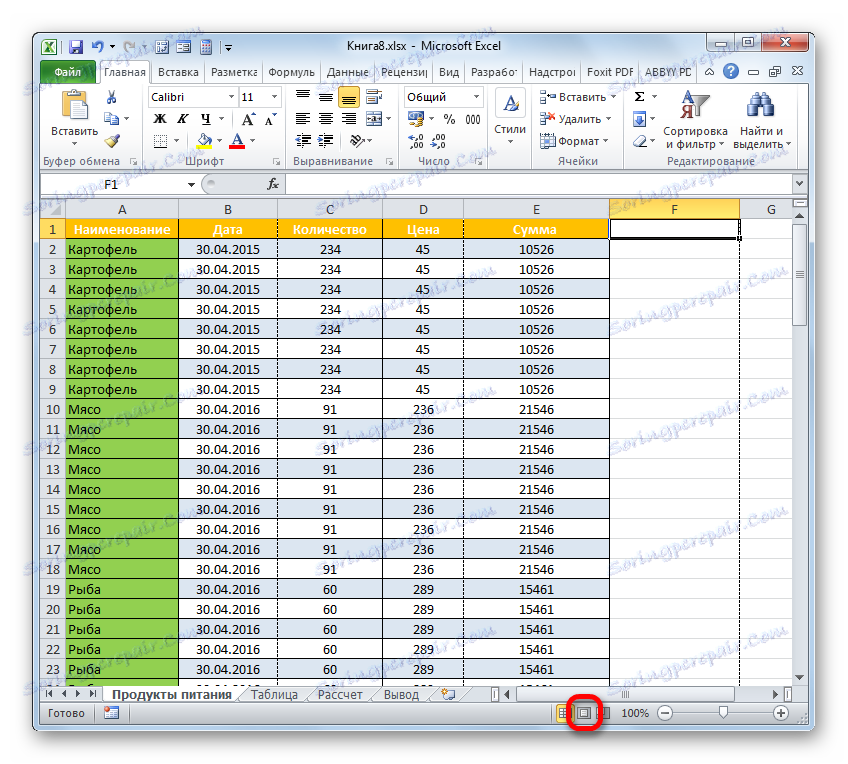نقوم بإزالة ترقيم الصفحات في Microsoft Excel
يعد ترقيم الصفحات أداة عملية للغاية ، حيث يسهل تنظيم المستند عند الطباعة. في الواقع ، فإن الأوراق المرقمة أسهل بكثير في التحلل بالترتيب. وفي حالة اختلاطهم فجأة في المستقبل ، يمكنك دائمًا أن تضيف بسرعة وفقًا لأرقامهم. ولكن في بعض الأحيان يكون مطلوبًا إزالة هذا الترقيم بعد تثبيته في المستند. دعونا نرى كيف يمكن القيام بذلك.
اقرأ أيضا: كيفية حذف أرقام الصفحات في Word
محتوى
خيارات لإزالة الترقيم
تعتمد خوارزمية الإجراء الخاص بإزالة الترقيم في Excel ، في المقام الأول ، على كيفية تركيبه ومن أجله. هناك مجموعتان رئيسيتان من الترقيم. أول واحد مرئي عند طباعة المستند ، ويمكن رؤية الجزء الثاني فقط أثناء العمل مع جدول البيانات على الشاشة. وفقًا لهذا ، يتم أيضًا إزالة الأرقام بطرق مختلفة تمامًا. دعونا نفكر فيها بالتفصيل.
الطريقة الأولى: حذف أرقام خلفية الصفحة
دعونا نتوقف على الفور عن إجراءات إزالة ترقيم الصفحات من الصفحات التي تكون مرئية فقط على شاشة جهاز العرض. هذا هو ترقيم حسب النوع "الصفحة 1" ، "الصفحة 2" ، إلخ ، والذي يتم عرضه مباشرة على الورقة في وضع عرض الصفحة. إن أسهل طريقة للخروج من هذا الموقف هي ببساطة الانتقال إلى أي وضع عرض آخر. يمكنك القيام بذلك بطريقتين.
- أسهل طريقة للتبديل إلى وضع آخر هي النقر على الرمز الموجود على شريط الحالة. هذه الطريقة متاحة دائمًا ، وبكل معنى الكلمة بنقرة واحدة ، في أي علامة تبويب تكون فيها. للقيام بذلك ، ما عليك سوى النقر فوق زر الماوس الأيسر على أيقونة تبديل الوضعين ، باستثناء رمز "الصفحة" . توجد رموز التبديل هذه في شريط الحالة إلى يسار شريط التكبير / التصغير.
- بعد ذلك ، لن يكون النقش مع الترقيم مرئياً في ورقة العمل.
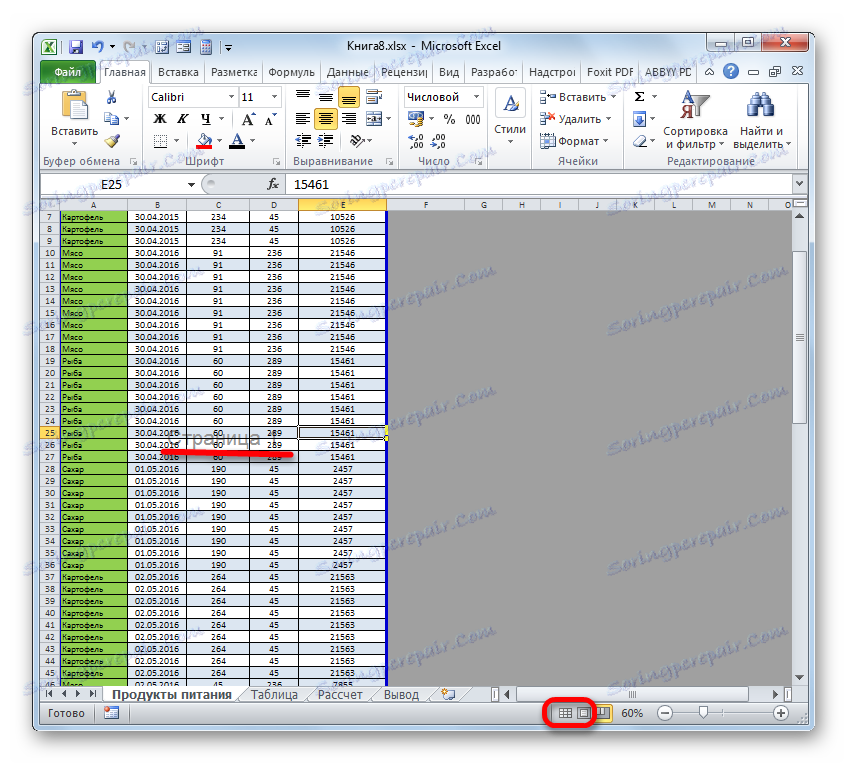
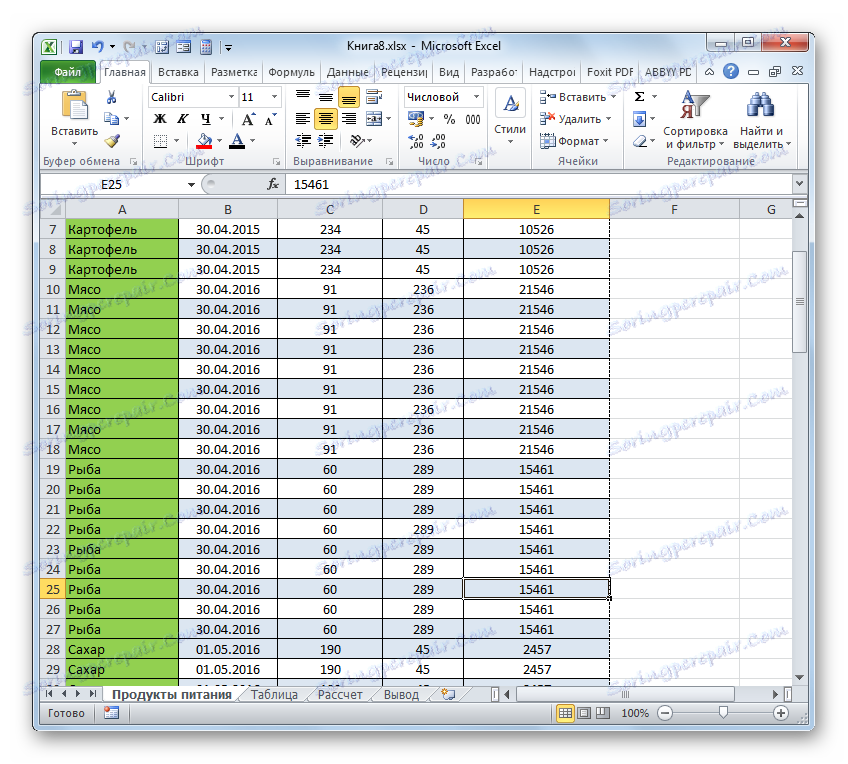
هناك أيضًا خيار تبديل الوضع باستخدام أدوات على الشريط.
- ننتقل إلى علامة التبويب "عرض" .
- على الشريط في كتلة إعدادات "وضع عرض الكتاب" ، انقر فوق الزر "عادي" أو "تخطيط الصفحة" .
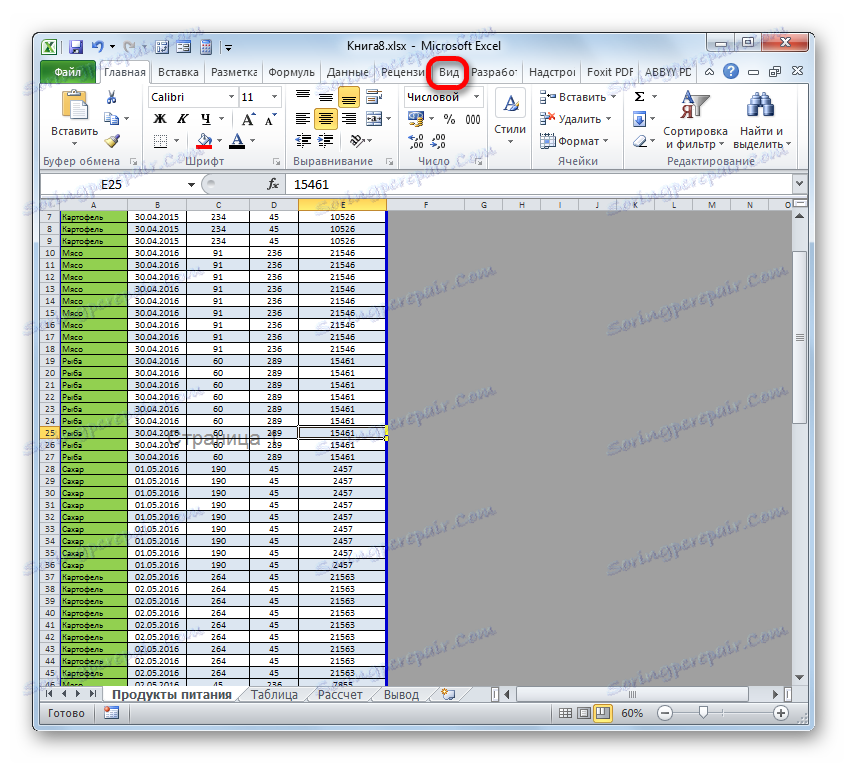
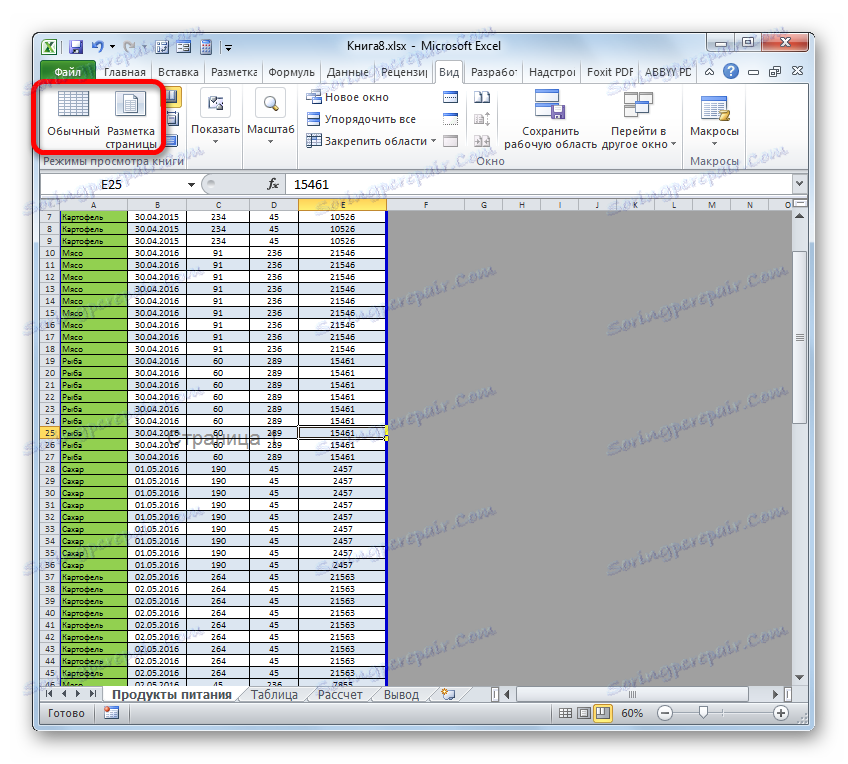
بعد ذلك ، سيتم تعطيل وضع الصفحة ، وبالتالي ، سيختفي ترقيم الخلفية.
الدرس: كيفية إزالة النقوش الصفحة 1 في Excel
الطريقة 2: تنظيف رؤوس وتذييلات
هناك أيضًا موقف معكوس ، عند العمل مع جدول في Excel ، فإن الترقيم غير مرئي ، ولكنه يظهر عند طباعة مستند. أيضا ، يمكن أن ينظر إليه في نافذة معاينة المستند. للانتقال إلى هناك ، عليك الانتقال إلى علامة التبويب "ملف" ، ثم تحديد "طباعة" في القائمة الرأسية اليسرى. في الجزء الأيمن من النافذة التي تفتح ، سيتم تحديد منطقة المعاينة في الوثيقة. هناك يمكنك معرفة ما إذا كانت الصفحة مطبوعة أم لا. يمكن وضع الأرقام في أعلى الورقة ، في الأسفل أو في كلا الموقفين في وقت واحد.
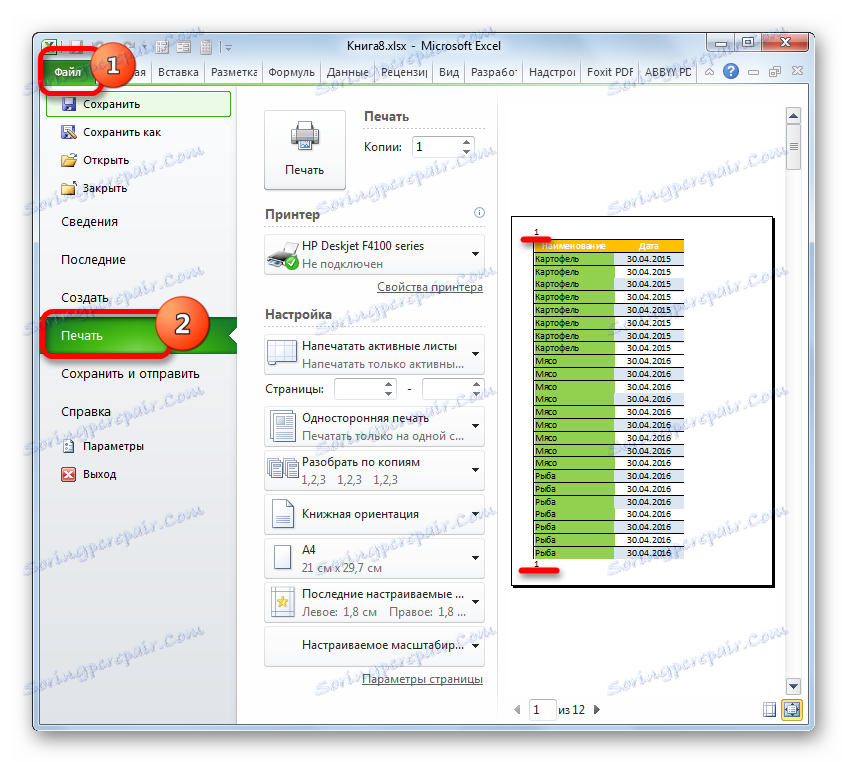
يتم إجراء هذا النوع من الترقيم باستخدام رؤوس الصفحات وتذييلاتها. هذه هي الحقول المخفية ، والبيانات التي تكون مرئية في الطباعة. يتم استخدامها فقط لترقيم ، وإدخال الملاحظات المختلفة ، إلخ. لترقيم الصفحة ، لا تحتاج إلى إدخال رقم على كل عنصر صفحة. يكفي أن تكتب في صفحة واحدة ، بينما في صيغة رأس أو تذييل الصفحة ، يكون التعبير عن أي من الحقول الثلاثة العليا أو الثلاثة الأدنى:
&[Страница]
بعد ذلك ، ستكون جميع الصفحات شاملة. لذلك ، لإزالة هذا الترقيم ، تحتاج فقط إلى مسح حقل رأس الصفحة من المحتوى ، وحفظ المستند.
- أولاً وقبل كل شيء ، لأداء مهمتنا ، تحتاج إلى الانتقال إلى وضع الرأس والتذييل. ويمكن القيام بذلك مع العديد من الخيارات. الانتقال إلى علامة التبويب "إدراج" والنقر فوق الزر "رأس وتذييل" الموجود على الشريط في مربع الأداة "نص" .
![قم بالتبديل إلى وضع رأس وتذييل الصفحة في علامة التبويب إدراج في Microsoft Excel]()
بالإضافة إلى ذلك ، يمكنك رؤية الرؤوس والتذييلات ، والانتقال إلى وضع تخطيط الصفحة ، من خلال الرمز المألوف لدينا بالفعل في شريط الحالة. للقيام بذلك ، انقر فوق الرمز المركزي لمفتاح وضع العرض ، والذي يسمى "تخطيط الصفحة" .
![التبديل إلى وضع تخطيط الصفحة عبر الرمز الموجود على شريط الحالة في Microsoft Excel]()
يتضمن خيار آخر التبديل إلى علامة التبويب "عرض" . هناك يجب النقر فوق الزر "تخطيط الصفحة" على الشريط في مجموعة أدوات "طرق عرض الكتب" .
- أيهما يتم تحديد الخيار ، سترى محتويات رأس وتذييل الصفحة. في حالتنا ، يقع رقم الصفحة في حقل التذييل الأيسر العلوي والسفلي.
- ما عليك سوى تعيين المؤشر في الحقل المقابل والنقر على الزر " حذف" على لوحة المفاتيح.
- كما ترى ، بعد أن اختفى الترقيم ليس فقط في الزاوية العلوية اليسرى من الصفحة التي تم حذف الرأس بها ، ولكن أيضًا في جميع العناصر الأخرى في المستند في نفس المكان. بالطريقة نفسها ، نحذف محتويات التذييل. اضبط المؤشر وانقر على الزر " حذف" .
- والآن بعد إزالة جميع البيانات الموجودة في رؤوس الصفحات وتذييلاتها ، يمكننا التبديل إلى الوضع العادي. لهذا ، في علامة التبويب "عرض" ، نضغط على الزر "عادي" ، أو في شريط الحالة ، انقر فوق الزر الذي يحمل نفس الاسم.
- لا تنس أن تقوم بالكتابة فوق المستند. للقيام بذلك ، ما عليك سوى النقر فوق الرمز الذي يشبه قرص مرن ويقع في الزاوية العلوية اليسرى من النافذة.
- للتأكد من اختفاء الأرقام بالفعل وعدم ظهورها على الطباعة ، ننتقل إلى علامة التبويب "ملف" .
- في النافذة المفتوحة ، انتقل إلى قسم "الطباعة" من خلال القائمة الرأسية على اليسار. كما ترى ، في منطقة المعاينة التي نعرفها بالفعل ، لا يوجد ترقيم صفحات في المستند. وهذا يعني أنه إذا بدأنا بطباعة كتاب ، فسنحصل على الأوراق التي لا ترقيم على المخرجات ، والتي كان علينا القيام بها.

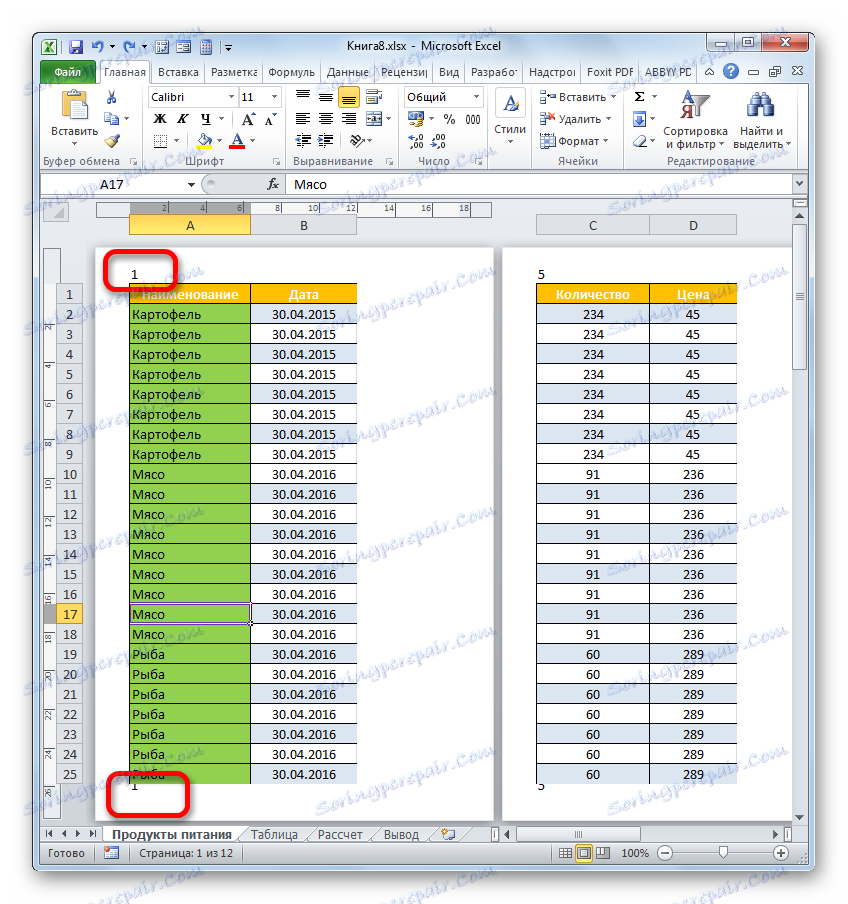
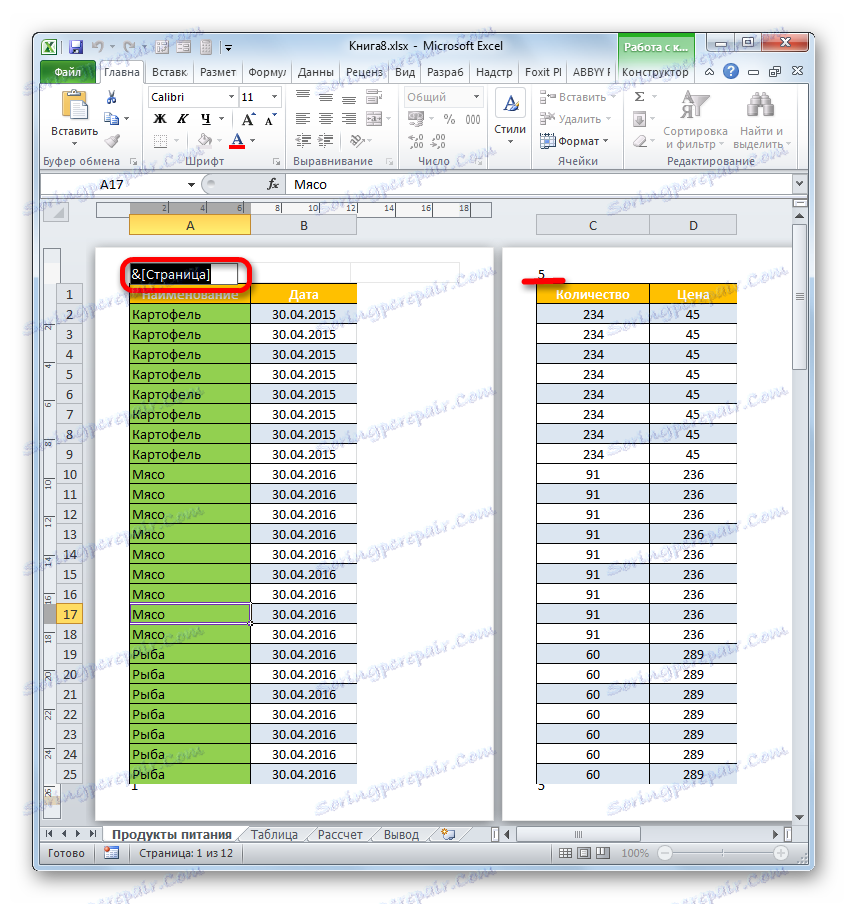
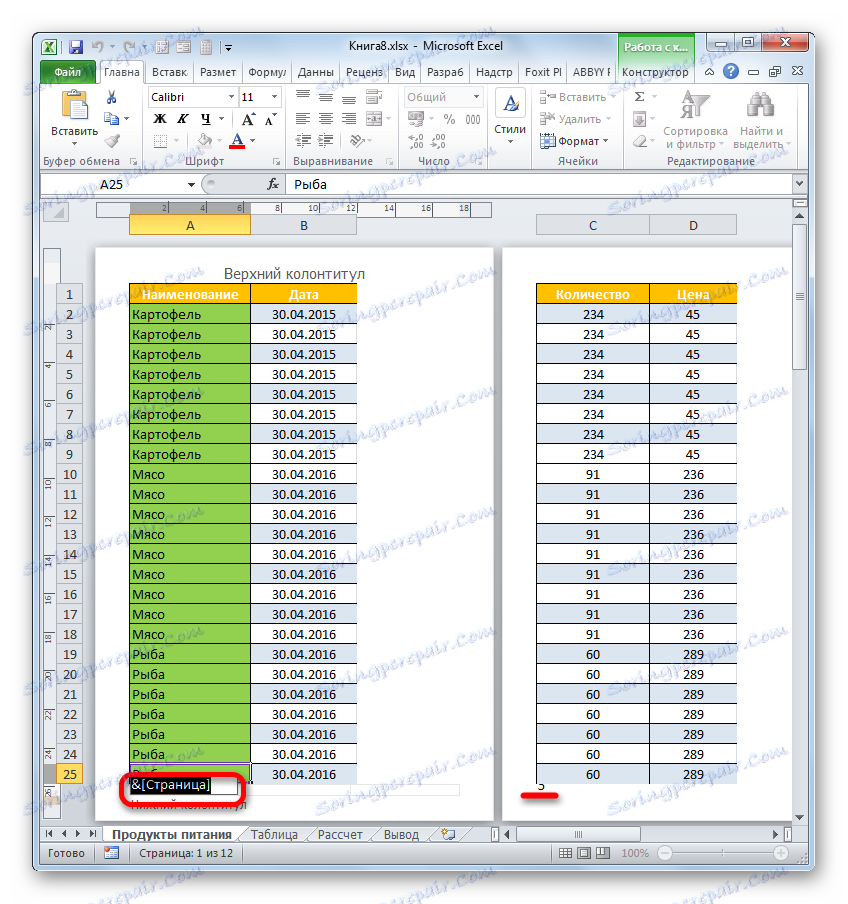
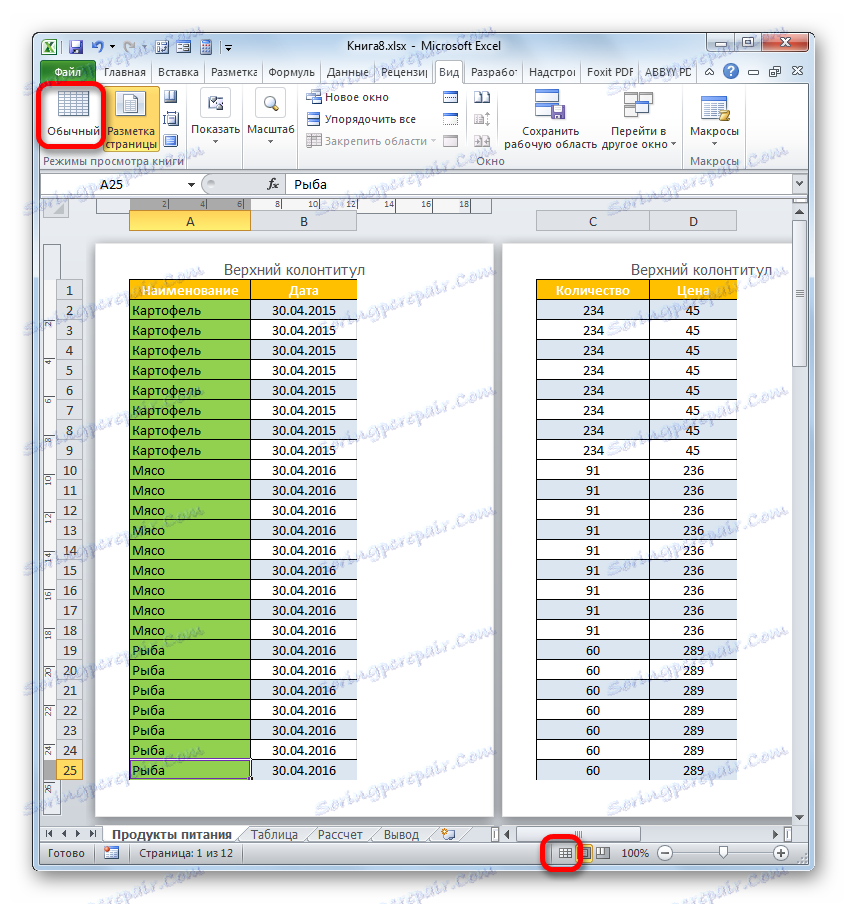
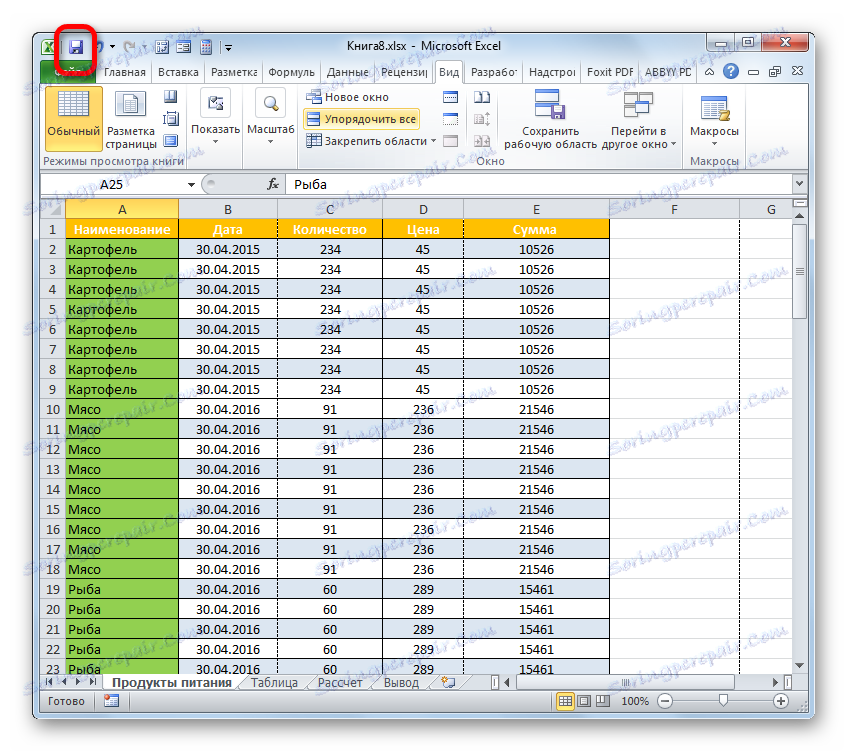
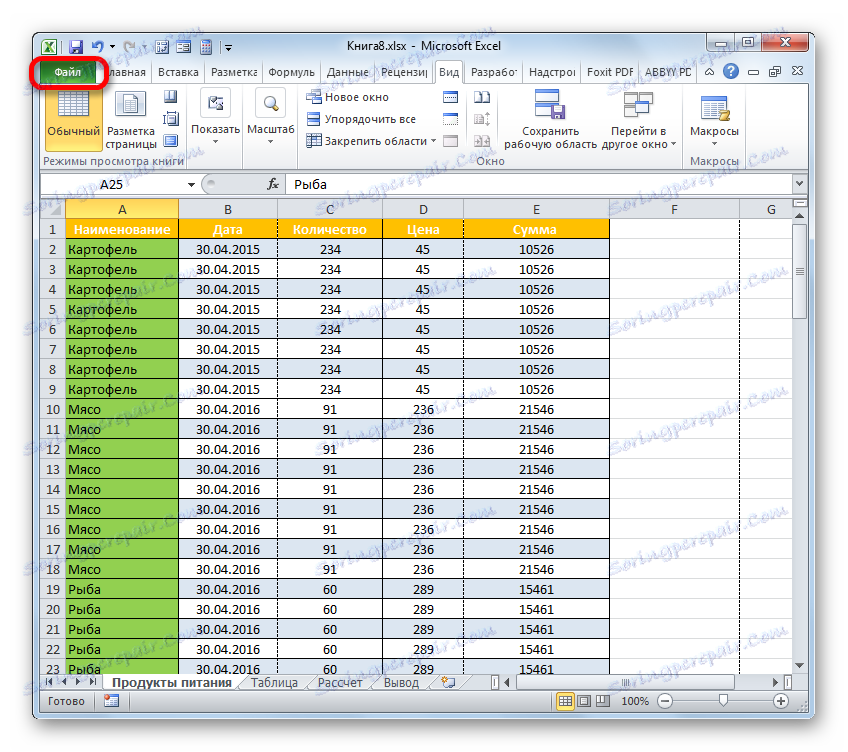
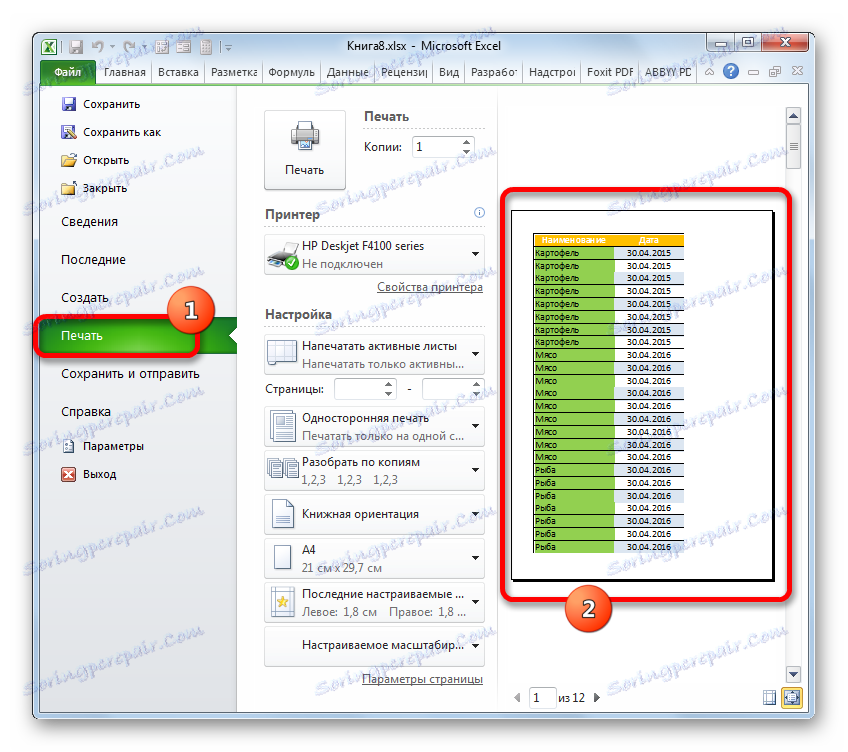
بالإضافة إلى ذلك ، يمكنك بشكل عام تعطيل رؤوس الصفحات وتذييلاتها.
- انتقل إلى علامة التبويب "ملف" . ننتقل إلى القسم الفرعي "طباعة" . في الجزء المركزي من النافذة هي إعدادات الطباعة. في أسفل هذه المجموعة ، انقر على "معلمات الصفحة" .
- يبدأ نافذة إعدادات الصفحة. في الحقلين "Header" و "Footer" من القائمة المنسدلة ، حدد الخيار "(no)" . بعد ذلك ، انقر على زر "موافق" في أسفل النافذة.
- كما يمكن رؤيته في منطقة المعاينة ، سيختفي ترقيم الأوراق.
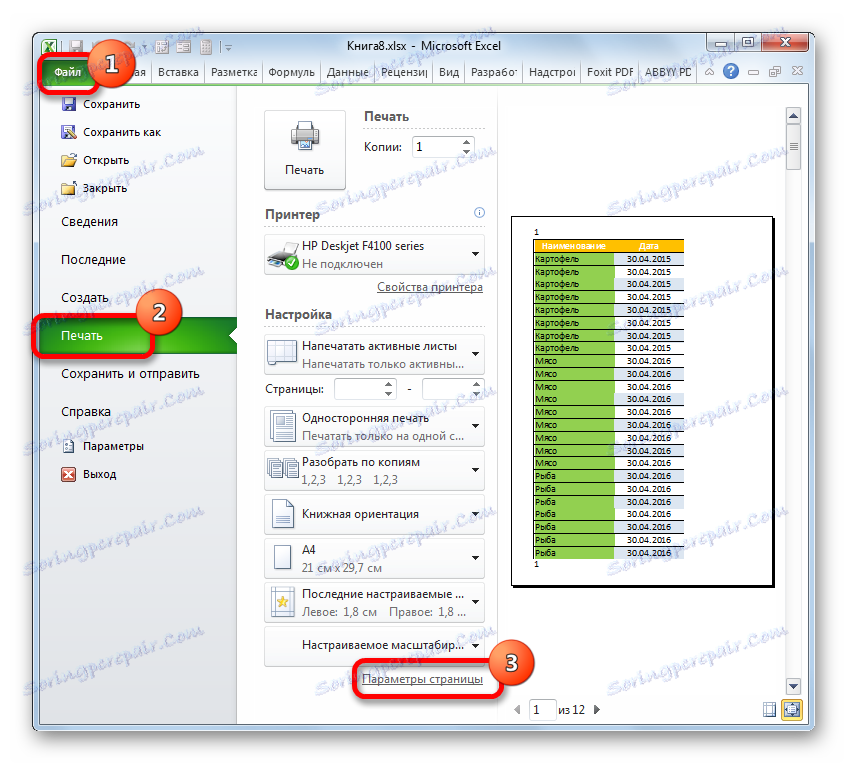
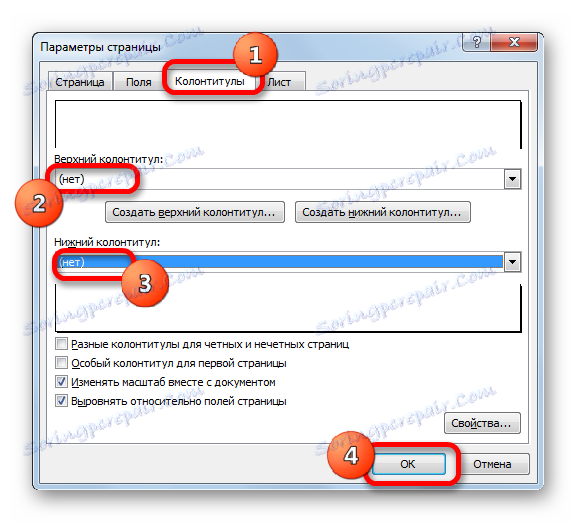
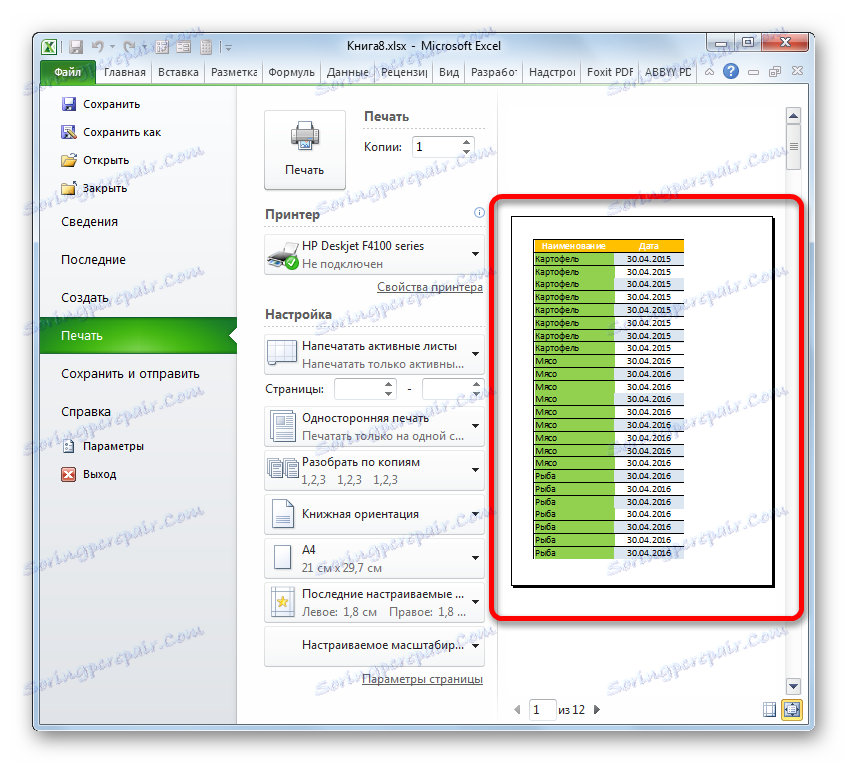
الدرس: كيفية إزالة رأس وتذييل في Excel
كما ترى ، فإن اختيار طريقة لإيقاف ترقيم الصفحات يعتمد أولاً على كيفية تثبيت هذا الترقيم بالضبط. إذا تم عرضه على شاشة العرض فقط ، يكفي تغيير وضع العرض. إذا تمت طباعة الأرقام ، ففي هذه الحالة تريد حذف محتويات الرؤوس والتذييلات.