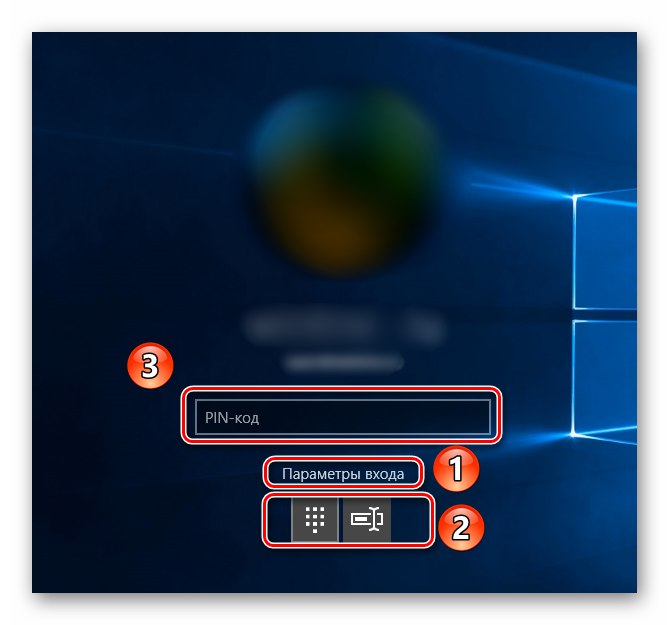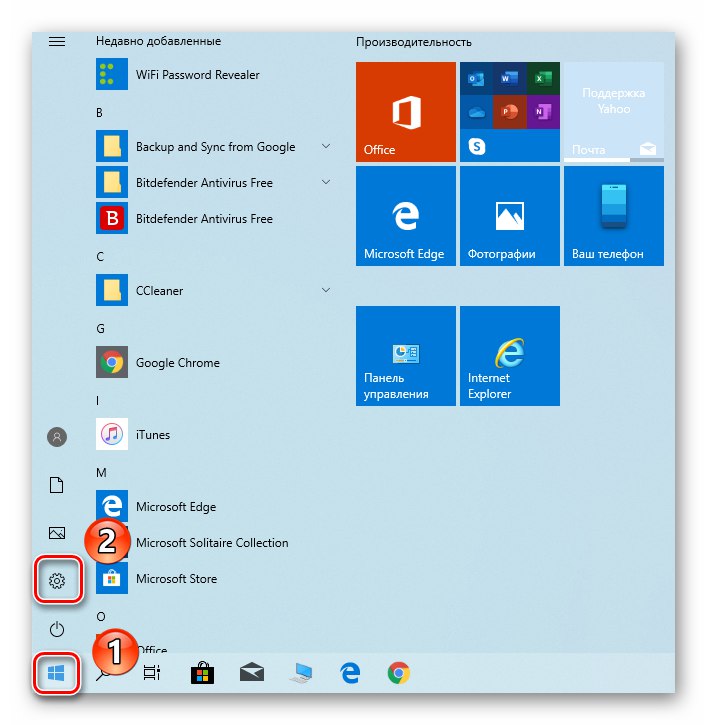يولي مطورو أنظمة تشغيل Windows اهتمامًا خاصًا بقضايا سلامة المستخدم. هذا هو السبب في أنهم أضافوا في أحدث إصدار من نظام التشغيل الخاص بهم وظيفة خاصة تسمح لك بتعيين رمز PIN لحسابك. ومع ذلك ، في بعض الأحيان هناك حاجة لتعطيله لسبب أو لآخر ، وفي هذه المقالة سوف نتحدث عن كيفية القيام بذلك بشكل صحيح في نظام التشغيل Windows 10.
نقوم بإزالة رمز PIN من الحساب في Windows 10
تذكر أنه لتثبيت هذا النوع من الحماية ، تحتاج أولاً إلى تعيين كلمة مرور لحسابك ، والتي يمكن أن تكون إما حساب Microsoft أو ملف تعريف محلي. بمساعدة كلمة المرور سنقوم بفك رمز PIN.
اقرأ أيضا: تعيين كلمة مرور على نظام التشغيل Windows 10
الطريقة الأولى: الحذف مباشرة
هذه الطريقة هي الأكثر فاعلية ، حيث تسمح لك بإزالة رقم التعريف الشخصي مباشرة باستخدام الإعدادات المضمنة في نظام التشغيل Windows 10. ويتم تنفيذها على النحو التالي:
- انقر بزر الفأرة الأيسر على الزر "بداية" على "أشرطة المهام" وتشغيل من القائمة التي تفتح "خيارات".
![انتقل إلى نافذة الإعدادات في نظام التشغيل Windows 10 باستخدام زر البدء]()
اقرأ أيضا: ماذا تفعل إذا لم تفتح إعدادات Windows 10
- في النافذة التي تظهر ، افتح القسم "حسابات"بالنقر فوق LMB على اسمه.
- ثم انتقل إلى القسم الفرعي "خيارات تسجيل الدخول" على الجانب الأيسر من النافذة التالية. ثم في الجزء الأيسر ، انقر فوق العنصر Windows Hello PIN.
- ستظهر خيارات التحكم لهذه الوظيفة أدناه. تحتاج إلى النقر فوق الزر "حذف".
- سترى بعد ذلك تحذيرًا بأن حذف رقم التعريف الشخصي سيؤدي إلى إلغاء تنشيط القدرة على تسجيل الدخول باستخدام بصمة إصبعك أو التعرف على الوجه. إذا لم تستخدمه ، فاضغط على الزر مرة أخرى "حذف".
- بعد ذلك ، ستظهر نافذة صغيرة تحتاج فيها إلى إدخال كلمة المرور الخاصة بحسابك (لا تخلط بينه وبين رمز PIN) ، ثم انقر فوق "حسنا".
- نتيجة لذلك ، سيتم تعطيل رمز PIN ، كما يتضح من الزر الظاهر أضف في المكان الذي كان فيه من قبل "حذف".
- للتأكد من أن كل شيء يعمل بشكل صحيح ، أعد تشغيل الكمبيوتر.

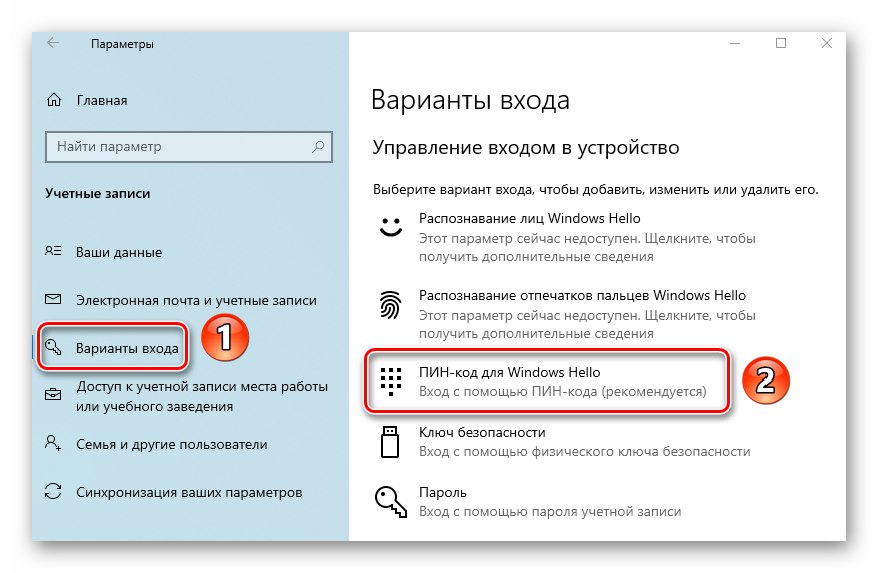
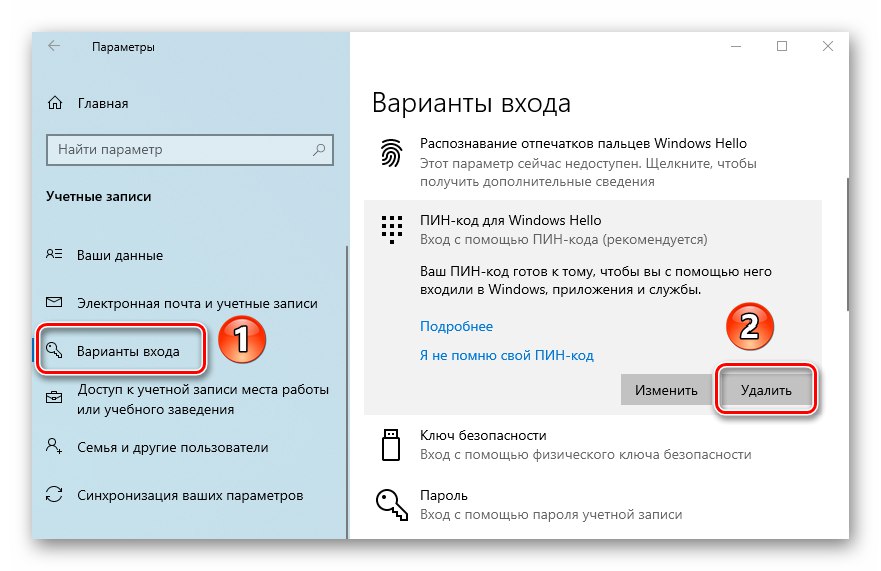
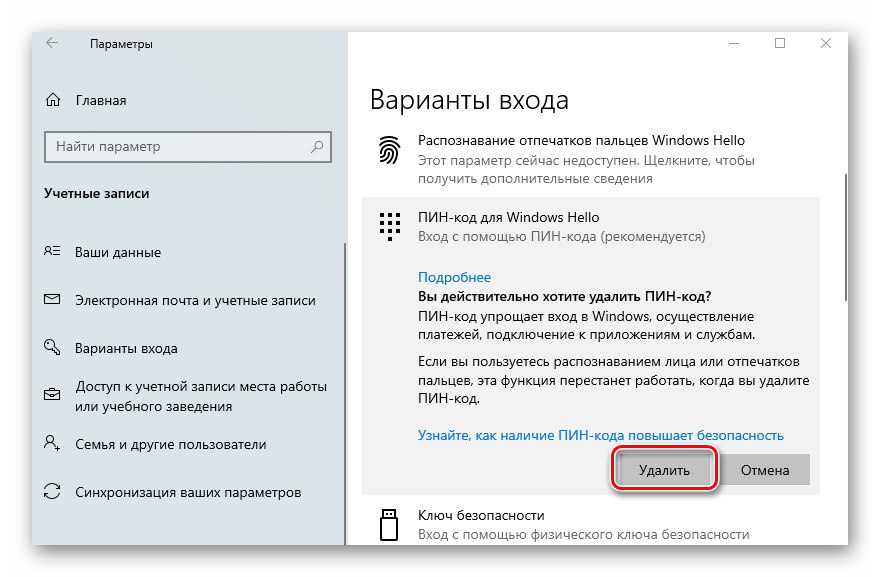

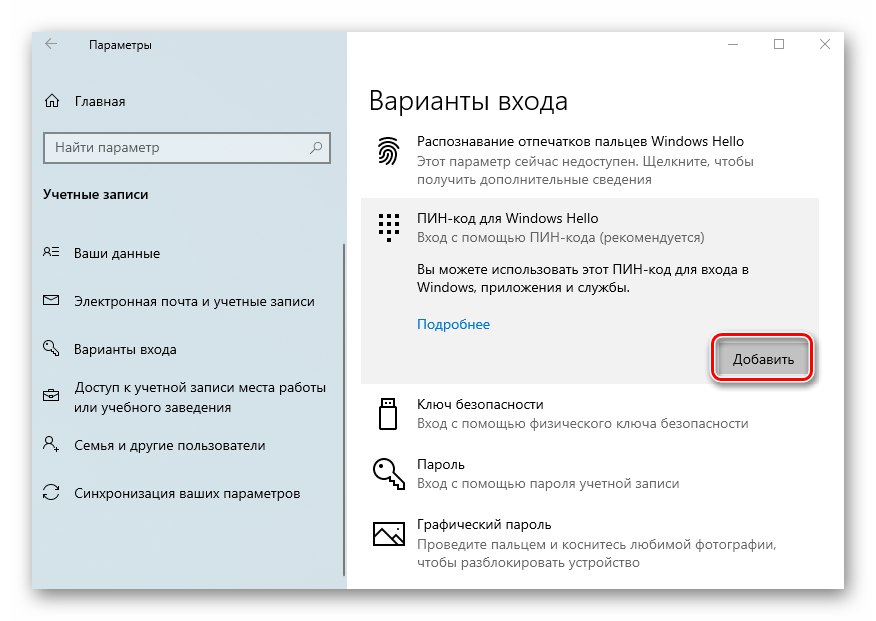
الطريقة 2: وظيفة الاسترداد
هذه الطريقة مشابهة جدًا للطريقة السابقة ، والفرق الوحيد هو أنه لإلغاء ربط رقم التعريف الشخصي ، نستخدم الوظيفة المضمنة لاستعادته. ستكون الإجراءات في المرحلة الأولية هي نفسها كما في الطريقة الأولى:
- اذهب للنافذة "خيارات" Windows 10 في القسم الفرعي "حسابات" وتنشيط العنصر مع ذكر رمز PIN. للقيام بذلك ، اتبع الخطوات الثلاث الأولى من الطريقة الأولى.
- في القائمة التي تظهر ، تحت السطر Windows Hello PIN انقر فوق الخط الموضح في لقطة الشاشة أدناه.
- في النافذة التالية ، أدخل كلمة المرور للحساب الذي تستخدمه ، ثم انقر فوق "حسنا".
- بعد ذلك ، سترى نافذة تطلب منك تعيين رمز PIN جديد. في هذه الحالة ، سيتم حذف القديم بالفعل. لذا استسلم بالضغط على الزر "إلغاء".
- أعد تشغيل الكمبيوتر للتحقق من النتيجة.
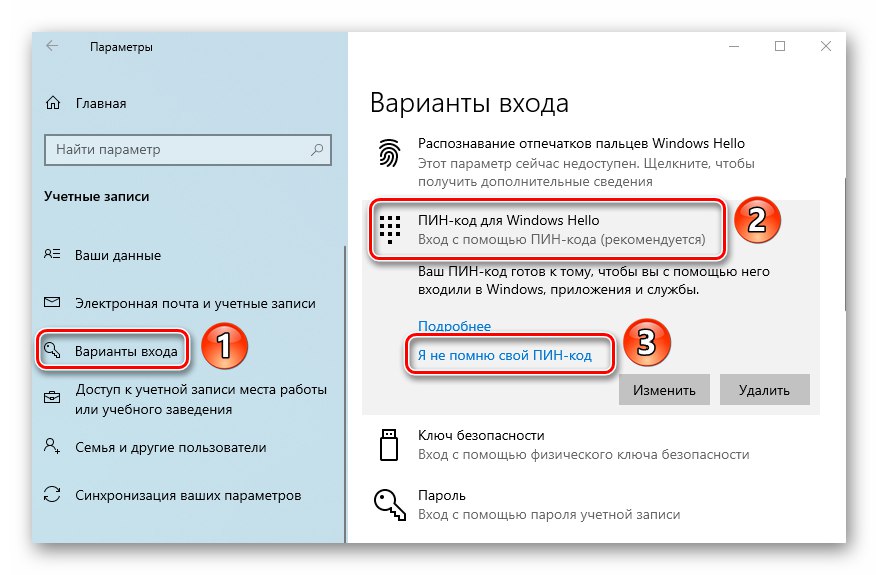
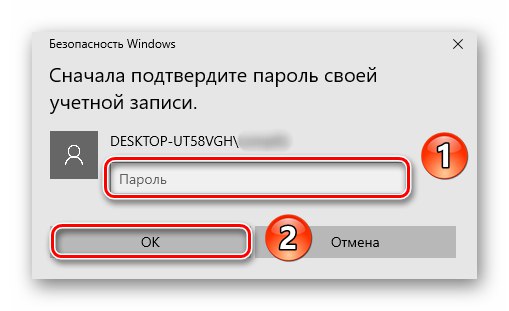
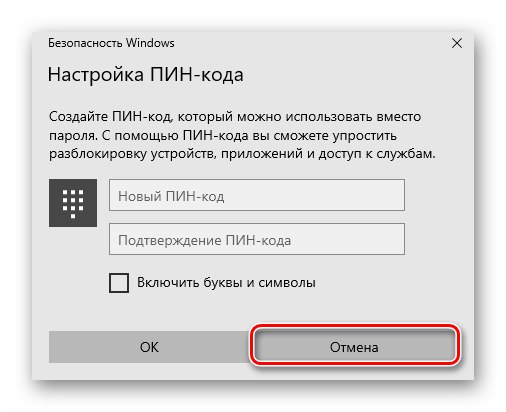
وبالتالي ، تعلمت كيفية إزالة رمز PIN المستخدم لتسجيل الدخول إلى حسابك على Windows 10. في كل حالة من الحالات التي تم النظر فيها ، تحتاج إلى إدخال كلمة مرور ، وبالتالي إذا نسيتها ، فاستخدم الدليل من المقالة التالية.
المزيد من التفاصيل: إعادة تعيين كلمة مرور الحساب في نظام التشغيل Windows 10
حتى إذا نسيت رقم التعريف الشخصي نفسه ، فلا يزال بإمكانك تسجيل الدخول - في نظام التشغيل Windows 10 ، يمكنك التبديل بين استخدام كلمة مرور ورقم تعريف شخصي على شاشة القفل.