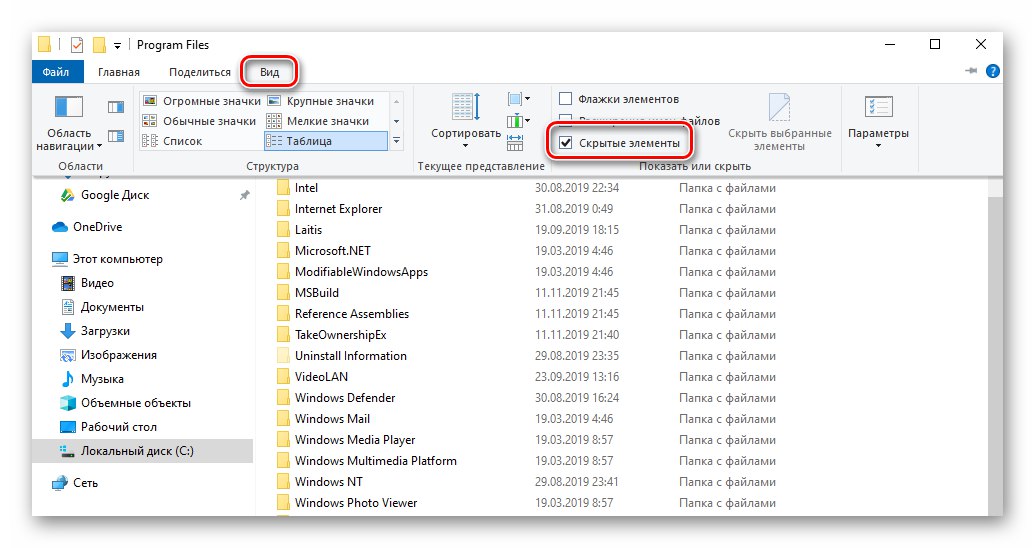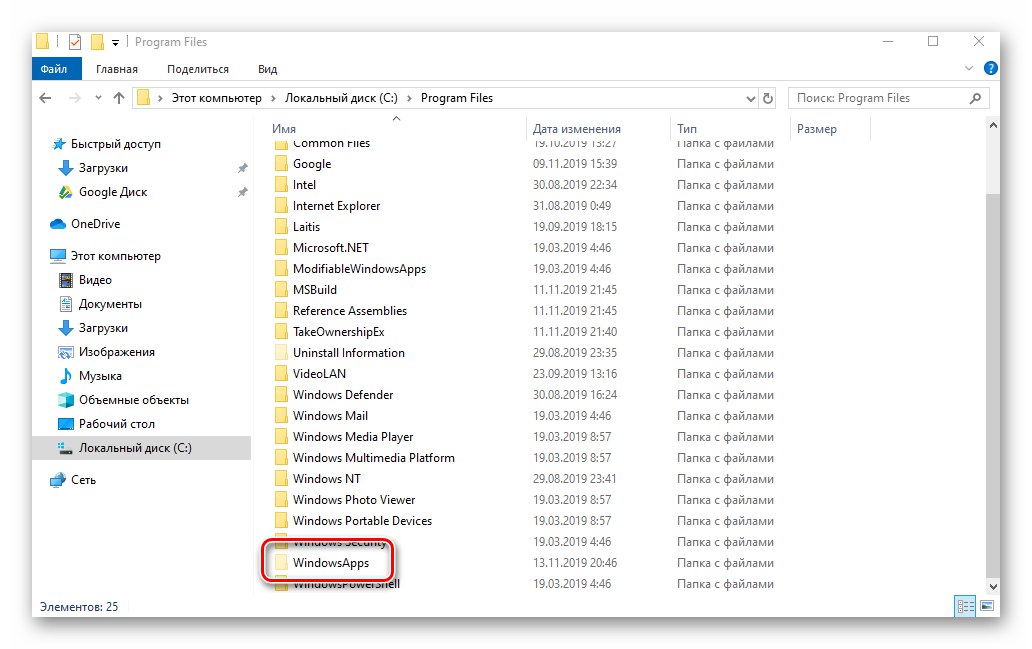يمكنك تثبيت البرنامج في نظام التشغيل Windows سواء من متجر Microsoft أو من المواقع الرسمية للمطورين أو مصادر الجهات الخارجية. بعد إزالة هذه البرامج ، كقاعدة عامة ، تبقى "ذيول". في هذه المقالة ، ستتعلم كيفية إزالة تثبيت التطبيقات غير المثبتة بالكامل في ملفات نظام التشغيل Windows 10.
إزالة البرامج عن بعد في نظام التشغيل Windows 10
في هذا الدليل ، سننظر في حالتين - الملفات المتبقية بعد إلغاء تثبيت برنامج الجهة الخارجية وقائمة التطبيقات في حساب Microsoft - سنقدم لك عدة حلول لكل منهما. أنت ، بدوره ، ستكون قادرًا على اختيار أنسبها ، على الرغم من أنها في النهاية ستعطي نفس النتيجة.
برامج الطرف الثالث
غالبًا ما تترك البرامج التي لم يتم الحصول عليها من متجر Microsoft ملفات على النظام. في بعض الأحيان قد تظهر في قائمة الأجهزة المثبتة ، على الرغم من إزالتها. هناك طريقتان لتنظيف جميع الآثار - يدويًا وباستخدام برامج متخصصة. دعنا نفكر في كلا الخيارين بمزيد من التفصيل.
الطريقة الأولى: البرامج المتخصصة
هناك العديد من البرامج المتخصصة في إزالة الآثار عالية الجودة المتبقية بعد إلغاء تثبيت التطبيقات الأخرى. يمكنك العثور على قائمة بالحلول الأكثر فاعلية على الرابط أدناه:
المزيد من التفاصيل: برامج لإلغاء تثبيت البرامج التي لم تتم إزالتها
نستخدم كمثال منظم ناعم، ولكن الخوارزمية المقترحة أدناه ستكون قابلة للتطبيق على البرامج الأخرى أيضًا.
- قم بتشغيل Soft Organizer. في الجزء الأيسر من النافذة ، انقر فوق الزر "آثار البرامج المحذوفة بالفعل".
- في النافذة التي تفتح ، سترى قائمة بالبرامج ، بعد إزالة أي آثار موجودة في النظام. اضغط على الزر لمسح السجلات المتبقية. "إزالة الآثار".
- بعد ذلك ، ستبدأ عملية الحذف التلقائي للملف. تتمثل ميزة هذا البرنامج في أنه يقوم أيضًا بتنظيف السجل من بقايا البرامج غير المثبتة. عند الانتهاء من العملية ، سترى رسالة تنظيف ناجحة. يمكن إغلاق جميع النوافذ المفتوحة ، حيث يتم تحقيق الهدف المحدد.
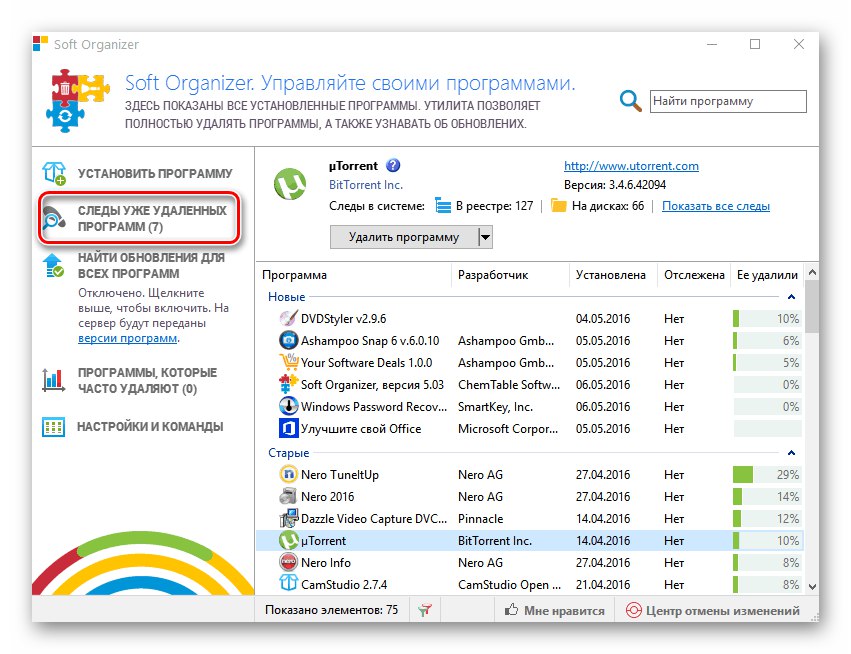
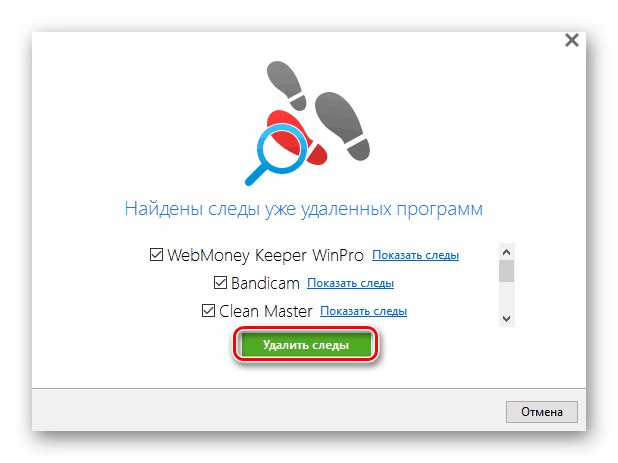
اقرأ أيضا: كيفية إلغاء تثبيت برنامج بالكامل على جهاز كمبيوتر يعمل بنظام Windows 10
الطريقة الثانية: التنظيف اليدوي
لسوء الحظ ، حتى البرامج الأكثر تقدمًا لا تتمكن دائمًا من محو بقايا البرنامج البعيد بشكل صحيح وكامل. في مثل هذه الحالات ، عليك أن تفعل كل شيء بنفسك. هذا يعني أنك بحاجة إلى التحقق من جميع المجلدات الرئيسية والسجل بحثًا عن ملفات إضافية. اتبع هذه الخطوات:
- اكتشف "موصل" ويندوز وانتقل إلى المجلد "مستندات"... بشكل افتراضي ، يوجد رابط لها على الجانب الأيسر من النافذة.
- تحقق مما إذا كان هناك دليل في هذا المجلد ينتمي إلى البرنامج المحذوف مسبقًا. كقاعدة عامة ، له نفس اسم البرنامج نفسه. إذا كان هناك ، فما عليك سوى إزالته بالطريقة القياسية بوضعه فيه "سلة" أو تجاوزها.
- وبالمثل ، تحتاج إلى التحقق من المجلدات الأخرى - "ملفات البرنامج" و "ملفات البرنامج (x86)"... إذا كان لديك نظام 32 بت ، فسيتم فقد المجلد الأخير. تقع في العناوين التالية:
ج: ملفات البرنامج
C: ملفات البرنامج (x86)يتم تثبيت جميع البرامج في هذه الدلائل افتراضيًا. إذا كانت هناك مجلدات بداخلها بعد إلغاء التثبيت ، فما عليك سوى حذفها ، ولكن احرص على عدم لمس المجلدات غير الضرورية.
- الخطوة التالية هي تنظيف الدلائل المخفية عن المستخدم. للوصول إليها فتح "موصل" وانقر على شريط العنوان بزر الفأرة الأيمن. من قائمة السياق التي تظهر ، حدد "تغيير العنوان".
- في الحقل المنشط ، أدخل الأمر
٪ معلومات التطبيق٪ثم اضغط "أدخل" على لوحة المفاتيح. - ستظهر قائمة بالأدلة التي تم إنشاؤها أثناء تثبيت برنامج معين. كما هو الحال في المجلدات الأخرى ، تحتاج في هذا المجلد إلى البحث عن بقايا البرنامج البعيد بالاسم. إذا وجدتها ، فلا تتردد في حذفها.
- علاوة على ذلك ، بالطريقة نفسها تمامًا ، من خلال شريط العناوين ، انتقل إلى الدليل
٪ LocalAppData٪... إذا كانت هناك آثار للتطبيقات المحذوفة ، فامسحها. - الآن نحن بحاجة للتحقق من التسجيل. يجب تنفيذ جميع الإجراءات الأخرى بحذر شديد ، وإلا فقد تلحق الضرر بالنظام. اضغط على اختصار لوحة المفاتيح لفتح المحرر نظام التشغيل Windows + R. وأدخل الأمر في حقل النافذة التي تفتح
رجديتو اضغط "أدخل". - عندما تفتح النافذة "محرر التسجيل"، اضغط على المجموعة فيه "Ctrl + F"... سيؤدي هذا إلى فتح مربع البحث ، والذي يمكن أيضًا استدعاؤه من خلال القائمة "تعديل" والفقرة "لايجاد".
- أدخل اسم البرنامج أو اسم مؤسسة الشركة المصنعة في حقل البحث. من الصعب تخمين الطريقة التي سيتم بها تخزين المفاتيح في التسجيل. بعد إدخال الطلب ، انقر فوق الزر بحث عن التالي.
- بعد فترة ، سيتم فتح شجرة التسجيل في المكان الذي تم العثور فيه على تطابق لاستعلام البحث. يرجى ملاحظة أنه يمكن أن يكون إما مجلدًا كاملاً أو ملفًا منفصلاً داخل دليل آخر. احذف العنصر الذي تم العثور عليه ، ثم انقر فوق "F3" لمواصلة البحث.
- كرر البحث حتى يظهر مربع رسالة "اكتمل البحث في السجل"... هذا يعني أنه لا يوجد المزيد من التطابقات. في مثل هذه الحالة ، يمكنك الإغلاق "محرر التسجيل"، نظرًا لأنك مسحت جميع آثار البرامج المحذوفة مسبقًا. إذا كنت ترغب في ذلك ، يمكنك تكرار البحث باستعلام مختلف.
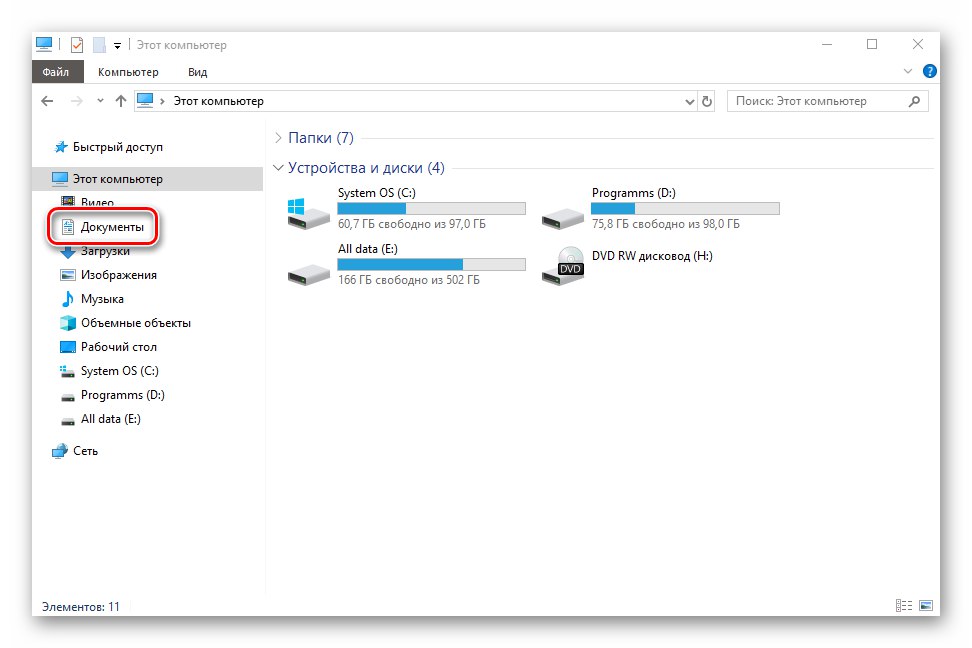
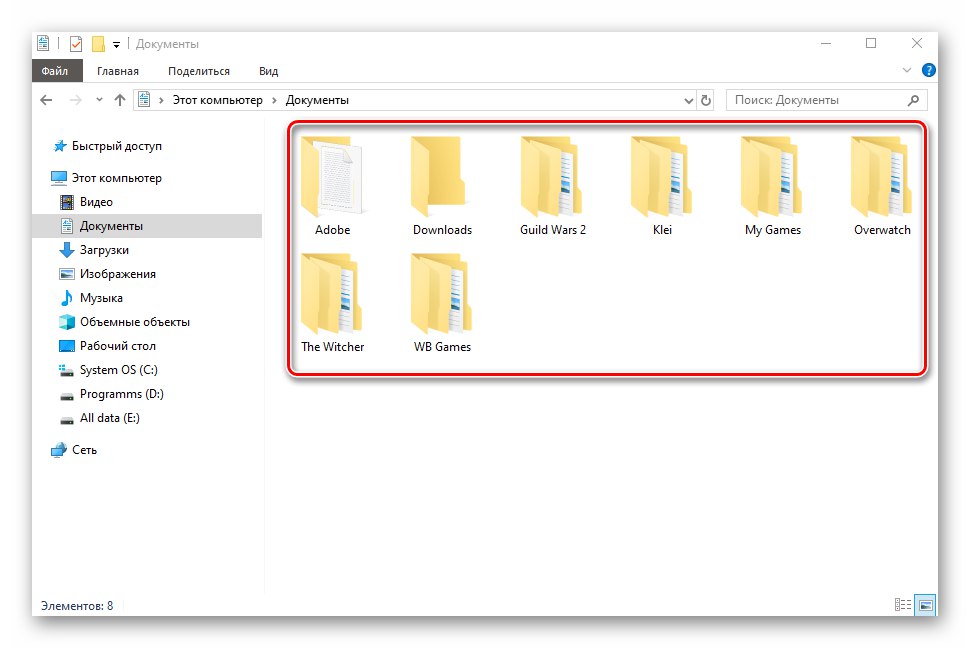
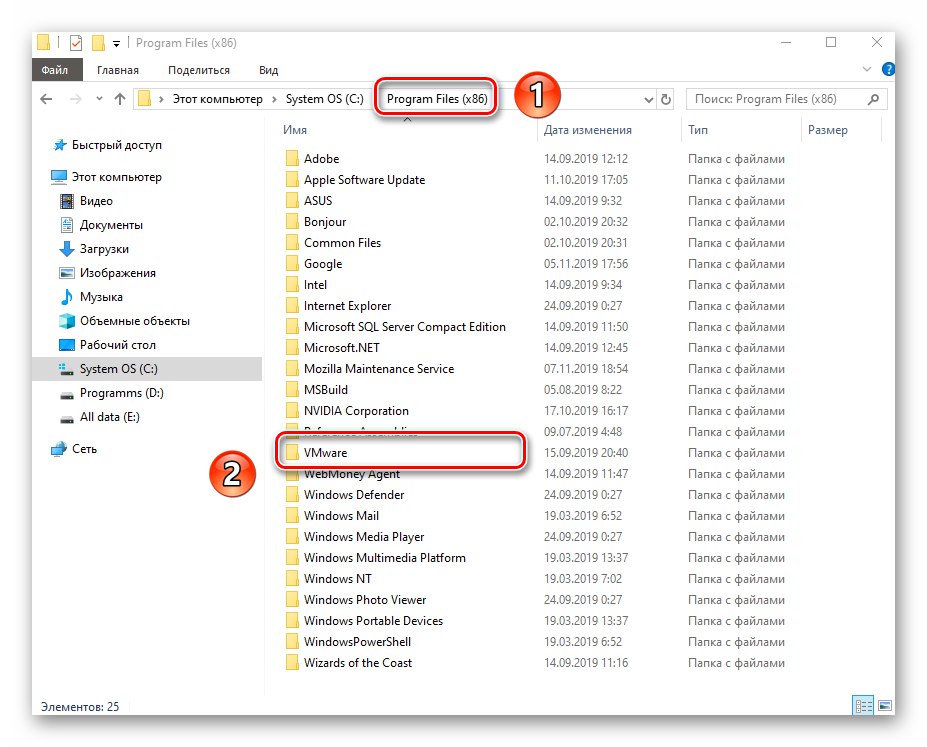
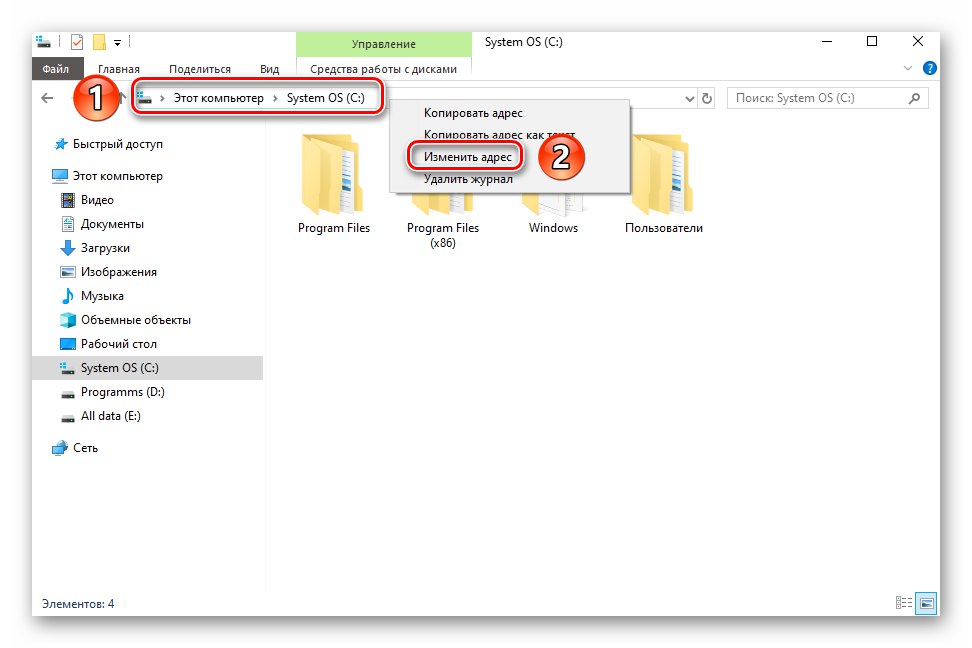
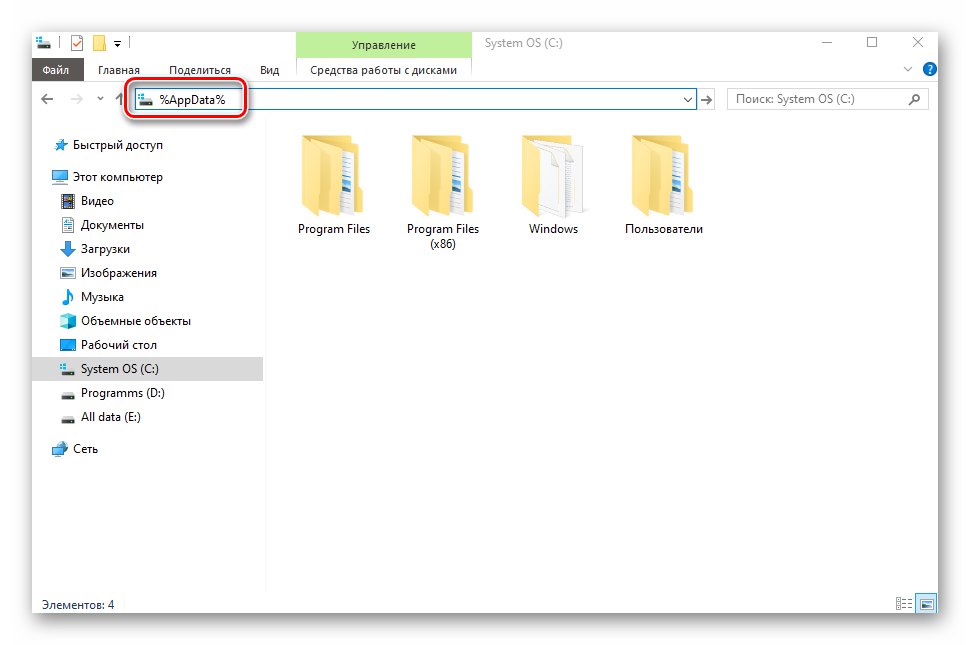
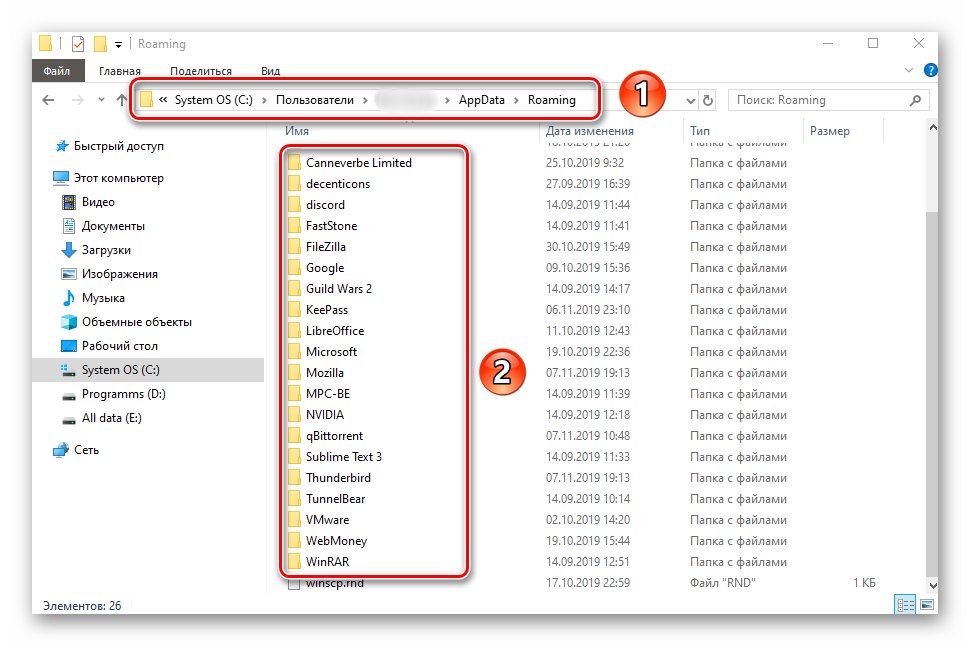
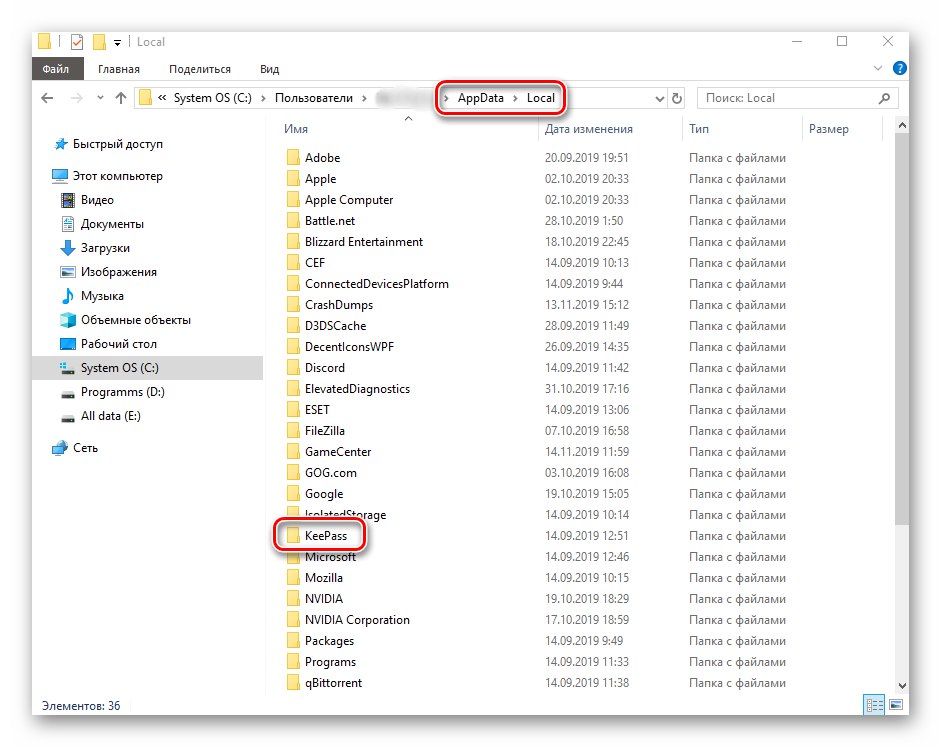
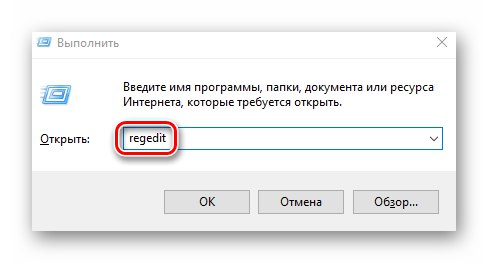
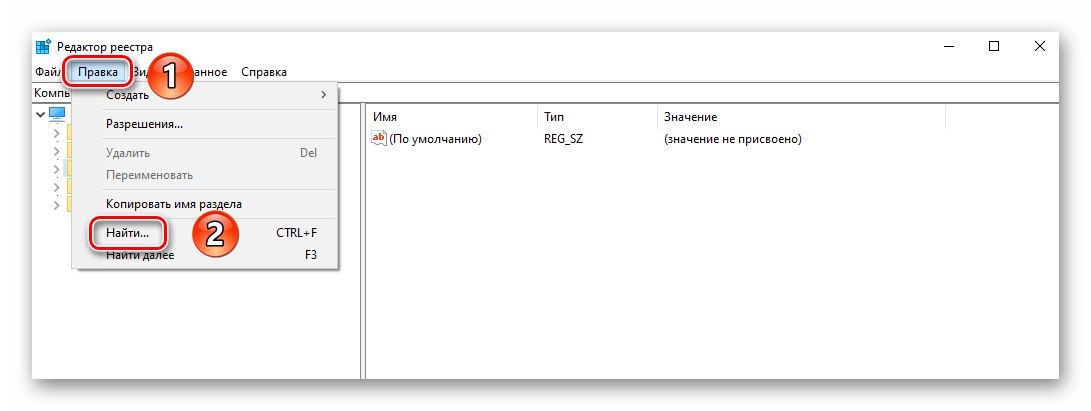
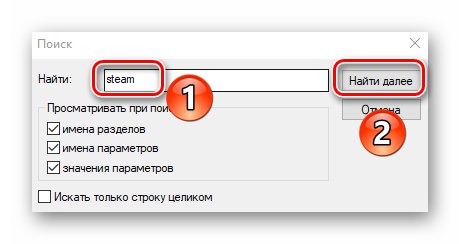
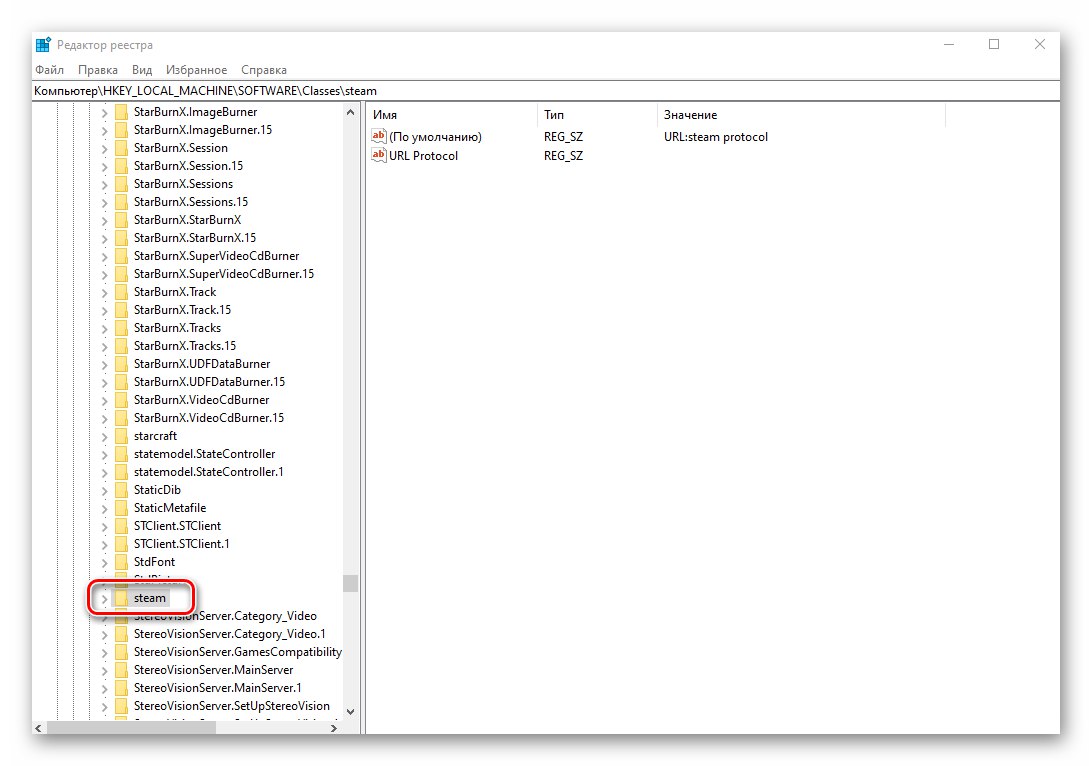
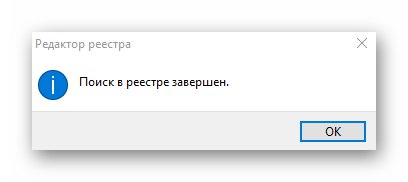
برامج Microsoft Store
الآن دعنا نفكر في الموقف عندما تحتاج إلى التخلص من بقايا التطبيقات أو الألعاب التي تم تثبيتها مسبقًا من خلال متجر Microsoft المدمج. للقيام بذلك ، عليك القيام بما يلي:
- افتح تطبيق Microsoft Store. في الزاوية اليمنى من النافذة ، انقر فوق الزر الذي يحتوي على صورة ثلاث نقاط ، ثم حدد الخط من القائمة المنسدلة "مكتبتي".
- في النافذة التالية ، قم بتمكين وضع العرض "كل ما يخص"... ثم ابحث عن البرنامج الذي قمت بإزالته من جهاز الكمبيوتر الخاص بك في القائمة. انقر فوق الزر بثلاث نقاط مقابله وحدد العنصر من القائمة المنسدلة "إخفاء".
- لسوء الحظ ، من المستحيل حاليًا إزالة البرنامج بالكامل من المكتبة. هذا لأسباب أمنية ، حيث يتم شراء الكثير من البرامج في المتجر مقابل المال. تذكر أنه في أي وقت يمكنك رؤية جميع البرامج المخفية بهذه الطريقة - فقط اضغط على الزر "إظهار المنتجات المخفية"ملحوظ في لقطة الشاشة أعلاه.
- بعد ذلك ، تحتاج إلى التحقق مما إذا كان هناك أي مجلدات وملفات متبقية في نظام الجذر من برنامج Microsoft البعيد. للقيام بذلك ، افتح "موصل"، انقر فوق الزر الموجود أعلى النافذة "رأي"... في القائمة الفرعية المنسدلة ، حدد المربع بجوار السطر "العناصر المخفية".
![تمكين عرض المجلدات والملفات المخفية في Windows 10]()
اقرأ أيضا: إظهار المجلدات المخفية في Windows 10
- اذهب الآن إلى المجلد "ملف البرنامج"، ابحث فيه وافتح المجلد "WindowsApps"... إذا رأيت ، عند محاولة القيام بذلك ، رسالة حول مشاكل الوصول ، فاستخدم الأداة المساعدة "TakeOwnershipEx"الذي تحدثنا عنه في إحدى المقالات السابقة.
![انتقل إلى مجلد WindowsApps عبر مستكشف Windows 10]()
المزيد من التفاصيل: استكشاف أخطاء رفض الوصول وإصلاحها في نظام التشغيل Windows 10
- في الدليل المفتوح "WindowsApps" ما عليك سوى حذف المجلد الذي يحتوي على اسم البرنامج البعيد في الاسم. لا تلمس أدلة أخرى ، فقد يؤدي ذلك إلى كسر أدوات النظام المساعدة.
- بعد حذف مجلد ، أغلق جميع النوافذ وأوقف تشغيل ميزة عرض المجلدات المخفية.
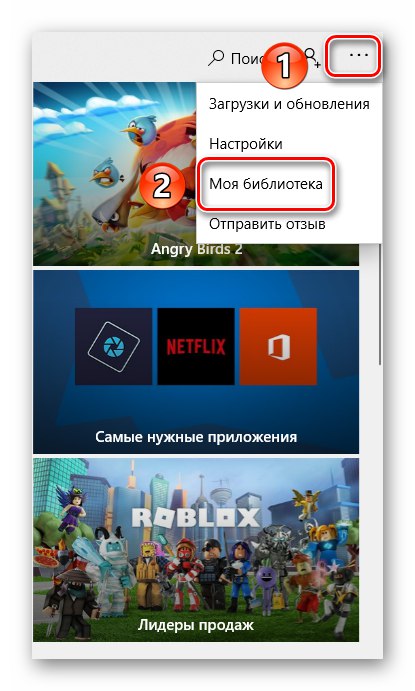
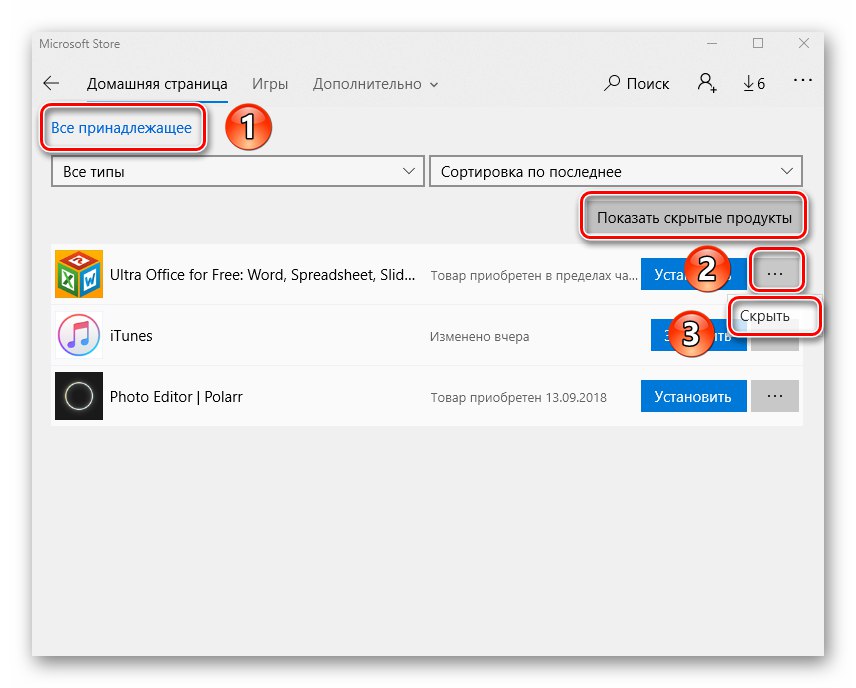
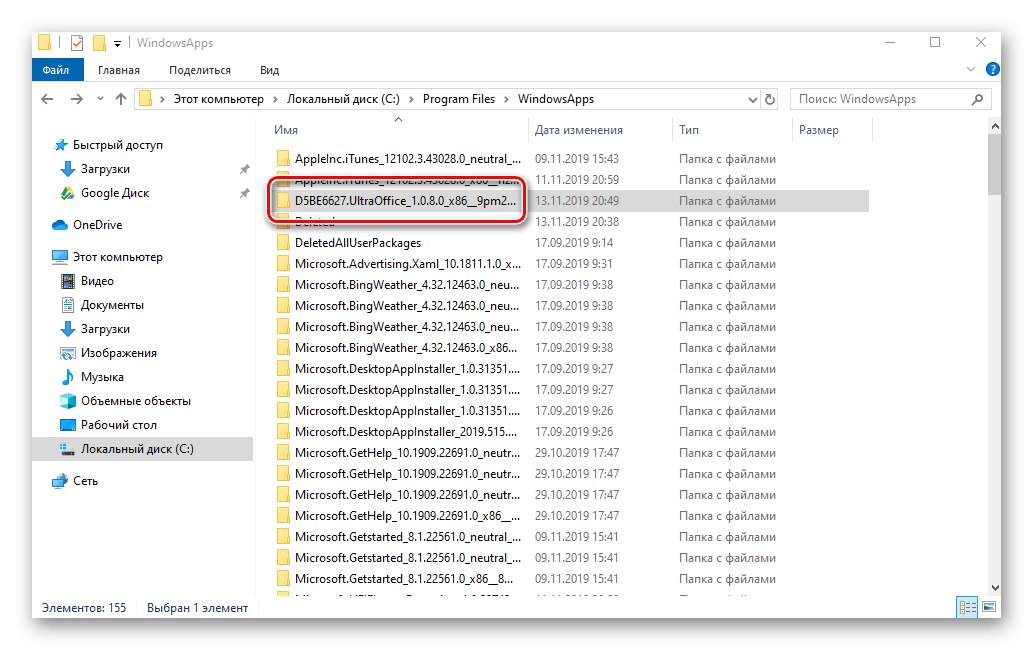
اقرأ أيضا: مكان تثبيت ألعاب المتجر على نظام التشغيل Windows 10
باتباع الخطوات الموضحة في المقالة ، يمكنك بسهولة تنظيف نظام الملفات المتبقية. أهم شيء هو عدم المبالغة في ذلك وعدم حذف الأشياء غير الضرورية ، لأنه في أسوأ الحالات ، سيكون عليك استعادة النظام.
اقرأ أيضا: استعادة Windows 10 إلى حالته الأصلية