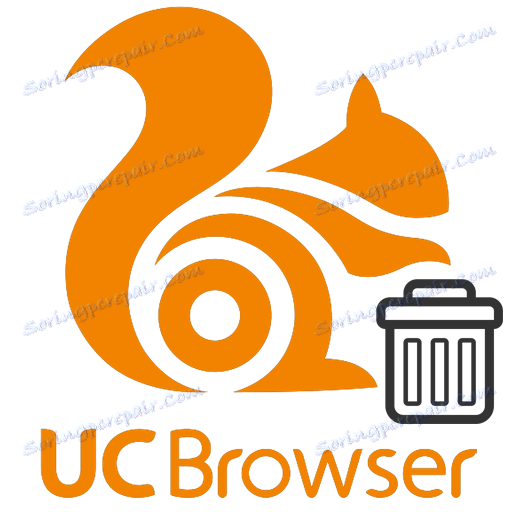طرق لإلغاء تثبيت متصفح UC من جهاز كمبيوتر
من وقت لآخر هناك مواقف عندما تحتاج ، لسبب أو لآخر ، إلى إزالة برنامج من جهاز الكمبيوتر الخاص بك. متصفحات الويب ليست استثناء من القاعدة. ولكن لا يعرف جميع مستخدمي الكمبيوتر كيفية إزالة هذه البرامج بشكل صحيح. في هذه المقالة ، سنصف بالتفصيل الطرق التي ستسمح لك بإلغاء التثبيت تمامًا متصفح UC .
محتوى
خيارات إلغاء تثبيت متصفح UC
قد تكون أسباب إلغاء تثبيت متصفح الويب مختلفة تمامًا: بدءًا من إعادة التثبيت المبتذلة وتنتهي بعملية انتقال إلى برنامج آخر. في جميع الحالات ، لا تحتاج فقط إلى حذف مجلد التطبيق ، ولكن أيضًا تنظيف الكمبيوتر من الملفات المتبقية بالكامل. دعونا نلقي نظرة مفصلة على جميع الطرق التي تسمح بذلك.
الطريقة الأولى: برامج خاصة لتنظيف جهاز الكمبيوتر الخاص بك
على الإنترنت ، هناك العديد من التطبيقات التي تتخصص في التنظيف المعقد للنظام. وهذا يشمل ليس فقط إلغاء تثبيت البرنامج ، ولكن أيضا تنظيف الأقسام المخفية للقرص ، وإزالة إدخالات التسجيل ووظائف أخرى مفيدة. يمكنك اللجوء إلى مثل هذا البرنامج إذا كنت بحاجة إلى إزالة متصفح UC. واحدة من الحلول الأكثر شعبية من هذا النوع هي ريفو إلغاء التثبيت . سيكون له أن نلجأ في هذه الحالة. إليك ما تحتاج إلى فعله:
- تشغيل المثبتة مسبقا على جهاز الكمبيوتر ريفو إلغاء التثبيت.
- في قائمة البرامج المثبتة ، ابحث عن متصفح UC ، حدده ، ثم انقر فوق الزر "حذف" الموجود أعلى النافذة.
- بعد بضع ثوانٍ ، تظهر نافذة Revo Uninstaller. وسوف تعرض العمليات التي يقوم بها التطبيق. نحن لا نغلقه ، لأننا سنعود إليه.
- ثم ستظهر نافذة أخرى أعلى هذه النافذة. في ذلك ، تحتاج إلى النقر فوق الزر "إلغاء التثبيت" . مسبقًا ، إذا لزم الأمر ، احذف إعدادات المستخدم.
- مثل هذه الإجراءات سوف تبدأ عملية إلغاء التثبيت. تحتاج فقط إلى الانتظار حتى الانتهاء.
- بعد فترة ، تظهر نافذة مع الامتنان لاستخدام المتصفح على الشاشة. أغلقه بالنقر فوق الزر "إنهاء" في المنطقة السفلية.
- بعد ذلك ، تحتاج إلى العودة إلى النافذة مع العمليات التي تم تنفيذها من قبل Revo Uninstaller. الآن ، سيكون الزر "مسح" نشطًا في الجزء السفلي. نحن نضغط عليه.
- يهدف هذا الفحص إلى تحديد الملفات المتبقية للمتصفح في النظام والتسجيل. بعد فترة من الوقت بعد الضغط على الزر سترى النافذة التالية.
- في ذلك ، سترى الإدخالات المتبقية في التسجيل التي يمكنك حذفها. للقيام بذلك ، انقر أولاً فوق الزر "تحديد الكل" ، ثم انقر فوق "حذف" .
- ستظهر نافذة يجب عليك فيها تأكيد حذف الكائنات المحددة. انقر فوق "نعم" زر.
- عندما يتم حذف الإدخالات ، ستظهر النافذة التالية. سيعرض قائمة بالملفات المتبقية بعد إزالة متصفح UC. كما هو الحال مع إدخالات التسجيل ، تحتاج إلى تحديد كافة الملفات والنقر فوق الزر "حذف" .
- ستظهر نافذة تتطلب تأكيدًا للعملية. كما كان من قبل ، انقر فوق الزر "نعم" .
- سيتم حذف جميع الملفات المتبقية ، وسيتم إغلاق نافذة التطبيق الحالية تلقائيًا.
- ونتيجة لذلك ، سيتم إلغاء تثبيت المستعرض الخاص بك ، ويتم مسح النظام من كل آثار وجودها. كل ما تحتاجه هو إعادة تشغيل جهاز الكمبيوتر أو الكمبيوتر المحمول.
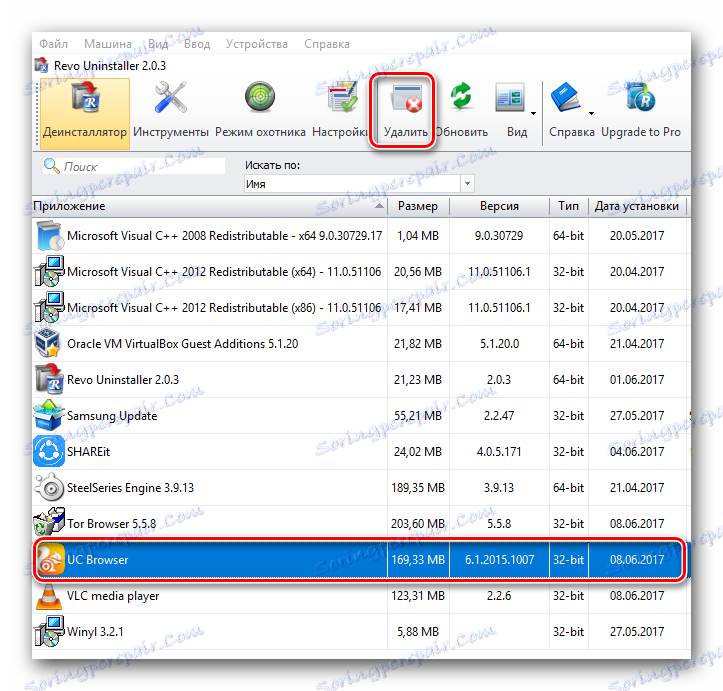
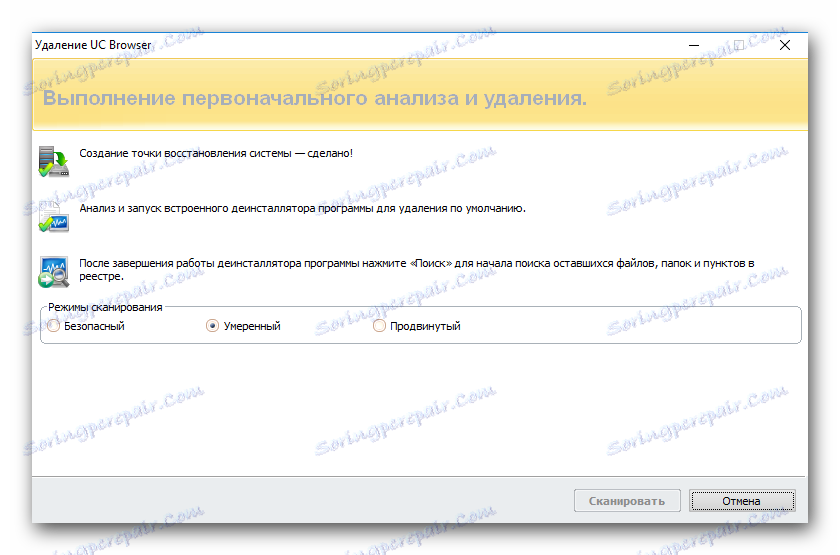

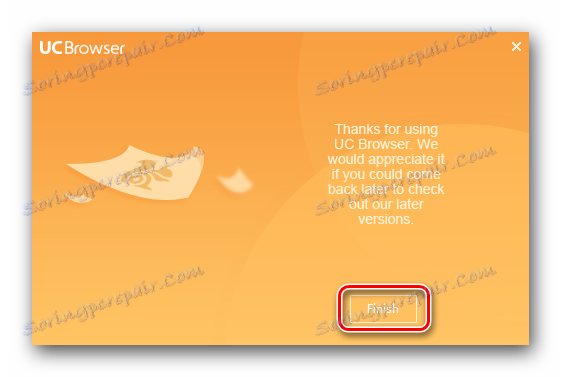
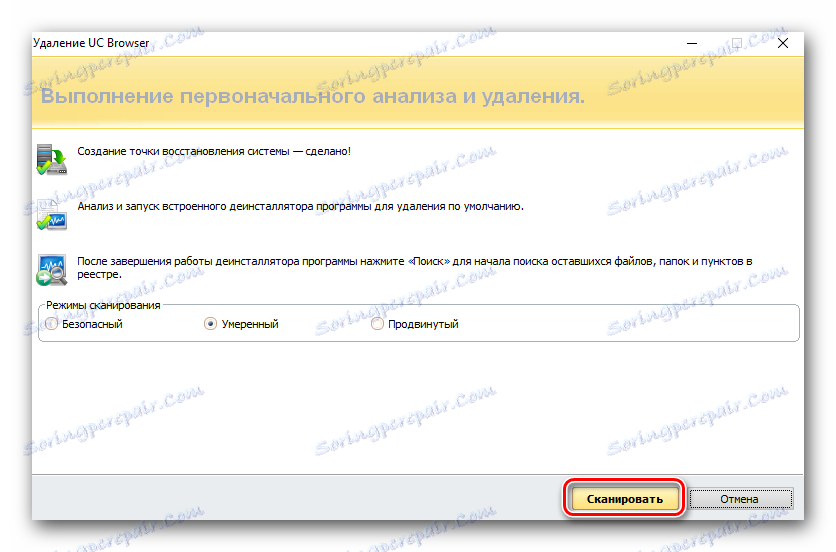
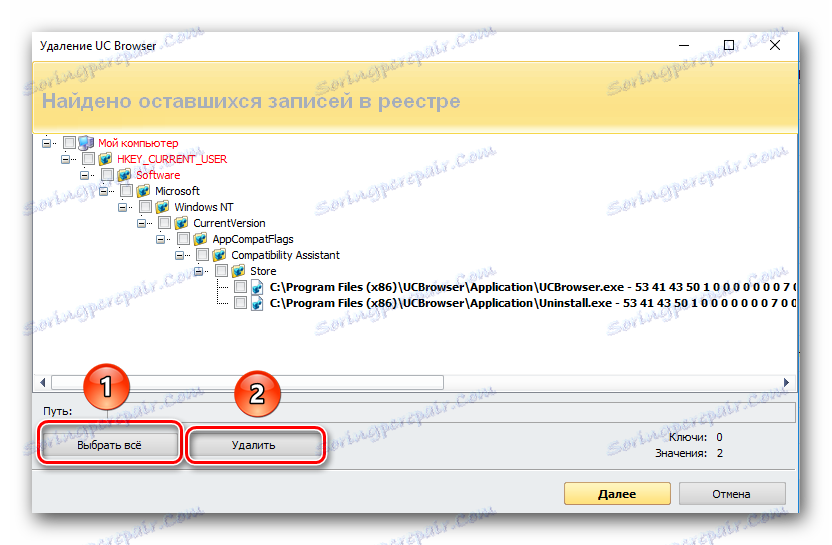

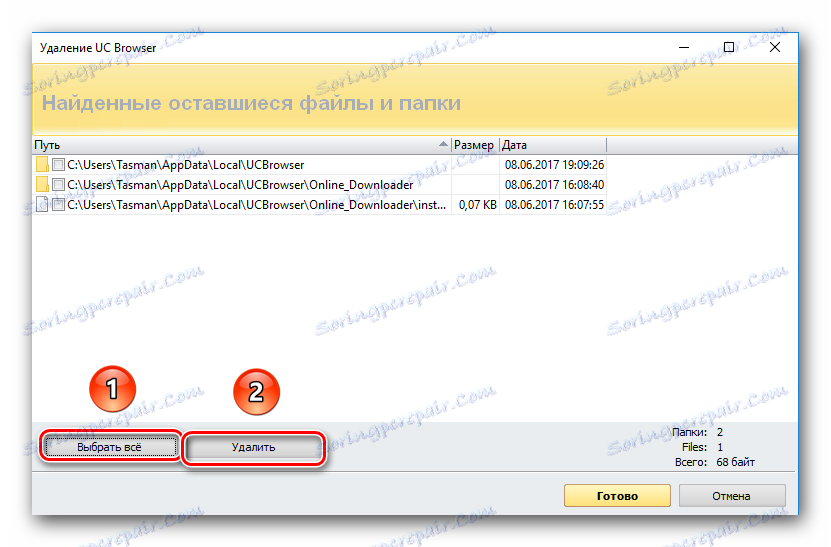

مع كل نظائر برنامج Revo Uninstaller يمكنك العثور عليها في مقالتنا المنفصلة. كل واحد منهم قادر تماما على استبدال التطبيق المحدد في هذه الطريقة. لذلك ، يمكنك استخدام أي منها على الإطلاق لإلغاء تثبيت UC Browser.
اقرأ المزيد: 6 أفضل الحلول لإزالة البرامج بالكامل
الطريقة 2: وظيفة إلغاء تثبيت مضمّنة
تسمح لك هذه الطريقة بإزالة متصفح UC من جهاز الكمبيوتر الخاص بك دون اللجوء إلى برنامج تابع لجهة أخرى. للقيام بذلك ، تحتاج فقط إلى تشغيل الوظيفة المضمنة لإلغاء تثبيت التطبيق. هذه هي الطريقة التي سوف ننظر في الممارسة.
- أولاً ، تحتاج إلى فتح المجلد حيث تم تثبيت UC Browser مسبقًا. بشكل افتراضي ، يتم تثبيت المستعرض على المسار التالي:
- في المجلد المحدد ، يجب البحث عن الملف القابل للتنفيذ المسمى "إزالة التثبيت" وبدء تشغيله.
- تفتح نافذة Uninstaller. سترى فيه رسالة تسألك عما إذا كنت تريد إلغاء تثبيت متصفح UC. لتأكيد الإجراء ، انقر فوق الزر "إزالة التثبيت" في نفس النافذة. نوصيك أولاً بفحص المربع المحدد في الصورة أدناه. سيؤدي هذا الخيار أيضًا إلى محو جميع بيانات وإعدادات المستخدم.
- بعد حين سترى النافذة النهائية لمتصفح UC. سيعرض نتيجة العملية. لإنهاء العملية ، تحتاج إلى النقر فوق "إنهاء" في نافذة مشابهة.
- بعد ذلك ، سيتم فتح نافذة من متصفح آخر مثبت على جهاز الكمبيوتر الخاص بك. في الصفحة المفتوحة ، يمكنك ترك تعليق حول متصفح UC وتحديد سبب الحذف. يمكنك القيام بذلك في الإرادة. يمكنك تجاهل هذا تمامًا ، وإغلاق هذه الصفحة فقط.
- سترى أنه بعد الانتهاء من الإجراءات سيكون هناك مجلد جذر من متصفح UC. ستكون فارغة ، ولكن من أجل راحتك ، نوصيك بحذفها. ما عليك سوى النقر على هذا الدليل باستخدام زر الماوس الأيمن وتحديد "حذف" في قائمة السياق.
- هذا هو في الواقع العملية الكاملة لإلغاء تثبيت المتصفح. يبقى فقط لتنظيف السجل من السجلات المتبقية. حول كيفية القيام بذلك ، يمكنك قراءة أقل قليلا. سنأخذ قسمًا منفصلاً تحت هذا الإجراء ، لأنه سيتعين اللجوء إليه عمليا بعد كل طريقة يتم وصفها هنا من أجل التنظيف الأكثر فعالية.
C:Program Files (x86)UCBrowserApplication - لـ x64 أنظمة التشغيل.
C:Program FilesUCBrowserApplication - لأنظمة تشغيل 32 بت
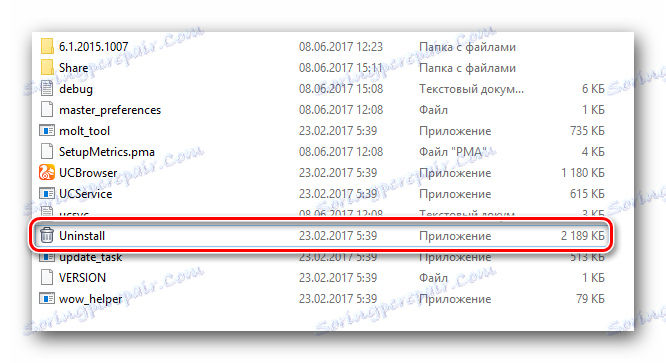

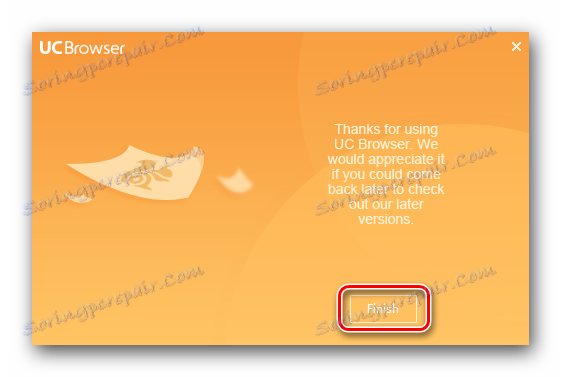
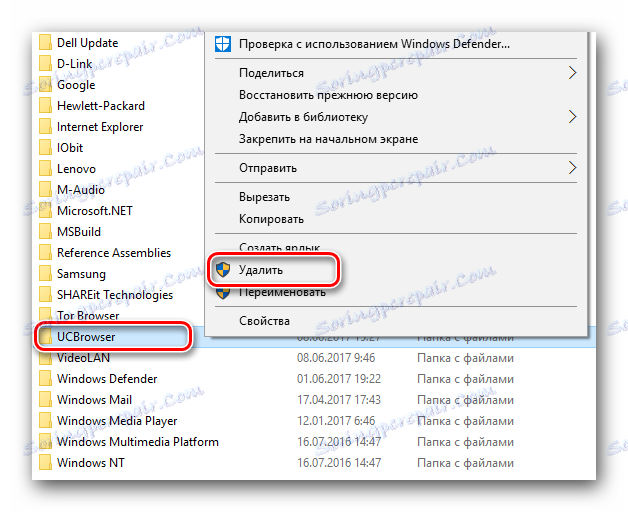
الطريقة الثالثة: برنامج إلغاء تثبيت برنامج Windows القياسي
هذه الطريقة متطابقة تقريبًا مع الطريقة الثانية. والفرق الوحيد هو أنك لست بحاجة إلى البحث في الكمبيوتر عن المجلد الذي تم فيه تثبيت UC Browser مسبقًا. هكذا تبدو الطريقة نفسها.
- اضغط على مفاتيح "Win" و "R" في نفس الوقت على لوحة المفاتيح. في النافذة المفتوحة ، أدخلنا
controlالقيمة ونضغط في النافذة نفسها على الزر "موافق" . - ونتيجة لذلك ، سيتم فتح نافذة. لوحات التحكم . نوصي على الفور بتغيير عرض الرمز الموجود به إلى وضع "الرموز الصغيرة" .
- بعد ذلك ، تحتاج إلى العثور على قسم "البرامج والمكونات" في قائمة العناصر. بعد ذلك ، انقر على اسمها.
- تظهر قائمة بالبرامج المثبتة على الكمبيوتر. نحن نبحث عن متصفح UC بينه وانقر على اسمها مع زر الفأرة الأيمن. في قائمة السياق المفتوحة ، حدد سطر واحد "حذف" .
- على شاشة الشاشة سترى النافذة التي تعرفها بالفعل ، إذا كنت تقرأ الطرق السابقة.
- لا نرى معنى تكرار المعلومات ، حيث وصفنا بالفعل جميع الإجراءات اللازمة أعلاه.
- في حالة هذه الطريقة ، سيتم مسح جميع الملفات والمجلدات التي تنتمي إلى متصفح UC تلقائيًا. لذلك ، عند الانتهاء من عملية إلغاء التثبيت ، سيكون عليك فقط تنظيف السجل. هذا سوف نكتب أدناه.
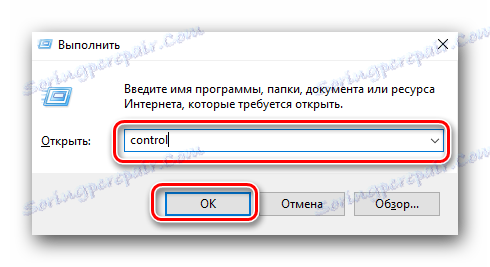


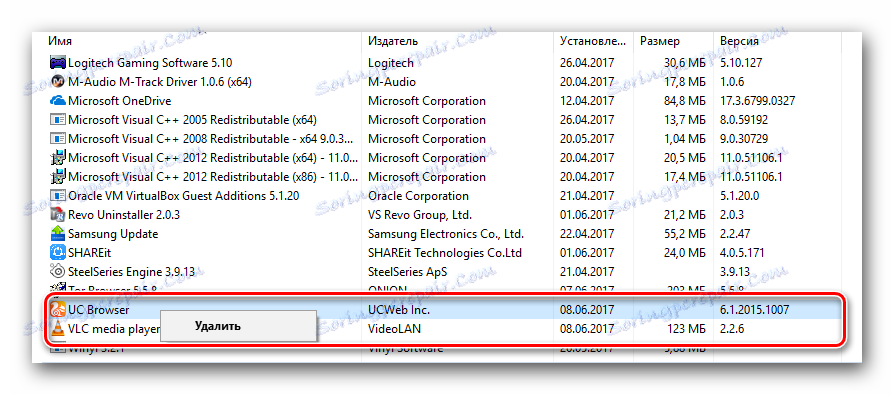

هذا يكمل هذه الطريقة.
طريقة تنظيف السجل
كما ذكرنا سابقاً ، بعد إزالة البرنامج من الكمبيوتر (ليس فقط UC Browser) ، يستمر التسجيل في تخزين إدخالات مختلفة حول التطبيق. لذلك ، فمن المستحسن التخلص من هذا النوع من القمامة. هذا ليس صعبا على الاطلاق.
باستخدام كلنر
كلنر - برنامج متعدد الوظائف ، واحدة من وظائف التي يتم تنظيف السجل. هناك العديد من نظائر التطبيق المحدد على الشبكة ، لذلك إذا كنت لا تحب CCleaner ، فبإمكانك استخدام الآخر.
اقرأ المزيد: أفضل البرامج لتنظيف السجل
سنوضح لك عملية تنظيف السجل باستخدام المثال المحدد في اسم البرنامج. إليك ما تحتاج إلى فعله:
- قم بتشغيل CCleaner.
- على الجانب الأيسر سترى قائمة من أقسام البرنامج. انتقل إلى علامة التبويب "السجل" .
- بعد ذلك ، تحتاج إلى النقر فوق الزر "مشاكل البحث" ، الموجود في أسفل النافذة الرئيسية.
- بعد فترة من الوقت (اعتمادا على عدد من المشاكل في التسجيل) ، ستظهر قائمة القيم التي تحتاج إلى تصحيح. بشكل افتراضي ، سيتم تحديد كل شيء. لا تلمس أي شيء ، ولكن فقط انقر فوق الزر "تحديد المحددة" .
- بعد ذلك ، تظهر نافذة تطلب منك إنشاء نسخة احتياطية من الملفات. انقر فوق الزر الذي سيتطابق مع قرارك.
- في النافذة التالية ، انقر فوق الزر الأوسط "Fix checked" . سيؤدي ذلك إلى عملية إصلاح كافة قيم التسجيل التي تم العثور عليها تمامًا.
- ونتيجة لذلك ، يجب أن تشاهد هذه النافذة نفسها مع نقش "ثابت" . إذا حدث هذا ، فستكتمل عملية تنظيف السجل.
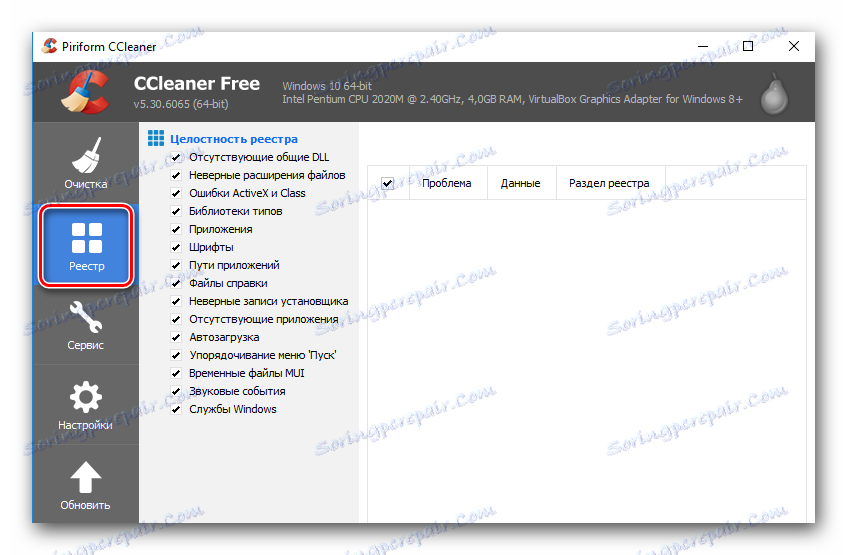
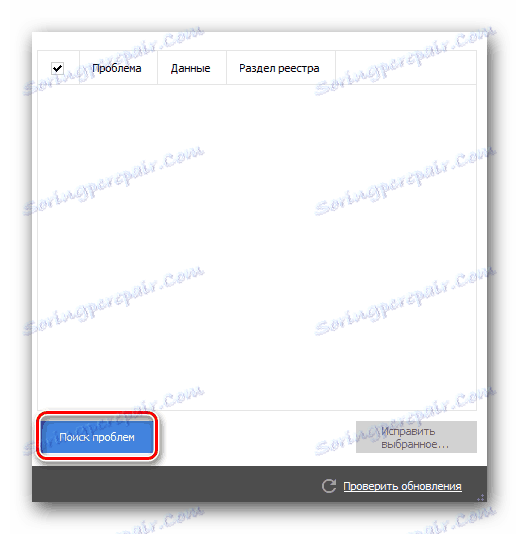
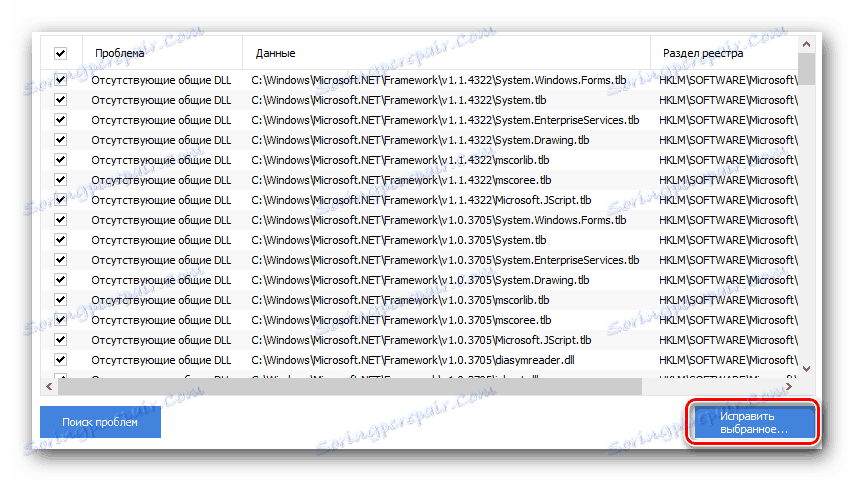
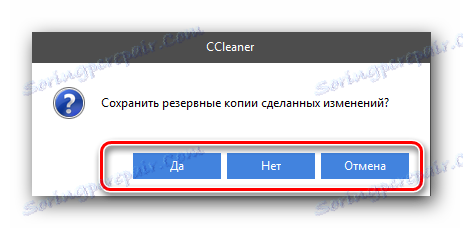
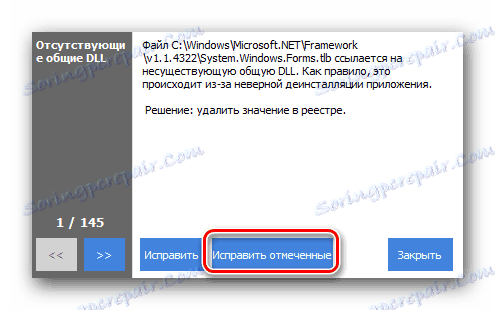
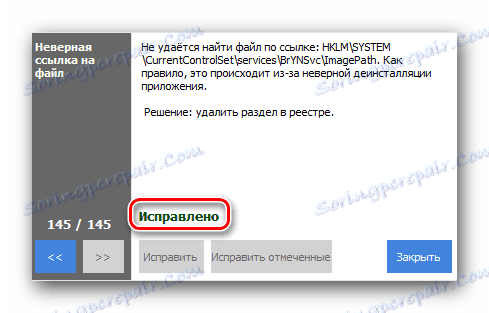
تحتاج فقط إلى إغلاق نافذة برنامج CCleaner والبرنامج نفسه. بعد كل هذا نوصي إعادة تشغيل الكمبيوتر .
هذا المقال يقترب من نهايته. نأمل أن تساعدك إحدى الطرق التي وصفها لنا في إزالة متصفح UC. إذا كان لديك في الوقت نفسه أي أخطاء أو أسئلة - اكتب في التعليقات. سنقدم الإجابة التفصيلية القصوى ونحاول المساعدة في إيجاد حل للصعوبات التي نشأت.