قم بإزالة حماية المجلد c في نظام التشغيل Windows 10
في بعض الأحيان ، يمكن أن تعطي "دزينة" مفاجأة غير سارة: محاولة لمعالجة مجلد (نسخ ، نقل ، إعادة تسمية) ينتج عنها رسالة "إزالة الحماية ضد الكتابة". تظهر المشكلة غالبًا في المستخدمين الذين يستخدمون بروتوكول نقل الملفات أو البروتوكولات المماثلة لنقل الملفات. الحل في هذه الحالة بسيط ، واليوم نريد أن نقدم لك ذلك.
كيفية إزالة الحماية ضد الكتابة
يكمن سبب المشكلة في خصوصيات نظام الملفات NTFS: بعض الكائنات ترث أذونات القراءة / الكتابة من الأصل ، وغالبًا ما يكون الدليل الجذر. وفقا لذلك ، عند نقلها إلى جهاز آخر ، يتم حفظ الأذونات الموروثة. هذا عادة لا يخلق مشاكل ، ولكن إذا تم إنشاء الدليل الأصلي بواسطة حساب مسؤول دون أذونات الوصول إلى حسابات المستخدمين ، بعد نسخ المجلد إلى جهاز آخر ، يمكن أن يحدث الخطأ. هناك طريقتان لإزالته: عن طريق إزالة حقوق الميراث أو عن طريق تعيين إذن لتعديل محتويات الدليل للمستخدم الحالي.
الأسلوب 1: إزالة حقوق الميراث
تتمثل أسهل طريقة لحل المشكلة المعنية في إزالة حقوق تعديل محتويات الدليل الموروثة من الكائن الأصلي.
- حدد الدليل المطلوب وانقر بزر الماوس الأيمن. استخدم عنصر القائمة "خصائص" للوصول إلى الخيارات التي نحتاجها.
- انتقل إلى علامة التبويب "الأمان" واستخدم الزر "خيارات متقدمة" .
- لا تنتبه للكتلة التي لديها أذونات - نحتاج إلى الزر "Disable الوراثة" ، الموجود أدناه ، وانقر فوقه.
- في نافذة التحذير ، استخدم العنصر "حذف جميع الأذونات الموروثة من هذا الكائن" .
- أغلق نافذة الخصائص المفتوحة وحاول إعادة تسمية المجلد أو تغيير محتوياته - يجب أن تختفي رسالة حماية الكتابة.
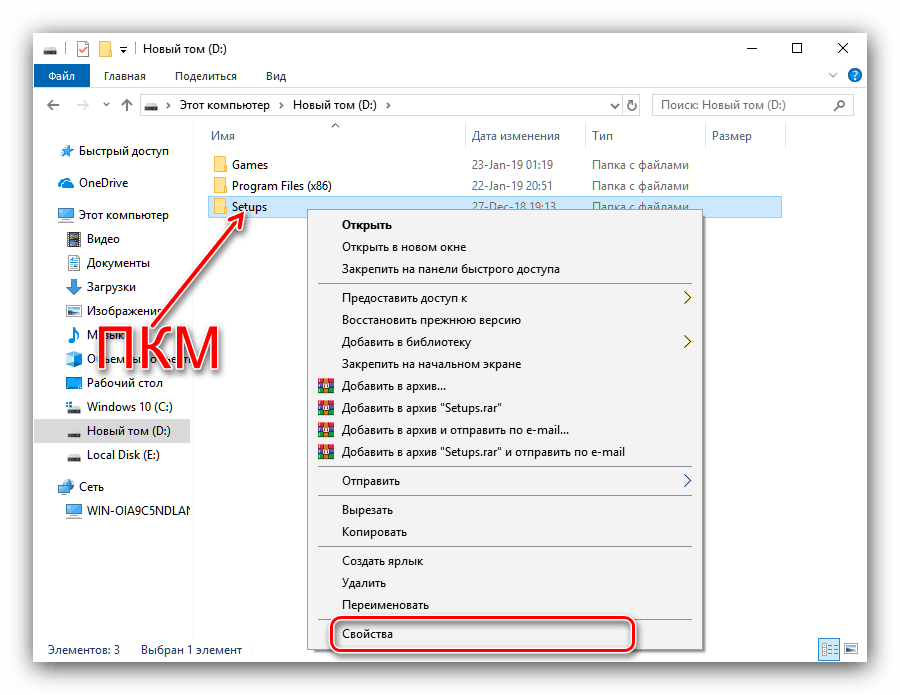
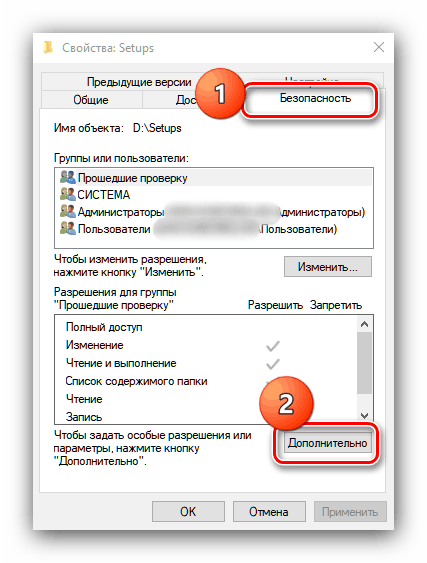
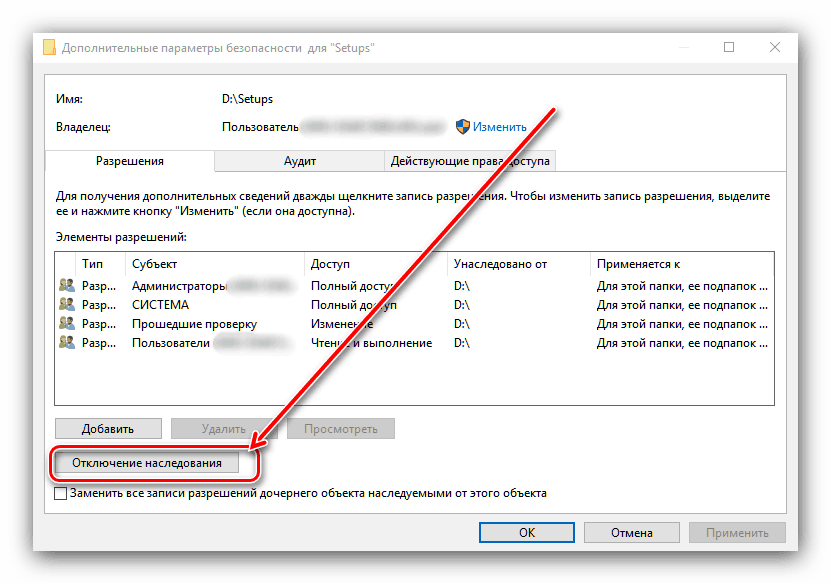
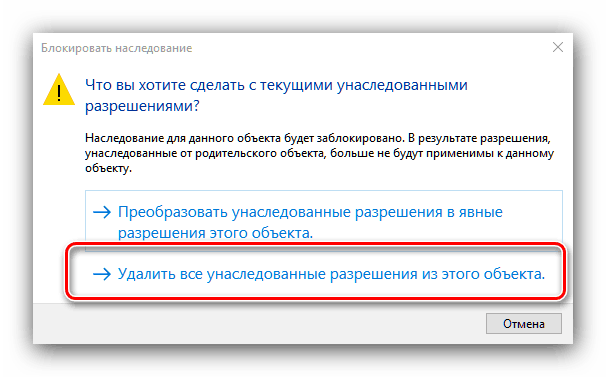
الطريقة 2: إصدار إذن للتغيير
الطريقة الموضحة أعلاه ليست فعالة دائمًا - بالإضافة إلى إزالة الميراث ، قد تحتاج أيضًا إلى إصدار أذونات مناسبة للمستخدمين الحاليين.
- افتح خصائص المجلد وانتقل إلى علامة التبويب "الأمان" . في هذا الوقت ، انتبه إلى كتلة "المجموعات والمستخدمون" - زر "التغيير" أسفله ، استخدمه.
- حدد الحساب المطلوب في القائمة ، ثم راجع كتلة "أذونات لـ ..." . إذا تم وضع علامة على عنصر واحد أو عدة عناصر في العمود "معاذ" ، فستحتاج إلى إزالة العلامات.
- انقر فوق "تطبيق" و "موافق" ، ثم أغلق نافذة "الخصائص" .
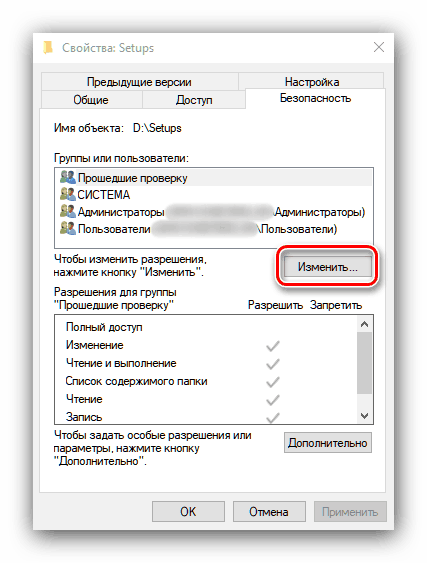
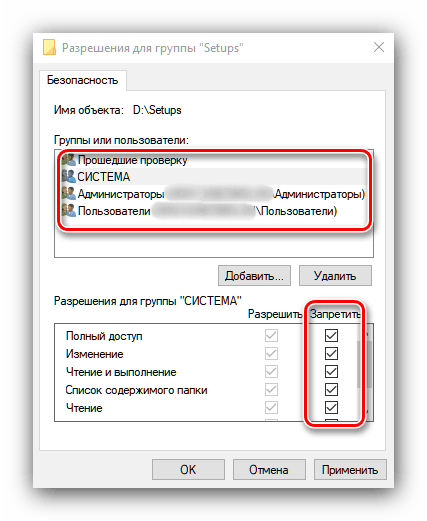
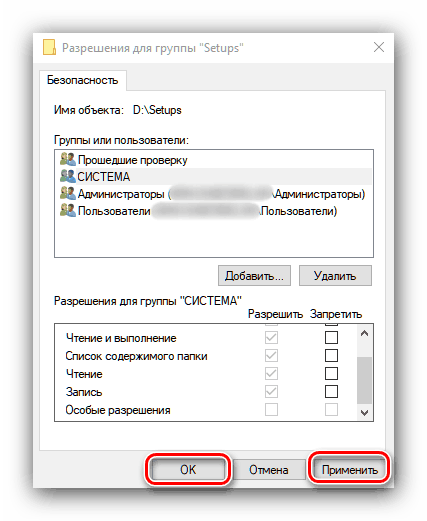
ستصدر هذه العملية الأذونات اللازمة للحساب المحدد ، مما يؤدي إلى القضاء على سبب الخطأ "إزالة الحماية ضد الكتابة".
لقد قمنا بمراجعة الطرق المتاحة للتعامل مع الخطأ "إزالة الحماية ضد الكتابة" في نظام التشغيل Windows 10.