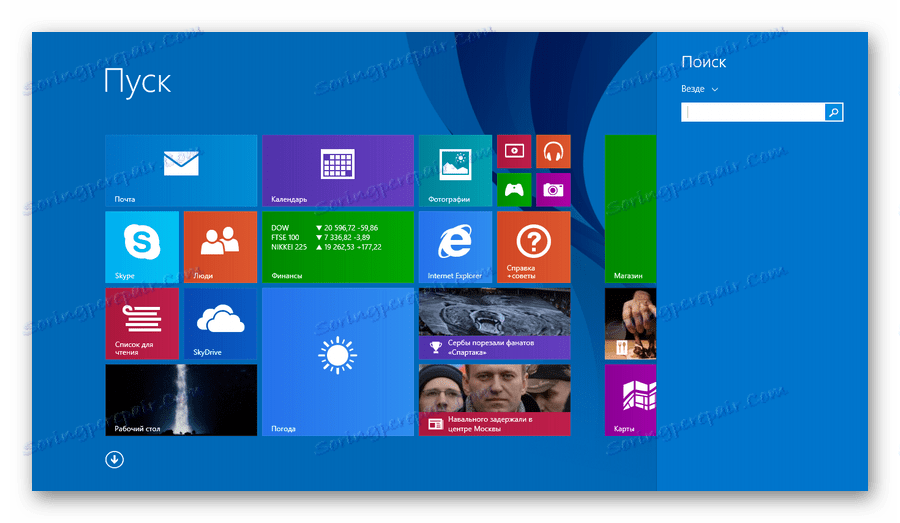4 طرق لإرجاع الزر "ابدأ" في نظام التشغيل Windows 8
يختلف Windows 8 تمامًا عن الإصدارات السابقة. في البداية ، تم وضعه من قبل المطورين ، كنظام للأجهزة اللمسية والمتنقلة. لذلك ، تم تغيير الكثير من الأشياء التي نعرفها. على سبيل المثال ، لن تجد قائمة "ابدأ" المريحة بعد الآن ، لأنه تقرر تمامًا استبدالها بالجانب الجانبي المنبثق من Charms . ومع ذلك ، سننظر في كيفية إرجاع زر "ابدأ" ، وهو ما ينقصه نظام التشغيل هذا.
محتوى
كيفية إرجاع القائمة "ابدأ" إلى Windows 8
يمكنك إرجاع هذا الزر بعدة طرق: باستخدام برامج إضافية أو أدوات النظام فقط. سنحذرك مقدمًا من أنك لن تعيد زر النظام ، بل ستستبدله ببساطة بمنفذ مختلف تمامًا له وظائف مماثلة. أما بالنسبة للبرامج الإضافية - نعم ، سوف يعطونك "ابدأ" تماما كما كانت.
الطريقة 1: Shell كلاسيكي
مع هذا البرنامج يمكنك إرجاع زر "ابدأ" وتخصيص هذه القائمة بالكامل: كل من المظهر ووظائفه. لذلك ، على سبيل المثال ، يمكنك وضع "Start" مع Windows 7 أو Windows XP ، وكذلك اختيار القائمة الكلاسيكية فقط. ماذا عن الوظيفة ، ثم يمكنك إعادة تعيين مفتاح الفوز ، وتحديد الإجراء الذي سيتم تنفيذه عند النقر بزر الماوس الأيمن فوق رمز "ابدأ" وأكثر من ذلك بكثير.
تحميل كلاسيكي شل من الموقع الرسمي
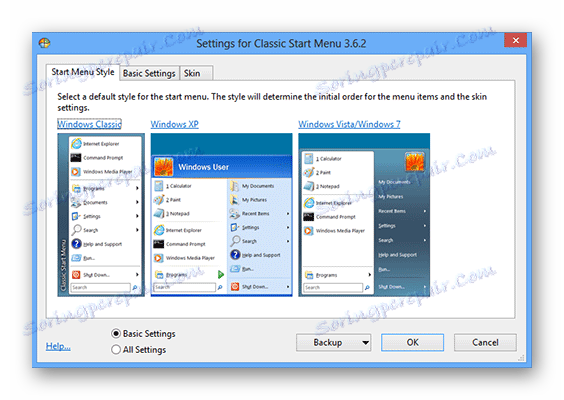
الطريقة 2: الطاقة 8
برنامج آخر شائع إلى حد ما في هذه الفئة هو Power 8. مع ذلك ، ستقوم أيضًا بإرجاع قائمة Start (ابدأ) مريحة ، ولكن بشكل مختلف قليلاً. لا يقوم مطورو هذا البرنامج بإرجاع الزر من الإصدارات السابقة من Windows ، ولكنهم يقدمون إصداراتهم الخاصة ، المصممة خصيصًا للثمانية. تشتمل ميزة Power 8 على ميزة واحدة مثيرة للاهتمام - في حقل "البحث" ، يمكنك البحث ليس فقط للأقراص المحلية ، ولكن أيضًا على الإنترنت - فقط أضف الحرف "g" قبل طلب الاتصال بـ Google.
تحميل الطاقة 8 من الموقع الرسمي
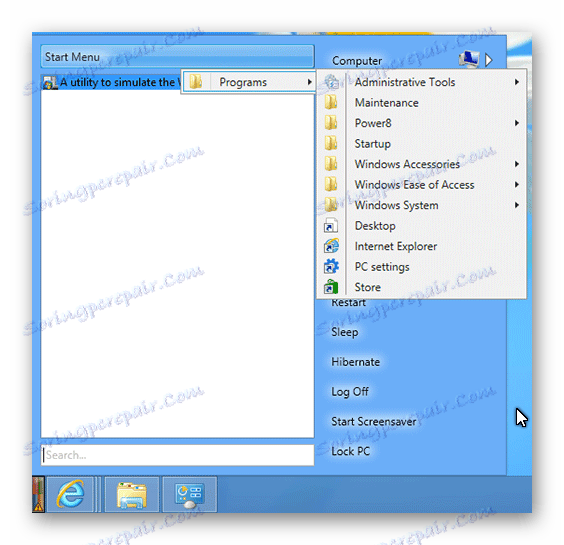
الطريقة الثالثة: Win8StartButton
والبرنامج الأخير في قائمتنا هو Win8StartButton. تم تصميم هذا البرنامج لأولئك الذين يحبون النمط العام لنظام التشغيل Windows 8 ، ولكن لا يزال غير مريح بدون قائمة "ابدأ" على سطح المكتب. عن طريق تثبيت هذا المنتج ، يمكنك الحصول على الزر الضروري ، عند النقر على الذي يظهر جزءًا من عناصر قائمة البداية الثمانية. يبدو غير معتاد إلى حد ما ، ولكنه يتوافق تمامًا مع تصميم نظام التشغيل.
تحميل Win8StartButton من الموقع الرسمي
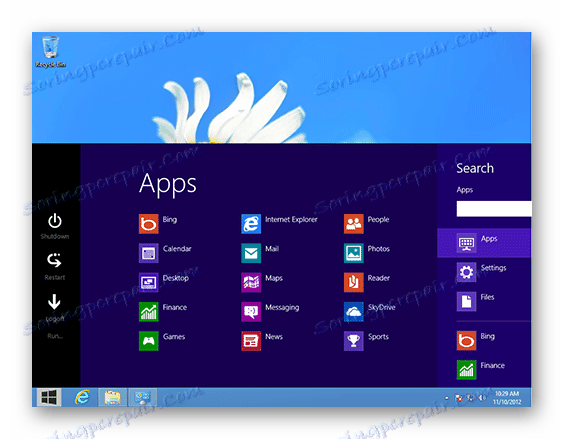
الطريقة الرابعة: أدوات النظام
كما يمكنك إنشاء قائمة "ابدأ" (أو بالأحرى - استبدالها) بالوسائل العادية للنظام. وهذا أقل ملاءمة من استخدام برامج إضافية ، ولكن ينبغي أيضًا إيلاء هذه الطريقة الانتباه.
- انقر بزر الماوس الأيمن على "شريط المهام" في أسفل الشاشة وحدد "الألواح ..." -> "إنشاء شريط أدوات" . في الحقل حيث تتم مطالبتك بتحديد مجلد ، أدخل النص التالي:
C:ProgramDataMicrosoftWindowsStart MenuProgramsاضغط على Enter . الآن على "شريط المهام" هناك زر جديد يسمى "البرامج" . سيعرض هذا جميع البرامج المثبتة على جهازك.
![برامج ويندوز 8 على شريط المهام.]()
- الآن يمكنك تغيير اسم الاختصار ، أيقونة وإصلاحه إلى "شريط المهام" . عند النقر فوق هذا الاختصار ، تظهر شاشة بدء تشغيل Windows ، بالإضافة إلى شريط البحث .
![ويندوز 8 بدء الشاشة]()
على سطح المكتب ، انقر بزر الماوس الأيمن وقم بإنشاء اختصار جديد. في السطر الذي تريد تحديد موقع الكائن فيه ، أدخل النص التالي:
explorer.exe shell:::{2559a1f8-21d7-11d4-bdaf-00c04f60b9f0}
درسنا 4 طرق يمكنك من خلالها استخدام زر "ابدأ" وفي Windows 8. نأمل أن نتمكن من مساعدتك ، وتعلمت شيئًا جديدًا ومفيدًا.