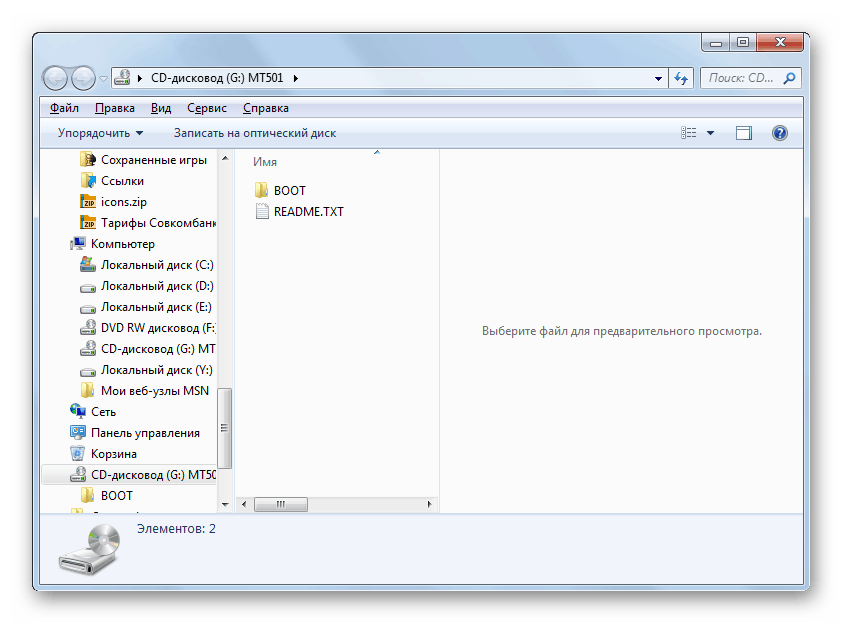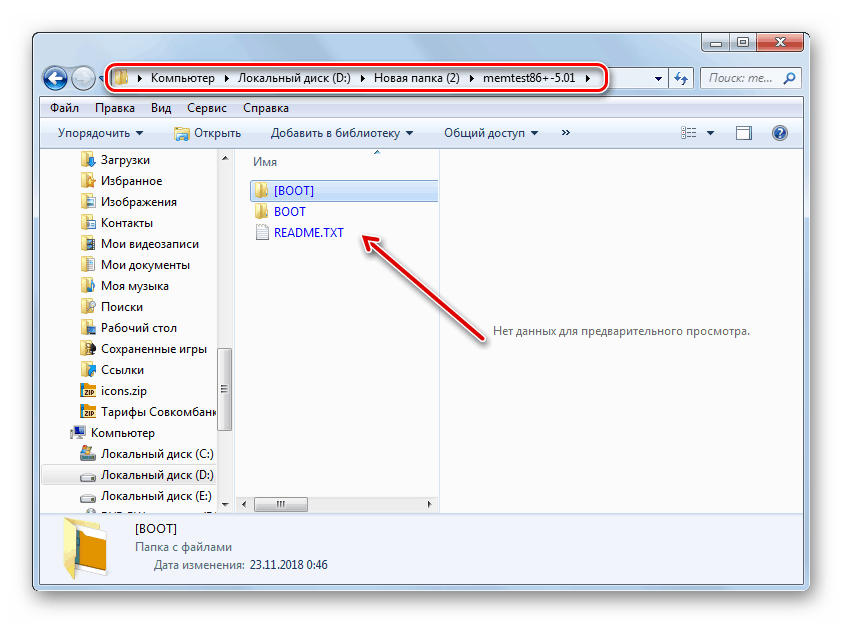تشغيل صورة ISO على جهاز كمبيوتر باستخدام Windows 7
ISO هي صورة قرص ضوئي مسجلة في ملف. إنه نوع من النسخة الافتراضية من القرص المضغوط. المشكلة هي أن Windows 7 لا يوفر أدوات خاصة لتشغيل كائنات من هذا النوع. ومع ذلك ، هناك عدة طرق يمكنك من خلالها تشغيل محتوى ISO في نظام التشغيل هذا.
انظر أيضا: كيفية إنشاء صورة ISO لنظام التشغيل Windows 7
طرق بدء التشغيل
يمكن تشغيل ISO في Windows 7 حصريًا باستخدام برنامج تابع لجهة خارجية. هذه هي تطبيقات خاصة لمعالجة الصور. من الممكن أيضًا عرض محتويات ISO بمساعدة بعض archivers. علاوة على ذلك ، سنتحدث بمزيد من التفاصيل حول الطرق المختلفة لحل المشكلة.
الطريقة 1: برامج للعمل مع الصور
خذ بعين الاعتبار خوارزمية الإجراءات باستخدام برنامج تابع لجهة خارجية لمعالجة الصور. واحد من البرامج الأكثر شعبية لحل المشكلة المطروحة في هذه المقالة هو تطبيق ، والذي يسمى UltraISO.
- ابدأ البرنامج وانقر على رمز "Mount to virtual drive" على اللوحة العليا.
- بعد ذلك ، لتحديد كائن محدد بامتداد ISO ، انقر فوق الزر مع علامة القطع أمام حقل "ملف الصورة" .
- سيتم فتح نافذة اختيار ملف قياسي. انتقل إلى دليل موقع ISO ، حدد الكائن وانقر فوق "فتح" .
- بعد ذلك ، انقر فوق الزر "Mount" .
- ثم انقر فوق زر "بدء التشغيل" على يمين حقل "Virtual Drive" .
- بعد ذلك ، سيتم إطلاق ملف ISO. اعتمادا على محتواه ، سيتم فتح الصورة في مستكشف ، مشغل الوسائط المتعددة (أو برنامج آخر) أو ، إذا كان يحتوي على ملف قابل للتنفيذ للتمهيد ، سيتم تفعيل هذا التطبيق.
![فتح محتوى صورة ISO في مستكشف Windows 7]()
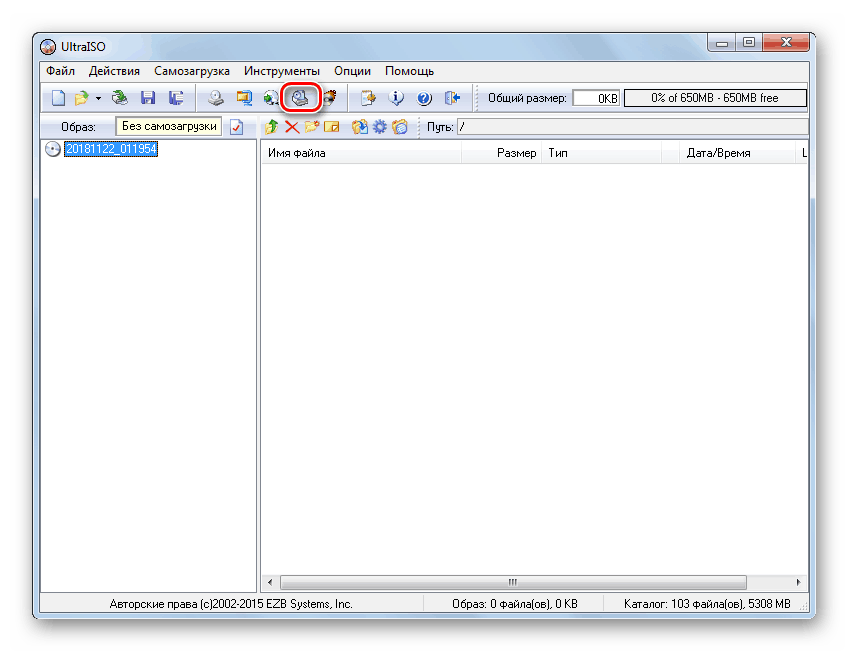

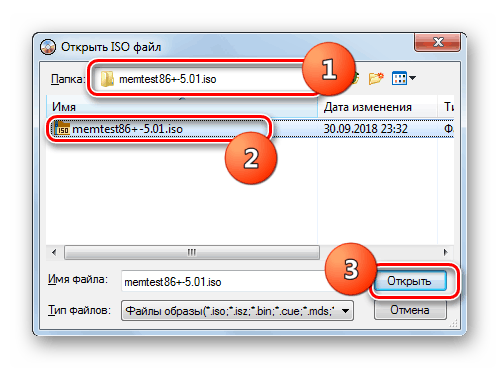


الطريقة 2: Archivers
يمكنك فتح وعرض محتويات ISO ، وكذلك إطلاق ملفات فردية في ذلك ، يمكنك أيضا استخدام archeated العادية. هذا الخيار جيد لأنه ، على عكس برنامج العمل مع الصور ، هناك العديد من البرامج المجانية بين هذا النوع من التطبيقات. نحن نعتبر الإجراء لمثال أرشيفي 7-Zip.
- قم بتشغيل 7-Zip واستخدم مدير الملفات المدمج للانتقال إلى الدليل الذي يحتوي على ISO. لعرض محتويات الصورة ، ما عليك سوى النقر عليها.
- سيتم عرض قائمة بجميع الملفات والمجلدات المخزنة في ISO.
- إذا كنت ترغب في استخراج محتويات الصورة من أجل تشغيل أو تنفيذ معالجة أخرى ، فستحتاج إلى العودة إلى خطوة. انقر فوق الزر في شكل مجلد إلى يسار شريط العنوان.
- حدد الصورة وانقر فوق الزر "إخراج" الموجود على شريط الأدوات.
- سيتم فتح نافذة فك. إذا كنت ترغب في فك محتويات الصورة ليس في المجلد الحالي ، ولكن في آخر ، انقر فوق الزر الموجود على يمين حقل "فك حزم إلى ..." .
- في النافذة التي تفتح ، انتقل إلى الدليل الذي يحتوي على الدليل الذي تريد إرسال محتويات ISO إليه. حدده وانقر على "موافق" .
- بعد ظهور المسار إلى المجلد المحدد في الحقل "فك الضغط إلى ..." في نافذة إعدادات الاستخراج ، انقر فوق "موافق" .
- سيتم تنفيذ عملية استخراج الملفات إلى المجلد المحدد.
- الآن يمكنك فتح "مستكشف Windows" القياسي والانتقال إلى الدليل الذي حددته عند فك الضغط في 7-Zip. سيكون هناك كل الملفات المستخرجة من الصورة. استنادًا إلى الغرض من هذه الكائنات ، يمكنك عرض أو تشغيل أو تنفيذ عمليات تلاعب أخرى معهم.
![ملفات غير معبأة من صورة ISO في Explorer في Windows 7]()
الدرس: كيفية فك ضغط ملفات ISO
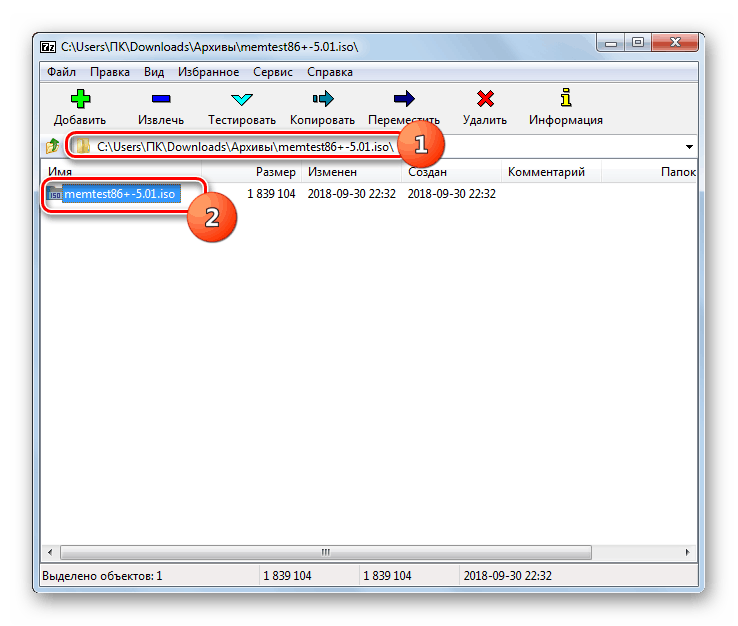
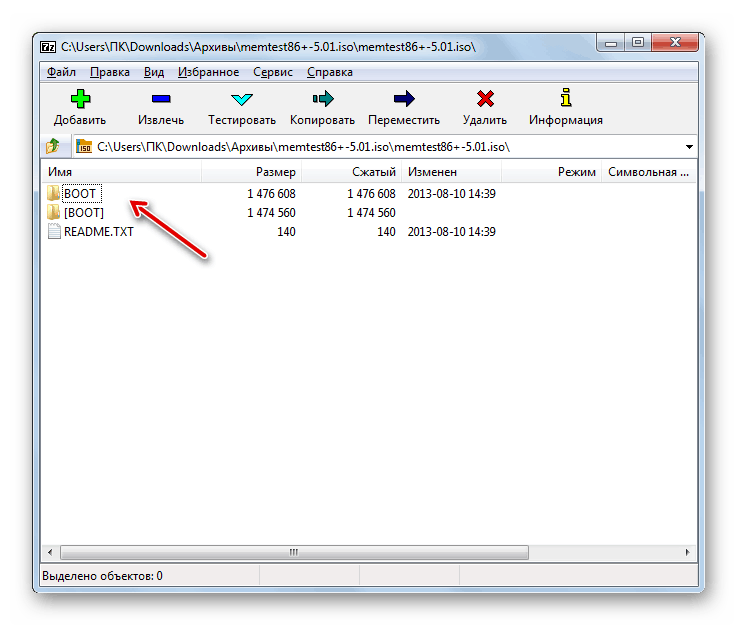
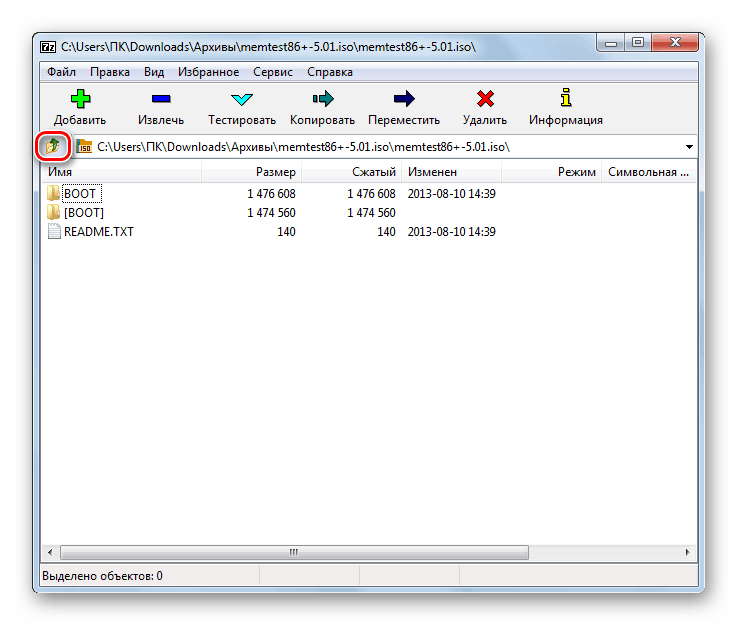
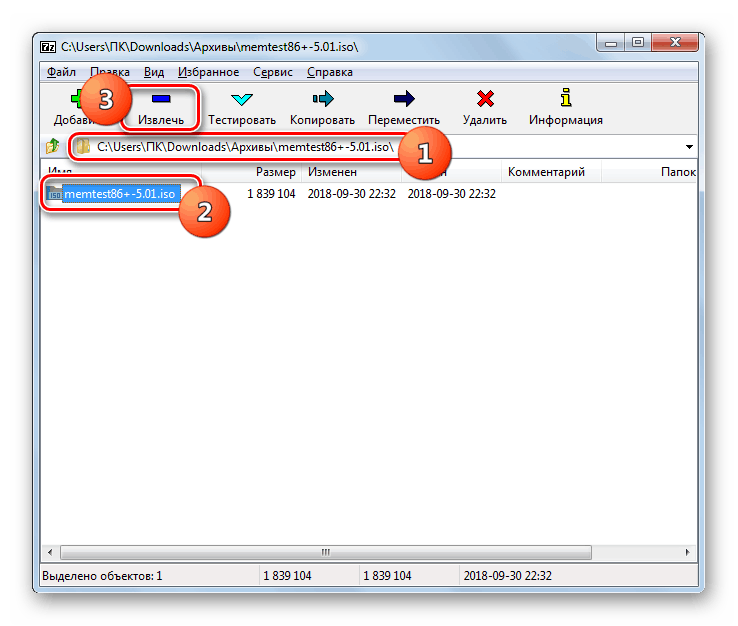
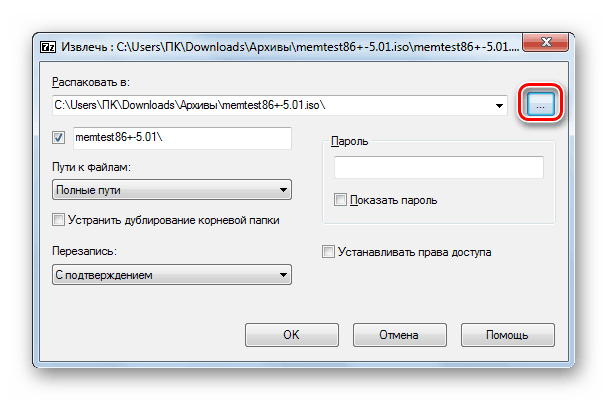
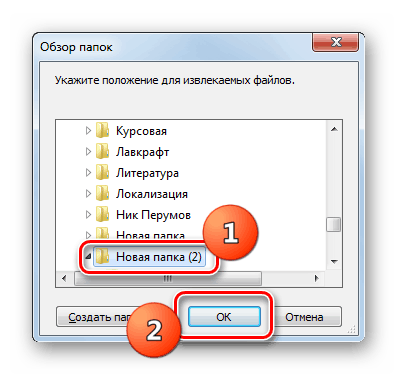
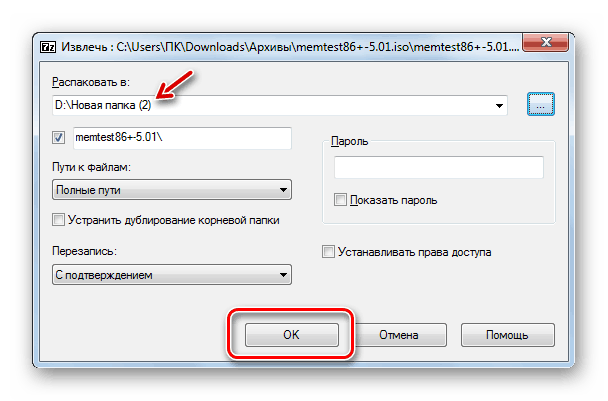
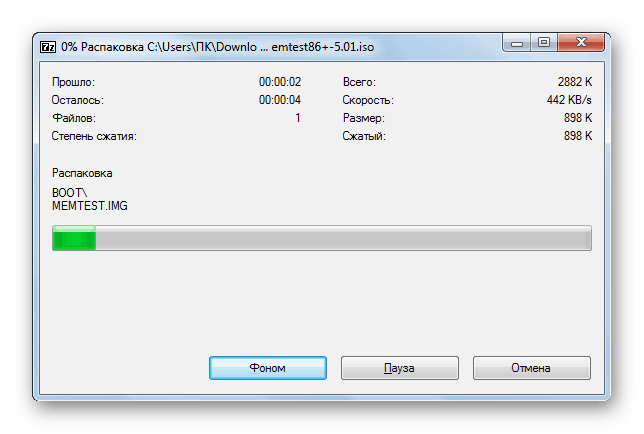
على الرغم من أن الأدوات القياسية لنظام التشغيل Windows 7 لا تسمح لك بفتح صورة ISO أو إطلاق محتوياتها ، يمكنك القيام بذلك على الأقل بمساعدة برامج الجهات الخارجية. بادئ ذي بدء ، سوف تساعد التطبيقات الخاصة للعمل مع الصور. ولكن يمكن أيضًا حل المهمة بمساعدة أرشفة عادية.