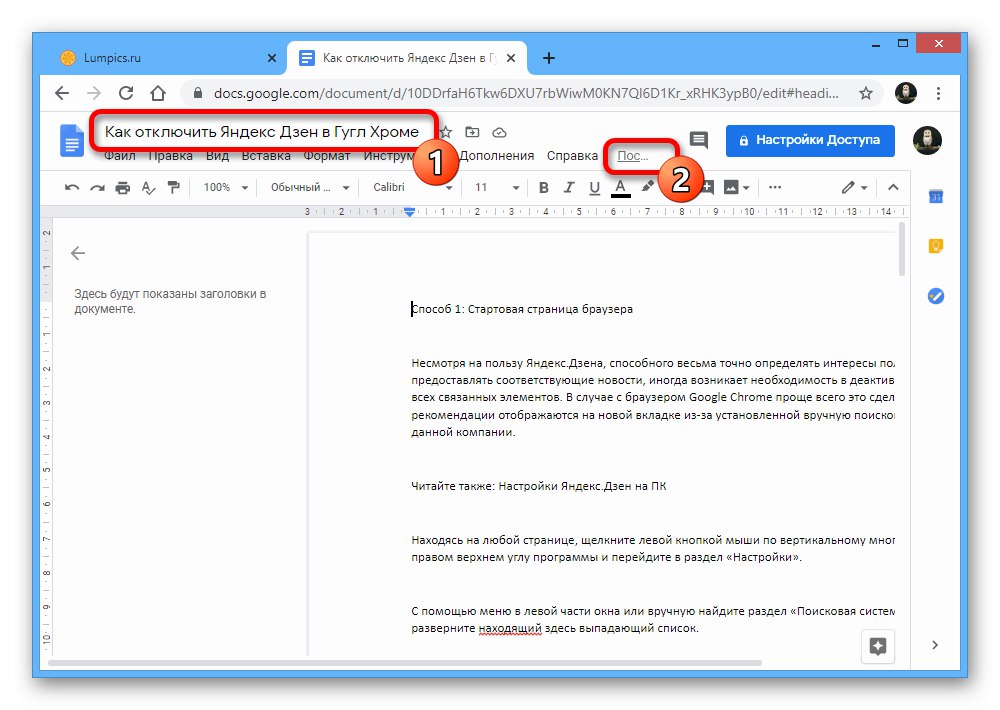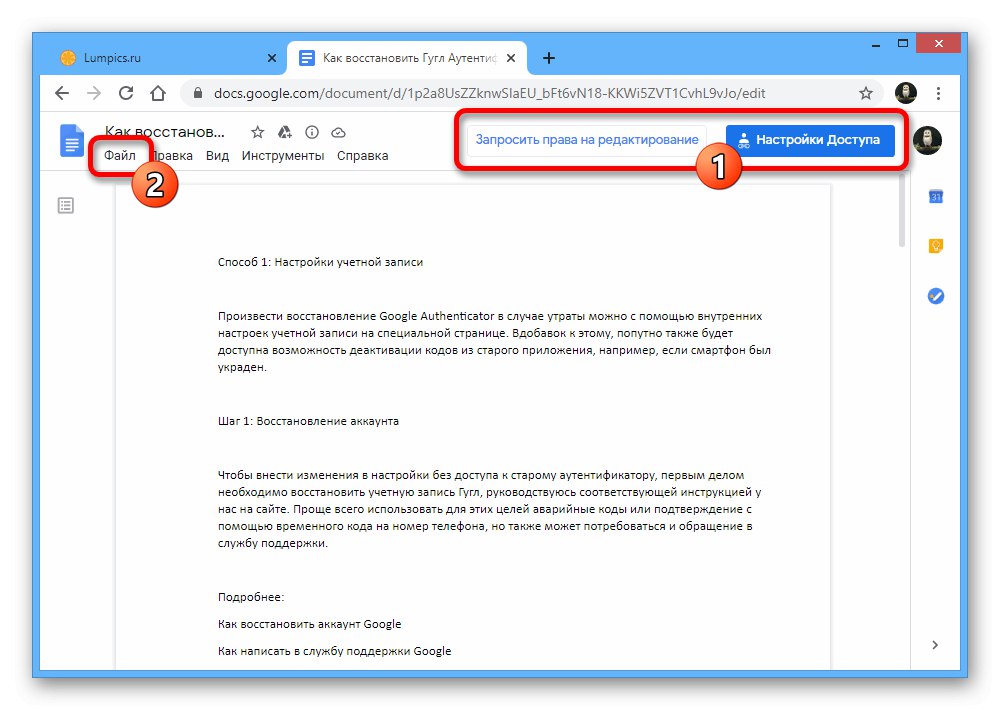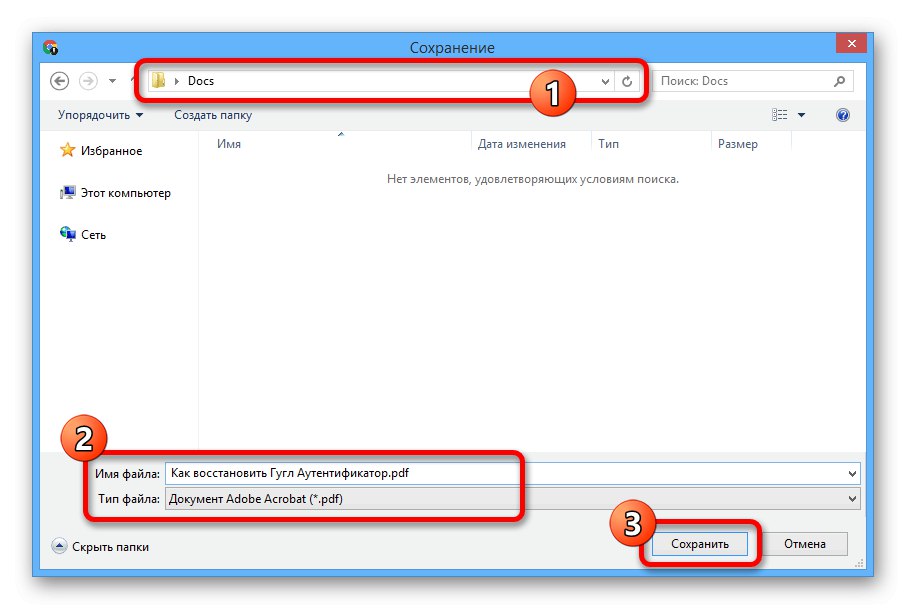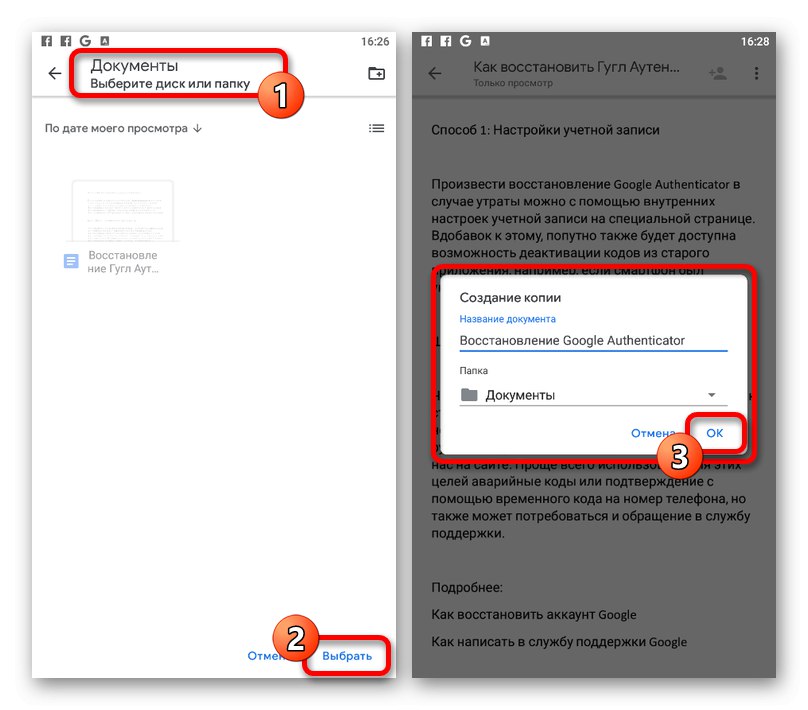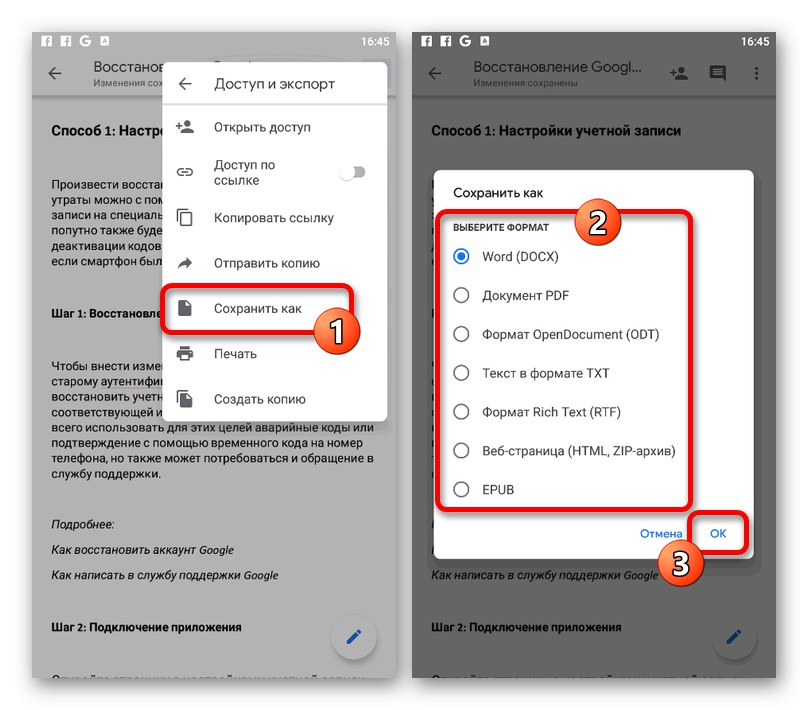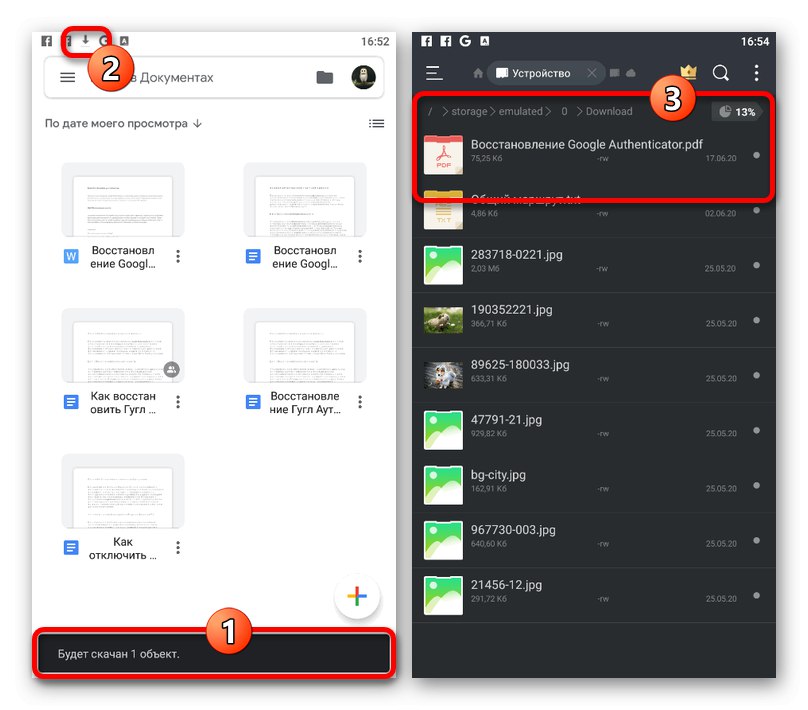الخيار 1: موقع الويب
يوفر إصدار الويب لخدمة محرّر مستندات Google القدرة على حفظ الملفات المفتوحة على Drive المرتبطة بحساب أو كمبيوتر شخصي. وهي متاحة لأي مستندات مناسبة ، سواء بإمكانية الوصول عن طريق المرجع أو التي تم إنشاؤها حديثًا باستخدام المحرر الداخلي.
الطريقة الأولى: الحفظ التلقائي
- افتراضيًا ، يحفظ محرر مستندات Google تلقائيًا جميع الملفات إذا تم تعديلها بطريقة أو بأخرى. وهذا يعني ، في معظم الحالات ، أن الحفاظ على الذات ليس مطلوبًا حتى.
![انتقل لعرض معلومات حول تحرير ملف على موقع محرر مستندات Google]()
يمكنك التأكد من حفظ المستند بشكل صحيح بالنقر فوق الارتباط الموجود في اللوحة العلوية للخدمة المميزة "آخر تعديل"... هنا ، يجب تعيين المراجعة الأخيرة على الوقت المقابل للمراجعة الأخيرة.
- بالإضافة إلى ما سبق ، يمكن العثور على الحالة في اللوحة العلوية على يمين الاسم بالضغط على زر الفأرة الأيسر على الأيقونة "عرض حالة المستند"... في هذه الحالة ، يمكن استبدال هذا الرمز بتوقيع "المحافظة" أو "تم الحفظ في القرص" أثناء تحرير الملف.
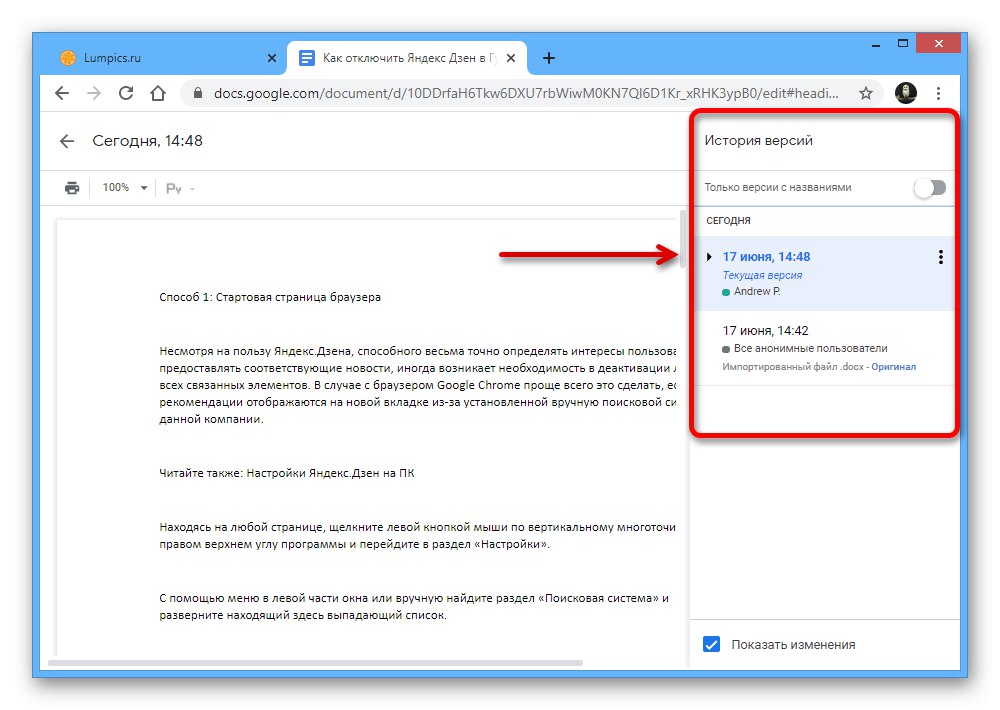
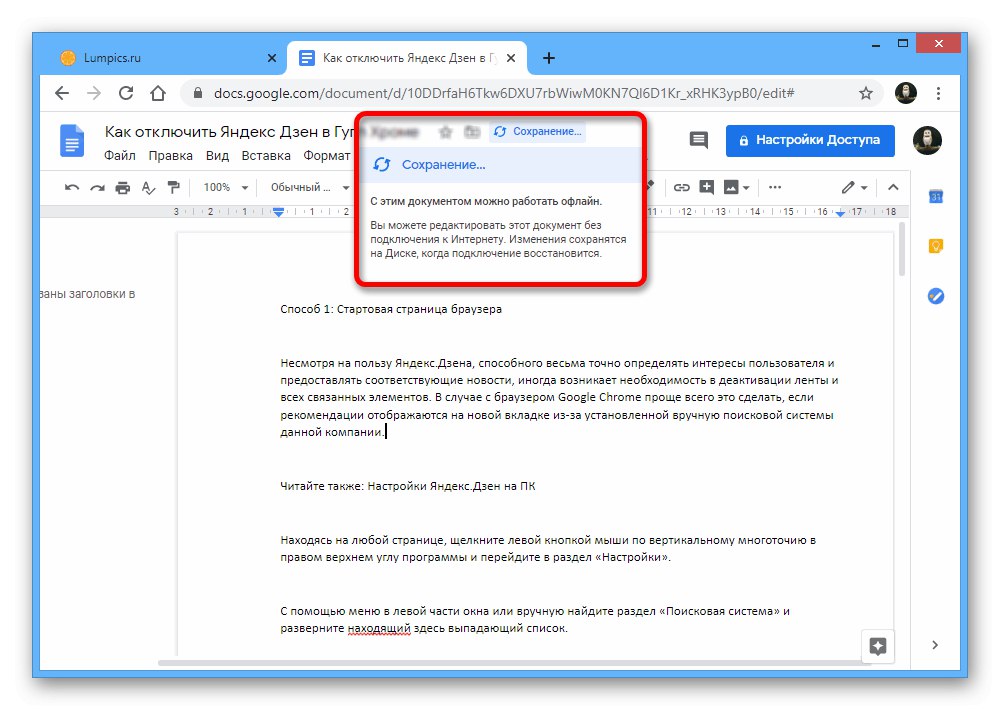
الطريقة الثانية: إنشاء نسخة
- بالطبع ، بالإضافة إلى الحفظ التلقائي ، يمكن إضافة الملفات يدويًا إلى Google Drive ، على سبيل المثال ، إذا كنت تريد تعيين بعض الإعدادات الخاصة مثل الاسم. لهذه الأغراض ، في المستند المطلوب ، قم بتوسيع "ملف" على اللوحة العلوية.
![فتح قائمة ملف في مستند شخص آخر في مستندات جوجل]()
من خلال القائمة المقدمة انتقل إلى النافذة قم بإنشاء نسخة.
- بعد ذلك ، حسب تقديرك ، قم بتحرير المعلومات عن طريق التغيير "اسم" في السطر المناسب وتشير إلى الموقع الجديد على Google Drive للحفظ.
![عملية إعداد نسخة من مستند على موقع مستندات Google]()
استخدم الزر "حسنا" في نفس النافذة المنبثقة "نسخة ارشيف"لإكمال إجراء الحفظ. إذا تم كل شيء بشكل صحيح ، ونتيجة لذلك ، سيتم فتح مستند جديد مع إمكانية التحرير في علامة تبويب متصفح جديدة.
ملاحظة: إذا قمت بإنشاء نسخة من مادة خاصة بشخص آخر ، بشكل افتراضي مقصور على العرض فقط ، يمكن تغيير الملف الجديد دون قيود.
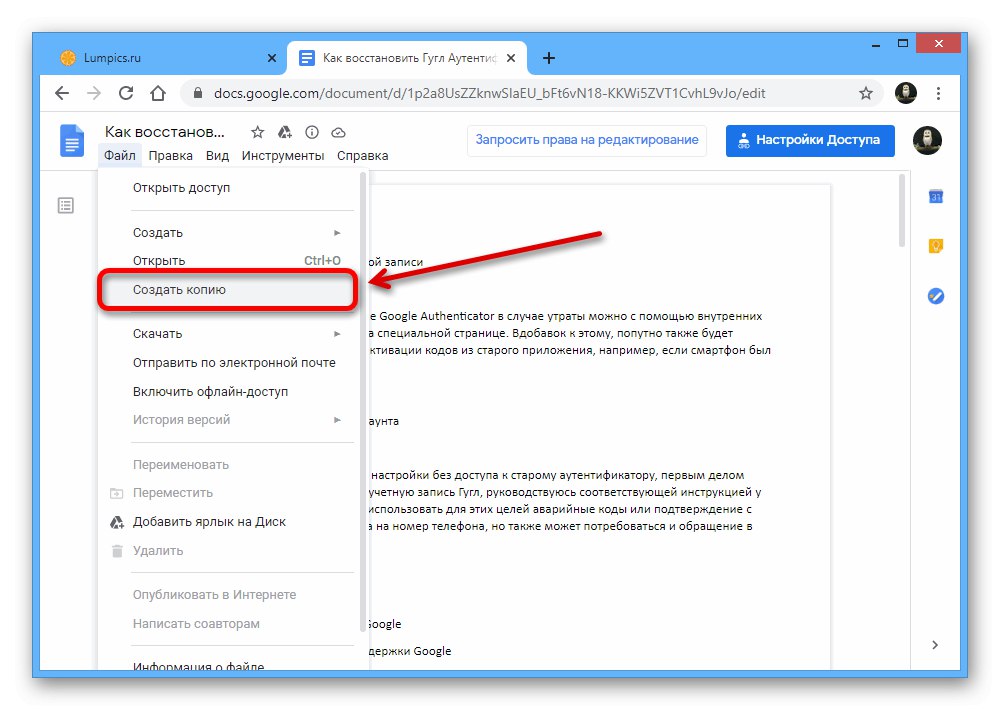
الطريقة الثالثة: التنزيل على جهاز الكمبيوتر
- الطريقة الأخيرة لحفظ مستندات Google هي تنزيل المواد على جهاز الكمبيوتر الخاص بك. للقيام بذلك ، كما كان من قبل ، قم بتوسيع القائمة "ملف" على اللوحة العلوية.
- حرك مؤشر الماوس فوق العنصر "تحميل" في القائمة المعروضة ومن خلال القائمة الإضافية ، حدد التنسيق الذي تريد الحفظ به على الكمبيوتر.
- فى الشباك "المحافظة" إذا رغبت في ذلك ، قم بتغيير اسم الملف ، وحدد الدليل للحفظ وانقر فوق الزر الذي حددناه في اللوحة السفلية.
![عملية تنزيل مستند إلى جهاز الكمبيوتر الخاص بك من محرر مستندات Google]()
يمكن الاطلاع على الوثيقة الناتجة بالوسائل المناسبة. لاحظ ، مع ذلك ، أن التنسيق الأصلي لا يتم الاحتفاظ به دائمًا.
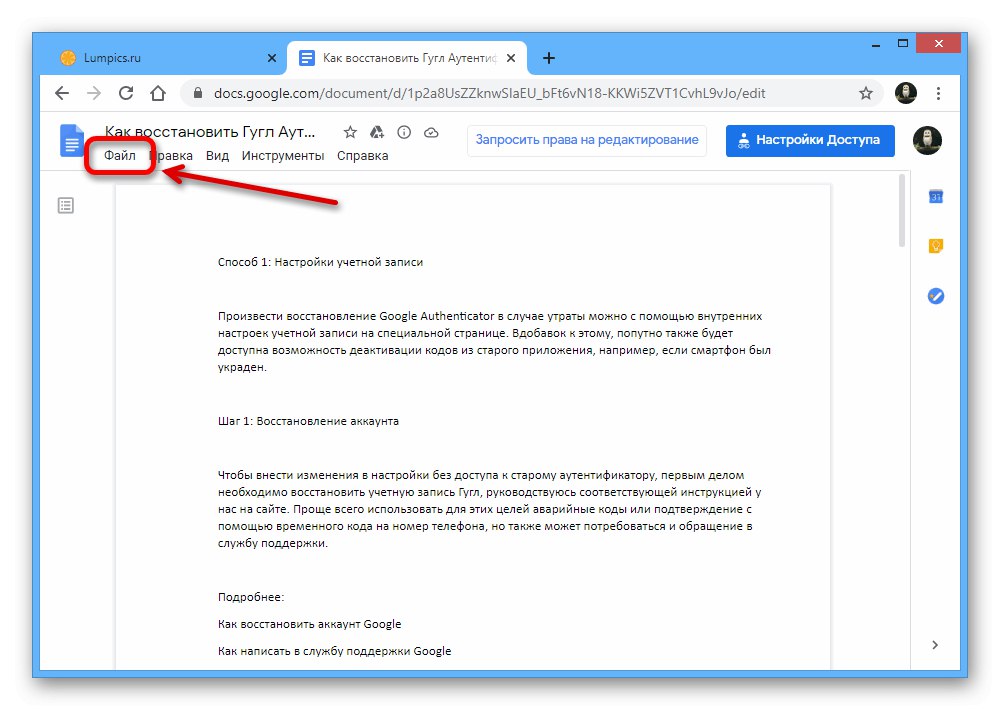
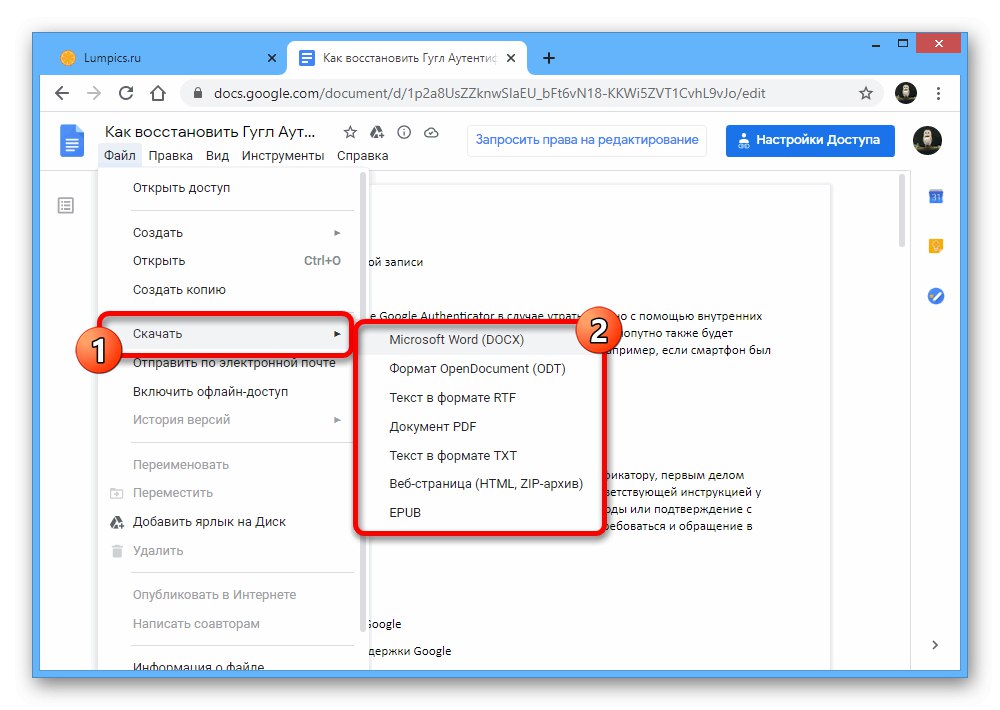
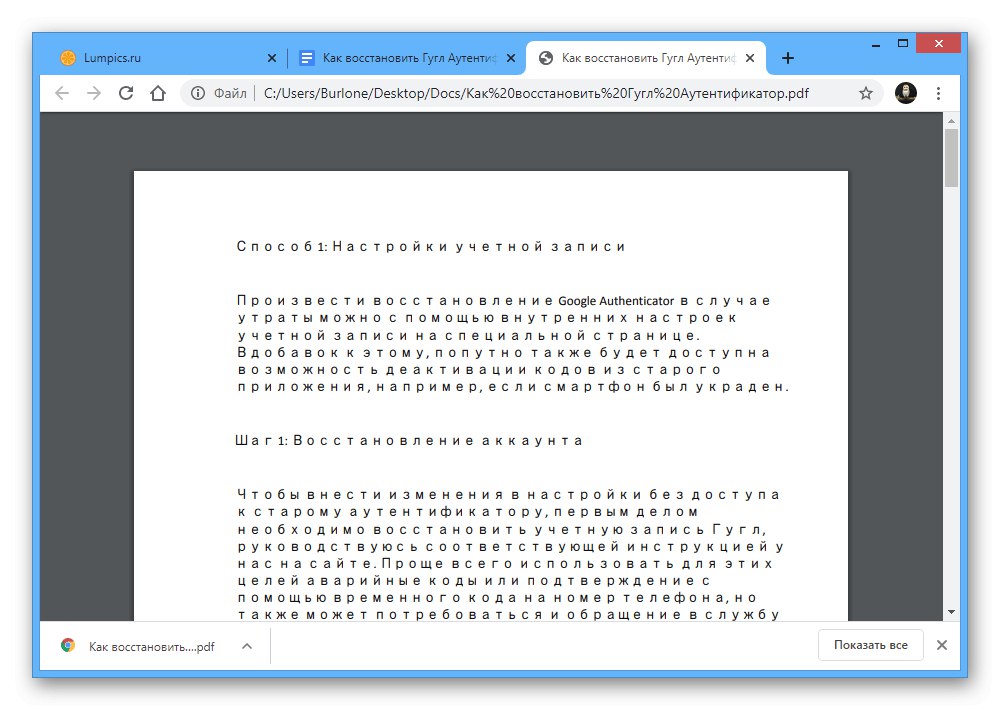
الخيار 2: تطبيق الهاتف المحمول
يتيح لك عميل الهاتف المحمول Google Docs للهاتف أيضًا حفظ الملفات ، وتوفير أربع طرق في وقت واحد ، اعتمادًا على متطلباتك للنتيجة. في هذه الحالة ، في هذه الحالة ، يجب تنفيذ جميع الإجراءات يدويًا بسبب عدم وجود وظيفة الحفظ التلقائي للملف بعد إجراء التغييرات.
ملاحظة: يمكن استخدام التطبيق فقط على الهاتف ، حيث أن إصدار الويب من المحرر يتلاءم حصريًا مع الكمبيوتر.
قم بتنزيل محرر مستندات Google من متجر التطبيقات
الطريقة الأولى: الحفظ أثناء التحرير
- يمكنك حفظ الملف في محرر مستندات Google من خلال التطبيق الذي يحمل نفس الاسم يدويًا أثناء التحرير. للقيام بذلك ، بعد إجراء التغييرات ، انقر فوق رمز علامة الاختيار على الجانب الأيسر من الشريط العلوي.
- نتيجة لذلك ، يجب عرض رسالة على نفس اللوحة "تم حفظ التغييرات"... يمكنك أيضًا التحقق من ذلك من خلال الاطلاع على معلومات الوقت في القسم "الذكاء".

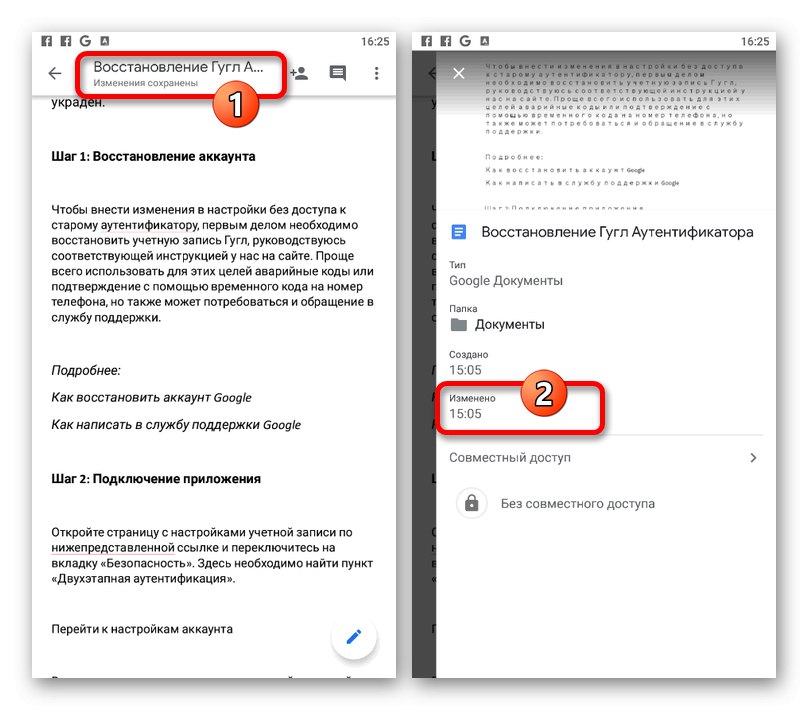
الطريقة الثانية: نسخ مستند
- إذا كنت تريد تحرير ملف شخص آخر ، متاح فقط في وضع العرض ، أو حفظ المستند الخاص بك مع المعلمات التي تم تغييرها ، يمكنك نسخ. للقيام بذلك ، أثناء المشاهدة ، انقر فوق الرمز الذي يحتوي على ثلاث نقاط في الزاوية اليمنى العليا وقم بتوسيع القائمة "الوصول والتصدير".
- هنا تحتاج إلى استخدام الخيار قم بإنشاء نسخة وقم بإجراء جميع التغييرات اللازمة في النافذة المنبثقة.
- يمكن تعيين المجلد كدليل على Google Drive وعلى الأجهزة المتصلة. لإكمال إجراء الحفظ ، يكفي الضغط على الزر "حسنا".
![تحديد مجلد لنسخة من مستند في تطبيق مستندات Google]()
انتظر حتى تكتمل المعالجة ويتم تحميل الملف الجديد. إذا قمت بحفظ مستند بهذه الطريقة لم يكن متاحًا في السابق للتحرير ، فسيكون الخيار المقابل متاحًا الآن بدون قيود.
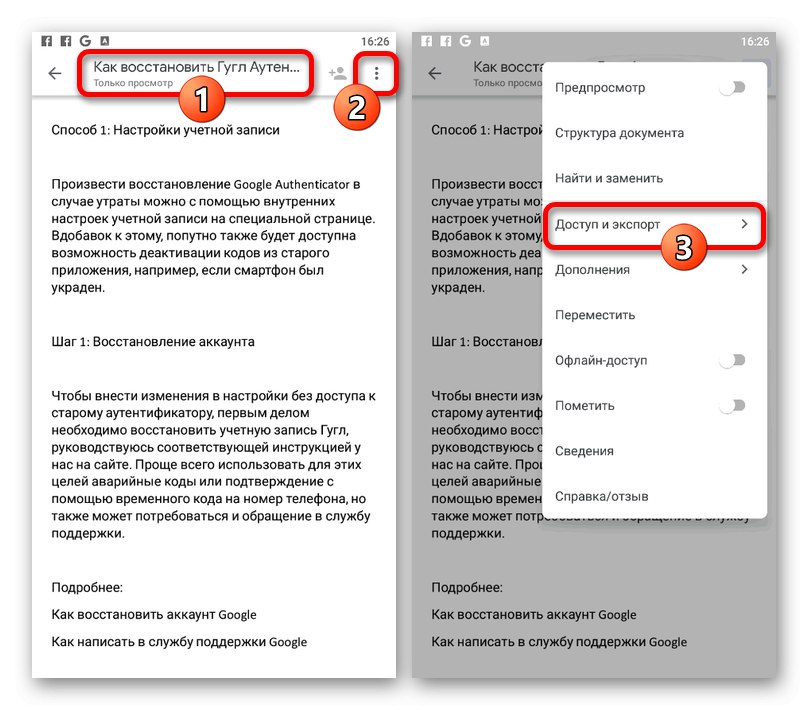
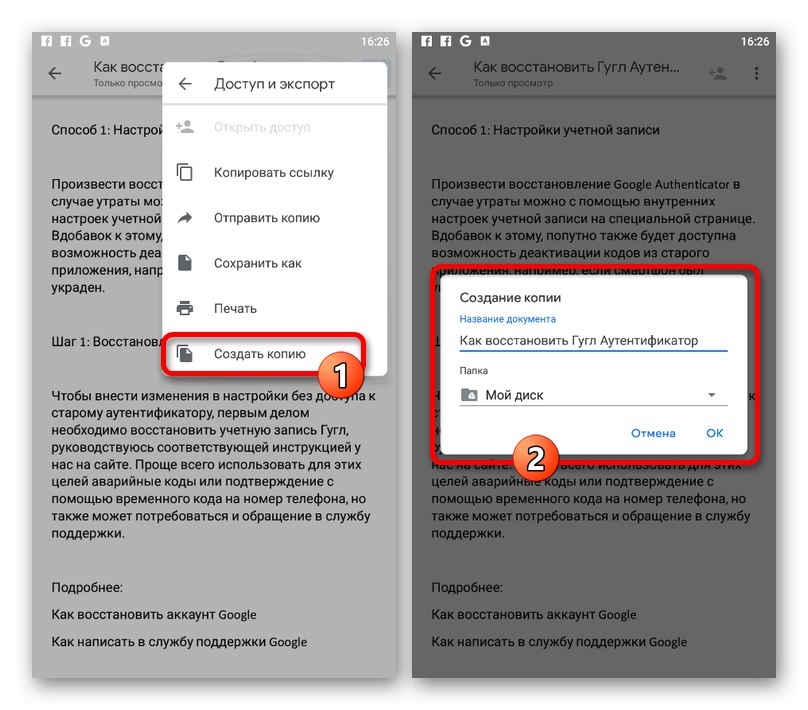
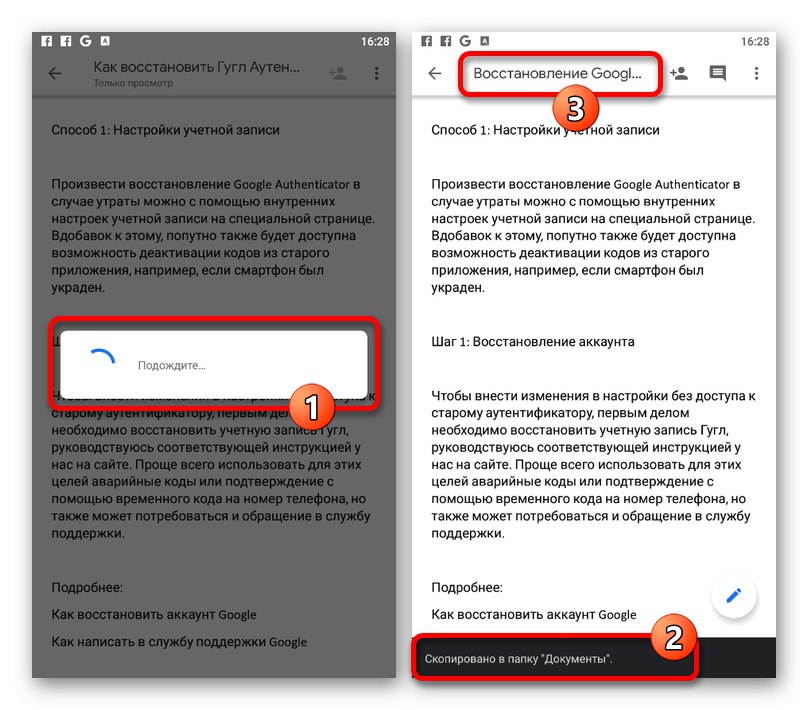
الطريقة الثالثة: قم بتغيير التنسيق
- بخلاف موقع الويب ، يوفر تطبيق Google Docs للجوال القدرة على إعادة حفظ الملفات بتنسيقات أخرى. لاستخدام هذا الخيار ، افتح القائمة الرئيسية «…» واختر "الوصول والتصدير".
- اضغط على العنصر "حفظ باسم" وحدد التنسيق من خلال النافذة المنبثقة. يرجى ملاحظة أن من بين الخيارات المعروضة ، فقط "DOCX" سيتم التعرف عليها بشكل ثابت من قبل التطبيق المعني ، بينما سيتم ببساطة حفظ خيارات التنسيق الأخرى على القرص.
![اختيار تنسيق المستند في تطبيق مستندات Google]()
إذا تم حفظ الملف الجديد بنجاح ، فسيظهر إشعار في اللوحة العلوية "تم الحفظ في القرص"... بالإضافة إلى ذلك ، من الممكن أيضًا فتح الصفحة تلقائيًا لتنزيل مستند من Google Drive ، على سبيل المثال ، إذا قمت بتحديد التنسيق "ZIP".
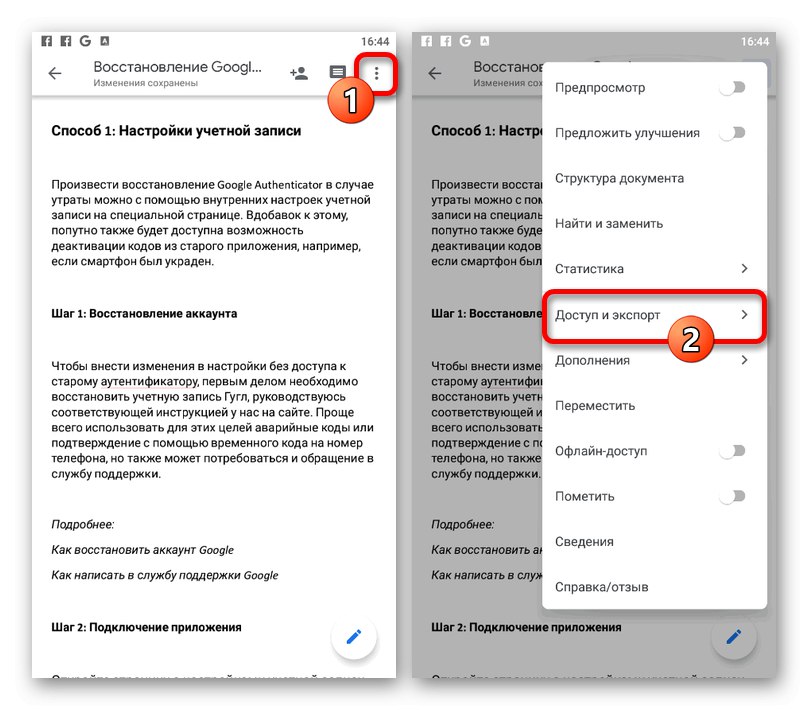
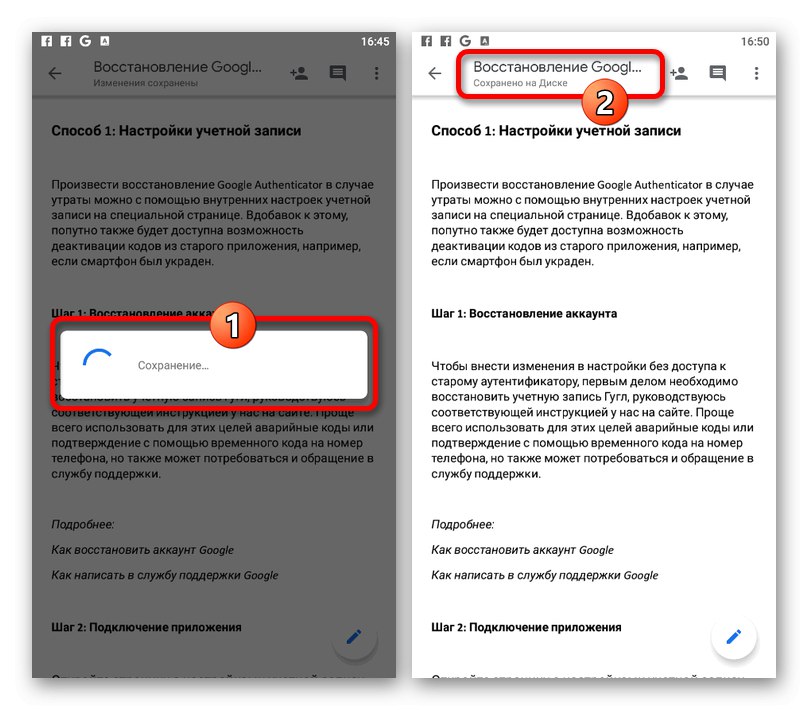
الطريقة الرابعة: التنزيل على الجهاز
- هناك خيار آخر للحفظ عبر محرر مستندات Google وهو تنزيل المستند على ذاكرة الجهاز المستخدم. للوصول إلى الميزة المقابلة ، انتقل إلى الصفحة الرئيسية للتطبيق ، وحدد أحد الملفات المقدمة عن طريق لمس الرمز «…» على اللوحة السفلية ، واستخدم العنصر "تحميل".
- بعد ذلك مباشرة ، سيبدأ التنزيل التلقائي للمستند على ذاكرة الجهاز. يمكنك العثور على ملف PDF النهائي إما باستخدام الستارة أو بفتح مجلد النظام "تحميل" في ذاكرة الهاتف.
![تم تنزيل المستند بنجاح من تطبيق مستندات Google]()
لسوء الحظ ، لا يمكنك تحديد تنسيق هنا ، وبالتالي ، على أي حال ، سيتم حفظ الملف بتنسيق PDF على هاتفك الذكي.