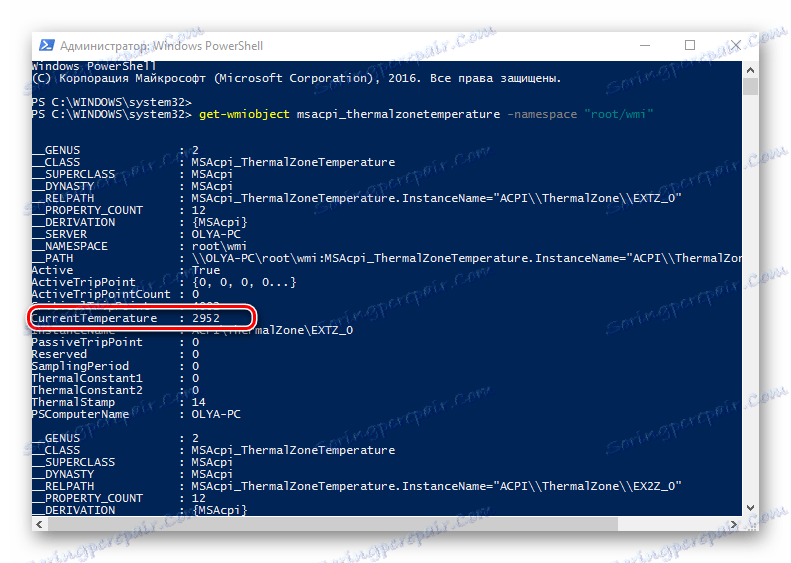عرض درجة حرارة وحدة المعالجة المركزية في نظام التشغيل Windows 10
زيادة درجة حرارة وحدة المعالجة المركزية في كل من أجهزة الكمبيوتر الشخصية وأجهزة الكمبيوتر المحمولة ، يلعب دورا كبيرا في عملهم. يمكن أن تؤدي حرارة وحدة المعالجة المركزية القوية إلى فشل جهازك. لذلك ، من المهم مراقبة درجة حرارته باستمرار واتخاذ التدابير اللازمة في الوقت المناسب لتبريدها.
محتوى
طرق لعرض درجة حرارة وحدة المعالجة المركزية في نظام التشغيل Windows 10
نظام التشغيل ويندوز 10 ، للأسف ، يحتوي على عنصر واحد فقط في فريق العمل ، والذي يمكنك من خلاله رؤية درجة حرارة المعالج. ولكن على الرغم من ذلك ، هناك أيضًا برامج خاصة يمكن أن توفر للمستخدم هذه المعلومات. النظر في أكثرها شعبية.
الطريقة 1: AIDA64
AIDA64 - تطبيق قوي مع واجهة بسيطة وسهلة الاستخدام تسمح لك بتعلم كل شيء تقريبًا عن حالة الكمبيوتر الشخصي. على الرغم من الرخصة المدفوعة ، يعد هذا البرنامج أحد أفضل الخيارات لجمع المعلومات حول جميع مكونات جهاز الكمبيوتر.
يمكنك معرفة درجة الحرارة باستخدام AIDA64 باتباع الخطوات التالية.
- قم بتحميل وتثبيت نسخة تجريبية من المنتج (أو شرائه).
- في القائمة الرئيسية للبرنامج ، انقر فوق عنصر "الكمبيوتر" وحدد "Sensors" .
- مراجعة معلومات درجة حرارة وحدة المعالجة المركزية.
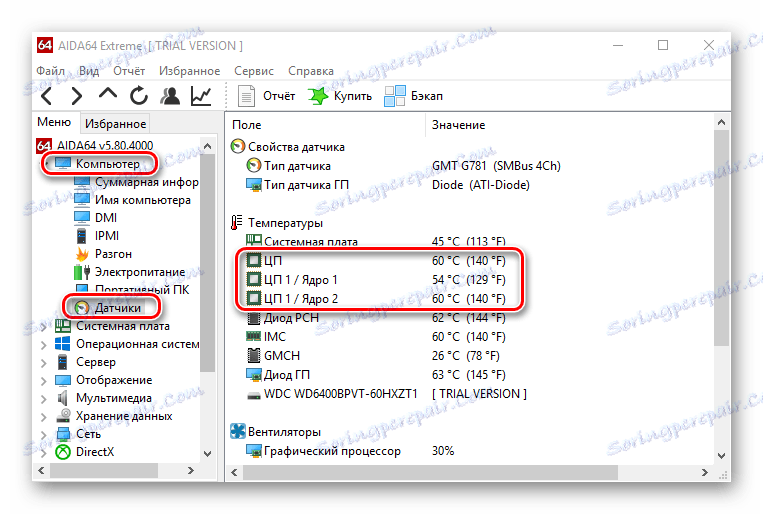
الطريقة 2: Speccy
Speccy - نسخة مجانية من برنامج قوي يتيح لك معرفة درجة حرارة المعالج في نظام التشغيل Windows 10 ببضع نقرات فقط.
- افتح البرنامج.
- مراجعة المعلومات المطلوبة.
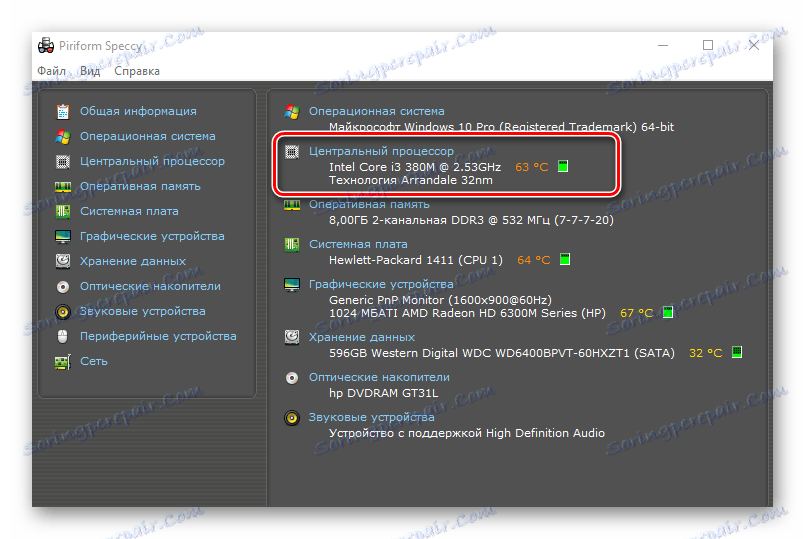
الطريقة الثالثة: HWInfo
HWInfo هو تطبيق مجاني آخر. وتتمثل الوظيفة الرئيسية في توفير معلومات حول خصائص الكمبيوتر وحالة جميع مكونات الأجهزة ، بما في ذلك أجهزة استشعار درجة الحرارة على وحدة المعالجة المركزية.
للحصول على المعلومات بهذه الطريقة ، اتبع هذه الخطوات.
- تنزيل الأداة المساعدة وتشغيلها.
- في القائمة الرئيسية ، انقر فوق رمز "Sensors" .
- تعرف على معلومات حول درجة حرارة وحدة المعالجة المركزية.
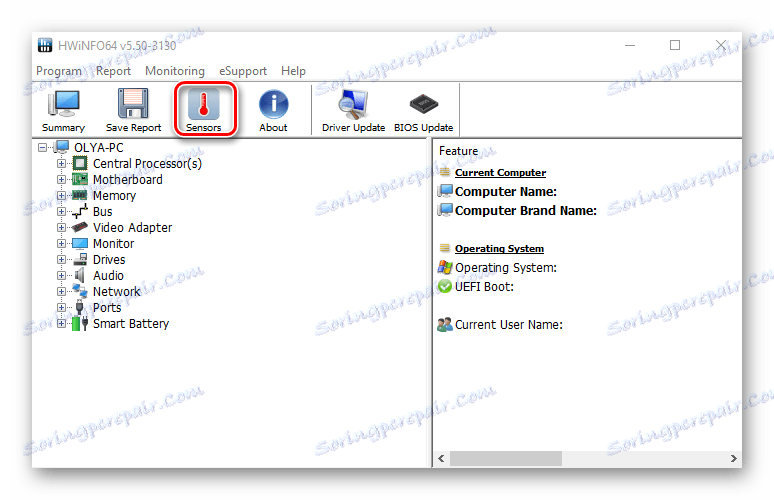
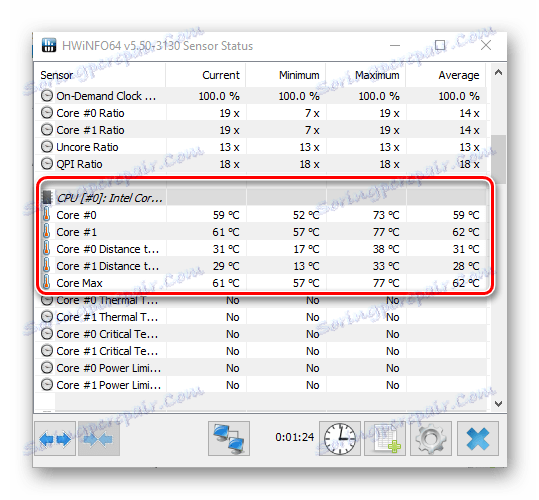
تجدر الإشارة إلى أن جميع البرامج تقرأ المعلومات من أجهزة الاستشعار للكمبيوتر الشخصي ، وإذا فشلت ماديا ، كل هذه التطبيقات لا يمكن عرض المعلومات الضرورية.
الطريقة الرابعة: عرض في BIOS
يمكن أيضًا معرفة المعلومات المتعلقة بحالة المعالج ، أي درجة حرارته ، دون تثبيت برامج إضافية. للقيام بذلك ، اذهبوا إلى BIOS. ولكن هذه الطريقة ، مقارنةً بالآخرين ، ليست هي الأكثر ملاءمة ولا تعرض الصورة الكاملة ، حيث إنها تعرض درجة حرارة وحدة المعالجة المركزية في وقت عدم تحميلها ثقيلًا على الكمبيوتر.
- أثناء إعادة تشغيل الكمبيوتر ، انتقل إلى BIOS (الضغط على زر Del أو أحد مفاتيح الوظائف F2 خلال F12 ، وفقًا لنموذج اللوحة الأم).
- عرض معلومات درجة الحرارة في عمود "درجة حرارة وحدة المعالجة المركزية" في أحد أقسام نظام الإدخال والإخراج الأساسي ( "حالة جهاز الكمبيوتر الشخصي" أو "الطاقة" أو "الحالة" أو "مراقبة" أو "مراقب الشاشة" أو "مراقب الأجهزة" من طراز اللوحة الأم).
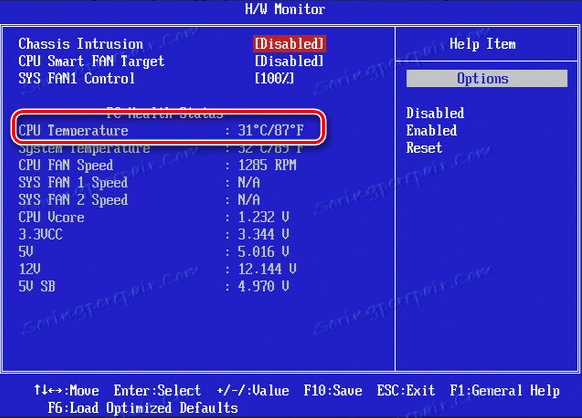
الطريقة الخامسة: استخدام الأدوات القياسية
يعد PowerShell الطريقة الوحيدة لمعرفة درجة حرارة وحدة المعالجة المركزية باستخدام الأدوات المضمنة في نظام التشغيل Windows 10 ، وليس كل إصدارات نظام التشغيل تدعمها.
- بدء تشغيل PowerShell كمسؤول. للقيام بذلك ، اكتب PowerShell في شريط البحث ، ثم حدد "تشغيل كمسؤول" في قائمة السياق.
- اكتب الأمر التالي:
get-wmiobject msacpi_thermalzonetemperature -namespace "root/wmi"![عرض درجة الحرارة من خلال PowerShell]()
وعرض البيانات المطلوبة.
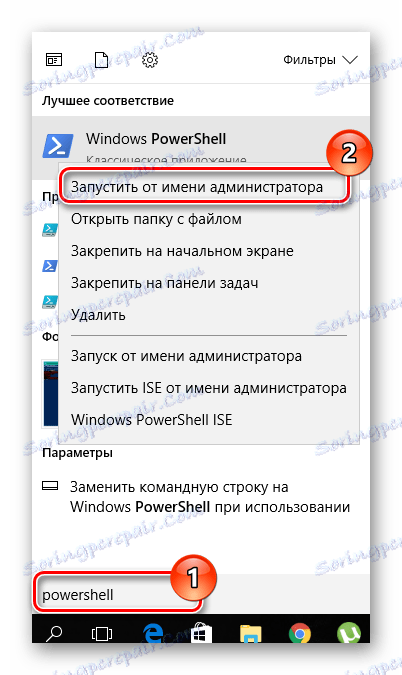
ومن الجدير بالذكر أنه في PowerShell يتم عرض درجة الحرارة في درجة كلفن ، مضروبة في 10.
إن الاستخدام المنتظم لأي من هذه الطرق لمراقبة حالة المعالج للكمبيوتر سيسمح لك بتجنب الأعطال ، وبالتالي تكلفة شراء معدات جديدة.