تحديد عرض البت المستخدم في Windows 10
عند تثبيت برنامج تابع لجهة أخرى ، من الضروري مراعاة سعة الرقم الخاصة به ونظام التشغيل. خلاف ذلك ، سوف تفشل التثبيت. وإذا كانت جميع البيانات الضرورية حول البرنامج المحمّل تُعرض عادة على الموقع ، فكيف ، بالتالي ، معرفة سعة بت OS؟ يتعلق الأمر بكيفية معرفة هذه المعلومات في ويندوز 10 سنقول في هذا المقال.
طرق لتحديد عمق ويندوز 10
هناك العديد من الطرق التي تساعدك على معرفة هوية نظام التشغيل الخاص بك. ويمكن القيام بذلك مع مساعدة من طرف ثالث البرمجيات ، ومع أدوات المدمج في نظام التشغيل نفسه. سنخبرك عن الطريقتين الأكثر شيوعًا ، وفي الختام ، سنشاركك في حياة مفيدة. دعونا المضي قدما.
الطريقة 1: AIDA64
بالإضافة إلى تحديد الشاهد لنظام التشغيل ، فإن التطبيق المذكور في العنوان قادر على توفير كمية كبيرة من المعلومات المفيدة الأخرى. وليس فقط حول مكونات البرامج ، ولكن أيضًا حول أجهزة الكمبيوتر الشخصي. للحصول على معلومات تهمنا ، قم بما يلي:
- قم بتشغيل AIDA64 الذي تم تنزيله وتثبيته سابقًا.
- في الجزء الرئيسي من النافذة التي تفتح ، ابحث عن القسم المسمى "نظام التشغيل" وافتحه.
- في الداخل سيكون هناك قائمة من الأقسام الفرعية. انقر على أول واحد جدا. له نفس الاسم مثل القسم الرئيسي.
- ونتيجة لذلك ، سيتم فتح نافذة تحتوي على معلومات حول النظام المستخدم ، حيث توجد بيانات على عمق البت في Windows. انتبه إلى السطر "نوع نظام التشغيل" . يقابلها في النهاية بين قوسين يقف الرمز "x64" في حالتنا. هذا هو بالضبط بت العمارة. يمكن أن يكون "x 86 (32)" أو "x64" .
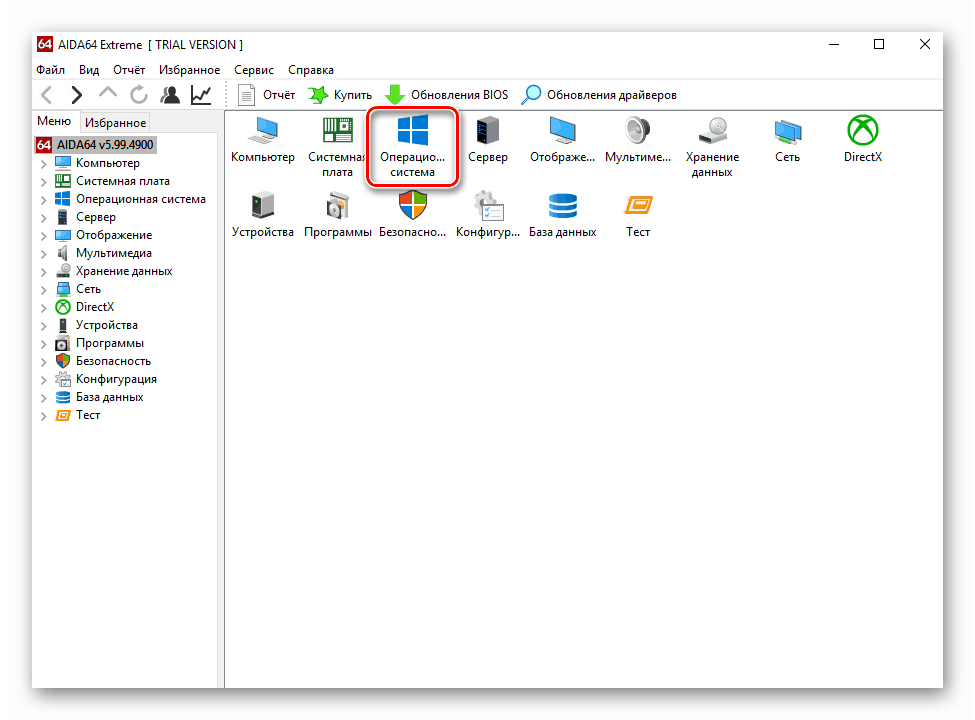
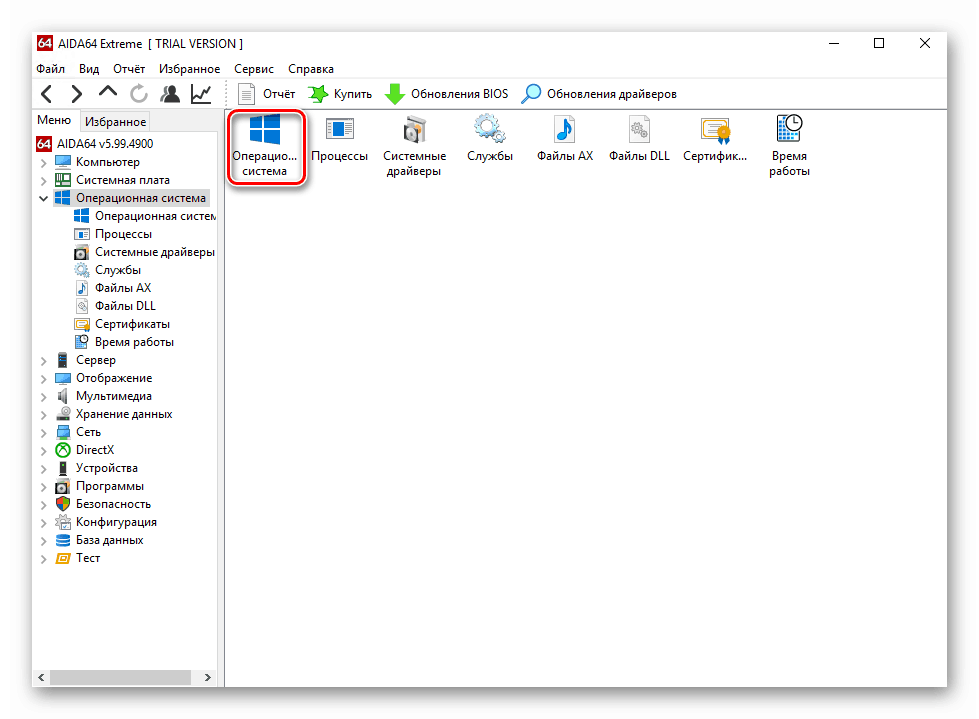
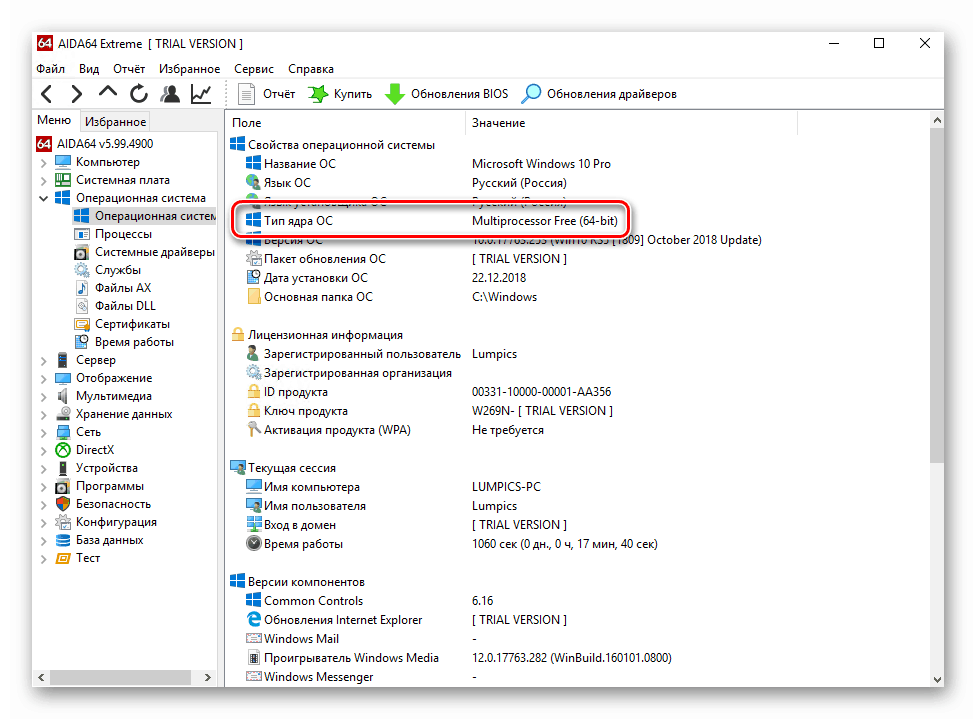
كما ترى ، هذه الطريقة بسيطة وسهلة الاستخدام. إذا كنت لا تحب AIDA64 لسبب ما ، يمكنك استخدام نفس البرنامج ، على سبيل المثال ، ايفرست التي سبق أن قيل لنا
مزيد من التفاصيل: كيفية استخدام ايفرست
الطريقة 2: أدوات النظام
إذا كنت أحد هؤلاء المستخدمين الذين لا يرغبون في تثبيت برامج غير ضرورية على جهاز الكمبيوتر ، فيمكنك استخدام مجموعة أدوات OS القياسية ، والتي يمكنك أيضًا معرفة عمق البت فيها. لقد حددنا طريقتين.
خصائص النظام
- على سطح المكتب ، ابحث عن الرمز "هذا الكمبيوتر" . اضغط عليها بزر الفأرة الأيمن. في القائمة التي تظهر في النتيجة ، حدد "خصائص" . بدلاً من تنفيذ هذه الإجراءات ، يمكنك استخدام مفاتيح WIN + PAUSE .
- ستظهر نافذة تحتوي على معلومات عامة حول الكمبيوتر ، حيث توجد بيانات على البت. وهي مدرجة في سطر "نوع النظام" . يمكنك رؤية مثال في لقطة الشاشة أدناه.
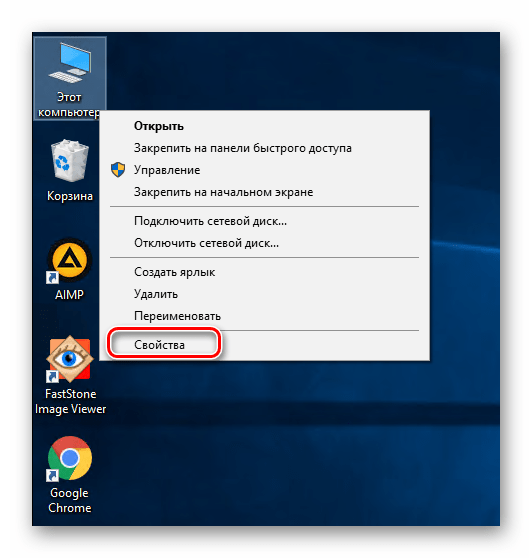
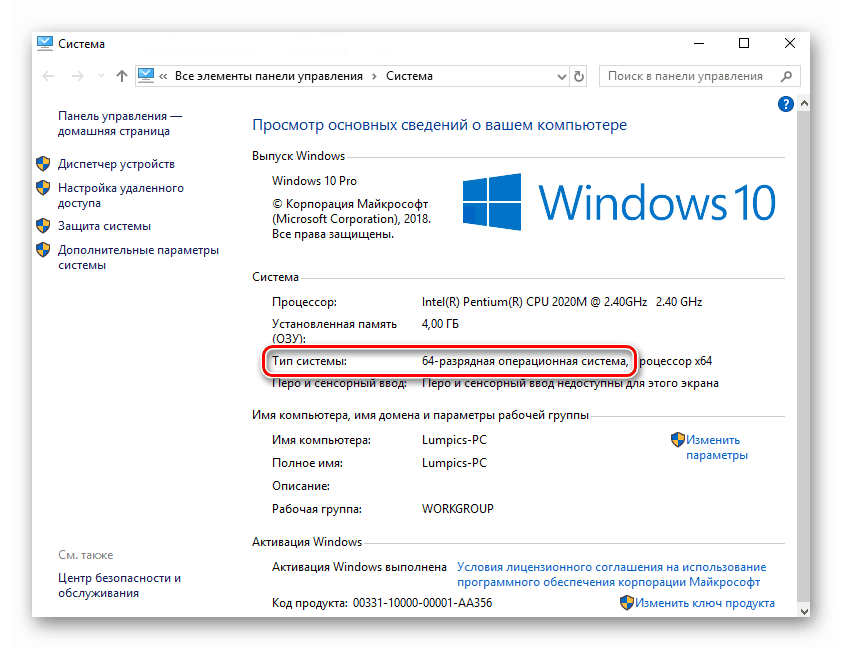
"معلمات" نظام التشغيل
- انقر على زر "ابدأ" وانقر على زر "المعلمات" في القائمة المنبثقة.
- من قائمة الأقسام ، اختر أول واحد - "النظام" ، بالنقر مرة واحدة على اسمه.
- ونتيجة لذلك ، سترى نافذة جديدة. وهي مقسمة إلى قسمين. انتقل إلى اليسار إلى أسفل إلى القسم الفرعي "حول النظام" . اختره. بعد أن تحتاج إلى التمرير لأسفل والنصف الأيمن من النافذة. في منطقة "ميزات الجهاز" ، ستكون هناك كتلة تحتوي على معلومات. تتم الإشارة إلى عرض البت المستخدم من قبل Windows 10 مقابل خط "نوع النظام" .
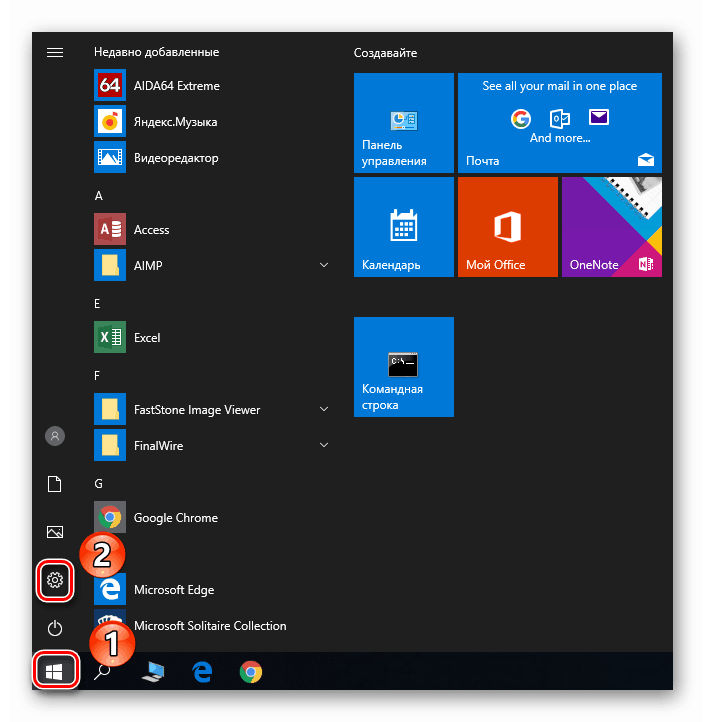
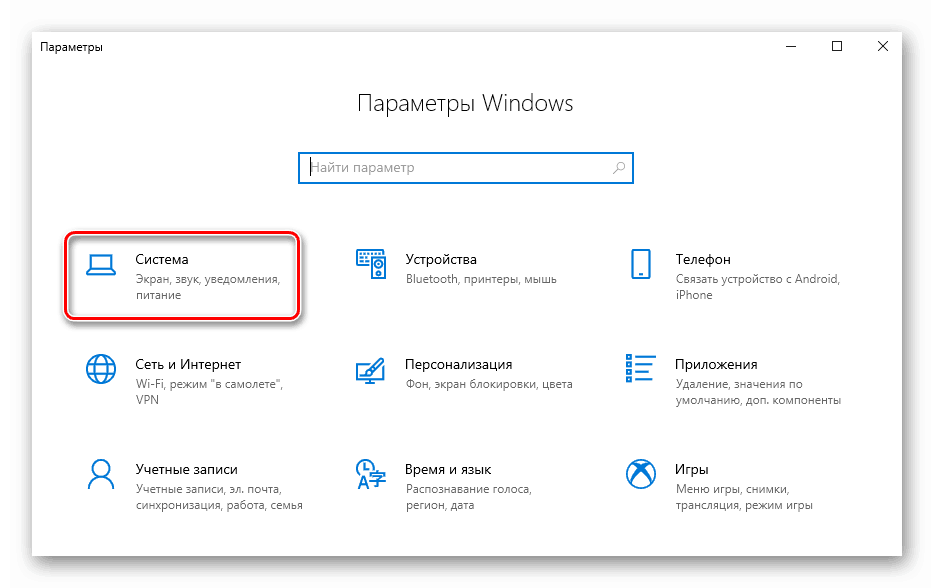
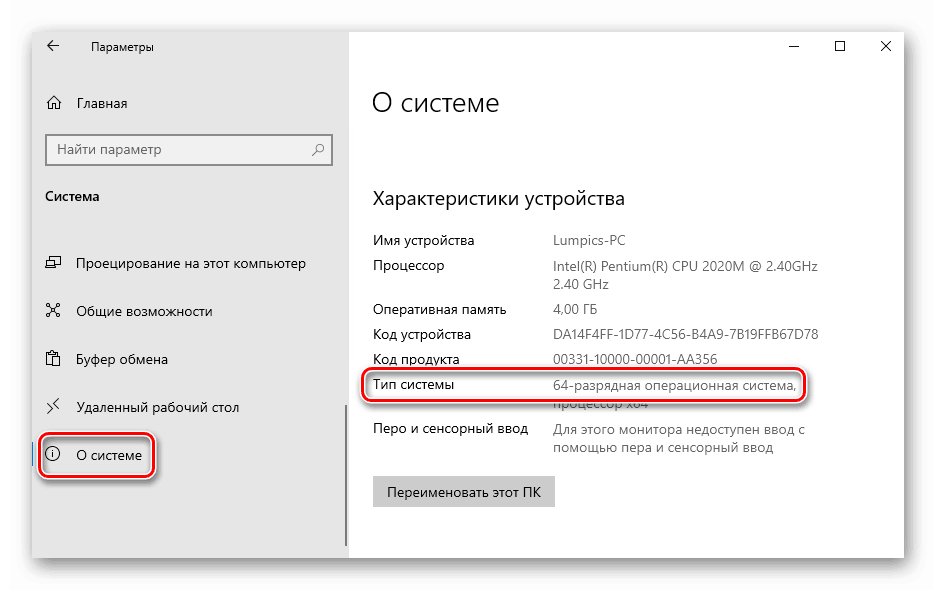
هذا يكمل وصف أساليب تعريف البت. في بداية المقال وعدنا بإخبارك عن اختراق صغير للحياة حول هذا الموضوع. إنها بسيطة جدًا: افتح محرك أقراص النظام "C" وألقِ نظرة على المجلدات داخلها. إذا كان يحتوي على دليلين "ملفات البرامج" (مع علامة x 86 وبدونهما) ، فسيكون لديك نظام 64 بت. إذا كان المجلد "ملفات البرامج" هو نفسه ، يكون النظام 32 بت.
نأمل أن تكون المعلومات التي قدمتها لنا مفيدة لك ويمكنك بسهولة تحديد عمق البت في نظام التشغيل Windows 10.