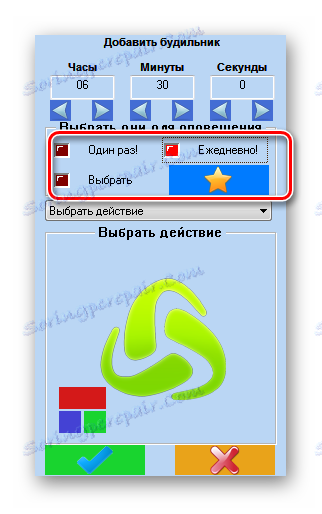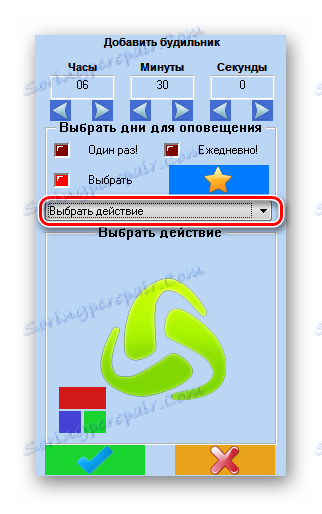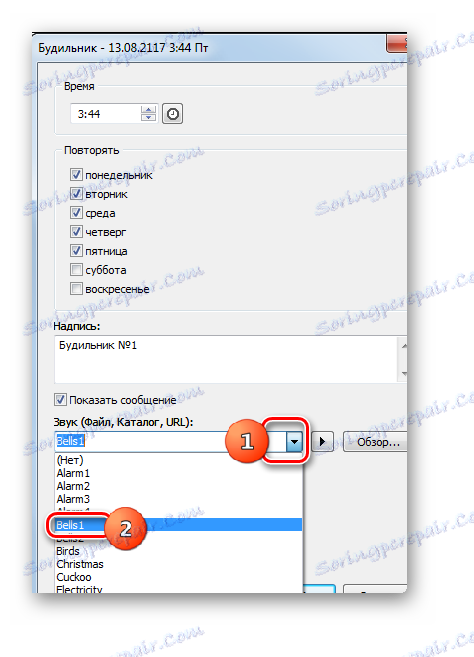ضبط منبه على جهاز كمبيوتر باستخدام Windows 7
إذا كنت تنام في نفس الغرفة التي يوجد بها الكمبيوتر (على الرغم من أنه لا يوصى بذلك) ، فمن الممكن استخدام الكمبيوتر كمنبه. ومع ذلك ، يمكن استخدامه ليس فقط لإيقاظ الشخص ، ولكن أيضا بقصد تذكيره بشيء ما ، أو الإشارة إلى صوت أو أي إجراء آخر. لنكتشف خيارات متنوعة للقيام بذلك على جهاز كمبيوتر يعمل بنظام التشغيل Windows 7.
محتوى
طرق لإنشاء منبه
مختلف ويندوز 8 والإصدارات الأحدث من نظام التشغيل ، في "سبعة" لا يوجد تطبيق مدمج خاص من شأنه أن يؤدي وظيفة الإنذار ، ولكن ، مع ذلك ، يمكن إنشاؤه باستخدام أدوات مدمجة حصريًا ، على سبيل المثال ، باستخدام "برنامج جدولة المهام" . ولكن يمكنك استخدام إصدار أبسط من خلال تثبيت برنامج خاص ، حيث تتمثل المهمة الرئيسية له فقط في أداء الوظيفة التي تمت مناقشتها في هذا الموضوع. وهكذا ، يمكن تقسيم جميع طرق حل المهمة المطروحة أمامنا إلى مجموعتين: حل المشكلة باستخدام الأدوات المدمجة في النظام واستخدام برامج الطرف الثالث.
الطريقة 1: منبه MaxLim
أولاً ، دعنا نفكر في حل المشكلة بمساعدة تطبيقات الطرف الثالث ، على سبيل المثال باستخدام برنامج MaxLim Alarm Clock.
- بعد تنزيل ملف التثبيت ، قم بتشغيله. تفتح نافذة الترحيب في "معالج الإعداد" . انقر فوق "التالي" .
- بعد ذلك ، قائمة بالتطبيقات من ياندكس التي ينصح مطورو البرامج بتثبيتها معها. لا نوصي بتثبيت برامج مختلفة في وضع makeweight. إذا كنت ترغب في تثبيت برنامج ، فمن الأفضل تنزيله بشكل منفصل عن الموقع الرسمي. لذلك ، إزالة علامة من جميع نقاط الجملة وانقر فوق "التالي" .
- ثم تفتح نافذة مع اتفاقية ترخيص. يوصى بقراءتها. إذا كنت راضيًا ، فانقر على "موافق" .
- في نافذة جديدة ، يتم تسجيل مسار التثبيت للتطبيق. إذا لم تكن لديك حجج قوية ضد ، فاتركه كما هو وانقر فوق "التالي" .
- ثم يتم فتح نافذة ، حيث تتم مطالبتك بتحديد مجلد القائمة "Start" ، حيث سيتم وضع اختصار البرنامج. إذا كنت لا تريد إنشاء اختصار ، فحدد المربع بجوار "عدم إنشاء اختصارات" . لكننا ننصح في هذه النافذة أيضًا ، بترك كل شيء دون تغيير والنقر على "التالي" .
- ثم سيطلب منك إنشاء اختصار على "سطح المكتب" . إذا كنت ترغب في القيام بذلك ، اترك علامة اختيار بجوار "إنشاء اختصار على سطح المكتب" ، وإلا فقم بحذفه. ثم انقر فوق "التالي" .
- ستعرض النافذة المفتوحة الإعدادات الأساسية للتثبيت استنادًا إلى البيانات التي أدخلتها مسبقًا. إذا كان هناك شيء لا يرضيك ، وتريد إجراء بعض التغييرات ، في هذه الحالة ، اضغط على "رجوع" وقم بإجراء التعديلات. إذا كان كل شيء على ما يرام ، ثم انقر فوق "تثبيت" لبدء عملية التثبيت.
- عملية تثبيت MaxLim Alarm Clock قيد التقدم.
- بعد اكتمال ذلك ، سيتم فتح نافذة تشير إلى نجاح التثبيت. إذا كنت تريد بدء تشغيل تطبيق MaxLim Alarm Clock فور إغلاق نافذة "معالج الإعداد" ، في هذه الحالة ، تأكد من تحديد خانة الاختيار "تشغيل المنبه" . خلاف ذلك ، يجب إزالته. ثم انقر فوق "إنهاء" .
- ثم ، إذا كنت قد وافقت على بدء البرنامج في الخطوة الأخيرة في معالج الإعداد ، سيتم فتح نافذة التحكم في ساعة المنبه MaxLim. بادئ ذي بدء ، سوف تحتاج إلى تحديد لغة الواجهة. بشكل افتراضي ، فإنه يتوافق مع اللغة التي تم تثبيتها في نظام التشغيل الخاص بك. ولكن فقط في حالة ، تأكد من تعيين القيمة المطلوبة أمام المعلمة "تحديد اللغة" . إذا لزم الأمر ، قم بتغييرها. ثم انقر فوق " موافق" .
- بعد ذلك ، سيتم إطلاق تطبيق MaxLim Alarm Clock في الخلفية ، وسيظهر رمزه في الدرج. انقر على زر الفأرة الأيمن لفتح نافذة التكوين. في القائمة المفتوحة ، اختر "توسيع النافذة" .
- يتم تشغيل واجهة البرنامج. من أجل إنشاء مهمة ، انقر فوق الرمز في شكل علامة زائد "إضافة المنبه" .
- يتم تشغيل نافذة التكوين. في الحقول "ساعات" ، يحدد "الدقائق" و "الثواني" الوقت الذي يجب أن ينتقل فيه المنبه. على الرغم من أن الإشارة إلى الثواني هي فقط للمهام المحددة للغاية ، إلا أن معظم المستخدمين راضون عن أول مؤشرين فقط.
- بعد ذلك ، انتقل إلى كتلة "تحديد أيام للتنبيه" . من خلال ضبط المفتاح ، يمكنك تعيين المشغل مرة واحدة فقط أو يوميًا ، من خلال تحديد العناصر المناسبة. بالقرب من العنصر النشط ، سيتم عرض مؤشر أحمر فاتح ، وحول القيم الأخرى مؤشر أحمر داكن.
![حدد أيام التنبيه في برنامج MaxLim Alarm Clock]()
يمكنك أيضًا تعيين المفتاح إلى حالة "تحديد" .
![ضبط التبديل اليوم لتشغيل التنبيه في MaxLim Alarm Clock]()
يتم فتح نافذة يمكنك من خلالها تحديد أيام فردية من الأسبوع والتي ستعمل فيها المنبه. يوجد في أسفل هذه النافذة إمكانية اختيار المجموعة:
- 1-7 - طوال أيام الأسبوع ؛
- 1-5 - أيام الأسبوع (الاثنين - الجمعة) ؛
- 6-7 - أيام إجازة (السبت - الأحد).
إذا قمت بتحديد واحدة من هذه القيم الثلاث ، فسيتم وضع علامة على الأيام المقابلة من الأسبوع. ولكن هناك أيضًا إمكانية اختيار كل يوم على حدة. بعد اكتمال التحديد ، انقر فوق رمز علامة الاختيار على الخلفية الخضراء ، والتي تلعب في هذا البرنامج دور الزر "موافق" .
- لتحديد الإجراء المحدد الذي سيؤديه البرنامج عندما يحين الوقت المحدد ، انقر فوق الحقل "اختيار إجراء" .
![انتقل إلى اختيار الإجراء في MaxLim Alarm Clock]()
يتم عرض قائمة بالإجراءات الممكنة. من بينها ما يلي:
- لعب اللحن.
- إصدار رسالة
- قم بتشغيل الملف
- إعادة تشغيل الكمبيوتر ، إلخ.
وبما أن الغرض من إيقاظ الشخص بين المتغيرات الموصوفة ، فإن "تشغيل اللحن" مناسب فقط ، فنحن نختاره.
- بعد ذلك ، في واجهة البرنامج يظهر أيقونة في شكل مجلد للانتقال إلى اختيار اللحن ، والتي سيتم تشغيلها. اضغط عليها.
- يتم تشغيل نافذة اختيار ملف نموذجية. انتقل إلى الدليل حيث يوجد الملف الصوتي مع اللحن الذي تريد تثبيته. حدد الكائن وانقر فوق "فتح" .
- بعد ذلك ، سيتم عرض المسار إلى الملف المحدد في نافذة البرنامج. بعد ذلك ، ننتقل إلى الإعدادات الإضافية ، التي تتكون من ثلاثة عناصر في أسفل النافذة. يمكن تشغيل المعلمة "زيادة الصوت بسلاسة" أو إيقاف تشغيلها ، بغض النظر عن كيفية تعيين المعلمتين الأخريين. إذا كان هذا العنصر نشطًا ، فإن حجم تشغيل اللحن عندما ينطفئ المنبه سيزداد تدريجيًا. بشكل افتراضي ، يتم لعب اللحن مرة واحدة فقط ، ولكن إذا قمت بضبط المفتاح على موضع "إعادة التشغيل" ، فيمكنك تحديد عدد المرات في الحقل المقابل الذي ستكرره الموسيقى. إذا وضعت المفتاح في موضع "Repeat Endless" ، فسيتم تكرار اللحن حتى يقوم المستخدم بإيقاف تشغيله. الخيار الأخير ، بالطبع ، هو الطريقة الأكثر فعالية لإيقاظ الشخص.
- بعد ضبط جميع الإعدادات ، يمكنك معاينة النتيجة بالنقر على أيقونة "تشغيل" في شكل سهم. إذا كنت راضيًا عن كل شيء ، فانقر فوق علامة الاختيار في أسفل النافذة تمامًا.
- بعد ذلك ، سيتم إنشاء التنبيه وسيتم عرض تسجيله في النافذة الرئيسية MaxLim Alarm Clock. بنفس الطريقة ، يمكنك إضافة المزيد من الإنذارات لتعيين وقت آخر أو مع معلمات مختلفة. لإضافة العنصر التالي ، انقر فوق رمز "إضافة ساعة المنبه" مرة أخرى واتبع الإرشادات الموضحة أعلاه.

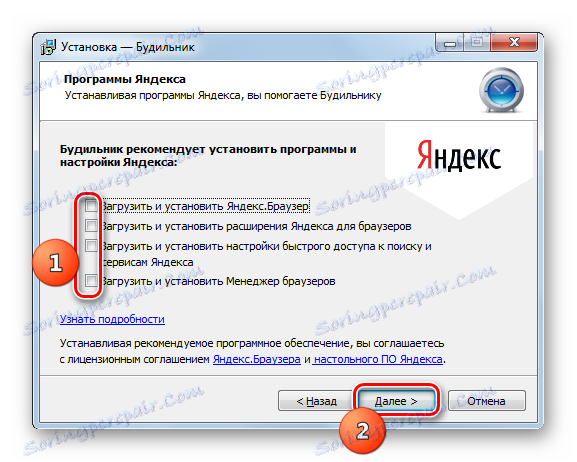

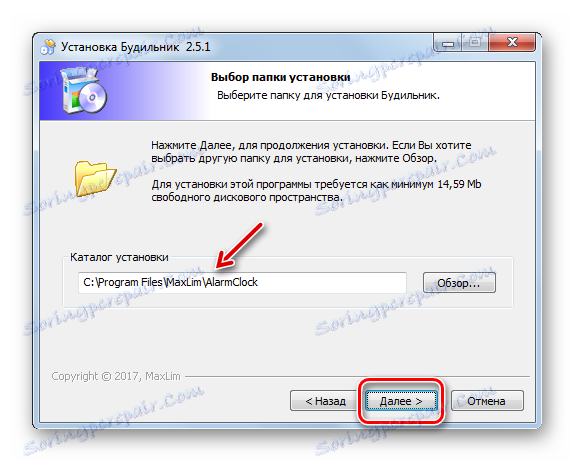
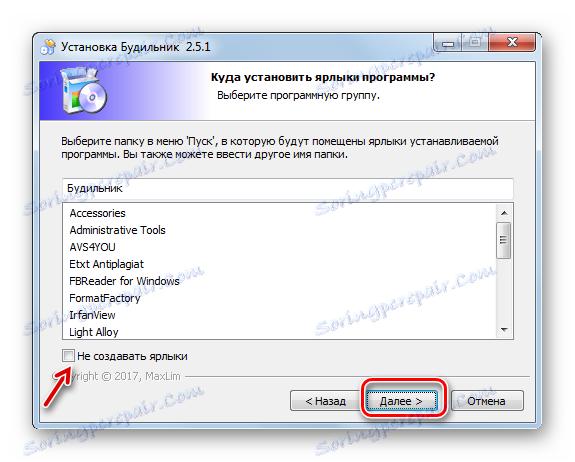
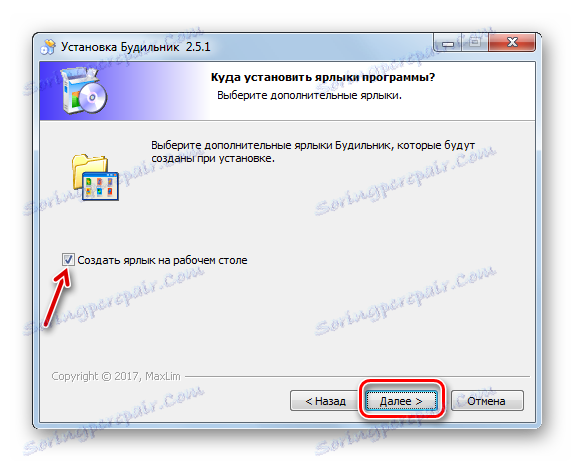
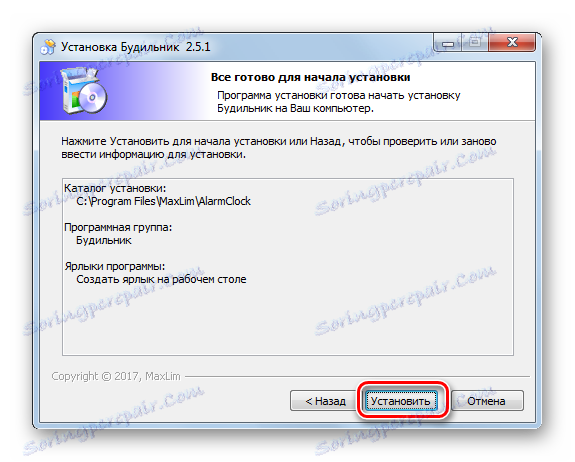

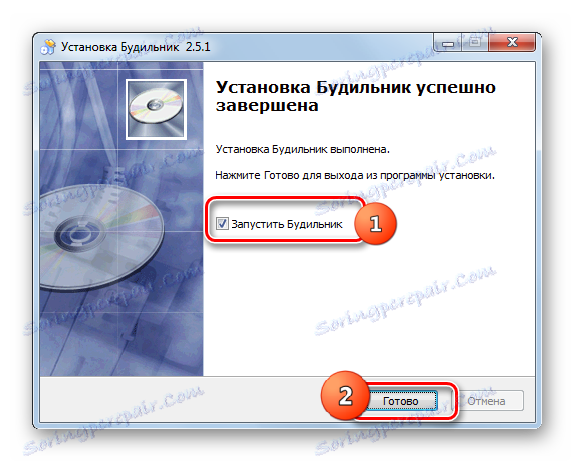
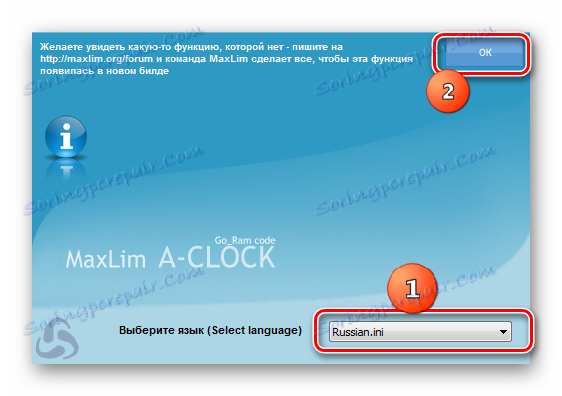
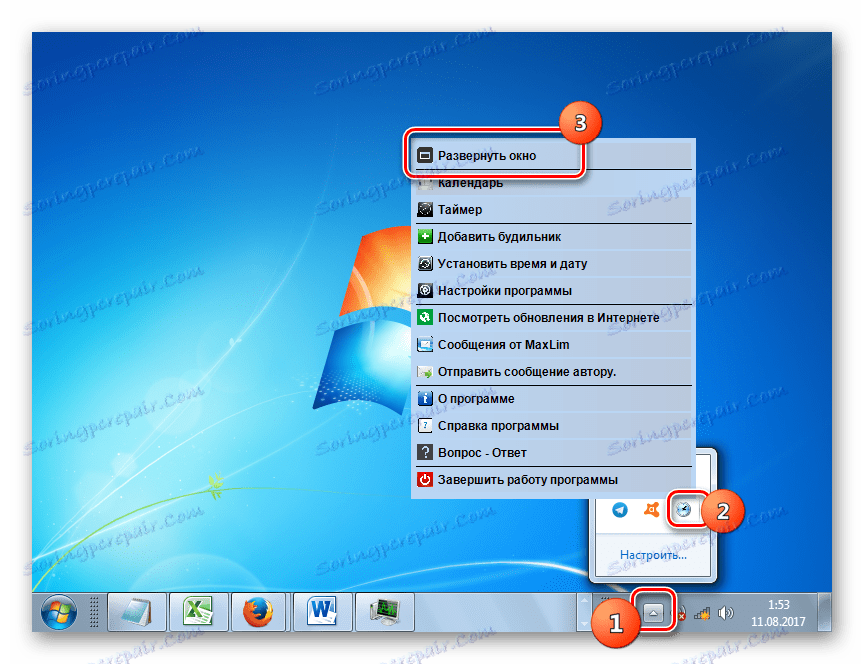

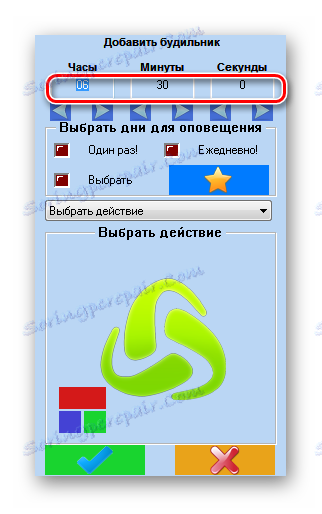
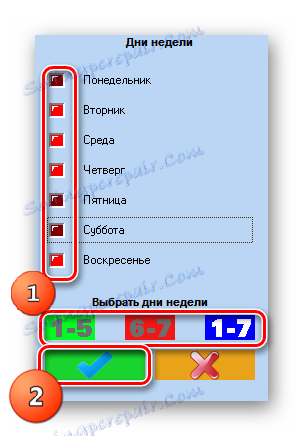
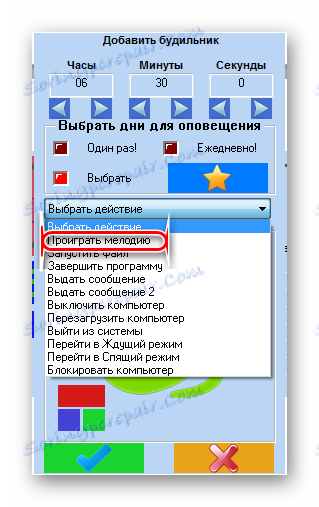

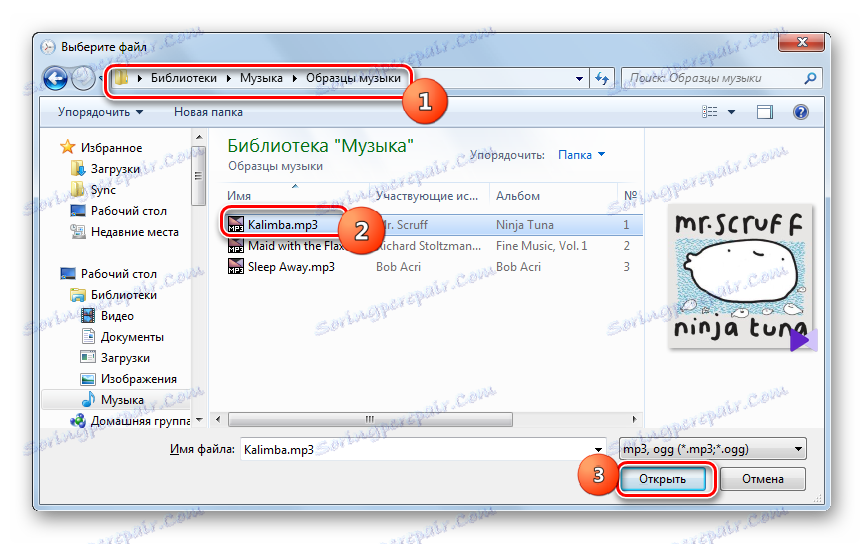
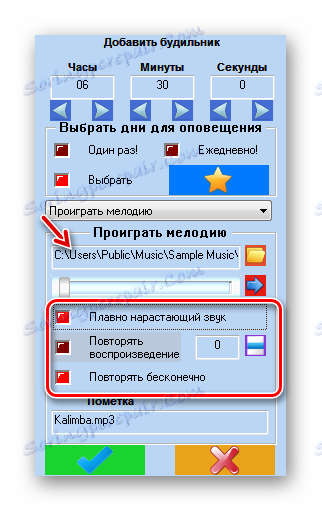
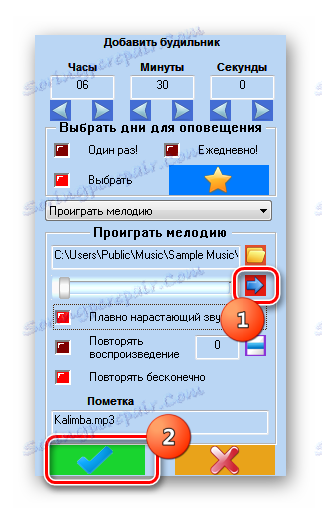

الطريقة 2: ساعة المنبه الحرة
برنامج الطرف الثالث التالي الذي يمكننا استخدامه كمنبه هو Alarm Clock.
- يتوافق إجراء تثبيت هذا التطبيق مع استثناء صغير تقريبًا تقريبًا مع خوارزمية تثبيت MaxLim Alarm Clock. لذلك ، بالإضافة إلى ذلك فإننا لن وصف ذلك. بعد التثبيت ، قم بتشغيل MaxLim Alarm Clock. تفتح نافذة التطبيق الرئيسية. وبما أنه ليس غريباً ، فإن البرنامج يتضمن بالفعل ساعة المنبه ، والتي يتم ضبطها في الساعة 9:00 في أيام الأسبوع. نظرًا لأننا بحاجة إلى إنشاء ساعة المنبه الخاصة بنا ، فإننا نزيل العلامة المناظرة لهذا الإدخال ونضغط على زر "إضافة" .
- يتم إنشاء نافذة الإنشاء. في حقل "الوقت" ، حدد الوقت المحدد بالساعات والدقائق عند تنشيط إشارة التنبيه. إذا كنت ترغب في تنفيذ المهمة مرة واحدة فقط ، في المجموعة السفلى من الإعدادات "Repeat" ، قم بإزالة العلامة من كل النقاط. إذا كنت تريد تشغيل المنبه لأيام محددة من الأسبوع ، فحدد مربعات الاختيار للعناصر التي تتوافق معها. إذا كنت تريد أن تعمل كل يوم ، فحدد جميع العناصر. في حقل "التسمية التوضيحية" ، يمكنك تعيين اسمك على هذا المنبه.
- في حقل "الصوت" ، يمكنك تحديد اللحن من القائمة المتوفرة. هذه هي الميزة المطلقة لهذا التطبيق قبل السابق ، حيث كان عليك اختيار ملف الموسيقى بنفسك.
![اختر لحنًا للتنبيه من القائمة في ساعة المنبه المجانية]()
إذا لم تكن راضيًا عن اختيار الألحان المعدة مسبقًا وتريد تحديد اللحن المخصص من ملف تم إعداده مسبقًا ، فحينئذٍ يوجد مثل هذا الخيار. للقيام بذلك ، انقر فوق الزر "استعراض ..." .
- تفتح نافذة "البحث عن صوت" . انتقل إلى المجلد الذي يوجد به ملف الموسيقى ، وحدده وانقر على "فتح" .
- بعد ذلك ، ستتم إضافة عنوان الملف إلى حقل نافذة الإعدادات وسيشغله اللاعب مقدمًا. يمكن إيقاف التشغيل أو إعادة التشغيل مؤقتًا عن طريق النقر فوق الزر الموجود على يمين حقل العنوان.
- في قسم الإعدادات الأقل ، يمكنك تمكين أو تعطيل الصوت ، وتفعيل التكرار حتى يتم إيقاف تشغيله يدويًا ، وإخراج الكمبيوتر من وضع السكون وتشغيل الشاشة عن طريق تحديد أو إلغاء تحديد العناصر المقابلة. في نفس المقطع ، عن طريق سحب شريط التمرير إلى اليسار أو اليمين ، يمكنك ضبط مستوى صوت الصوت. بعد تحديد جميع الإعدادات ، انقر فوق "موافق" .
- بعد ذلك ، ستتم إضافة التنبيه الجديد إلى نافذة التطبيق الرئيسية وستعمل في الوقت الذي حددته. إذا رغبت في ذلك ، يمكنك إضافة عدد غير محدود تقريبا من الإنذارات ، التي تمت تهيئتها لأوقات مختلفة. للمتابعة إلى إنشاء الإدخال التالي ، انقر فوق "إضافة" مرة أخرى وتابع مع الخوارزمية المذكورة أعلاه.
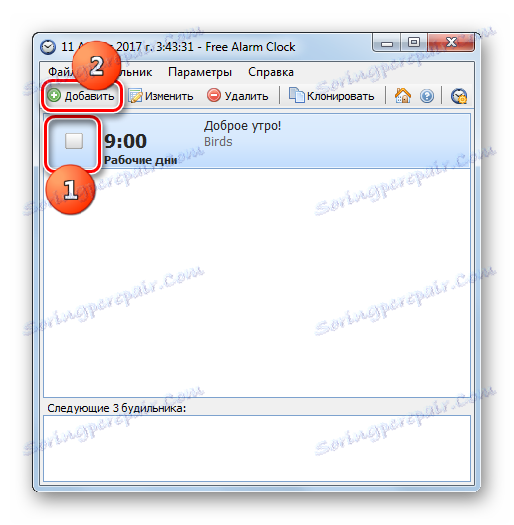
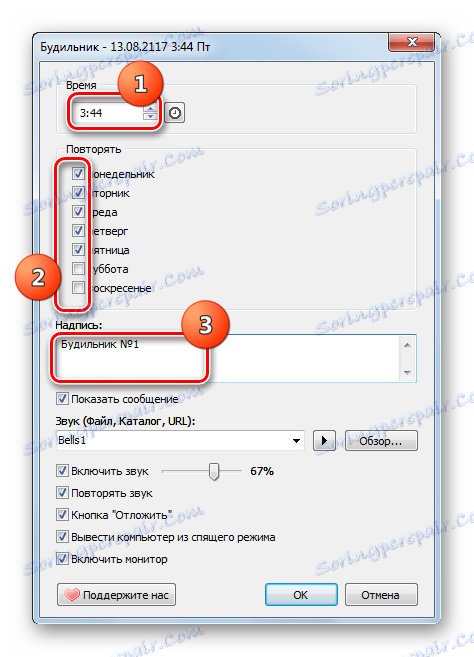
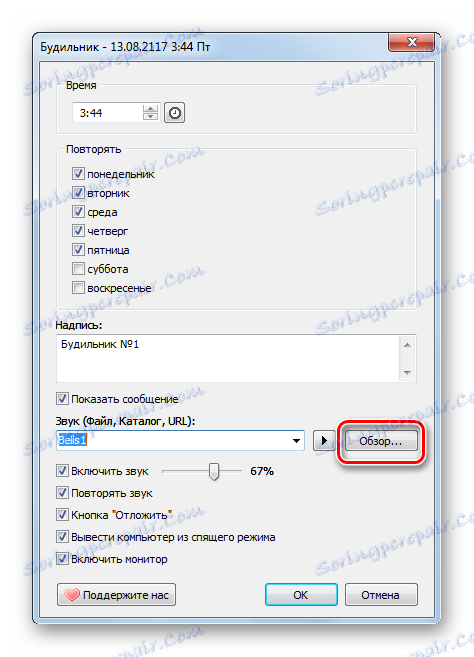
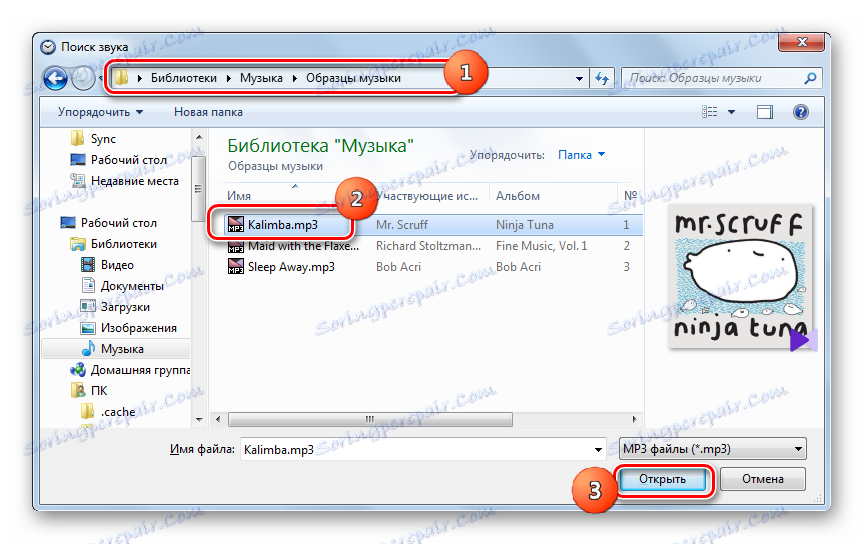
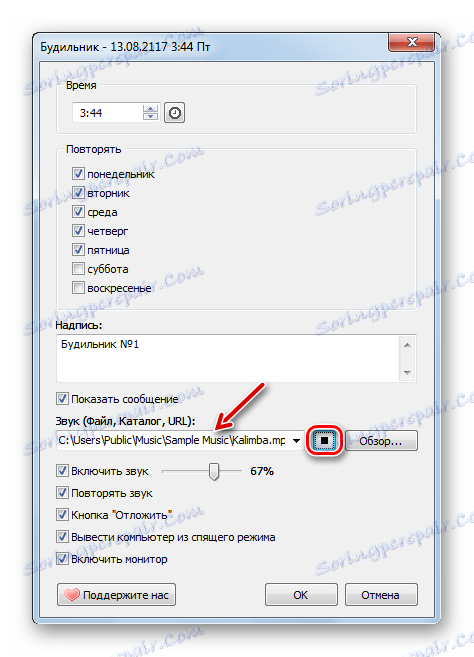
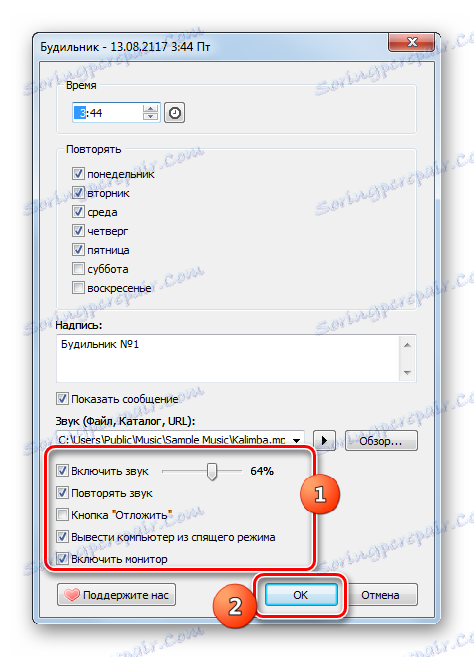
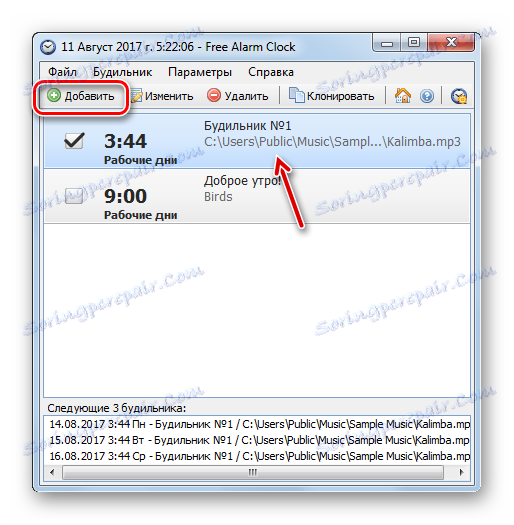
الطريقة الثالثة: "جدولة المهام"
ولكن يمكنك حل المهمة باستخدام الأداة المضمنة لنظام التشغيل ، والتي تسمى "جدولة المهام" . هذا ليس بسيطًا مثل استخدام برامج الجهات الخارجية ، ولكنه لا يتطلب تثبيت أي برامج إضافية.
- للانتقال إلى "جدولة المهام" ، انقر فوق الزر "ابدأ" . اذهب إلى "لوحة التحكم" .
- ثم انقر فوق "النظام والأمان" .
- انتقل إلى قسم "الإدارة" .
- في قائمة الأدوات المساعدة ، حدد Task Scheduler (برنامج جدولة المهام) .
- يبدأ تشغيل "جدولة المهام" . انقر فوق العنصر "إنشاء مهمة بسيطة ..." .
- يبدأ معالج "إنشاء مهمة بسيطة" في قسم "إنشاء مهمة بسيطة" . في حقل "الاسم" ، أدخل أي اسم ستعرف من خلاله هذه المهمة. على سبيل المثال ، يمكنك تحديد هذا:
Будильникثم انقر فوق "التالي" .
- يفتح قسم "المشغل" . هنا ، من خلال تحديد زر الاختيار بالقرب من العناصر المقابلة ، يجب تحديد تردد التنشيط:
- يوميا؛
- مرة واحدة.
- أسبوعيا.
- عند بدء تشغيل جهاز الكمبيوتر ، وما إلى ذلك
لغرضنا ، فإن العناصر "اليومية" و "ذات مرة" هي الأنسب ، اعتمادًا على ما إذا كنت تريد تشغيل المنبه كل يوم أو مرة واحدة فقط. قم بالاختيار وانقر فوق "التالي" .
- بعد ذلك ، يفتح مفتاح فرعي ، والذي تحتاج فيه إلى تحديد تاريخ ووقت بداية المهمة. في حقل "البدء" ، حدد تاريخ ووقت التنشيط الأول ، ثم انقر فوق "التالي" .
- ثم يفتح قسم "الإجراء" . اضبط زر الاختيار على وضع "بدء البرنامج" وانقر على "التالي" .
- يفتح القسم "بدء البرنامج" . انقر على زر "تصفح ..." .
- يفتح shell اختيار الملف. الانتقال إلى حيث يوجد الملف الصوتي مع اللحن الذي تريد ضبطه. حدد هذا الملف وانقر فوق "فتح" .
- بعد عرض المسار إلى الملف المحدد في منطقة "البرنامج أو البرنامج النصي" ، انقر فوق "التالي" .
- ثم يفتح قسم "إنهاء" . يقدم معلومات موجزة حول المهمة التي تم إنشاؤها استنادًا إلى إدخال المستخدم. إذا كنت بحاجة إلى إصلاح شيء ما ، فانقر على "رجوع" . إذا كان كل شيء يعمل ، تحقق من نافذة "فتح الخصائص" بعد النقر على زر "إنهاء" وانقر على "إنهاء" .
- يتم إطلاق نافذة الخصائص. اذهب إلى قسم الشروط . حدد المربع بجوار "تنبيه الكمبيوتر لإكمال المهمة" وانقر على "موافق" . الآن سيتم تشغيل المنبه حتى إذا كان الكمبيوتر في وضع السكون.
- إذا كنت بحاجة إلى تحرير أو حذف التنبيه ، انقر فوق "مكتبة جدولة المهام" في الجزء الأيمن من الإطار الرئيسي "برنامج جدولة المهام" . في الجزء المركزي من shell ، حدد اسم المهمة التي قمت بإنشائها وحددها. على الجانب الأيمن ، استنادًا إلى ما إذا كنت تريد تحرير مهمة أو حذفها ، انقر فوق العنصر "خصائص" أو "حذف" .
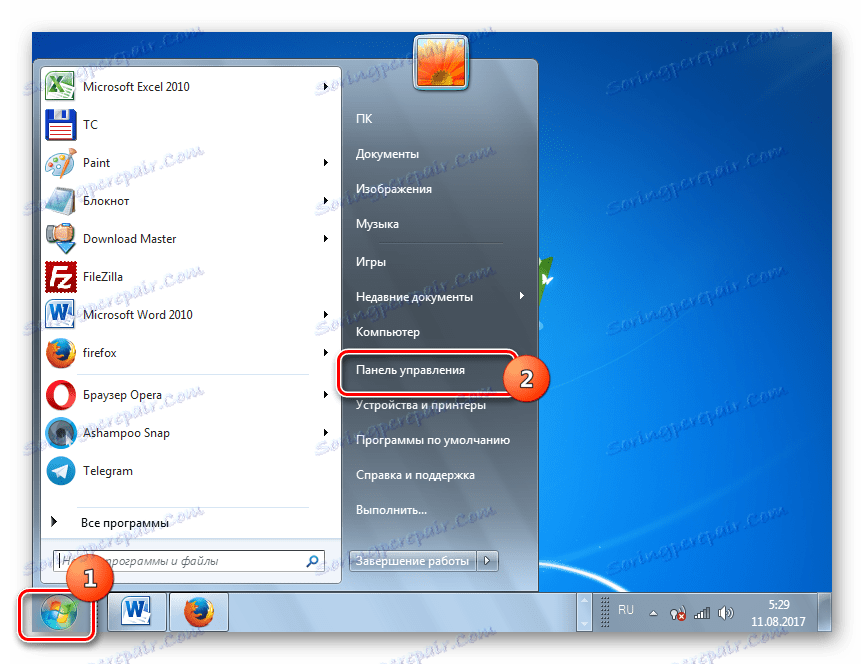
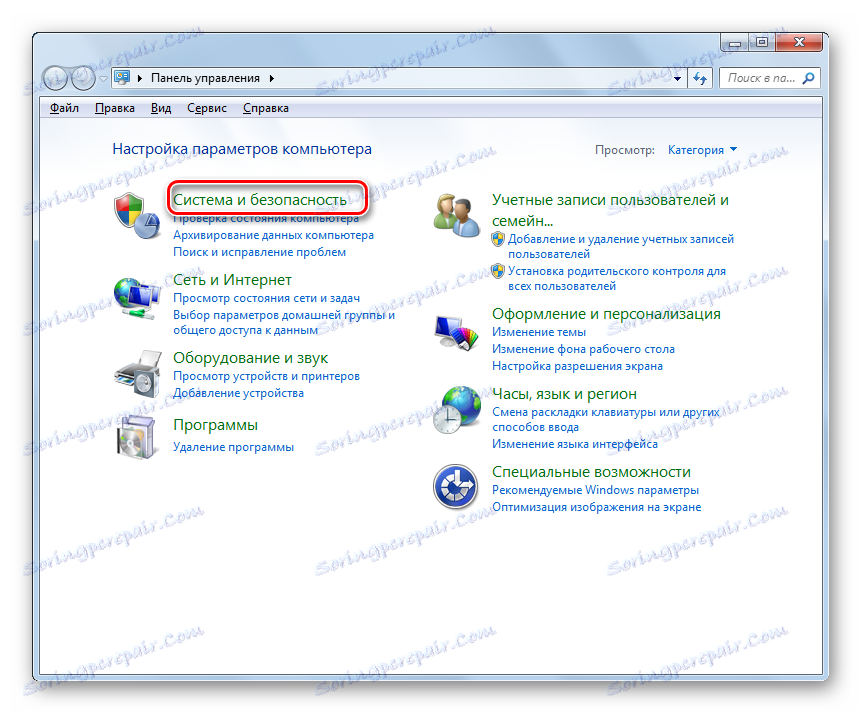
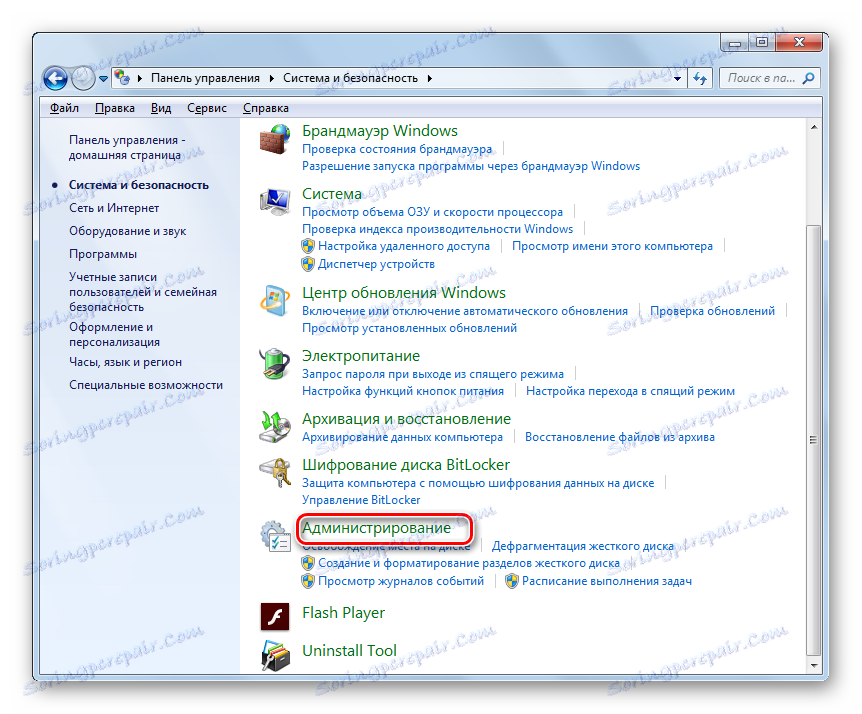
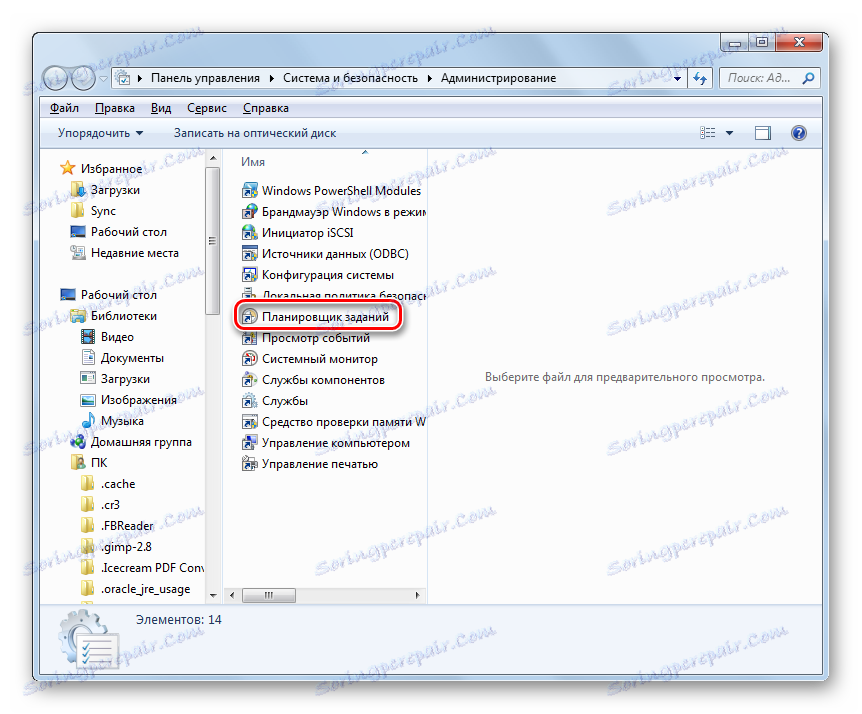
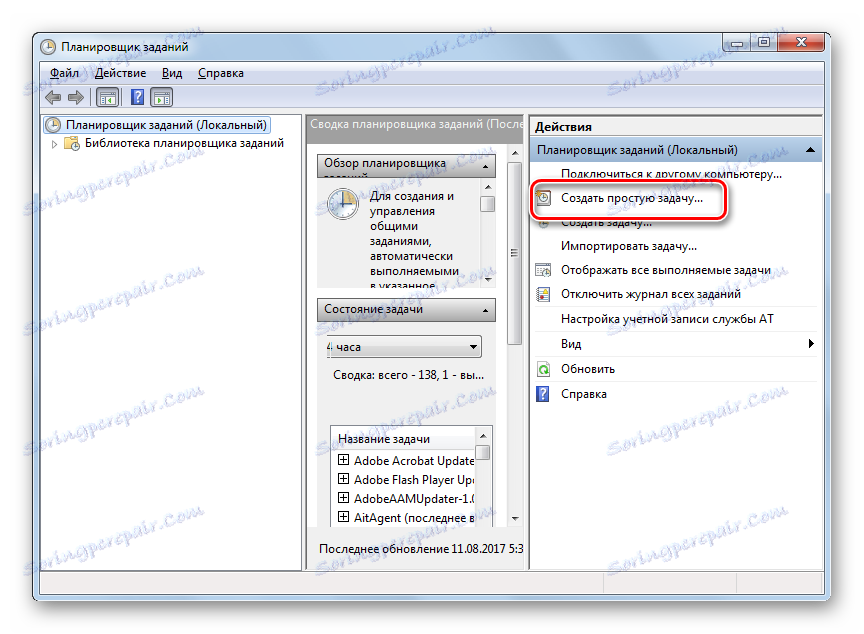

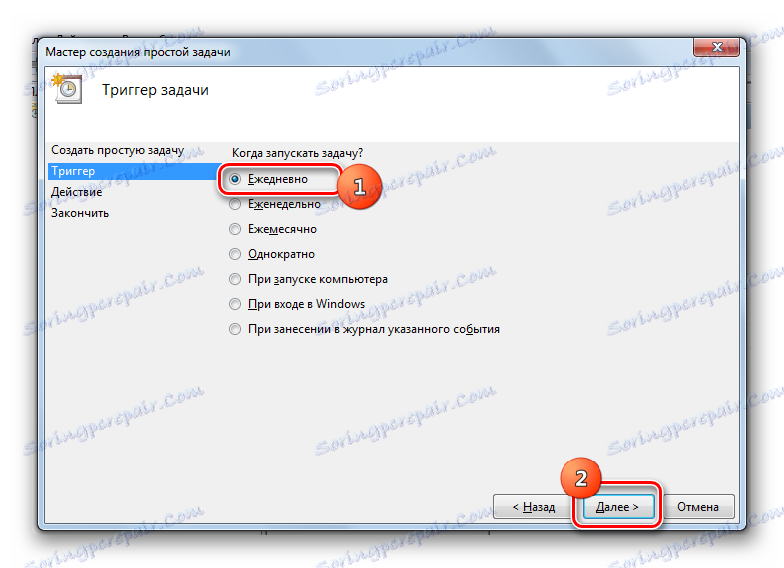
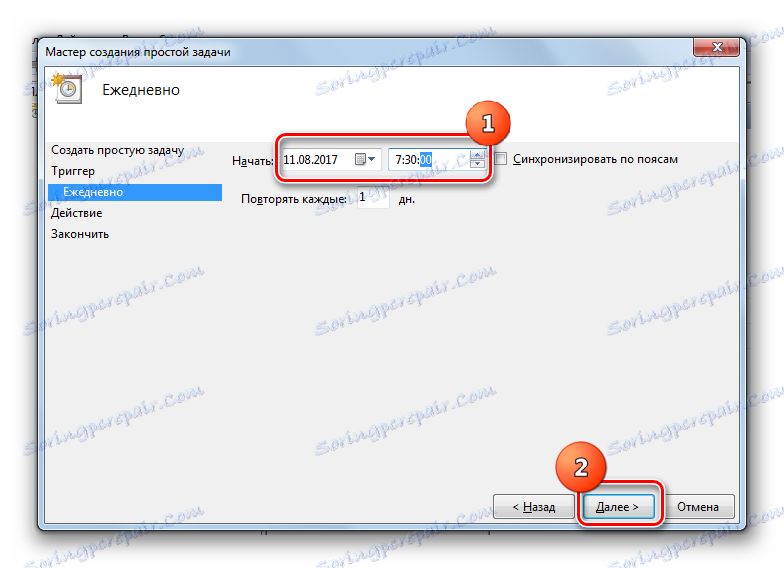
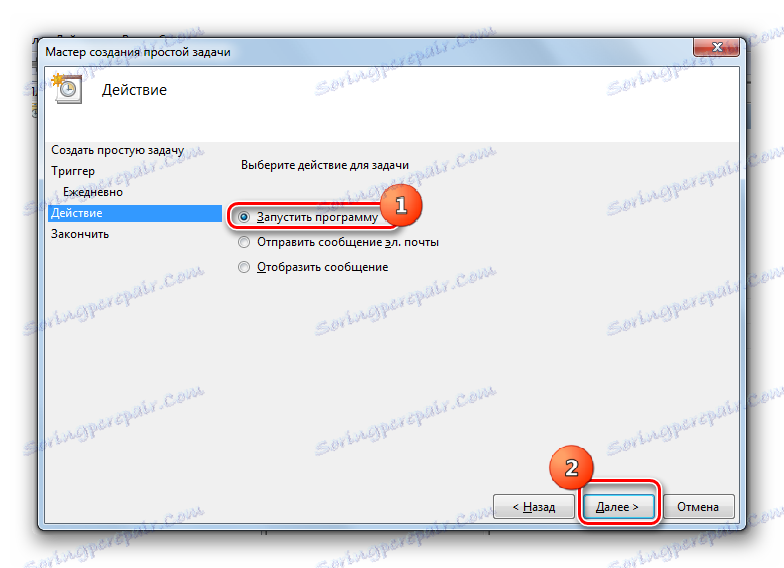
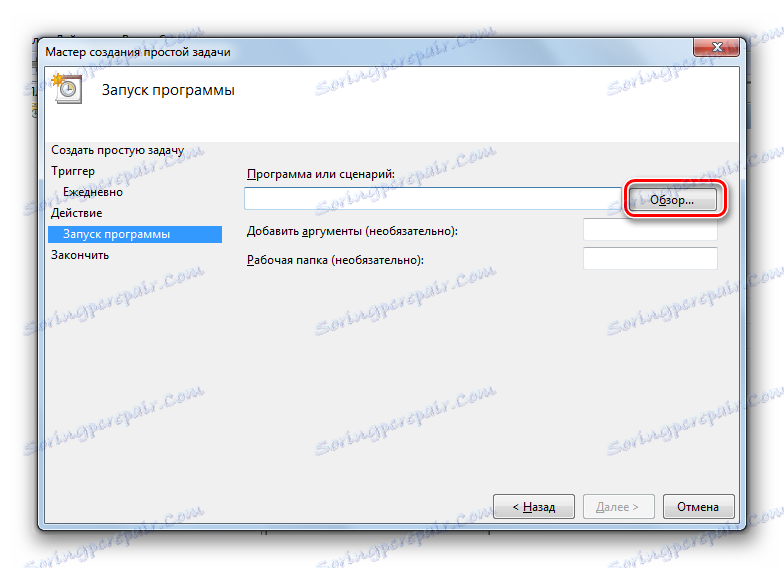
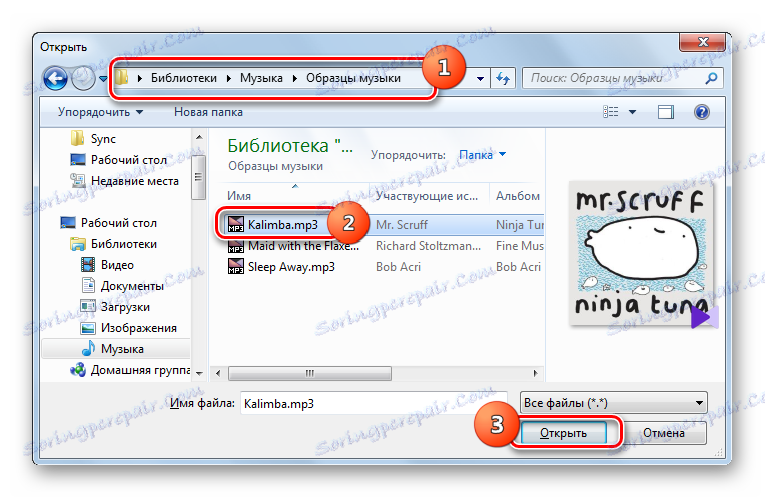
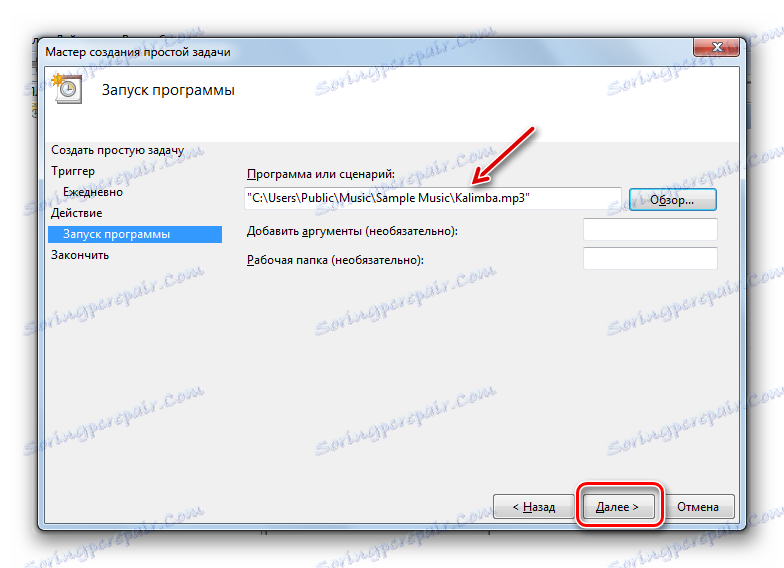
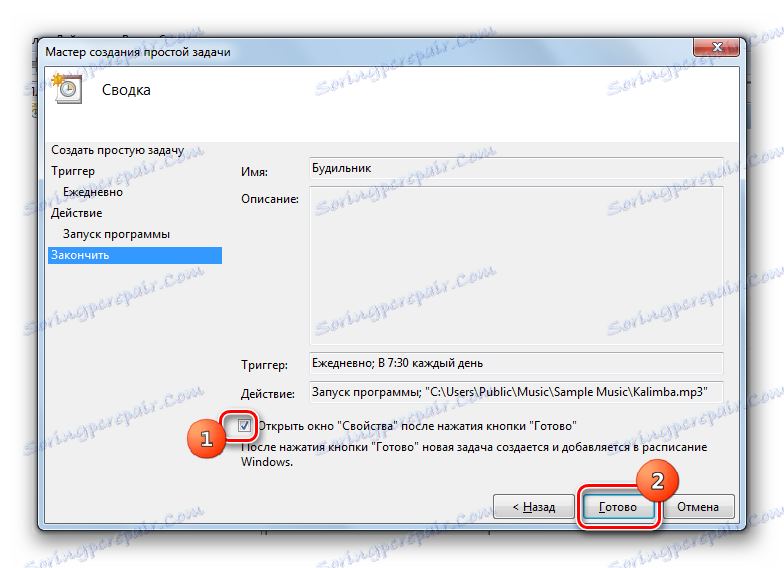
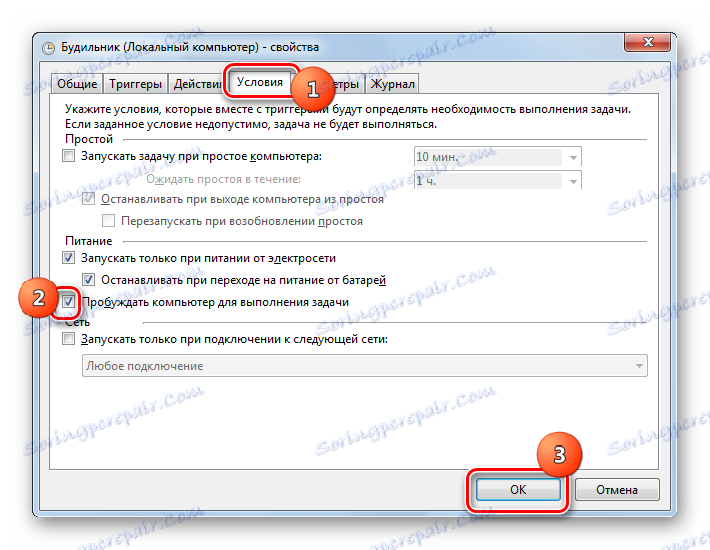
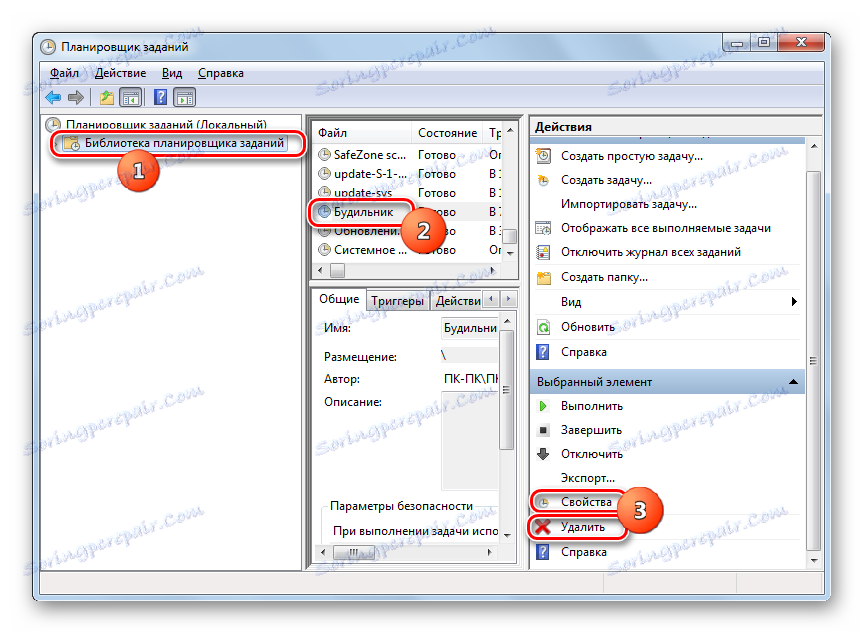
إذا رغبت في ذلك ، يمكن إنشاء ساعة منبه في Windows 7 باستخدام أداة نظام التشغيل المضمنة - جدولة المهام . ولكن من الأسهل حل هذه المشكلة عن طريق تثبيت تطبيقات متخصصة تابعة لجهات خارجية. بالإضافة إلى ذلك ، كقاعدة عامة ، لديهم وظيفة أوسع لإعداد المنبه.