كيفية إعداد الكاميرا على iPhone 6
تسمح لك كاميرا iPhone باستبدال معظم مستخدمي الكاميرا الرقمية. لإنشاء صور جيدة ، ما عليك سوى تشغيل التطبيق القياسي للتصوير. ومع ذلك ، يمكن تحسين جودة الصور ومقاطع الفيديو إلى حد كبير إذا تم تكوين الكاميرا بشكل صحيح على iPhone 6.
المحتوى
نقوم بتكوين الكاميرا على iPhone
سننظر أدناه في عدد قليل من إعدادات iPhone 6 المفيدة ، والتي يلجأ إليها المصورون عندما يتعلق الأمر بخلق صورة عالية الجودة. علاوة على ذلك ، فإن معظم هذه الإعدادات مناسبة ليس فقط للنموذج الذي نقوم بفكره ، ولكن أيضًا للأجيال الأخرى من الهاتف الذكي.
تفعيل وظيفة الشبكة
تكوين متناغم للتكوين - أساس أي صورة فنية. لإنشاء النسب الصحيحة ، يتضمن العديد من المصورين شبكة على iPhone - وهي أداة تسمح لك بموازنة موقع الأشياء والأفق.
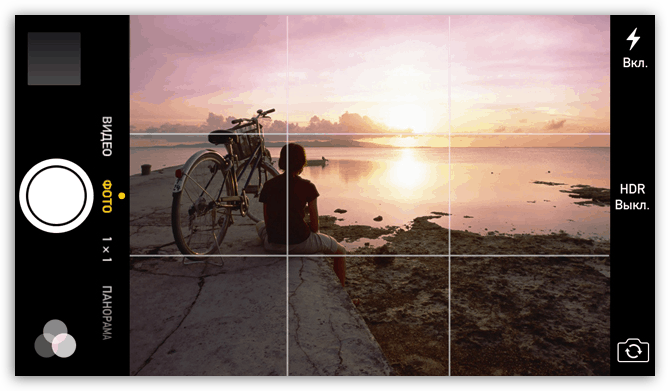
- لتنشيط الشبكة ، افتح الإعدادات على هاتفك واذهب إلى قسم "الكاميرا" .
- حرك شريط التمرير بالقرب من عنصر الشبكة إلى الموضع النشط.
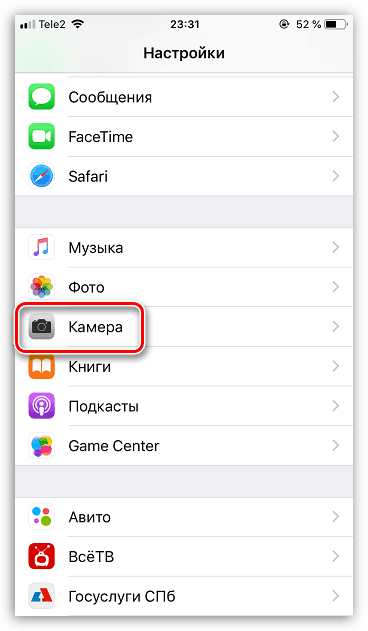
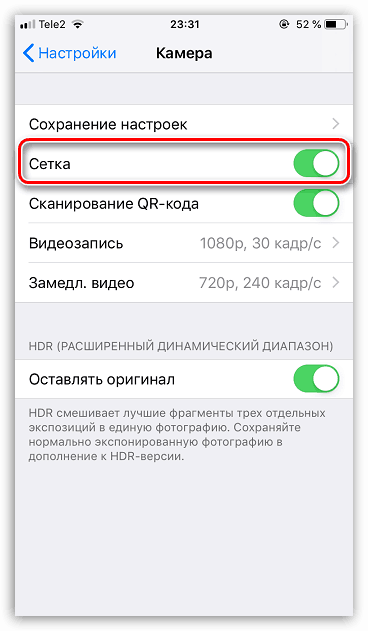
التعرض / التركيز على قفل
ميزة مفيدة للغاية يجب أن يعرفها كل مستخدم لجهاز iPhone. من المؤكد أنك تواجه وضعًا لا تركز فيه الكاميرا على الكائن الذي تحتاجه. يمكنك إصلاح هذا عن طريق النقر على الكائن المطلوب. وإذا كنت تمسك بإصبعك لفترة طويلة - فسيحتفظ التطبيق بالتركيز عليه.
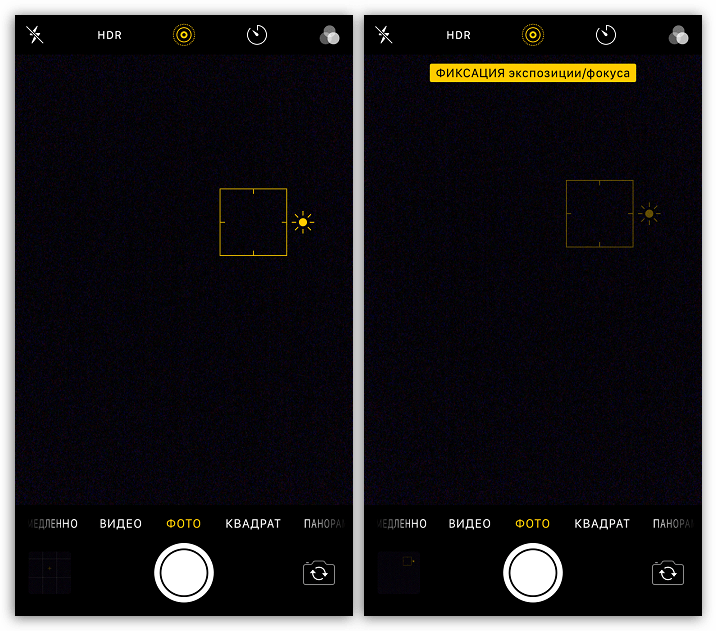
لضبط التعريض انقر فوق الكائن ، ومن ثم ، دون إزالة إصبعك ، اسحب لأعلى أو لأسفل لزيادة أو تقليل السطوع ، على التوالي.
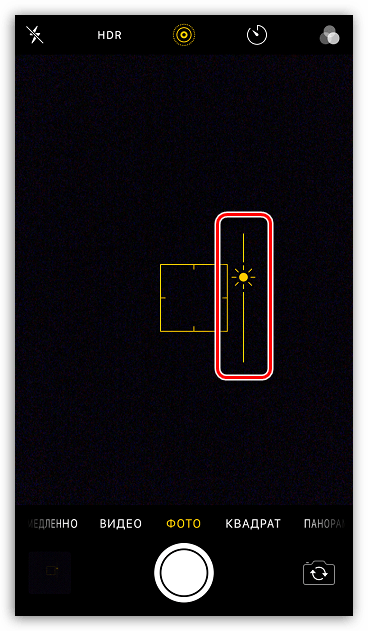
تصوير بانورامي
تدعم معظم طرازات iPhone وظيفة التصوير البانورامي - وهو وضع خاص يمكنك من خلاله تثبيت زاوية عرض تبلغ 240 درجة على الصورة.
- لتنشيط تصوير بانوراما ، قم بتشغيل تطبيق الكاميرا وفي أسفل النافذة ، قم بإجراء العديد من الضربات الشديدة من اليمين إلى اليسار حتى تذهب إلى عنصر "بانوراما" .
- قم بتوجيه الكاميرا في وضع البداية واضغط على زر الغالق. حرك الكاميرا ببطء وبشكل مستمر إلى اليمين. بمجرد التقاط الصورة البانورامية بالكامل ، يقوم جهاز iPhone بحفظ الصورة لتصويرها.
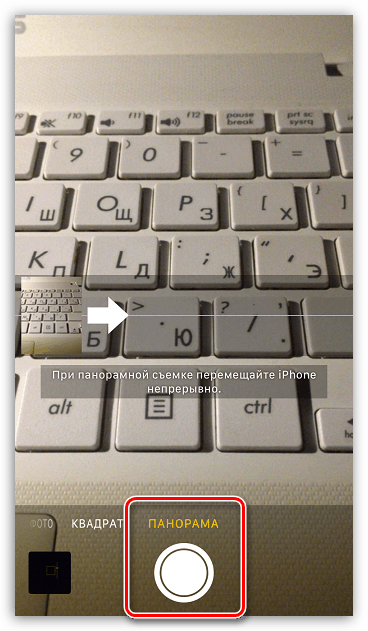
تصوير الفيديو بمعدل 60 لقطة في الثانية
بشكل افتراضي ، يقوم جهاز iPhone بتسجيل فيديو Full HD بسرعة 30 إطارًا في الثانية. يمكنك تحسين جودة التصوير بزيادة التردد إلى 60 عبر إعدادات الهاتف ، ومع ذلك ، سيؤثر هذا التغيير أيضًا على الحجم النهائي للفيديو.
- لضبط تردد جديد ، افتح الإعدادات وحدد قسم "الكاميرا" .
- في النافذة التالية ، حدد قسم "الفيديو" . حدد المربع بجوار "1080 بكسلًا بدقة عالية و 60 إطارًا في الثانية" . أغلق نافذة الإعدادات.
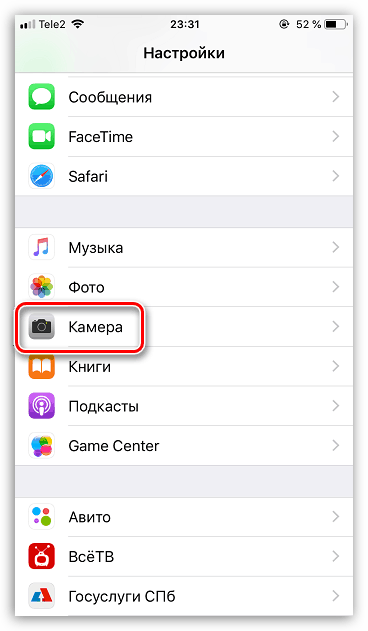
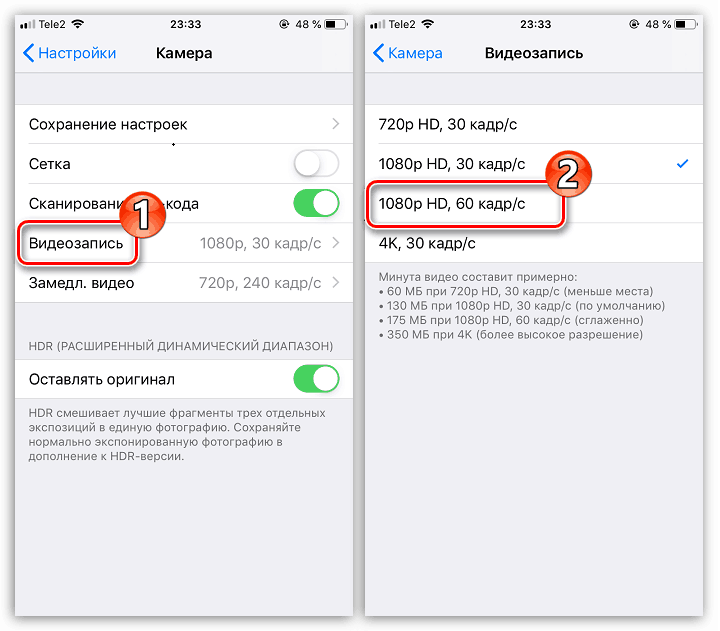
استخدام سماعة هاتف ذكي كزر إغلاق
يمكنك البدء في التقاط الصور ومقاطع الفيديو على iPhone باستخدام سماعة الرأس القياسية. للقيام بذلك ، قم بتوصيل سماعة رأس سلكية بهاتفك الذكي وتشغيل تطبيق الكاميرا. لبدء التقاط الصور أو مقاطع الفيديو ، اضغط على أي زر صوت في سماعات الرأس مرة واحدة. وبالمثل ، يمكنك استخدام الأزرار المادية لزيادة وتقليل الصوت على الهاتف الذكي نفسه.

HDR
تعد وظيفة HDR أداة لا بد منها للحصول على صور عالية الجودة. تعمل على النحو التالي: عند التقاط صورة ، يتم إنشاء العديد من الصور ذات التعرضات المختلفة ، والتي يتم لصقها لاحقًا معًا في صورة واحدة ذات جودة ممتازة.
- لتنشيط HDR ، افتح الكاميرا. في الجزء العلوي من النافذة ، حدد الزر HDR ثم الخيار "تلقائي" أو "تشغيل" . في الحالة الأولى ، سيتم إنشاء صور HDR في ظروف الإضاءة المنخفضة ، بينما في الحالة الثانية ستعمل الوظيفة دائمًا.
- ومع ذلك ، يوصى بتفعيل وظيفة الحفاظ على النسخ الأصلية - في حالة لن يؤدي HDR إلا إلى الإضرار بالصور. للقيام بذلك ، افتح الإعدادات وانتقل إلى قسم "الكاميرا" . في النافذة التالية ، قم بتنشيط الخيار "اترك الصورة الأصلية . "
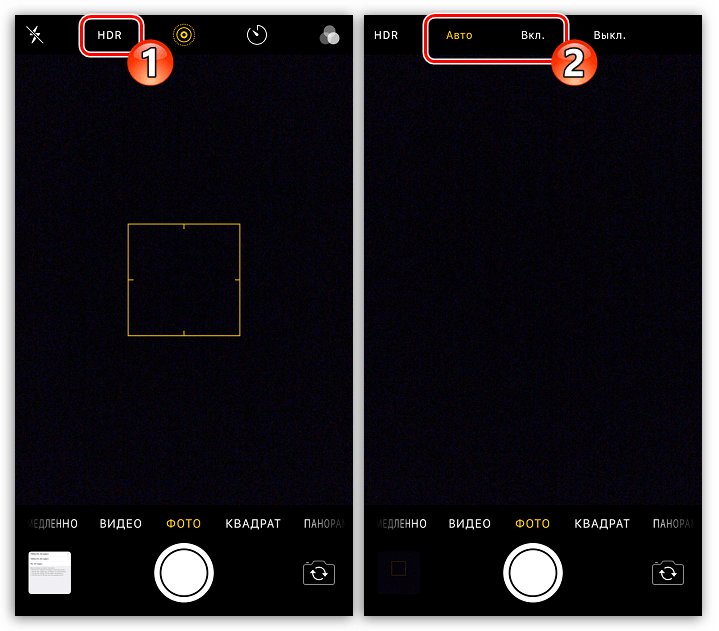
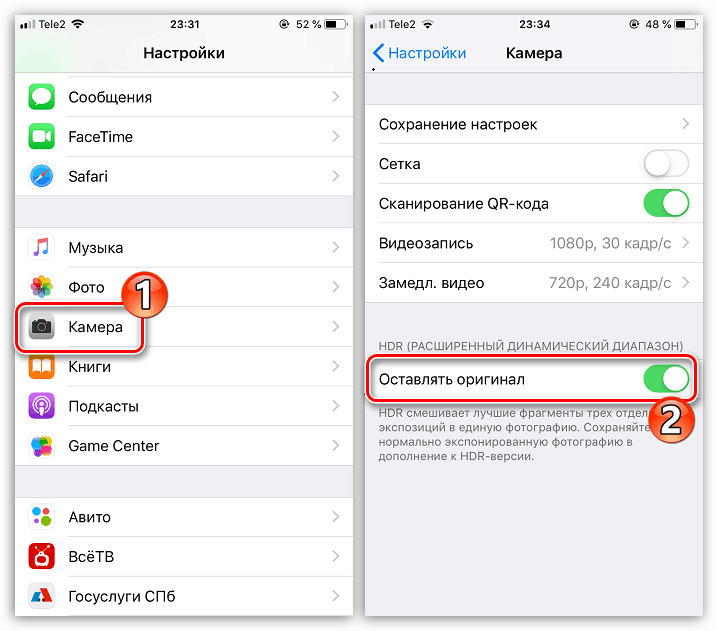
باستخدام مرشحات الوقت الحقيقي
يمكن تطبيق الكاميرا القياسية بمثابة محرر الصور والفيديو الصغيرة. على سبيل المثال ، في عملية التصوير ، يمكنك تطبيق العديد من المرشحات على الفور.
- للقيام بذلك ، حدد الرمز الموضح في لقطة الشاشة أدناه في الزاوية اليمنى العليا.
- في الجزء السفلي من الشاشة ، يتم عرض الفلاتر ، والتي يمكنك من خلالها التبديل إلى التمرير إلى اليسار أو اليمين. بعد تحديد مرشح ، ابدأ صورًا أو فيديو.
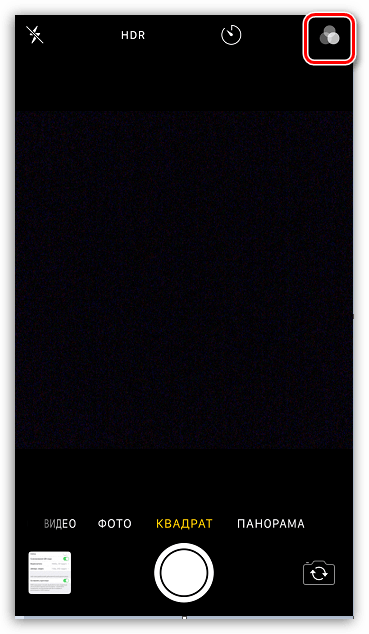
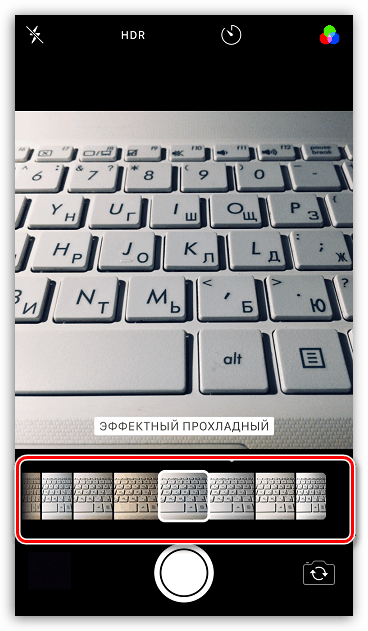
بطء الحركة
يمكن تحقيق تأثير مثير للفيديو بفضل Slow-Mo - وضع الحركة البطيئة. تعمل هذه الوظيفة على إنشاء فيديو بتكرار أكبر من الفيديو العادي (240 أو 120 إطارًا في الثانية).
- لبدء هذا الوضع ، قم بإجراء العديد من الضربات الشديدة من اليسار إلى اليمين حتى تذهب إلى علامة التبويب "بطيئة" . وجه الكاميرا إلى الكائن وابدأ تصوير الفيديو.
- عند اكتمال التصوير ، افتح الفيلم. لتحرير بداية الحركة البطيئة ونهايتها ، انقر فوق الزر "تعديل" .
- سيظهر خط زمني في أسفل النافذة التي تريد وضع أشرطة التمرير عليها في بداية الجزء المتأخر وفي نهايته. لحفظ التغييرات ، حدد الزر "إنهاء" .
- بشكل افتراضي ، يتم تصوير فيديو بطيء الحركة بدقة 720p. إذا كنت تخطط لمشاهدة فيديو على شاشة عريضة ، يجب عليك أولاً زيادة الدقة من خلال الإعدادات. للقيام بذلك ، افتح الإعدادات وانتقل إلى قسم "الكاميرا" .
- افتح "Slow Motion" ، ثم حدد المربع بجوار "1080p، 120 fps"
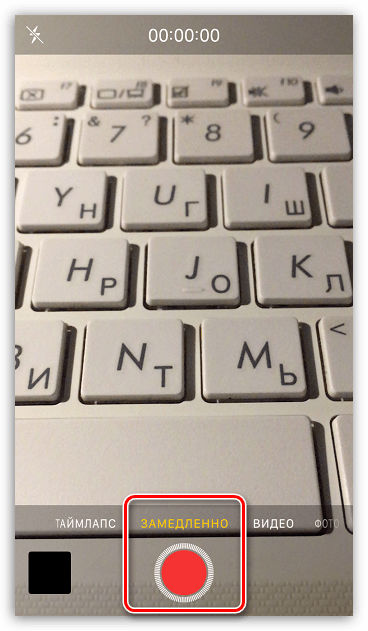
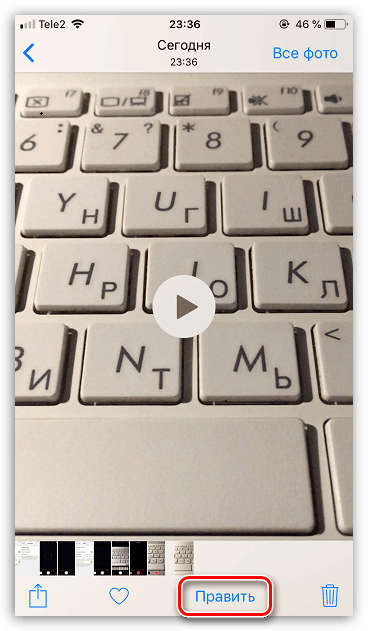
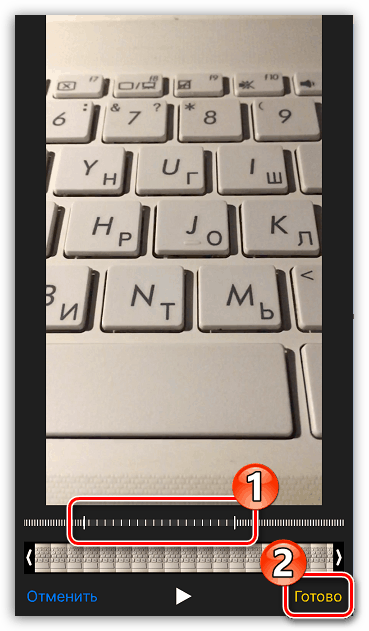
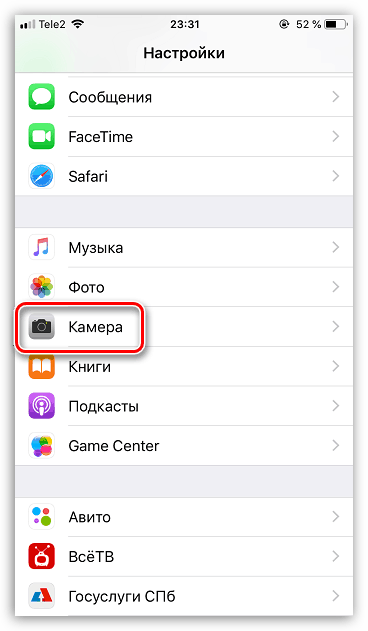
.
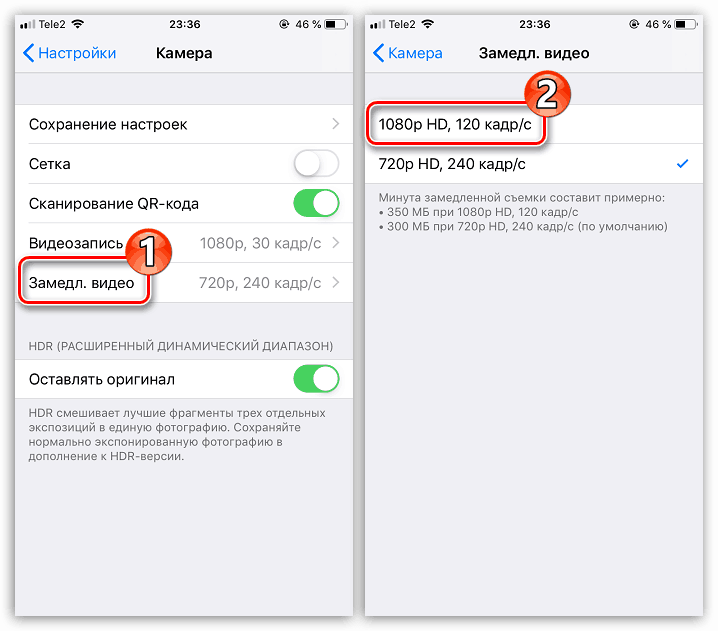
خلق صورة أثناء تصوير الفيديو
في عملية تسجيل الفيديو ، يسمح لك iPhone بإنشاء صور. للقيام بذلك ، ابدأ تصوير الفيديو. في الجزء الأيسر من النافذة ، سترى زرًا دائريًا صغيرًا ، بعد النقر على أي هاتف ذكي يأخذ صورة على الفور.
حفظ الإعدادات
لنفترض أنك تستخدم كاميرا iPhone الخاصة بك في كل مرة ، قم بتشغيل أحد أوضاع التصوير نفسها وحدد نفس عامل التصفية. لكي لا تقوم بتعيين المعلمات مرارًا وتكرارًا عند بدء تطبيق الكاميرا ، قم بتنشيط وظيفة حفظ الإعدادات.
- افتح خيارات iPhone. حدد قسم "الكاميرا" .
- انتقل إلى "حفظ الإعدادات" . قم بتنشيط المعلمات الضرورية ، ثم قم بإنهاء هذا القسم من القائمة.
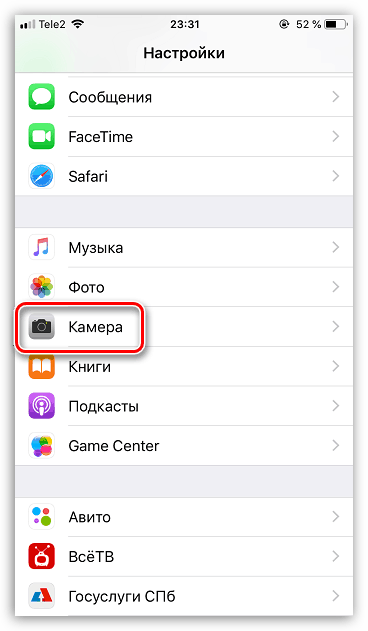
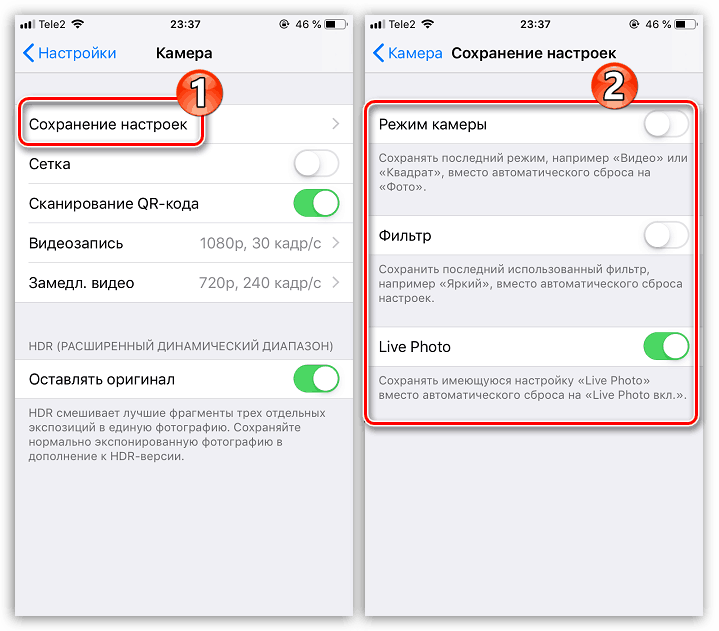
عرضت هذه المقالة الإعدادات الأساسية الخاصة بكاميرا iPhone ، والتي ستسمح لك بإنشاء صور ومقاطع فيديو عالية الجودة.