إعداد الميكروفون في نظام التشغيل Windows 10
إذا لم تكن راضيًا عن عمل الميكروفون في Windows 10 ، فحينئذٍ يمكن إصلاح كل شيء من خلال الإعداد المعتاد. هذا إجراء بسيط إلى حد ما لا ينبغي أن يسبب صعوبات خطيرة.
محتوى
تخصيص الميكروفون في نظام التشغيل Windows 10
يمكنك تخصيص الميكروفون باستخدام برامج أو أدوات قياسية. أي خيار للاختيار - عليك أن تقرر على أساس أهدافها.
الطريقة 1: مسجل الصوت الحر
هناك عدد كبير من برامج التسجيل الخاصة التي يمكن تخصيصها بسهولة لتناسب احتياجاتك. على سبيل المثال ، هناك مسجل صوت مجاني . مسجل صوت MP3 مجاني وغيرها من البرامج المفيدة. في Windows 10 ، يوجد أيضًا تطبيق قياسي لتسجيل الصوت - "مسجل الصوت" ، ولكن لا توجد إعدادات مفصلة فيه.
بعد ذلك ، سنلقي نظرة على خوارزمية الضبط باستخدام مثال برنامج Free Sound Recorder ، والذي ، بالإضافة إلى التسجيل الصوتي المعتاد ، يسمح لك بالتقاط الصوت من أي برنامج.
- قم بتثبيت البرنامج وتشغيله.
- في القائمة الرئيسية ، قم بالتبديل إلى "إظهار نوافذ المزج" .
- يمكنك الآن اختيار جهاز لتسجيل وضبط مستوى الصوت والتوازن.
- الذهاب إلى "خيارات" .
- في علامة التبويب "التحكم التلقائي في التحكُّم" ، حدد المربع المقابل. وبهذه الطريقة ، يمكنك ضبط معلمات الإشارة الواردة يدويًا.
- انقر فوق "موافق" .
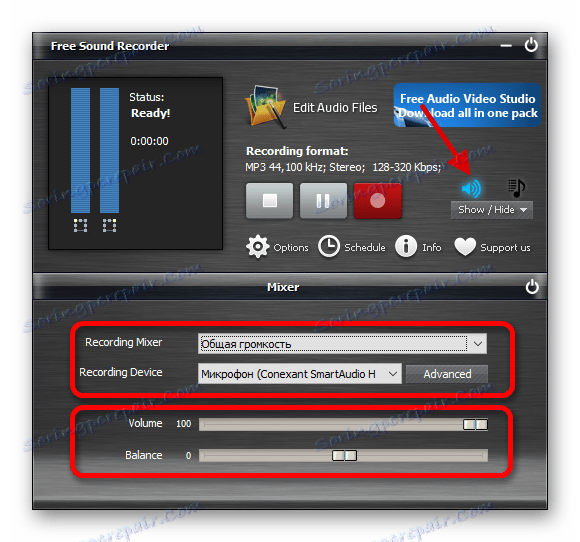
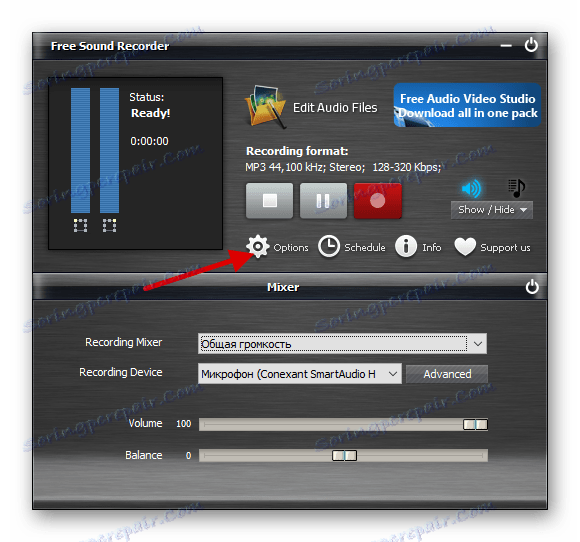
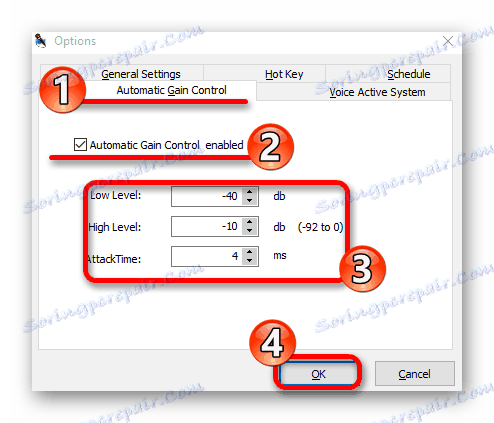
مسجل الصوت الحر ليس البرنامج الوحيد الذي يسمح لك بتخصيص الميكروفون. على سبيل المثال ، في سكايب هناك أيضًا بعض الخيارات للتحكم في تشغيل هذا الجهاز.
مزيد من التفاصيل:
نقوم بتكوين الميكروفون في Skype
برامج لتسجيل الصوت من الميكروفون
الطريقة 2: أدوات قياسي
بمساعدة أدوات النظام ، يمكنك أيضًا تخصيص الميكروفون. هذه الطريقة مريحة لأنك لا تحتاج للبحث عن أي شيء وتنزيله على جهاز الكمبيوتر الخاص بك. بالإضافة إلى ذلك ، يمكنك فهم كل شيء في بضع دقائق ، لأن جميع تطبيقات الطرف الثالث لا تدعم اللغة الروسية ولديها واجهة بسيطة.
- في الدرج ، ابحث عن رمز الصوت وانقر بزر الماوس الأيمن عليه.
- في قائمة السياق ، افتح "أجهزة التسجيل" .
- حدد الميكروفون وانقر على "خصائص" .
- في علامة التبويب "الاستماع" ، يمكنك تغيير جهاز التشغيل.
- في قسم "المستويات" ، يمكنك ضبط كسب الميكروفون وحجم الإشارة الواردة.
- في Advanced ، لديك الفرصة لتجربة التنسيق الافتراضي والخيارات الأخرى. يمكنك أيضًا الحصول على علامة تبويب " تحسينات" التي يمكنك من خلالها تشغيل المؤثرات الصوتية.
- بعد كل التلاعبات ، لا تنس تطبيق المعلمات بالنقر فوق الزر المقابل في الجزء السفلي.
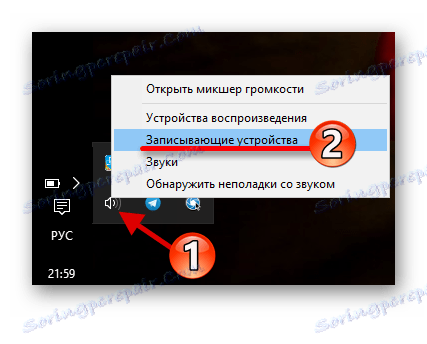
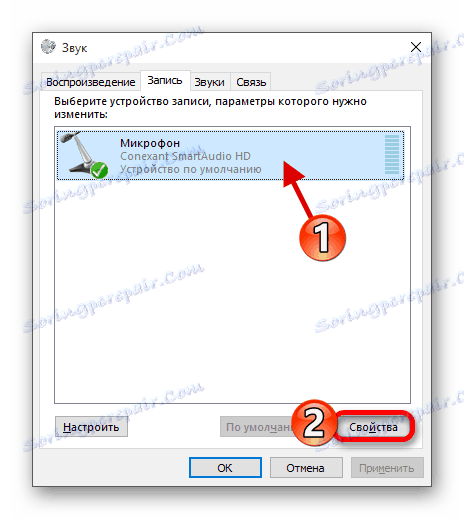
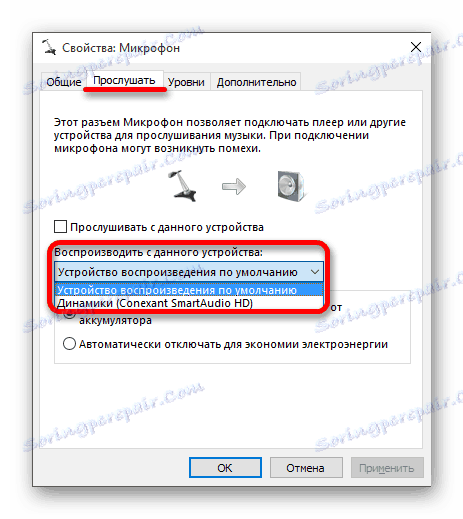
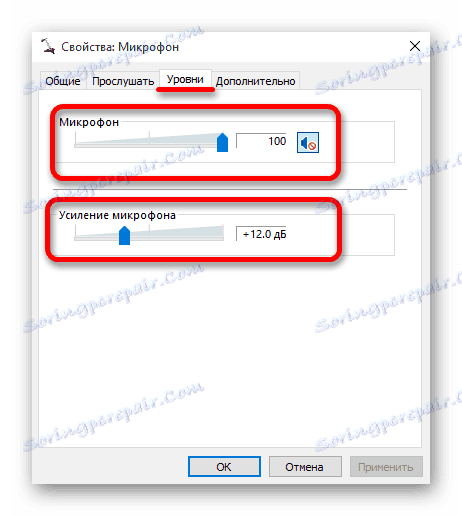
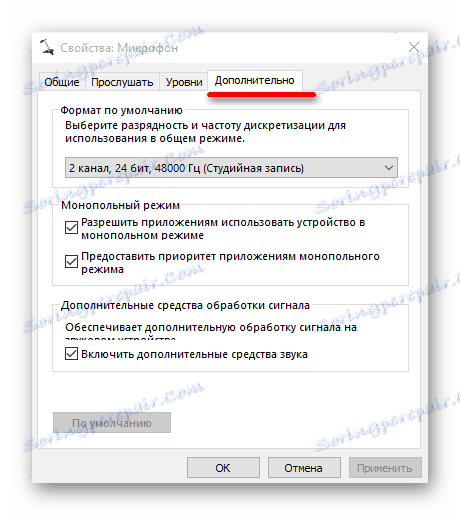
إذا أصبح ضبط الميكروفون بعد العمل أسوأ ، فقم بإعادة ضبط القيم على المعيار. ما عليك سوى الانتقال إلى خصائص الجهاز والنقر على الزر "افتراضي" في قسم "الخيارات المتقدمة" .
الآن أنت تعلم أن استخدام البرامج والأدوات المدمجة في النظام ، يمكنك تخصيص الميكروفون في Windows 10. إذا حدث خطأ ما ، فبإمكانك دائمًا بسهولة إعادة تعيين المعلمات إلى الإعداد الافتراضي.
انظر أيضا: حل مشكلة عدم تشغيل الميكروفون في نظام التشغيل Windows 10