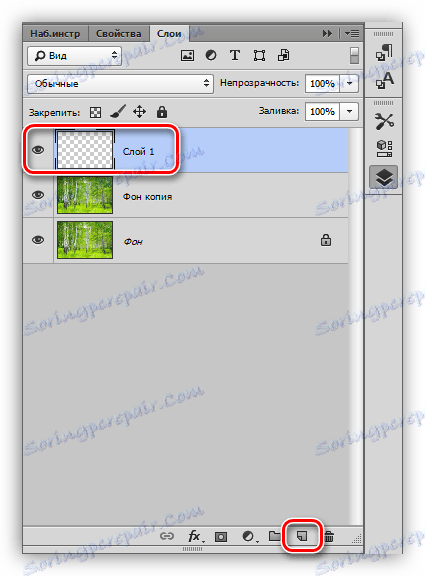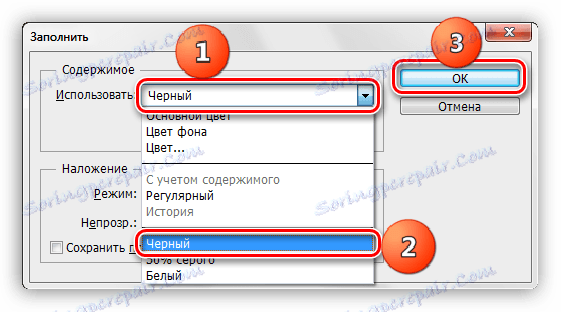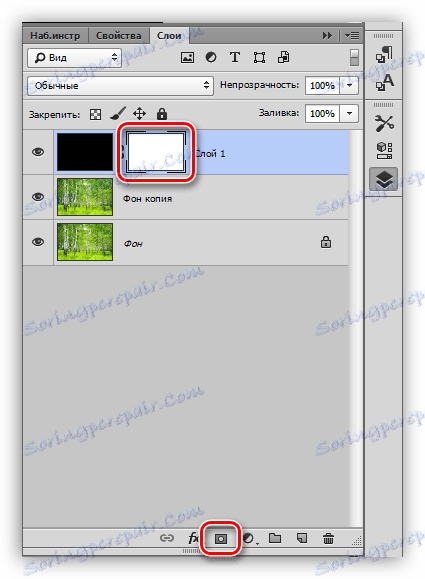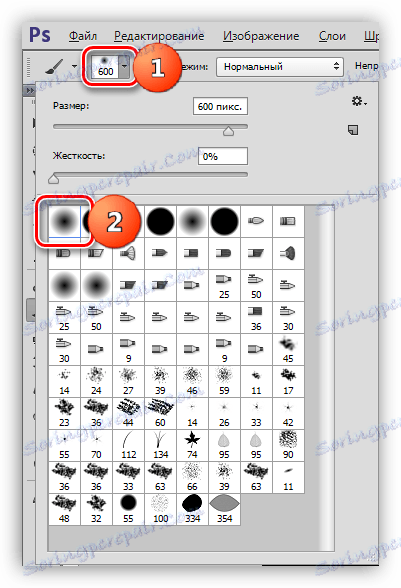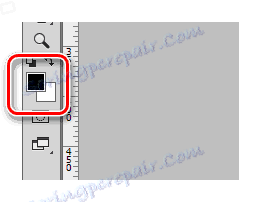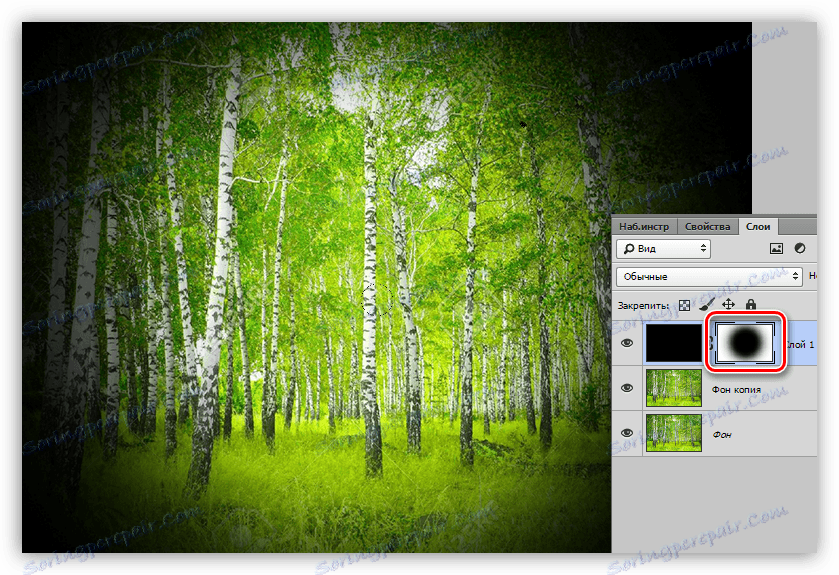تطبيق نقوش الصورة على الصورة في Photoshop
يتم استخدام حجب المحيط أو "المقالة القصيرة" بواسطة سادة لتركيز انتباه المشاهد على الجزء الأوسط من الصورة. تجدر الإشارة إلى أن المقالات القصيرة يمكن أن تكون مظلمة فقط ، ولكن أيضا مشرقة ، وكذلك غير واضحة.
في هذا الدرس ، دعنا نتحدث عن المقالات القصيرة الداكنة ونعرف كيف ننشئها بطرق مختلفة.
محتوى
تعتيم الحواف في برنامج فوتوشوب
في هذا الدرس ، تم اختيار صورة لبستان البتولا وتم عمل نسخة من الطبقة الأصلية ( CTRL + J ).
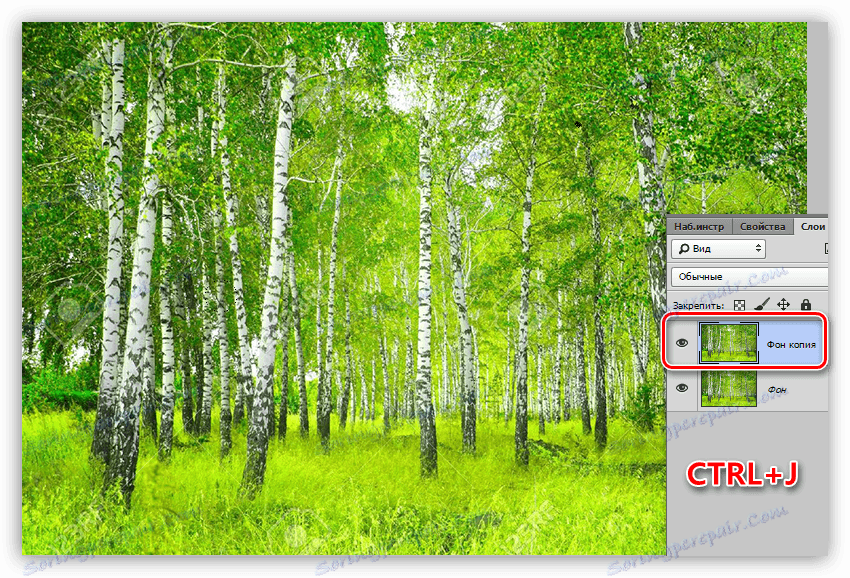
الطريقة 1: إنشاء يدوياً
كما يوحي الاسم ، تتضمن هذه الطريقة إنشاء نقوش صورة نصفية مع تعبئة وقناع يدويًا.
- قم بإنشاء طبقة جديدة من أجل نقوش الصورة النصفية.
![قم بإنشاء طبقة جديدة من أجل نقوش الصورة النصفية في Photoshop]()
- اضغط على تركيبة المفاتيح SHIFT + F5 ، مع استدعاء نافذة إعدادات التعبئة. في هذه النافذة ، حدد التعبئة باللون الأسود وانقر فوق موافق .
![ملء طبقة في برنامج فوتوشوب]()
- قم بإنشاء قناع للطبقة المعبأة حديثًا.
![قم بإنشاء قناع للطبقة ذات نقوش الصورة النصفية في Photoshop]()
- بعد ذلك ، تحتاج إلى أخذ أداة الفرشاة .
![فرشاة في برنامج فوتوشوب]()
الشكل مستدير ، يجب أن تكون الفرشاة ناعمة.
![شكل الفرشاة في Photoshop]()
لون الفرشاة أسود.
![لون الفرشاة في Photoshop]()
- زيادة حجم الفرشاة مع الأقواس المربعة. يجب أن يكون حجم الفرشاة مثل لفتح الجزء المركزي من الصورة. عدة مرات اضغط على قماش.
![قم بإزالة منطقة تعبئة سوداء في Photoshop]()
- قم بتقليل عتامة الطبقة العليا إلى قيمة مقبولة. في حالتنا ، 40 ٪ هو مناسب.
![المصغرة اليدوية في برنامج فوتوشوب]()
يتم تحديد العتامة بشكل فردي لكل مهمة.
الطريقة 2: Feathering
هذا هو الأسلوب مع استخدام ريش منطقة بيضاوية مع صب لاحقة. لا تنس أننا نرسم نقوش صورة نصفية على طبقة فارغة جديدة.
1. حدد أداة "المنطقة البيضاوية" .
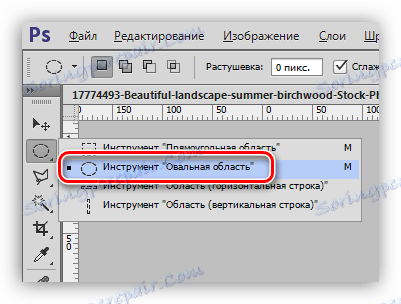
2. قم بإنشاء تحديد في وسط الصورة.

3. يجب أن يتم عكس هذا التحديد ، حيث يجب أن نملأ باللون الأسود وليس وسط الصورة ، لكن الحواف. يتم ذلك عن طريق الضغط على CTRL + SHIFT + I.

4. الآن اضغط على تركيبة المفاتيح SHIFT + F6 ، استدعاء إطار إعداد التظليل. يتم اختيار قيمة نصف القطر بشكل فردي ، يمكنك فقط أن تقول أنها يجب أن تكون كبيرة.
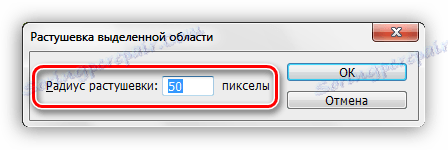
5. املأ التحديد باللون الأسود ( SHIFT + F5 ، اللون الأسود).

6. قم بإزالة التحديد ( CTRL + D ) وقم بتقليل عتامة الطبقة مع المقالة القصيرة.
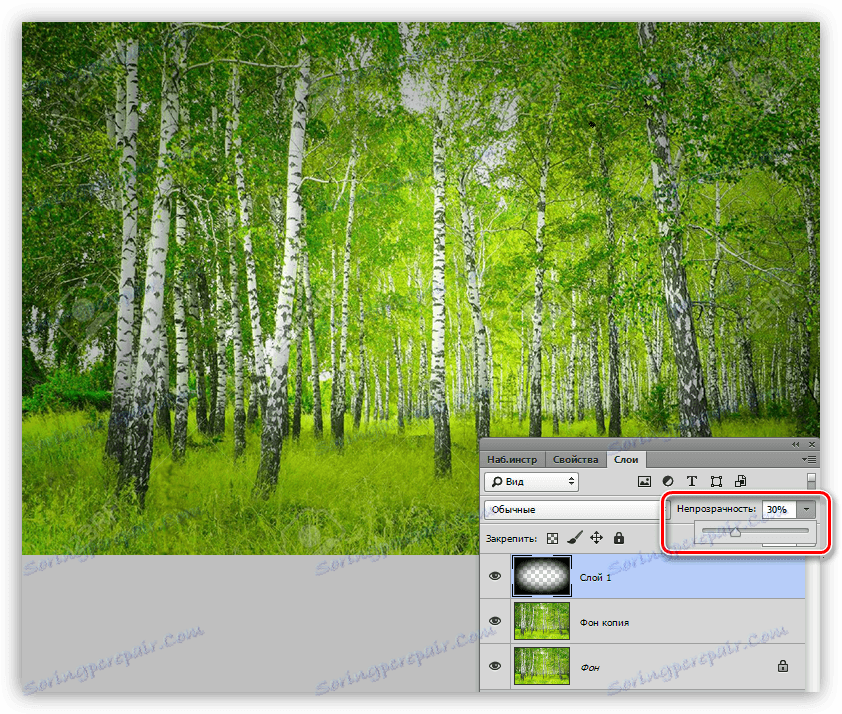
الطريقة الثالثة: Gaussian Blur
أولاً ، كرر نقاط البداية (طبقة جديدة ، اختيار بيضاوي ، عكس). ملء التحديد باللون الأسود بدون ريش وإزالة التحديد ( CTRL + D ).

1. اذهب إلى قائمة "Filter - Blur - Gaussian Blur" .
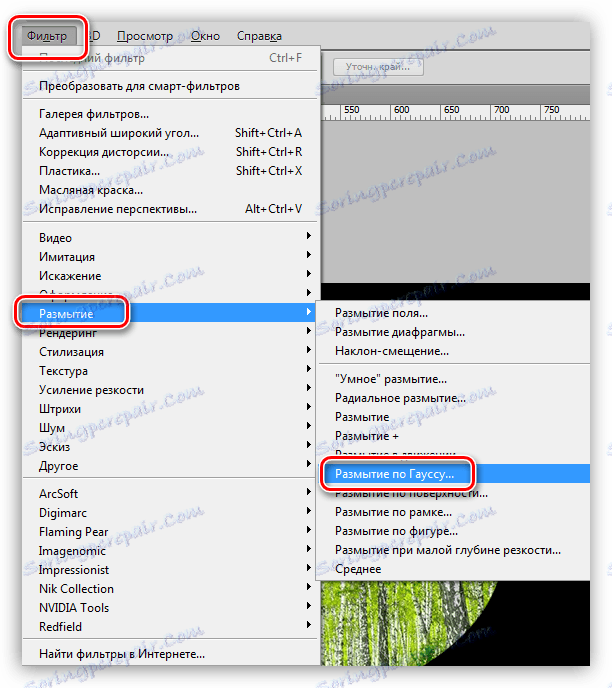
2. استخدم شريط التمرير لضبط التمويه الموجود في المقالة القصيرة. لاحظ أن نصف القطر الكبير يمكن أن يغمق مركز الصورة. لا تنس أنه بعد التعتيم ، سنقلل من عتامة الطبقة ، لذلك لا تكن متحمسًا جدًا.
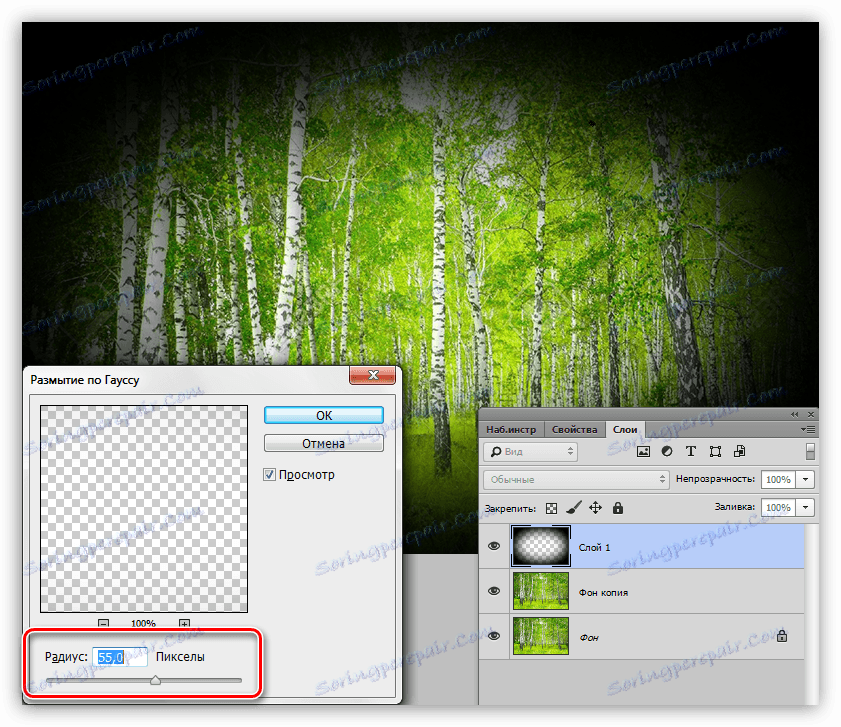
3. تقليل عتامة الطبقة.

الطريقة الرابعة: تصفية تصحيح التشويه
يمكن استدعاء هذه الطريقة أبسط من كل ما سبق. ومع ذلك ، فهي ليست قابلة للتطبيق دائمًا.
لا تحتاج إلى إنشاء طبقة جديدة ، لأنه يتم تنفيذ الإجراءات على نسخة الخلفية.
1. انتقل إلى القائمة "تصفية - تصحيح التشويه" .
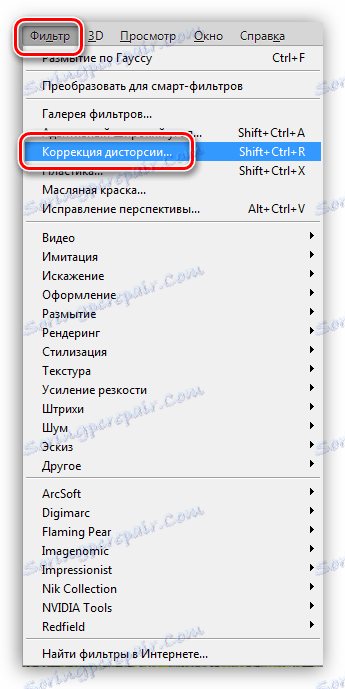
2. انتقل إلى علامة التبويب "مخصص" واضبط نقش الصورة النصفية في الكتلة المقابلة.
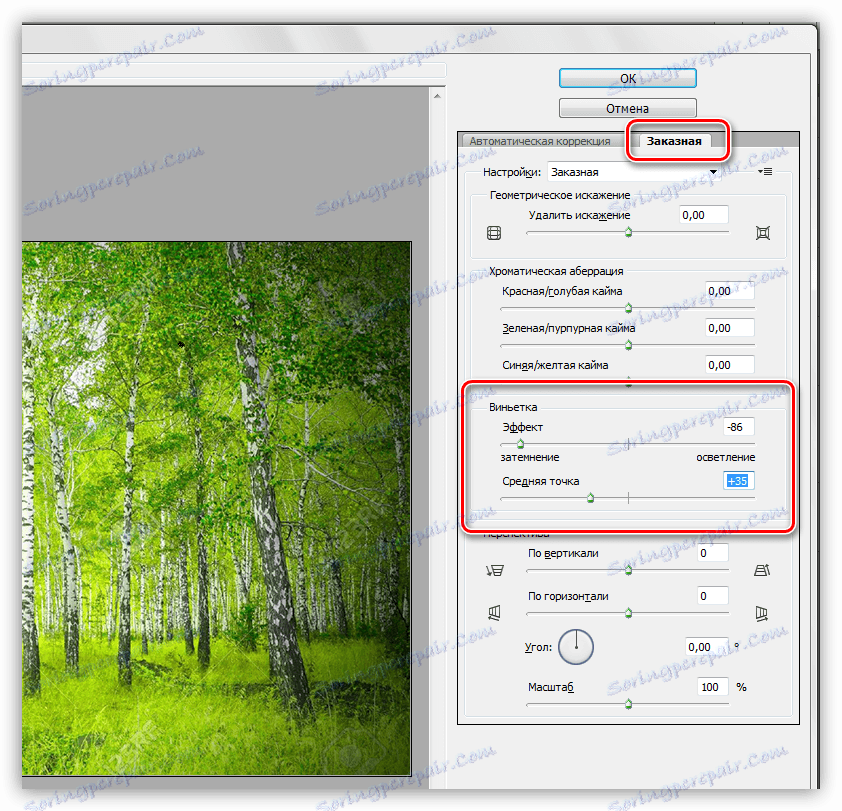
هذا المرشح ينطبق فقط على الطبقة النشطة.
اليوم تعلمت أربع طرق لإنشاء تعتيم على الحواف (نقوش الصورة النصفية) في Photoshop. اختيار الأكثر ملاءمة ومناسبة لموقف معين.