الطرح في Microsoft Excel
يتيح لك Excel بمساعدة أدوات مثل الصيغ إجراء عمليات حسابية مختلفة بين البيانات في الخلايا. وهذا يشمل الطرح. دعونا نلقي نظرة فاحصة على الطرق التي يمكن إجراء هذا الحساب في Excel.
محتوى
طلب الطرح
يمكن تطبيق الطرح في Excel على أرقام محددة بالإضافة إلى عناوين الخلايا التي توجد بها البيانات. يتم تنفيذ هذا الإجراء عن طريق صيغ خاصة. كما هو الحال في الحسابات الحسابية الأخرى في هذا البرنامج ، يجب تعيين علامة المساواة (=) قبل صيغة الطرح. ثم التناقص (في شكل رقم أو عنوان الخلية) ، علامة الطرح (-) ، أول مطروح (على شكل رقم أو عنوان) ، وفي بعض الحالات ما بعد ذلك التي يتم طرحها.
دعونا نلقي نظرة على أمثلة ملموسة لكيفية تنفيذ هذه العملية الحسابية في Excel.
الطريقة 1: طرح الأرقام
أبسط مثال على ذلك هو طرح الأرقام. في هذه الحالة ، يتم تنفيذ جميع الإجراءات بين أرقام محددة ، كما هو الحال في الآلة الحاسبة التقليدية ، وليس بين الخلايا.
- حدد أي خلية أو تعيين المؤشر في شريط الصيغة. نضع العلامة "متساوية" . نحن نطبع العملية الحسابية مع الطرح ، تماماً كما نفعل على الورق. على سبيل المثال ، اكتب الصيغة التالية:
=895-45-69 - لإجراء إجراء الحساب ، اضغط على الزر Enter على لوحة المفاتيح.
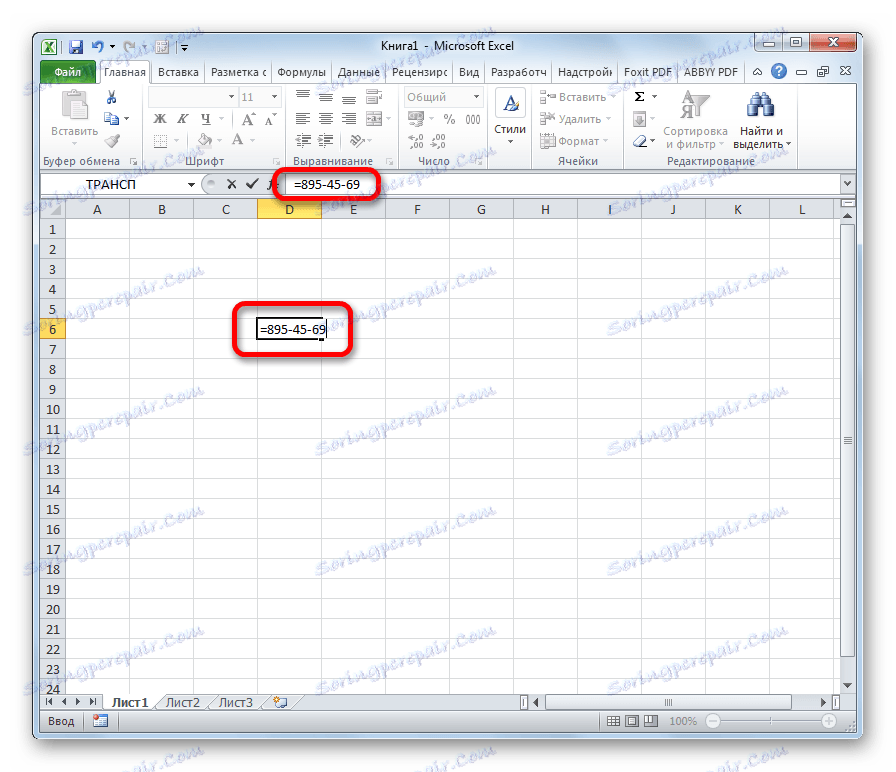
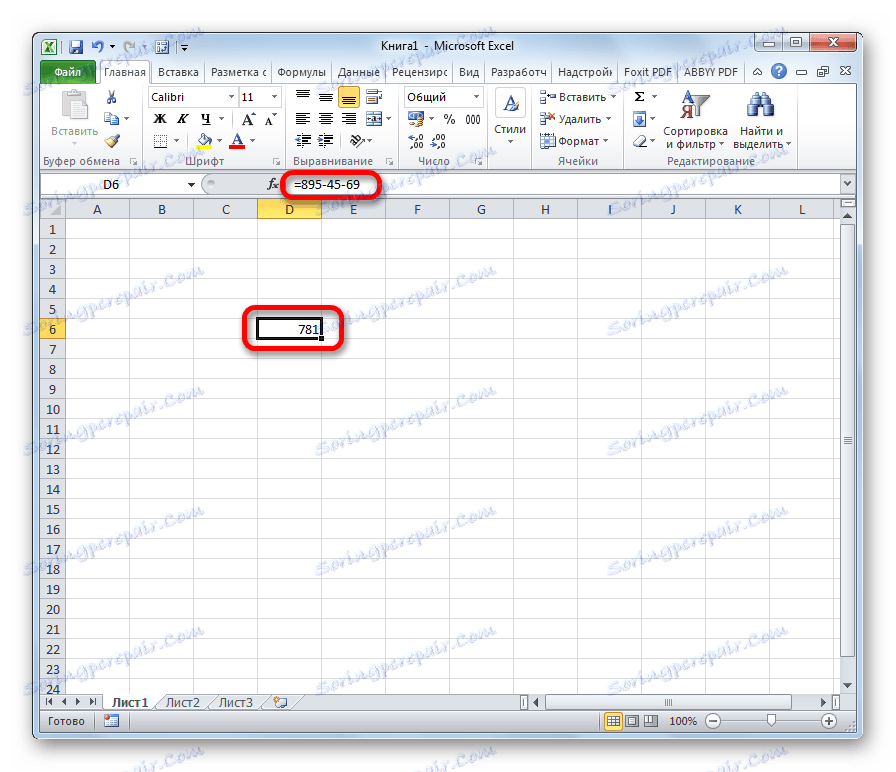
بعد تنفيذ هذه الإجراءات ، يتم عرض النتيجة في الخلية المحددة. في حالتنا ، هذا الرقم هو 781. إذا استخدمت بيانات أخرى لحسابها ، فعندئذ ، يكون لديك نتيجة مختلفة.
الطريقة 2: طرح الأرقام من الخلايا
ولكن ، كما تعلمون ، فإن برنامج Excel هو ، أولاً وقبل كل شيء ، برنامج للتعامل مع الجداول. لذلك ، يتم تشغيل قيمة كبيرة جدًا من خلال العمليات مع الخلايا. على وجه الخصوص ، يمكن استخدامها لطرح.
- نختار الخلية التي سيتم وضع صيغة الطرح بها. ضع العلامة "=" . انقر فوق الخلية التي تحتوي على البيانات. كما ترى ، بعد هذا الإجراء ، يتم إدخال عنوانه في سطر الصيغة وإضافته بعد علامة التساوي . اطبع الرقم الذي تريد طرحه.
- كما في الحالة السابقة ، للحصول على نتائج الحساب ، اضغط على مفتاح Enter .

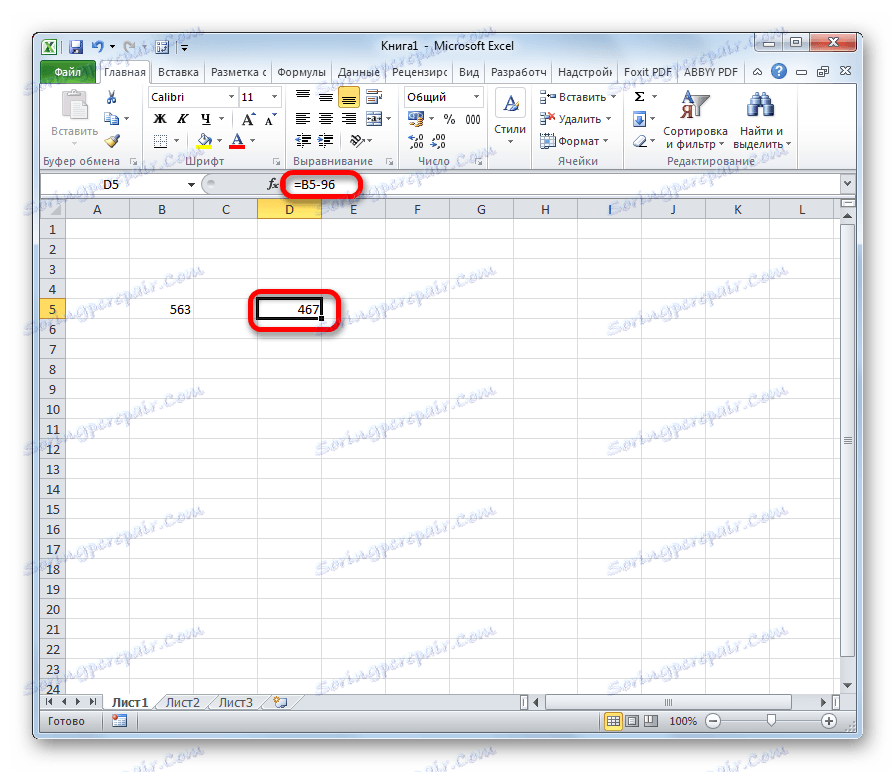
الطريقة الثالثة: طرح خلية من خلية
يمكنك إجراء عمليات الطرح وعموما دون أرقام ، معالجة فقط عناوين الخلايا مع البيانات. مبدأ العمل هو نفسه.
- نختار الخلية لعرض نتائج الحسابات ووضع علامة "يساوي" في ذلك. نضغط على الخلية التي تحتوي على التناقص. نضع العلامة "-" . نضغط على الخلية التي تحتوي على subtrahend. في حالة الحاجة إلى تنفيذ العملية مع عدة عمليات طرح ، فإننا نضع أيضًا علامة الطرح ونجري الإجراءات وفقًا لنفس المخطط.
- بعد إدخال جميع البيانات ، اضغط على Enter لعرض النتيجة.
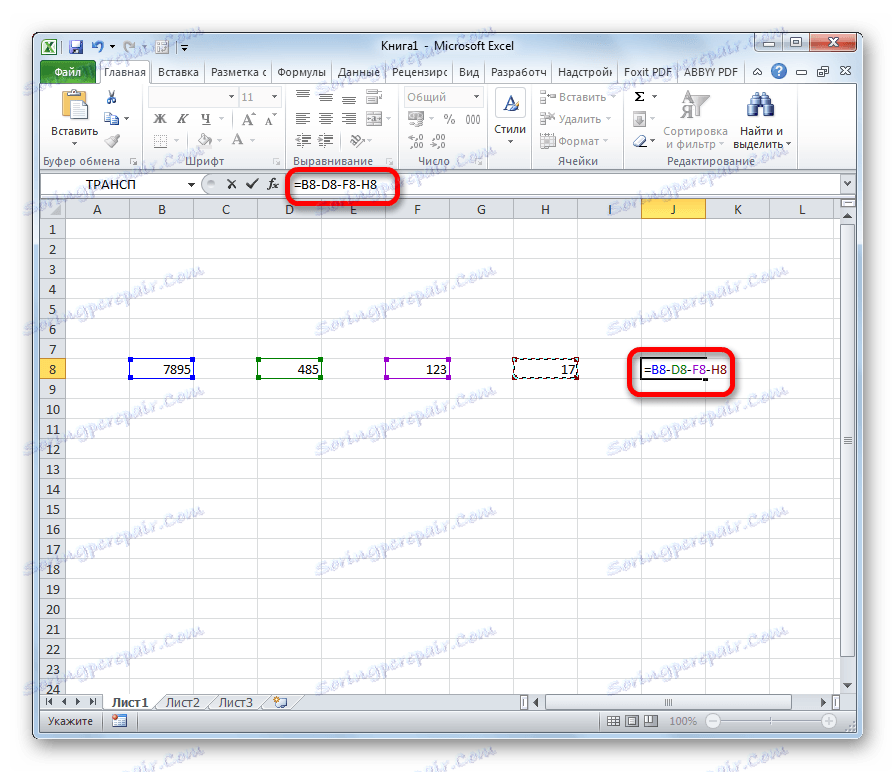
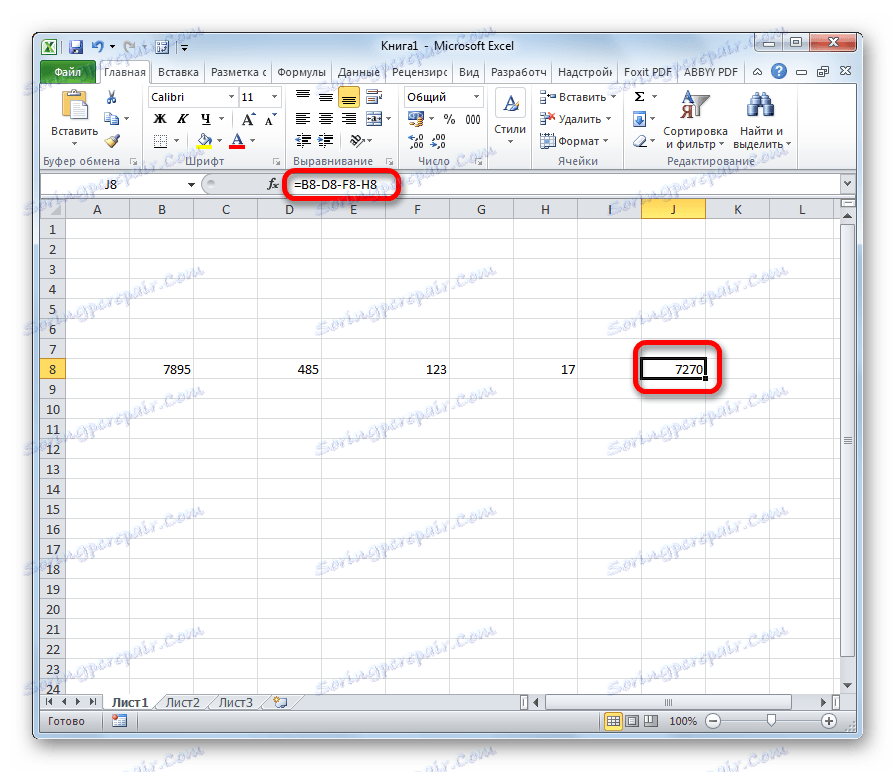
الطريقة الرابعة: المعالجة الشاملة لعملية الطرح
في كثير من الأحيان عند العمل مع Excel ، يحدث أن تحتاج إلى حساب الطرح من عمود كامل من الخلايا إلى عمود آخر من الخلايا. بالطبع ، يمكنك كتابة صيغة منفصلة لكل إجراء يدويًا ، ولكنها تستغرق وقتًا طويلاً. لحسن الحظ ، فإن وظيفة التطبيق قادرة على أتمتة مثل هذه الحسابات بشكل كبير ، وذلك بفضل وظيفة الإكمال التلقائي.
على سبيل المثال سنقوم بحساب ربح المؤسسة على مواقع مختلفة ، مع معرفة العائدات العامة وسعر تكلفة الإنتاج. للقيام بذلك ، فمن الضروري أن تأخذ التكلفة من العائدات.
- حدد الخلية العلوية لحساب الربح. ضع العلامة "=" . نضغط على الخلية التي تحتوي على مبلغ الإيرادات في نفس السطر. نضع العلامة "-" . حدد الخلية مع التكلفة.
- لعرض نتائج الربح لهذا السطر على الشاشة ، اضغط على الزر Enter .
- والآن نحتاج إلى نسخ هذه الصيغة إلى النطاق الأدنى ، حتى يمكننا إجراء الحسابات اللازمة هناك. للقيام بذلك ، ضع المؤشر في أسفل يمين الخلية التي تحتوي على الصيغة. يظهر مقبض التعبئة. انقر زر الماوس الأيسر ، وفي حالة التشويش ، اسحب المؤشر لأسفل إلى نهاية الجدول.
- كما ترى ، بعد الإجراءات المحددة ، تم نسخ الصيغة في كل النطاق أدناه. في نفس الوقت ، بسبب هذه الخاصية ، مثل نسبية العناوين ، حدث هذا النسخ مع إزاحة ، مما جعل من الممكن إجراء عملية حسابية صحيحة للطرح في الخلايا المجاورة.
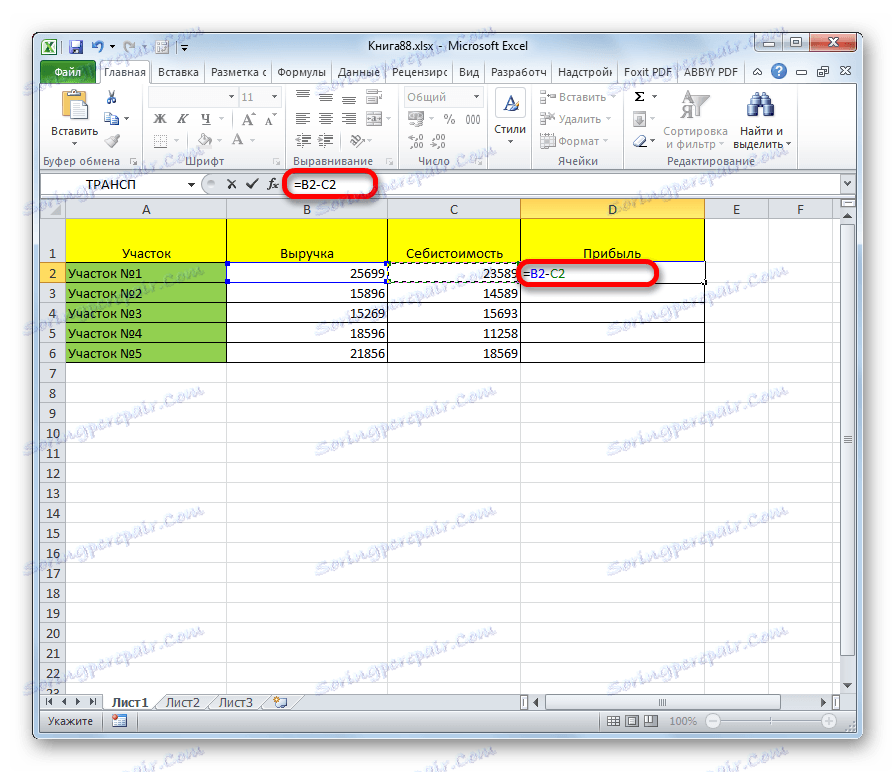
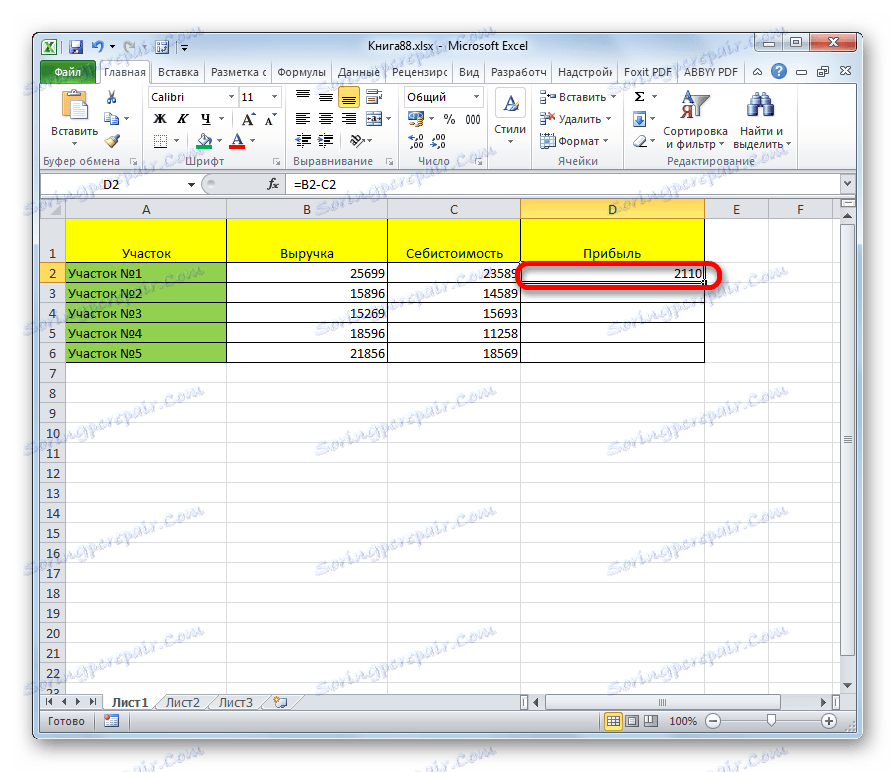
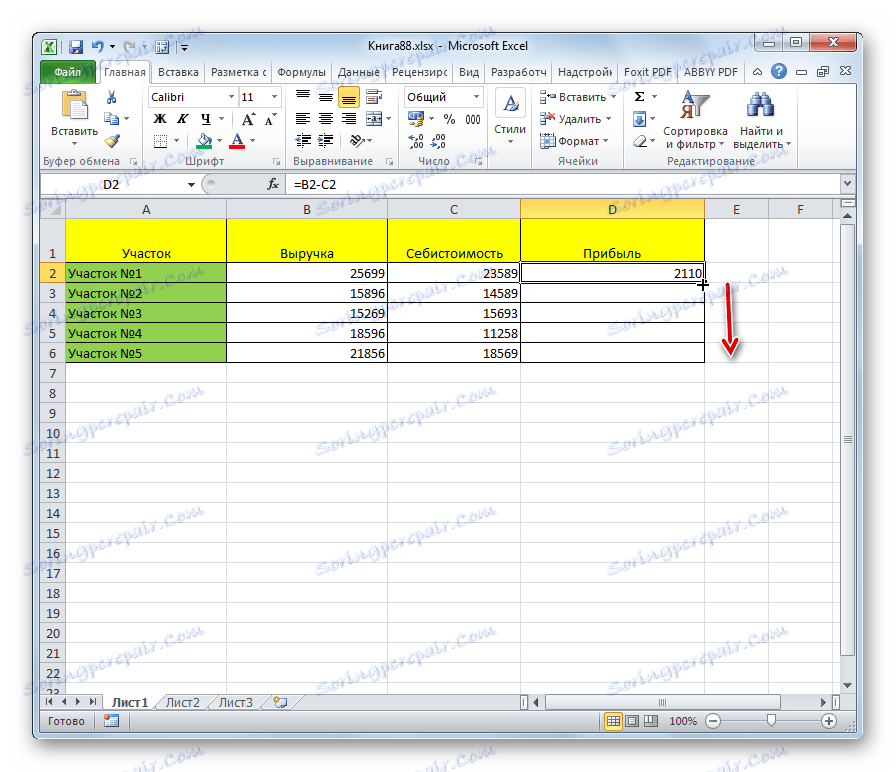
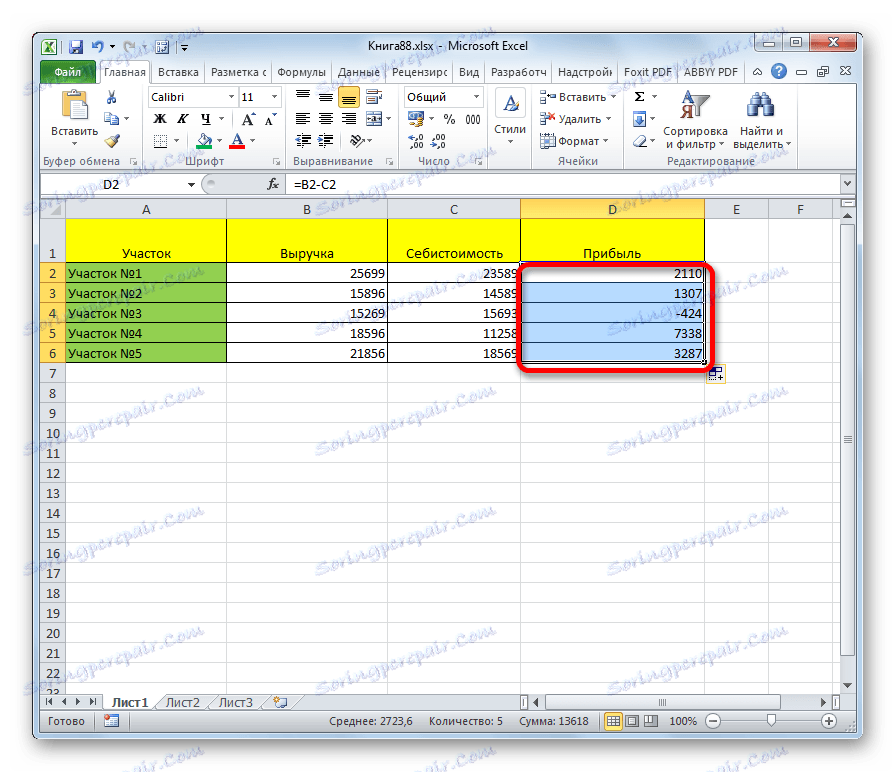
الدرس: كيفية جعل الإكمال التلقائي في Excel
الطريقة الخامسة: الطرح الجماعي للبيانات من خلية واحدة من نطاق
ولكن في بعض الأحيان يكون من الضروري القيام بالعكس ، أي أن العنوان لا يتغير أثناء النسخ ، بل يبقى ثابتًا ، مشيرًا إلى خلية معينة. كيف يمكن القيام بذلك؟
- نذهب إلى الخلية الأولى لعرض نتيجة حساب النطاق. نضع العلامة "متساوية" . انقر فوق الخلية التي يوجد بها decrement. نحن نضع علامة الطرح . نضغط على خلية subtrahend ، التي لا يجب تغيير عنوانها.
- والآن نمر إلى الاختلاف الأكثر أهمية في هذه الطريقة من الطريقة السابقة. إنه الإجراء التالي الذي يسمح لك بتحويل مرجع من نسبي إلى مطلق. ضع علامة الدولار أمام الإحداثيات الرأسية والأفقية لتلك الخلية ، والتي يجب ألا يتغير عنوانها.
- نضغط على لوحة المفاتيح على مفتاح Enter ، مما يسمح لنا بعرض الحسابات لهذا الخط على الشاشة.
- لإجراء الحسابات على سطور أخرى ، بالطريقة نفسها كما في المثال السابق ، نسمي علامة التعبئة واسحبها لأسفل.
- كما ترى ، تم تنفيذ عملية الطرح تمامًا كما نحتاجها. أي أنه عند تغيير عناوين البيانات التي تم تغييرها إلى أسفل ، فإن subtrahend ظل دون تغيير.
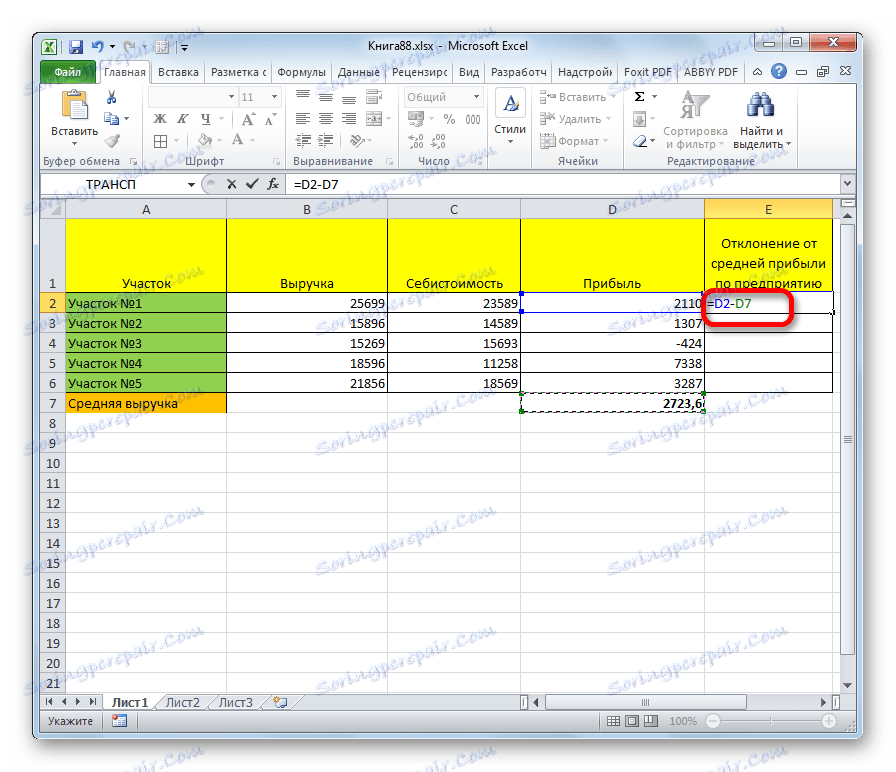
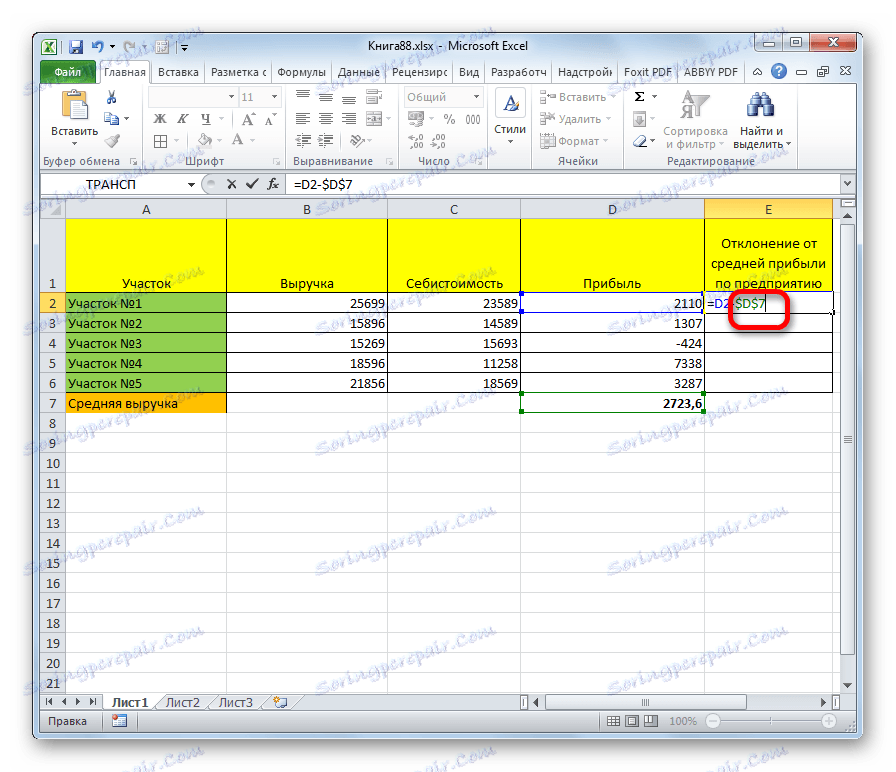
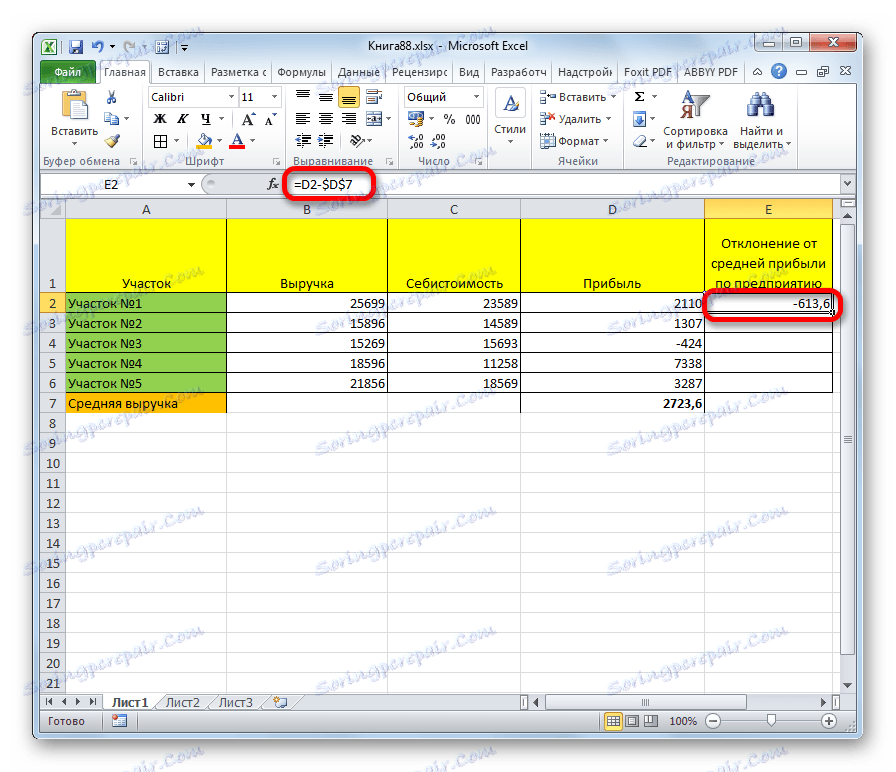
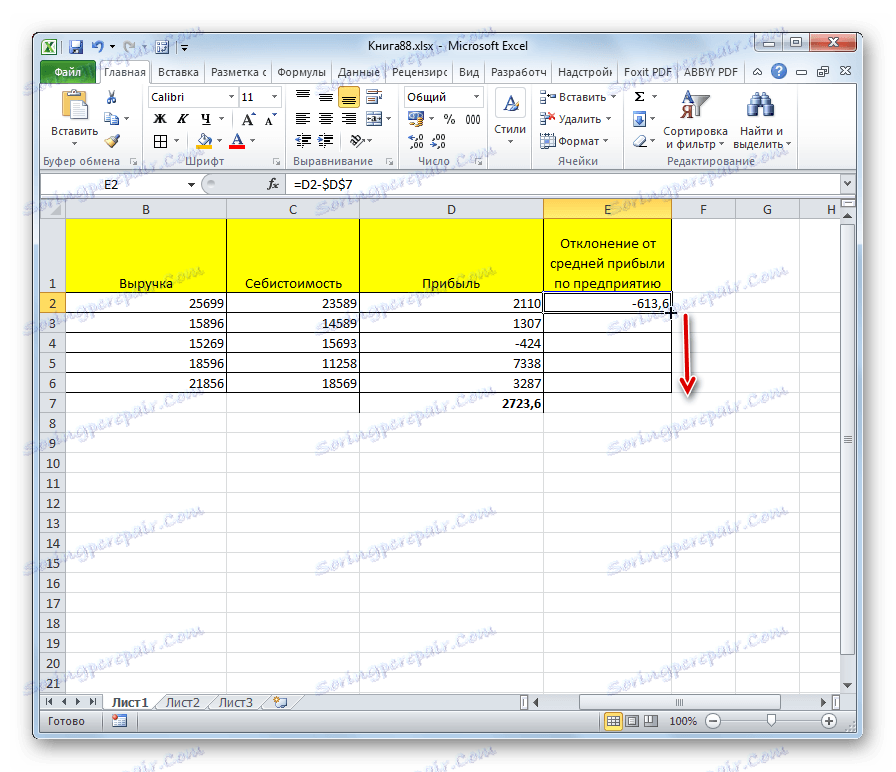
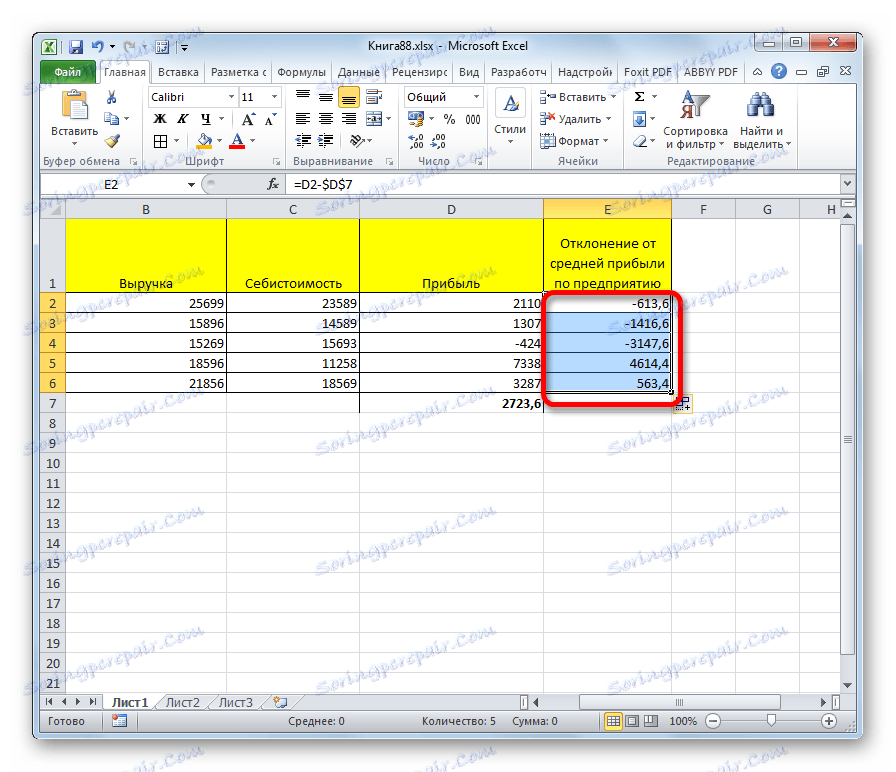
المثال أعلاه ليس سوى حالة خاصة. وبالمثل ، يمكننا القيام بالعكس ، بحيث يبقى التراجع ثابتًا ، وتكون subtrahend نسبية ومتغيرة.
الدرس: مراجع مطلقة ونسبية في Excel
كما ترون ، في تطوير إجراء الطرح في Excel ، لا يوجد شيء معقد. يتم تنفيذه وفقا لنفس القوانين مثل الحسابات الحسابية الأخرى في هذا التطبيق. المعرفة ببعض الفروق الدقيقة المثيرة للاهتمام ستسمح للمستخدم بمعالجة كميات كبيرة من البيانات بشكل صحيح مع هذا الإجراء الرياضي ، والذي سيوفر وقته بشكل كبير.