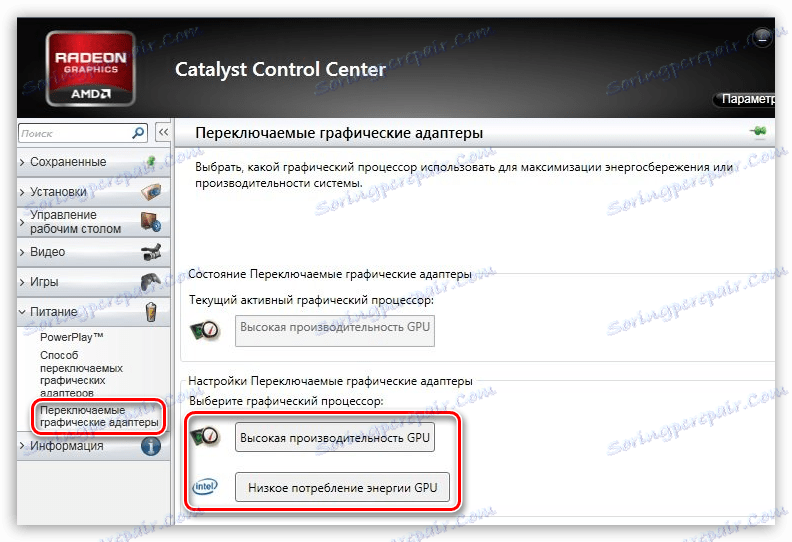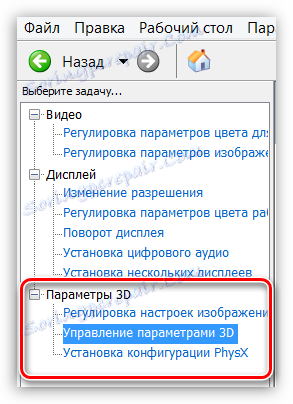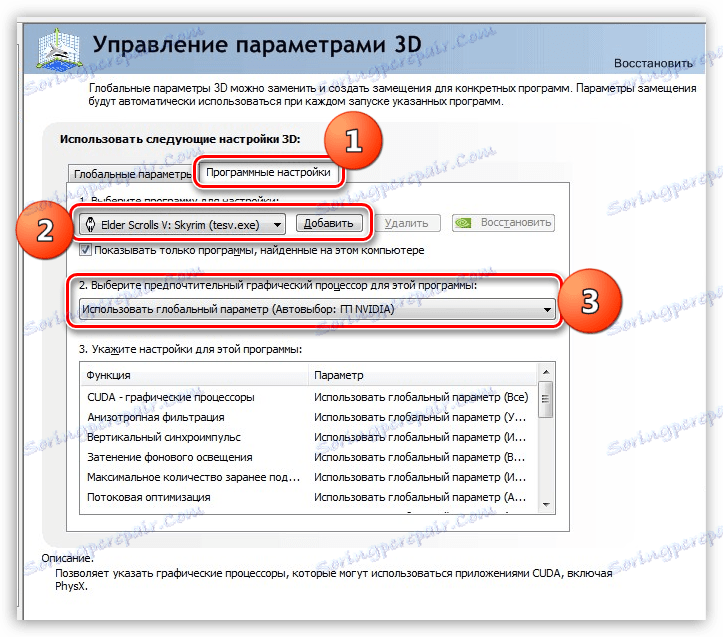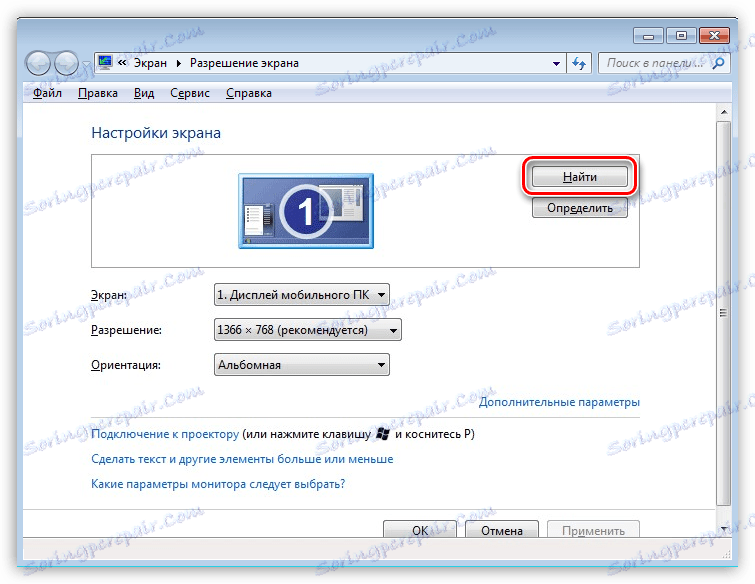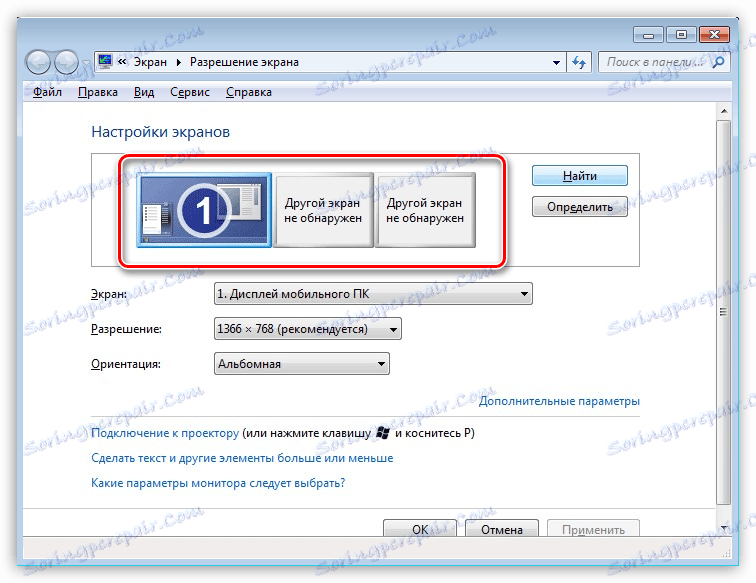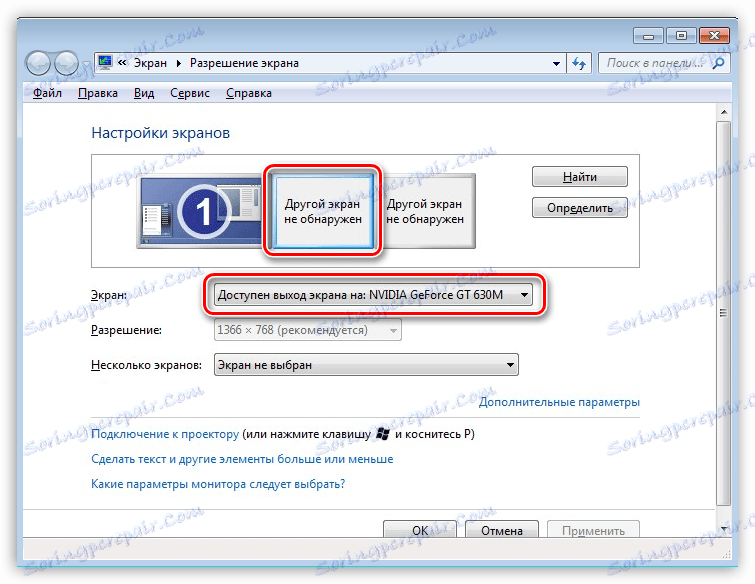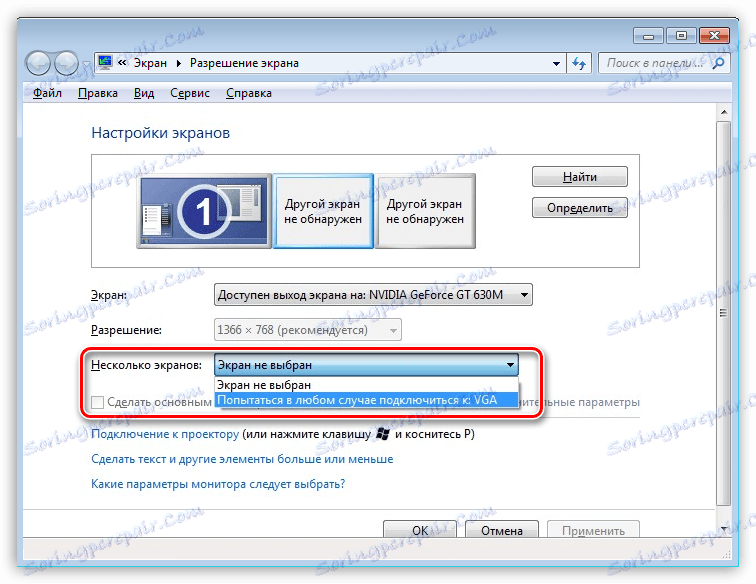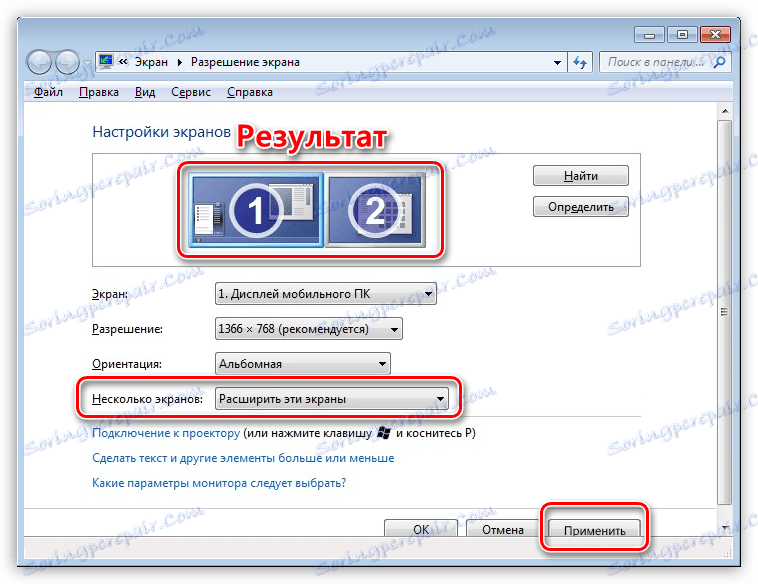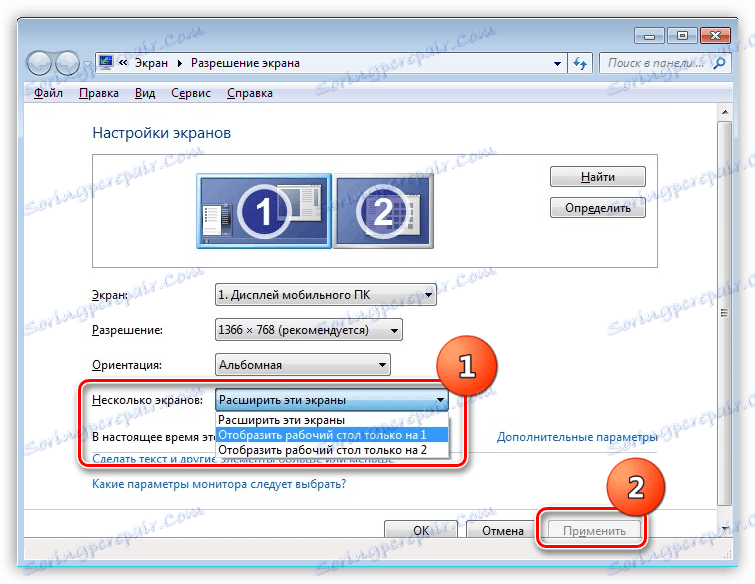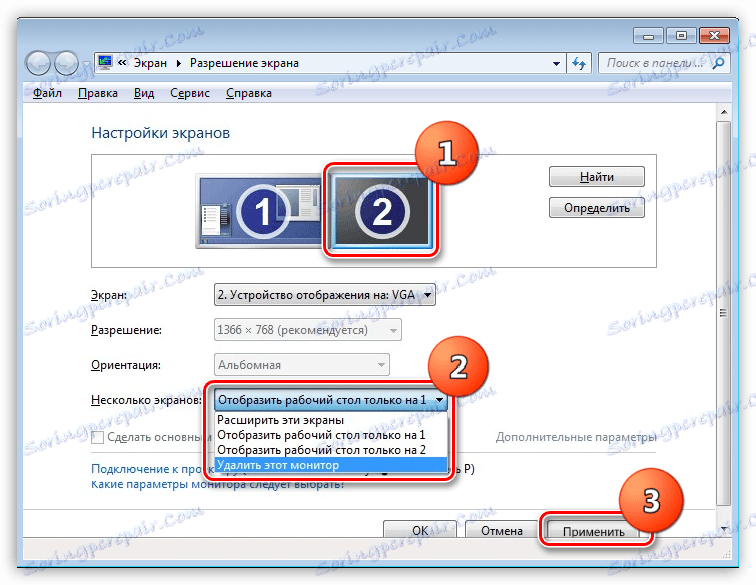تبديل بطاقات الفيديو في جهاز كمبيوتر محمول
العديد من طرازات أجهزة الكمبيوتر المحمولة اليوم ليست أقل من أجهزة الكمبيوتر المكتبية في طاقة المعالج ، ولكن محولات الفيديو في الأجهزة المحمولة غالباً ما تكون غير منتجة. وهذا ينطبق على أنظمة الرسومات المضمنة.
تؤدي رغبة المُصنِعين في زيادة الطاقة الرسومية للكمبيوتر المحمول إلى تثبيت بطاقة فيديو منفصلة إضافية. في حالة عدم اهتمام الشركة المصنعة بتثبيت محول رسومات عالي الأداء ، يجب على المستخدمين إضافة المكون الضروري إلى النظام.
اليوم ، دعونا نتحدث عن طرق لتبديل بطاقات الفيديو على أجهزة الكمبيوتر المحمولة التي لديها اثنين من وحدات معالجة الرسومات في تكوينها.
محتوى
تبديل بطاقات الفيديو
وينظم تشغيل اثنين من بطاقات الفيديو في زوج من البرامج التي تحدد درجة التحميل على نظام الرسومات ، وإذا لزم الأمر ، تعطيل جوهر الفيديو المدمجة ويستخدم محول منفصل. في بعض الأحيان لا يعمل هذا البرنامج بشكل صحيح بسبب تعارض محتمل مع برامج تشغيل الأجهزة أو عدم التوافق.
في معظم الأحيان ، تحدث هذه المشاكل عند تثبيت بطاقة الفيديو بنفسك في كمبيوتر محمول. تظل وحدة معالجة الرسومات المتصلة غير مستخدمة ، مما يؤدي إلى "مكابح" ملحوظة في الألعاب ، أثناء مشاهدة الفيديو أو أثناء معالجة الصور. يمكن أن تحدث الأخطاء والإخفاقات بسبب برامج التشغيل "غير الصحيحة" أو عدم وجودها ، وتعطيل الوظائف الضرورية في BIOS أو فشل الجهاز.
اقرأ المزيد:
القضاء على الأخطاء عند استخدام بطاقة رسومات منفصلة في جهاز كمبيوتر محمول
حل خطأ بطاقة الفيديو: "تم إيقاف هذا الجهاز (رمز 43)"
ستعمل التوصيات التالية فقط في حالة عدم وجود أخطاء في البرامج ، أي أن الكمبيوتر المحمول يتمتع بصحة جيدة تمامًا. نظرًا لأن التحويل التلقائي لا يعمل ، سيتعين علينا تنفيذ جميع الإجراءات يدويًا.
الطريقة 1: البرامج الاحتكارية
عند تثبيت برامج التشغيل لبطاقات رسومات Nvidia و AMD ، تقوم الشركة بتثبيت برنامج خاص يسمح لك بتكوين إعدادات المحول. "الأخضر" هو تطبيق GeForce Experience الذي يحتوي على لوحة تحكم Nvidia ، ويحتوي "red" على AMD Catalyst Control Center .
لاستدعاء البرنامج من Nvidia ، ما عليك سوى الانتقال إلى "لوحة التحكم" والعثور على العنصر المقابل هناك.
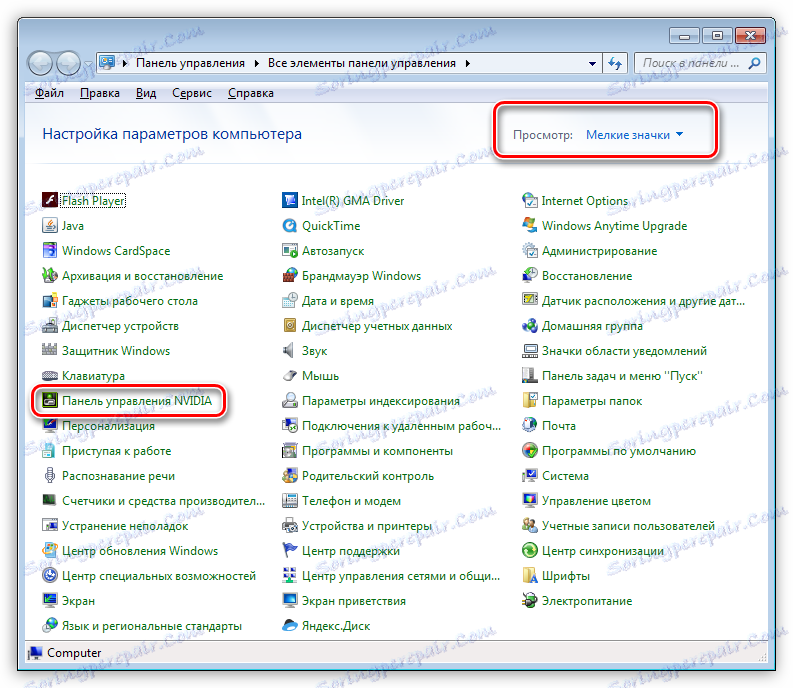
الرابط إلى AMD CCC في نفس المكان ، بالإضافة إلى ذلك ، يمكنك الوصول إلى الإعدادات عن طريق النقر بزر الماوس الأيمن على سطح المكتب.

كما نعلم ، في السوق "الأجهزة" هناك المعالجات والرسومات من AMD (سواء المدمج في والمنفصلة) ، والمعالجات والرسومات المتكاملة إنتل ، ومسرعات نفيديا المنفصلة. انطلاقاً من ذلك ، من الممكن تقديم أربعة أنواع من تخطيط النظام.
- AMD CPU - AMD Radeon GPU.
- CPU AMD - GPU Nvidia.
- وحدة المعالجة المركزية Intel - AMD Radeon GPU.
- وحدة المعالجة المركزية إنتل - GPU نفيديا.
نظرًا لأننا سنقوم بتكوين بطاقة فيديو خارجية ، فهناك طريقتان فقط.
- كمبيوتر محمول مع بطاقة رسومات Radeon وأي نواة لرسومات مدمجة. في هذه الحالة ، يحدث التبديل بين المحولات في البرنامج ، والذي تحدثنا عنه أعلاه ( Catalyst Control Center ).
هنا عليك الانتقال إلى قسم "محولات الرسومات القابلة للتحويل" والنقر فوق أحد الأزرار المعروضة في لقطة الشاشة.
![تبديل بطاقات الفيديو في برنامج AMD Catalyst Control Center على نظام Windows]()
- كمبيوتر محمول مع رسومات منفصلة من Nvidia ومدمجة من أي جهة تصنيع. باستخدام هذا التكوين ، تقوم المحولات بالتبديل في لوحة تحكم Nvidia . بعد الفتح ، تحتاج إلى الانتقال إلى قسم "إعدادات ثلاثية الأبعاد" وتحديد العنصر "إدارة إعدادات ثلاثية الأبعاد " .
![العنصر قم بإدارة إعدادات 3D في لوحة تحكم Nvidia لتبديل بطاقة الفيديو في Windows]()
بعد ذلك ، انتقل إلى علامة التبويب "الإعدادات العامة" وحدد أحد الخيارات في القائمة المنسدلة.
![اختر خيار تبديل بطاقة الفيديو في الكمبيوتر المحمول باستخدام لوحة تحكم Nvidia في Windows]()
الطريقة 2: Nvidia Optimus
توفر هذه التقنية التبديل التلقائي بين محولات الفيديو في الكمبيوتر المحمول. وفقًا لفكرة المطورين ، يجب أن يزيد Nvidia Optimus عمر البطارية عن طريق تشغيل المسرع المنفصل فقط عند الضرورة.
في الواقع ، لا يتم دائمًا اعتبار بعض التطبيقات الملحة على هذا النحو - غالبًا ما لا يفكر أوبتيموس في ضرورة تضمين بطاقة فيديو قوية. دعونا نحاول ثنيه. أعلاه تحدثنا بالفعل حول كيفية تطبيق المعلمات ثلاثية الأبعاد العالمية في لوحة تحكم Nvidia . التكنولوجيا التي نناقشها تسمح لك بتكوين استخدام محولات الفيديو لكل تطبيق (لعبة).
- في نفس القسم ، "إدارة إعدادات 3D" ، انتقل إلى علامة التبويب "إعدادات البرنامج" ؛
- ابحث عن البرنامج المطلوب في القائمة المنسدلة. إذا لم نعثر عليه ، نضغط على الزر "إضافة" وحدد في المجلد مع اللعبة المثبتة ، في هذه الحالة ، Skyrim ، الملف القابل للتنفيذ (tesv.exe) ؛
- في القائمة أدناه ، اختر بطاقة رسومات تدير الرسومات.
![تمكين محول فيديو منفصل في لوحة تحكم Nvidia لتطبيق معين]()
هناك طريقة أسهل لبدء تشغيل البرنامج باستخدام بطاقة منفصلة (أو مضمنة). Nvidia Optimus قادر على تضمين نفسه في قائمة السياق الخاصة بـ "Explorer" ، والتي تتيح لنا النقر بزر الماوس الأيمن على الاختصار أو الملف القابل للتنفيذ الخاص بالبرنامج ، حدد المحول العامل.
تتم إضافة هذا العنصر بعد تمكين هذه الميزة في لوحة تحكم Nvidia . في القائمة العلوية تحتاج إلى تحديد "سطح المكتب" ووضع الداووس ، كما هو الحال في الصورة.
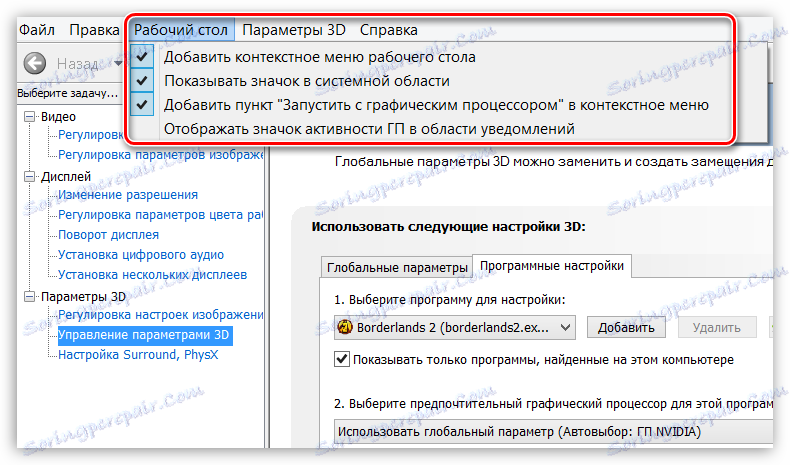
بعد ذلك ، يمكنك تشغيل البرامج باستخدام أي محول فيديو.
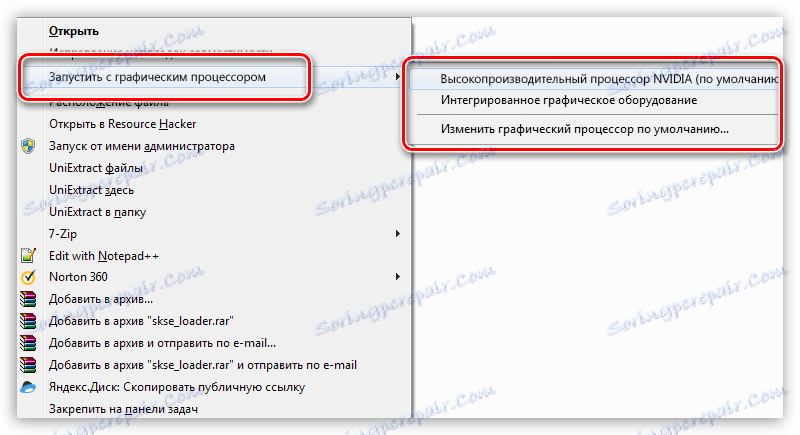
الطريقة الثالثة: إعدادات شاشة النظام
في حالة عدم نجاح التوصيات الواردة أعلاه ، يمكنك تطبيق طريقة أخرى تتضمن تطبيق إعدادات النظام على الشاشة وبطاقة الفيديو.
- استدعاء نافذة المعلمات بالضغط على PCM على سطح المكتب وتحديد العنصر "دقة الشاشة" .
![الوصول إلى إعدادات جهاز العرض ومحول الفيديو من سطح مكتب Windows]()
- ثم انقر فوق الزر "بحث" .
![البحث عن الشاشات المتاحة في نافذة إعدادات محول الفيديو في Windows]()
- سيحدد النظام عددًا أكبر من الشاشات ، والتي ، من وجهة نظره ، "غير موجودة" .
![تعريف النظام للشاشات الإضافية في Windows]()
- هنا نحن بحاجة إلى تحديد الشاشة التي تتوافق مع بطاقة رسومات منفصلة.
![اختيار شاشة بطاقة الفيديو المنفصلة المقابلة في نافذة إعدادات محول الفيديو في Windows]()
- الخطوة التالية هي الانتقال إلى القائمة المنسدلة بالاسم "شاشات متعددة" ، والتي نختار فيها العنصر المحدد في لقطة الشاشة.
![الاتصال القسري للشاشة إلى VGA في إطار إعدادات محول الفيديو في Windows]()
- بعد توصيل الشاشة ، في نفس القائمة ، حدد العنصر "توسيع الشاشات" .
![نتيجة لتمديد الشاشات في نافذة إعدادات نظام ويندوز]()
تأكد من تهيئة كل شيء بشكل صحيح من خلال فتح خيارات رسومات Skyrim:
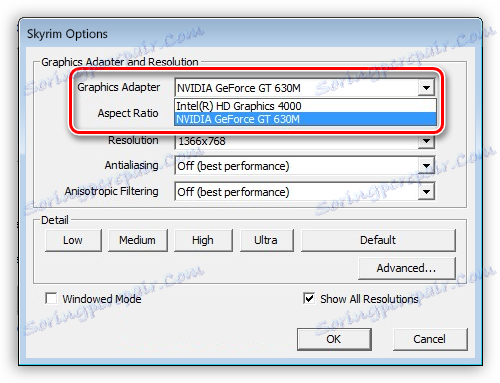
الآن يمكننا تحديد بطاقة رسومات منفصلة للاستخدام في اللعبة.
إذا كنت تحتاج إلى "استعادة" الإعدادات إلى الحالة الأولية لسبب ما ، فإننا ننفذ الإجراءات التالية:
- انتقل مرة أخرى إلى إعدادات إعدادات الشاشة وحدد العنصر "إظهار سطح المكتب فقط لـ 1" وانقر على "تطبيق" .
![تكوين شاشة سطح المكتب فقط على الشاشة الرئيسية في نافذة إعدادات الشاشة في Wibdows]()
- ثم حدد الشاشة الإضافية وحدد "Delete Monitor" ، ثم قم بتطبيق المعلمات.
![إزالة شاشة إضافية في نافذة إعدادات الشاشة في Windows]()
كانت هذه ثلاث طرق لتبديل بطاقة الفيديو في الكمبيوتر المحمول. تذكر أن جميع هذه التوصيات قابلة للتطبيق فقط إذا كان النظام يعمل بشكل كامل.