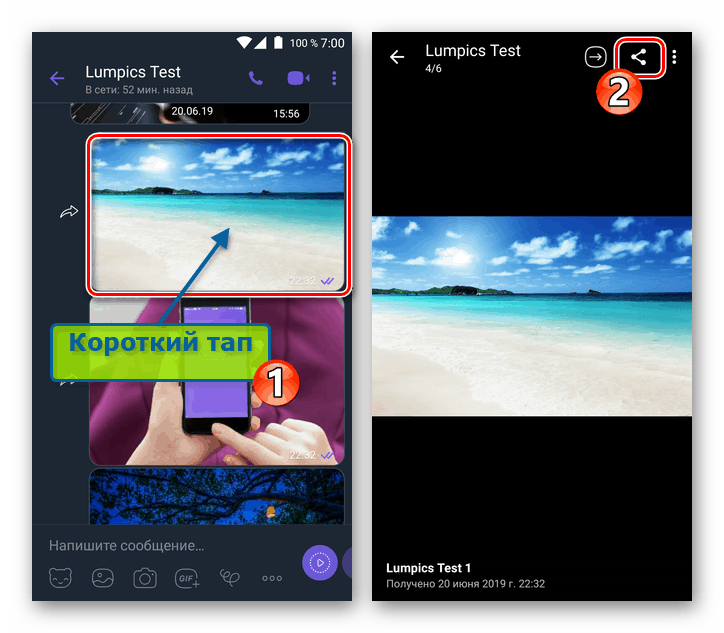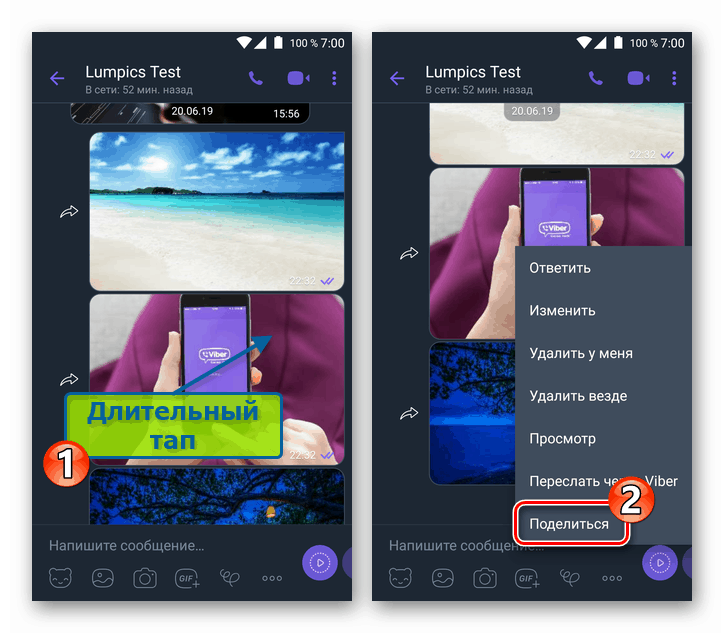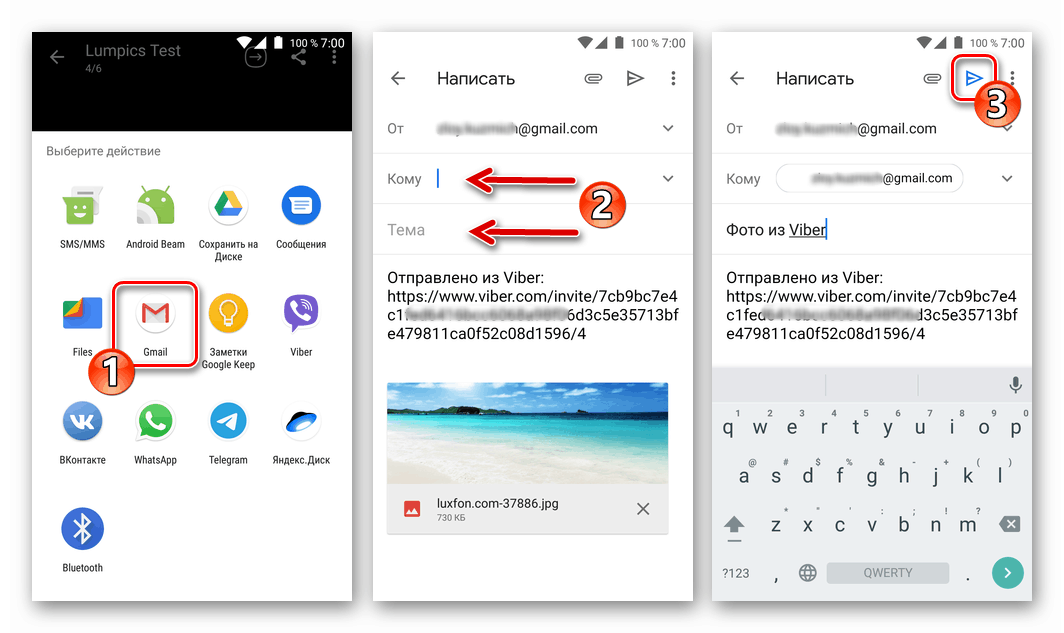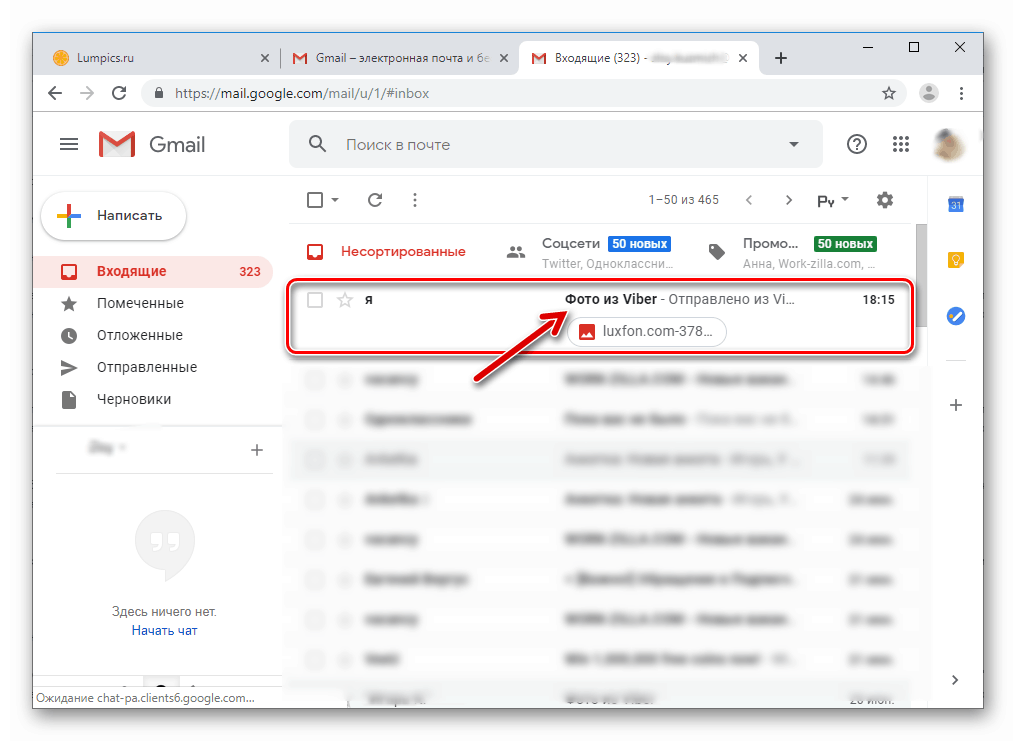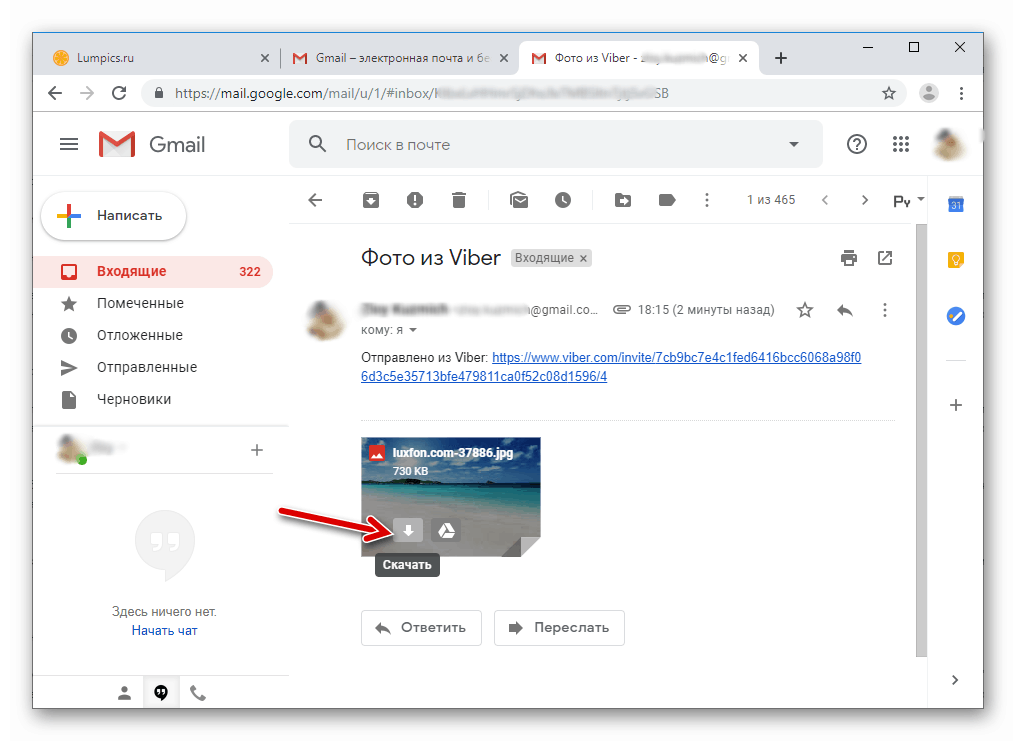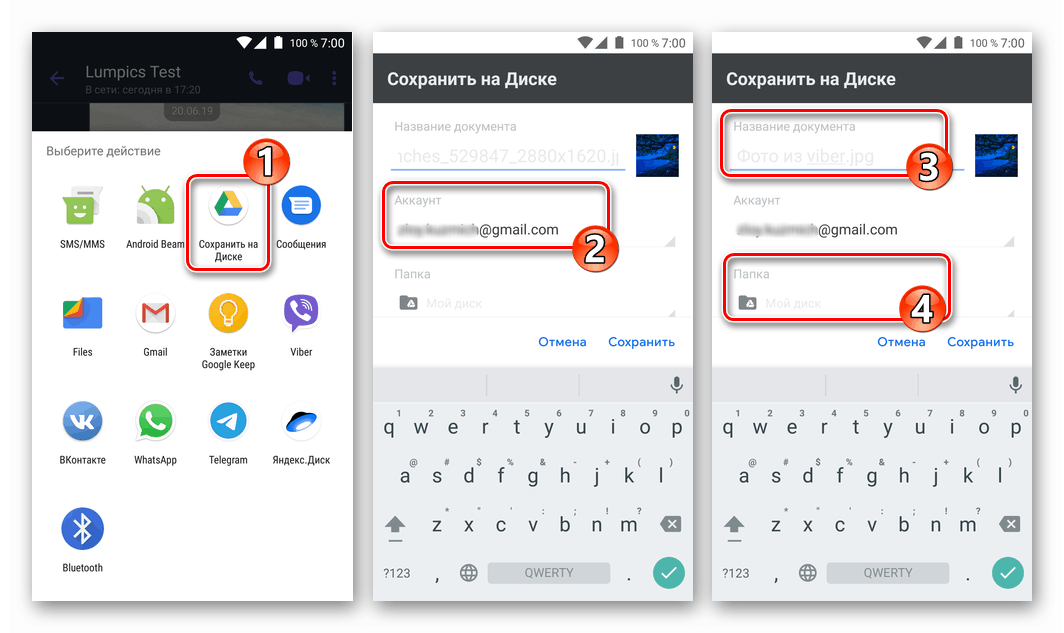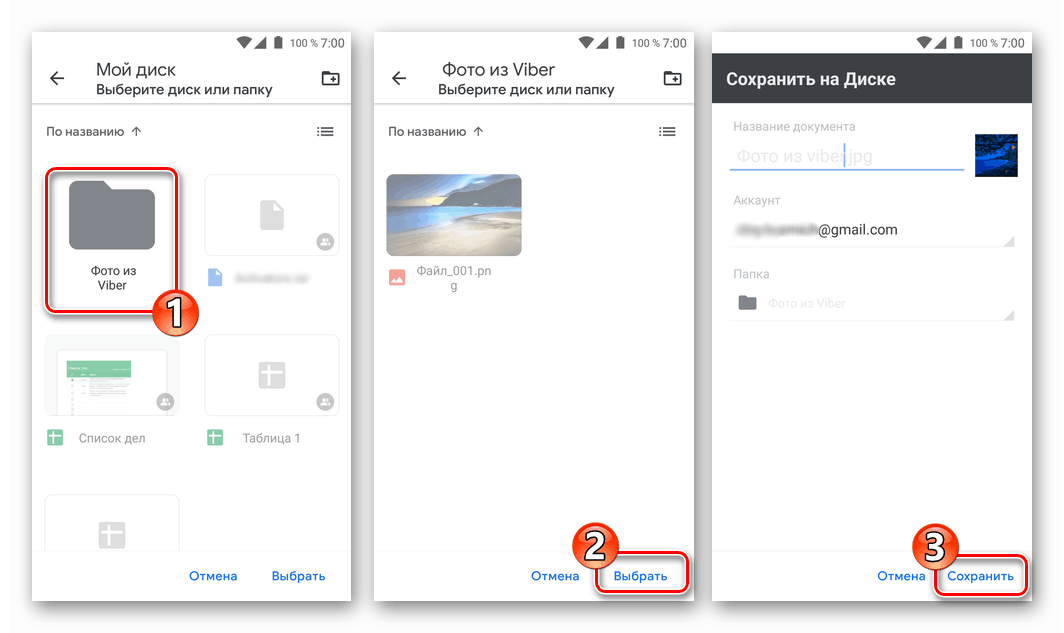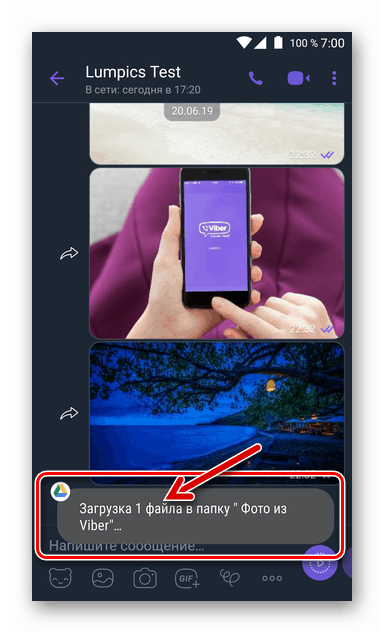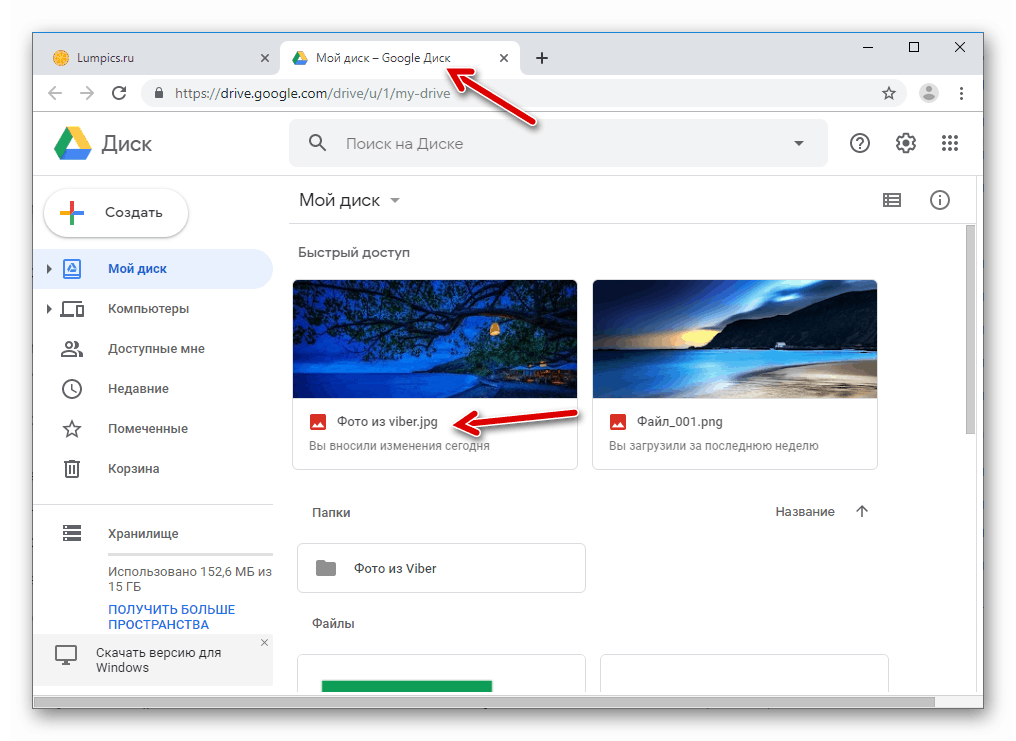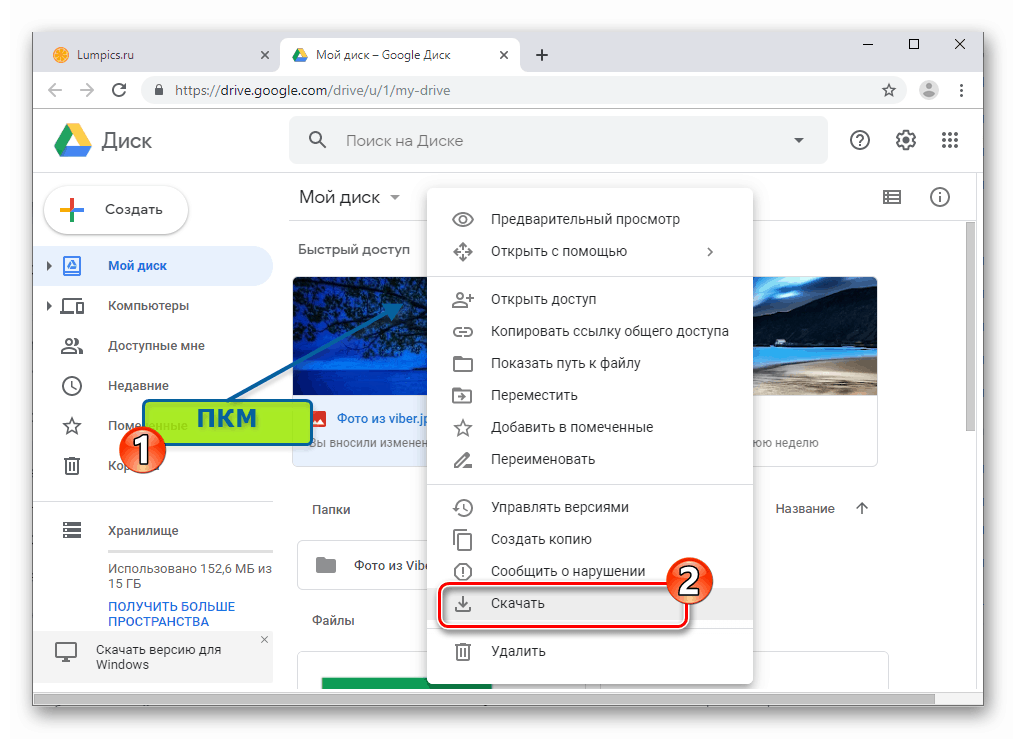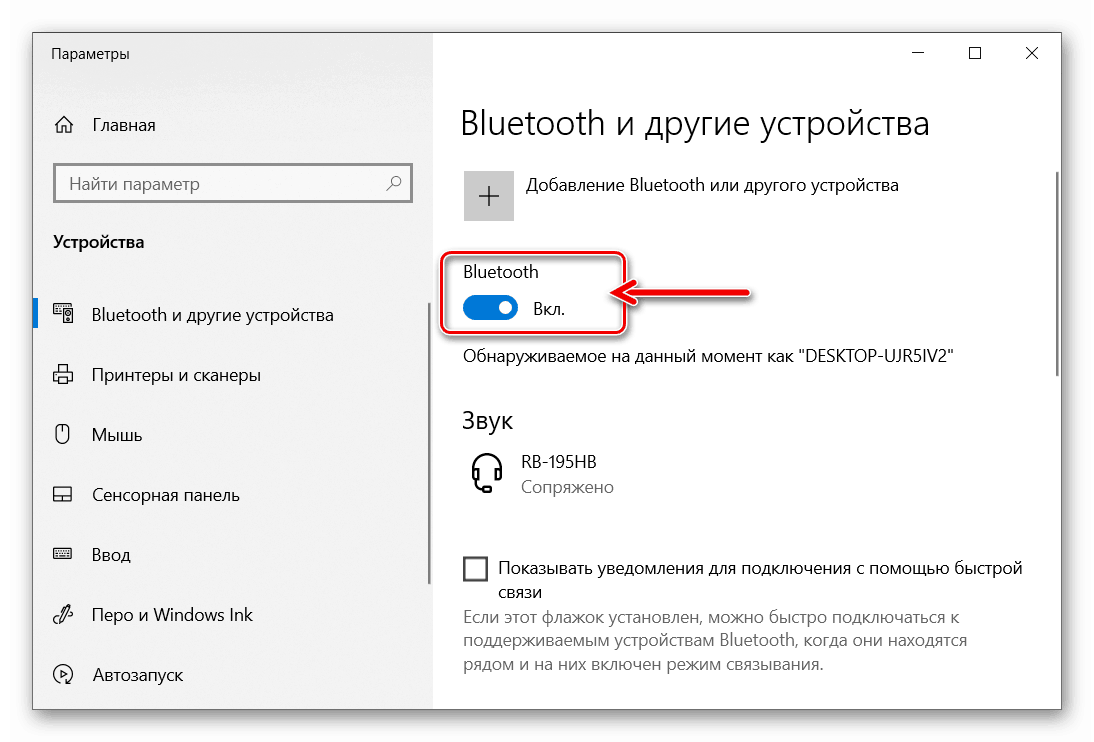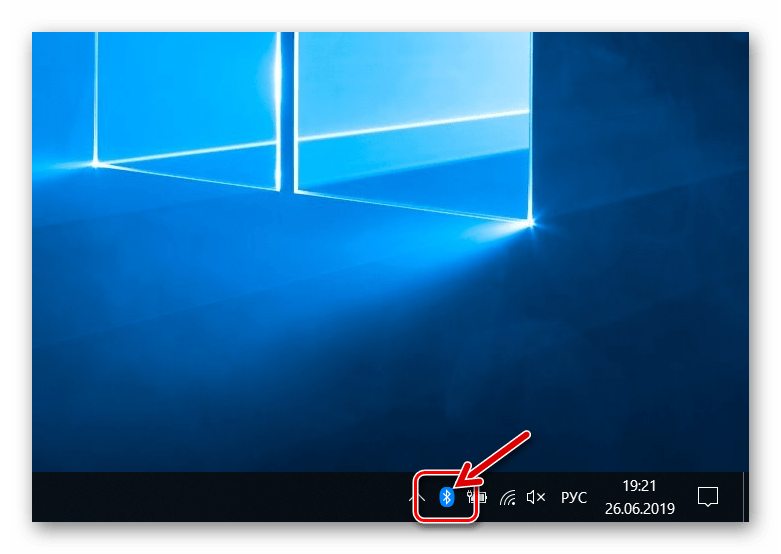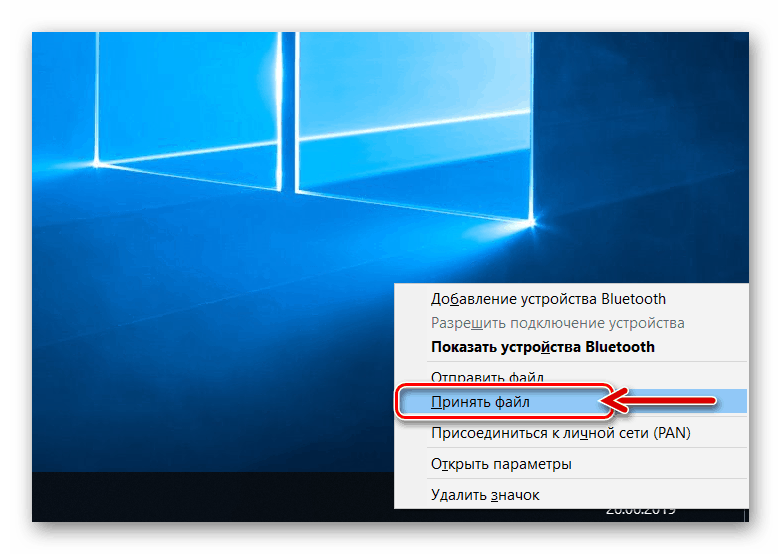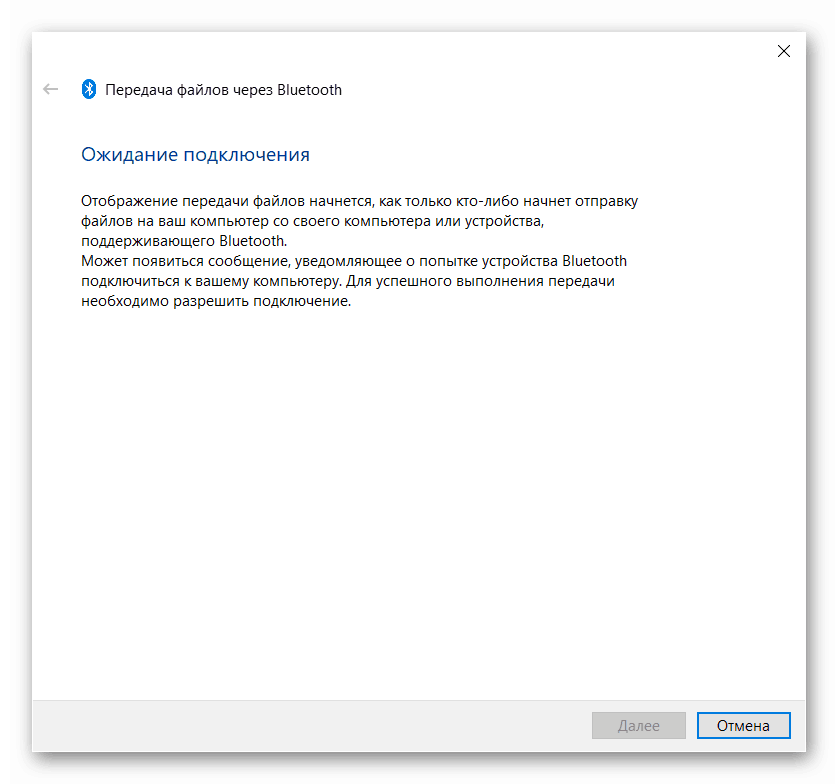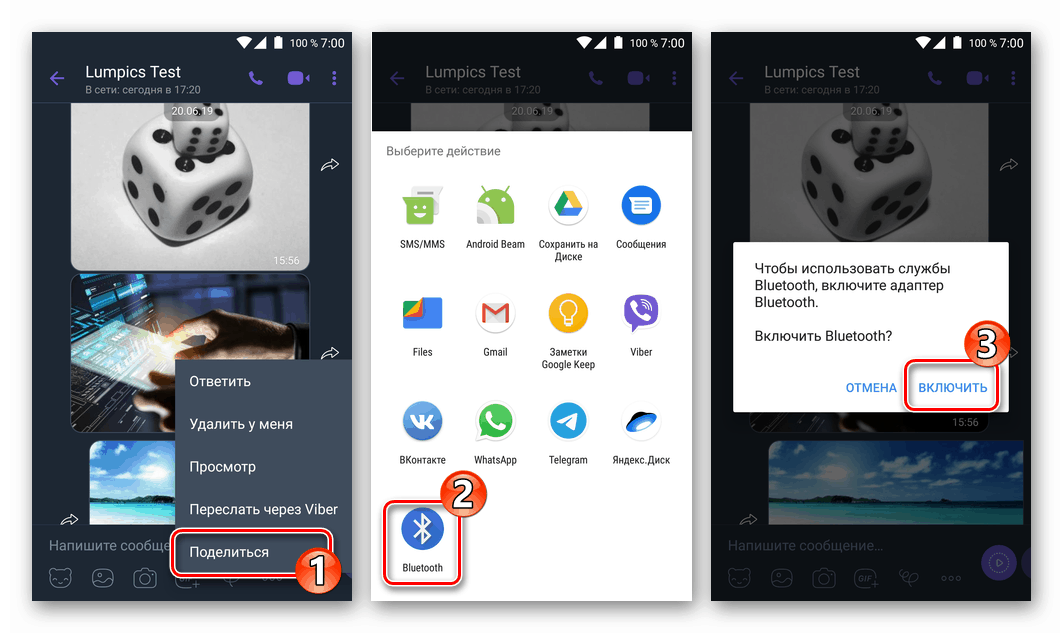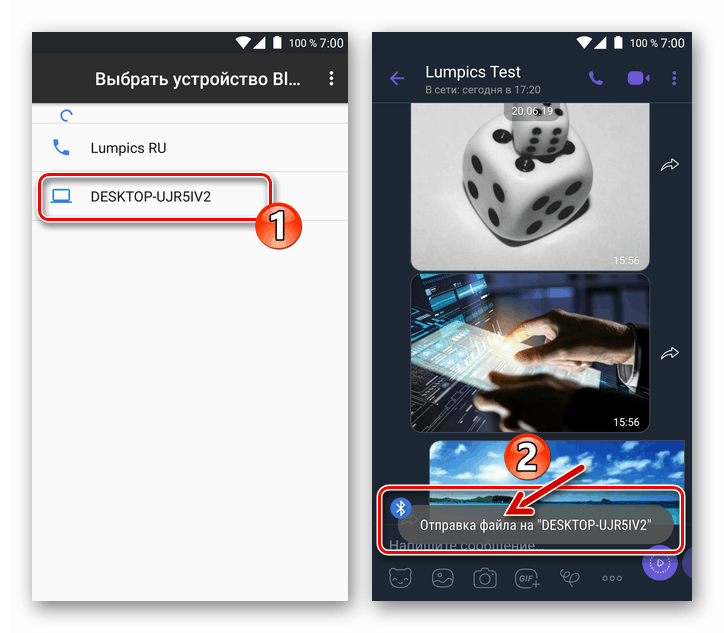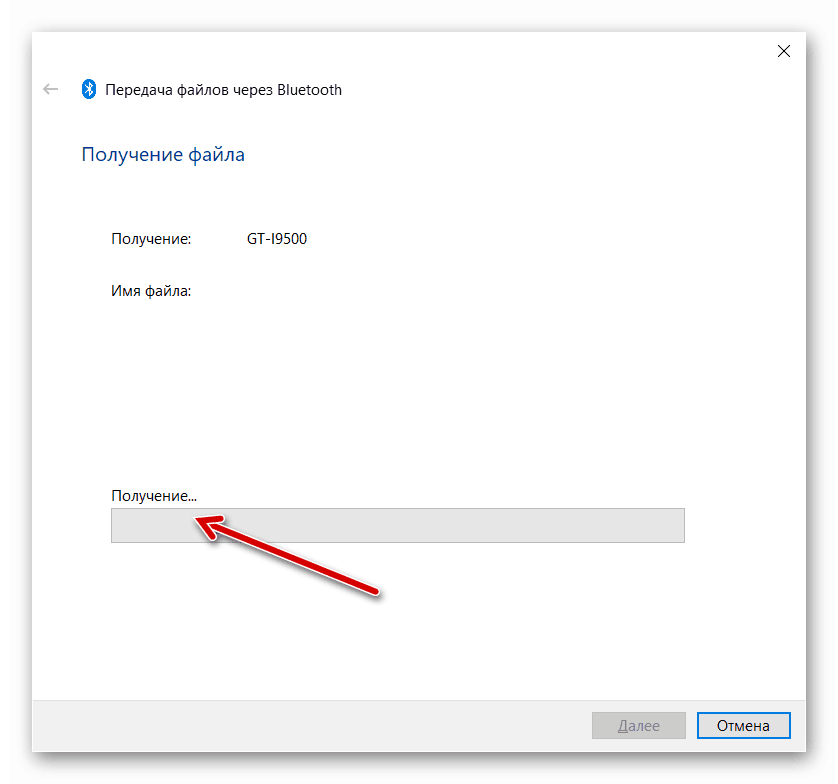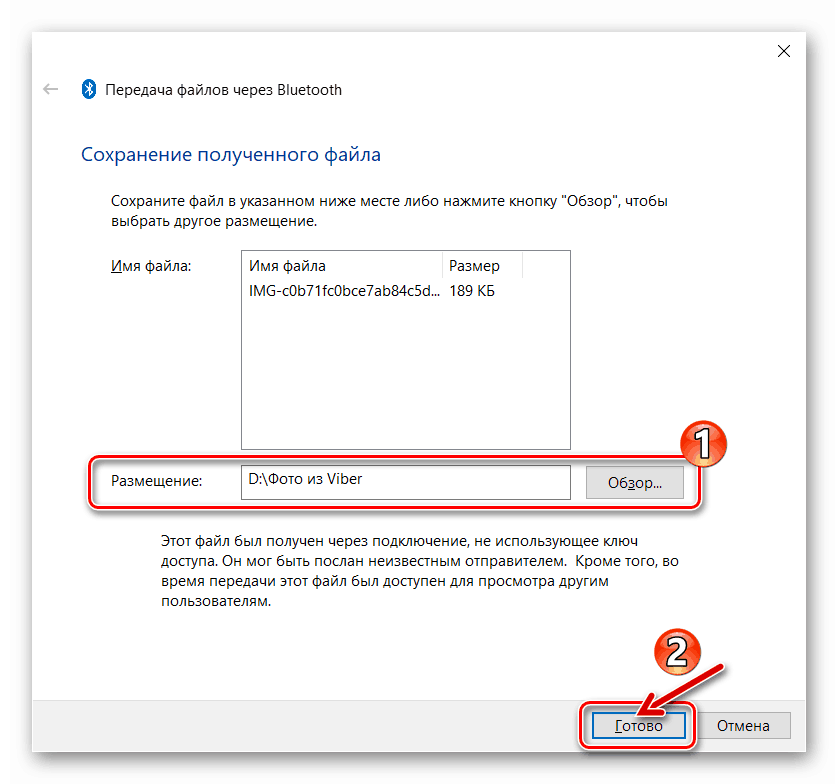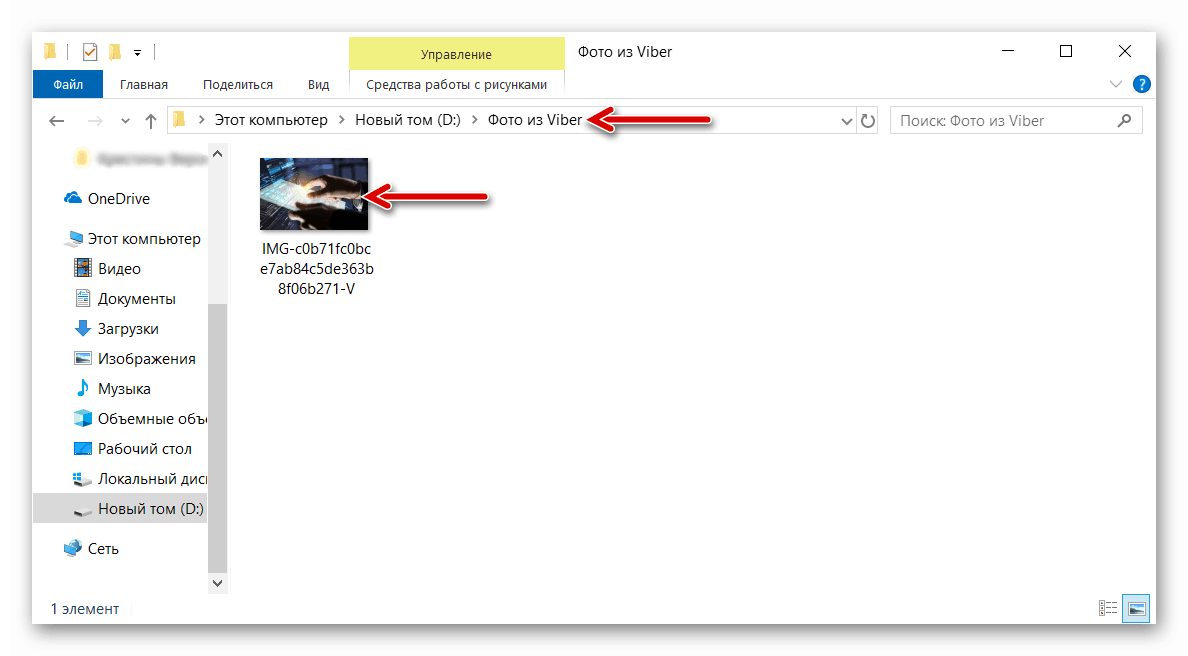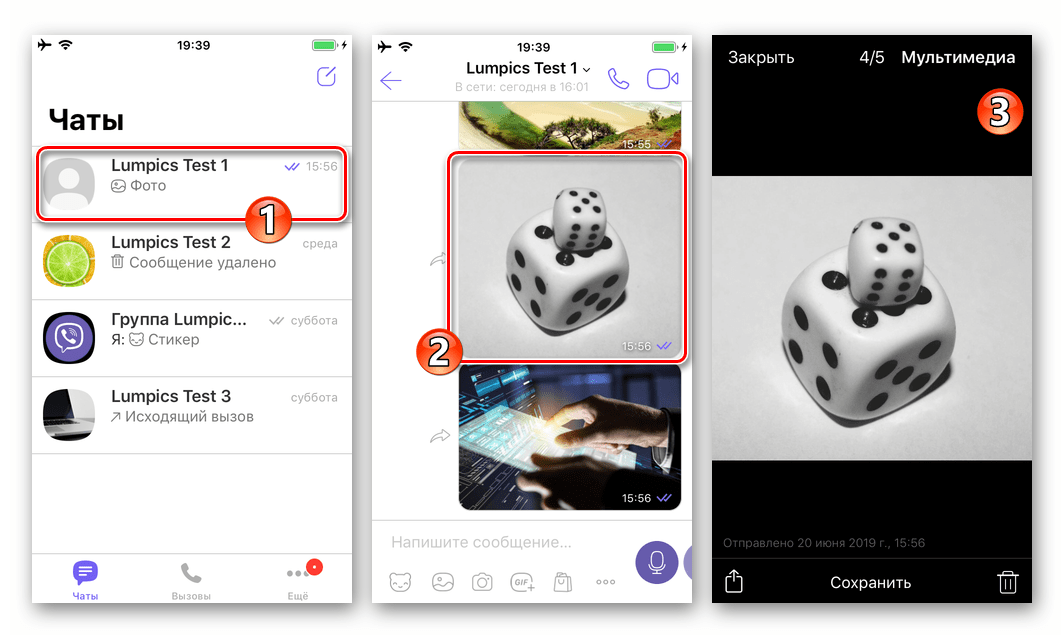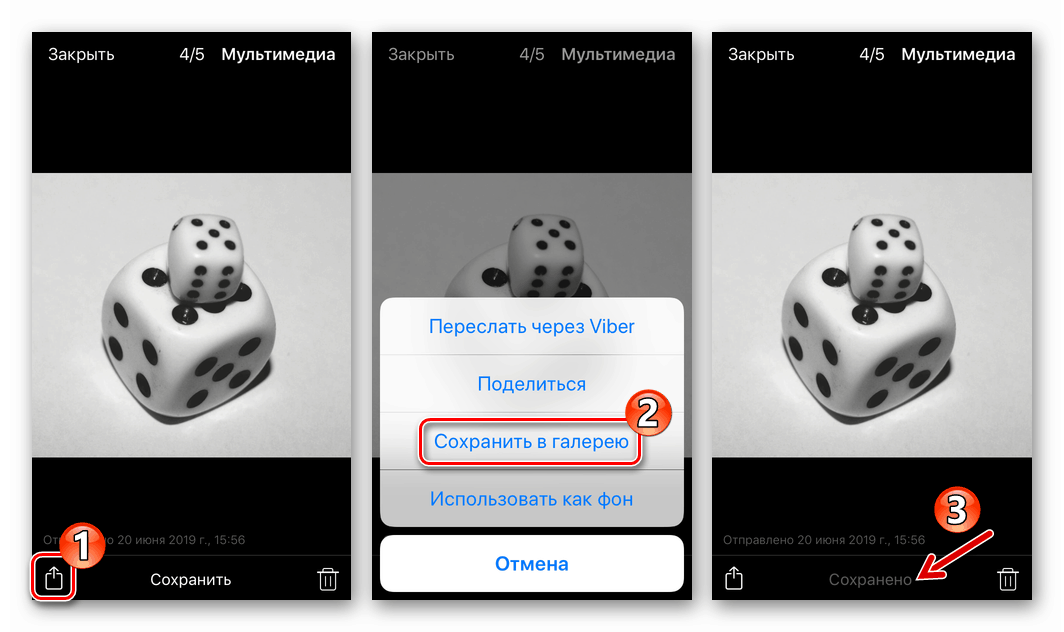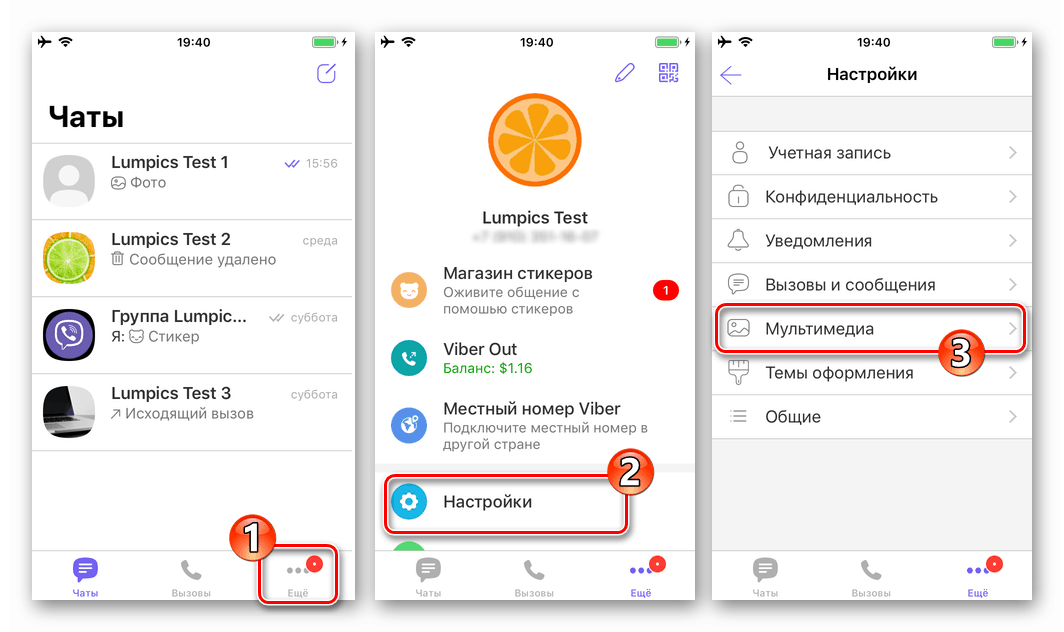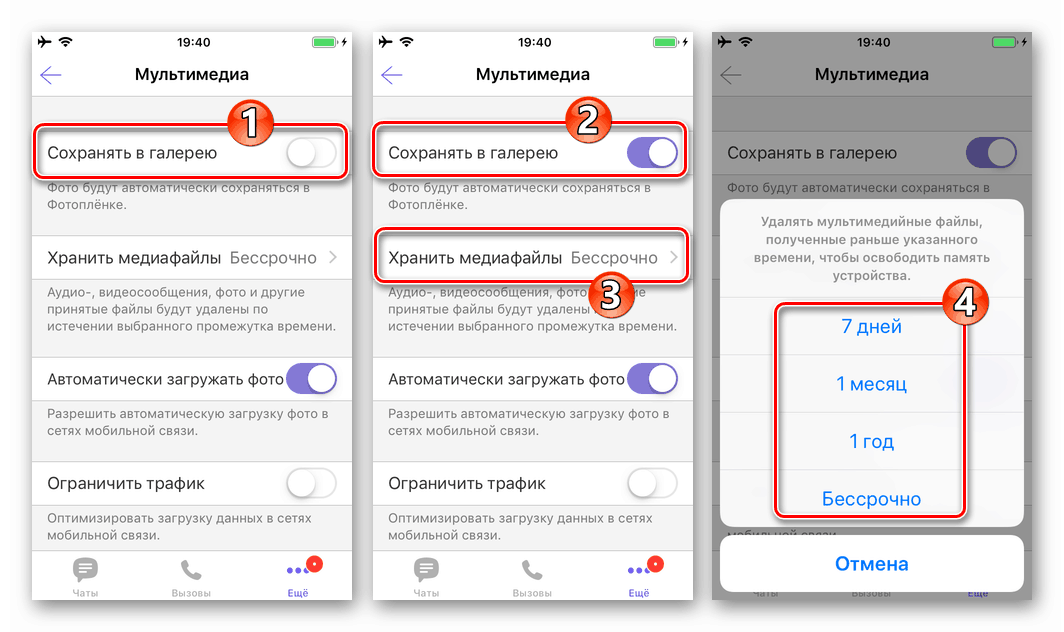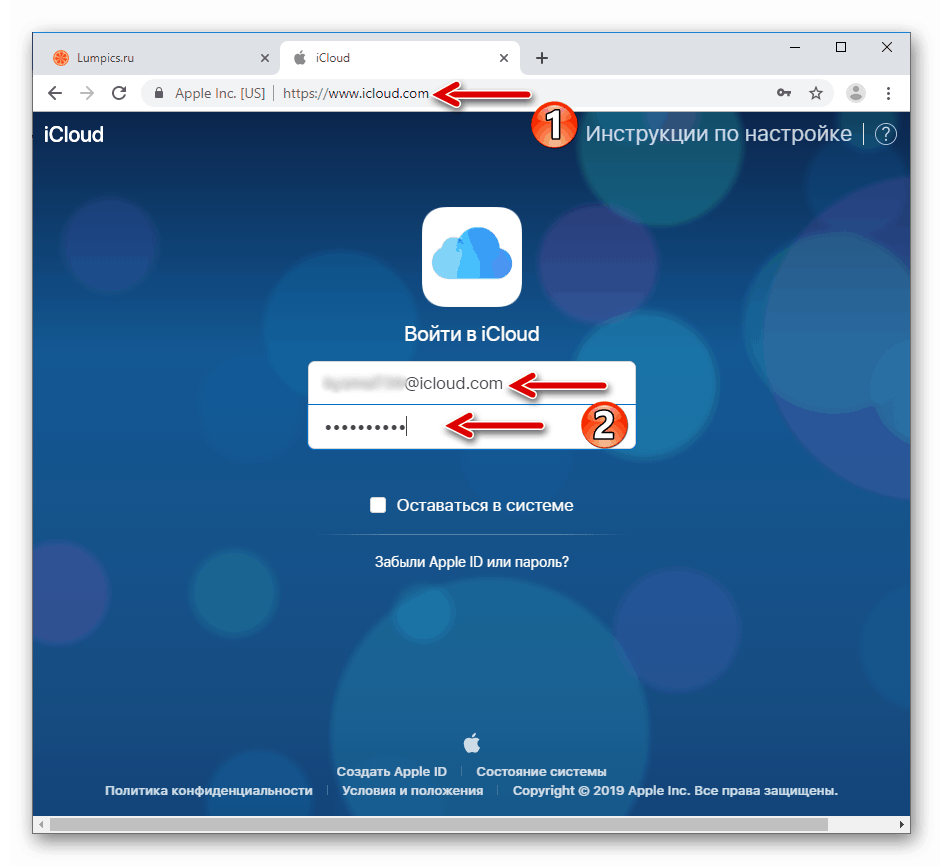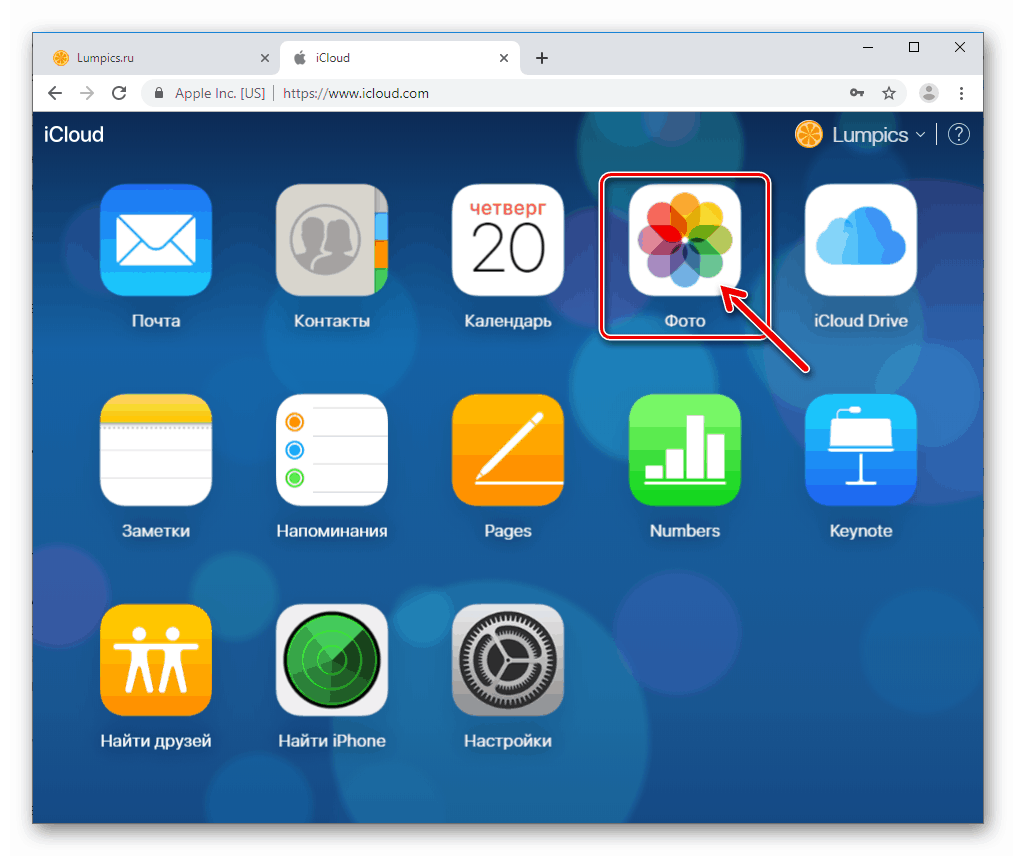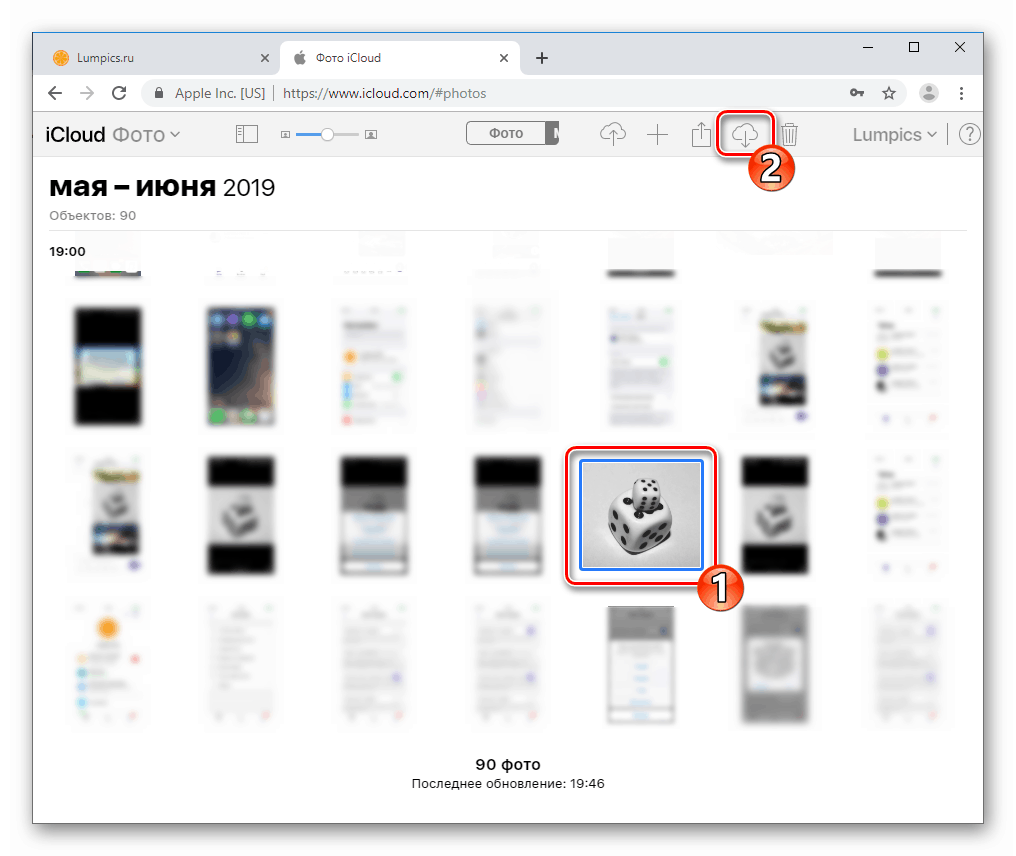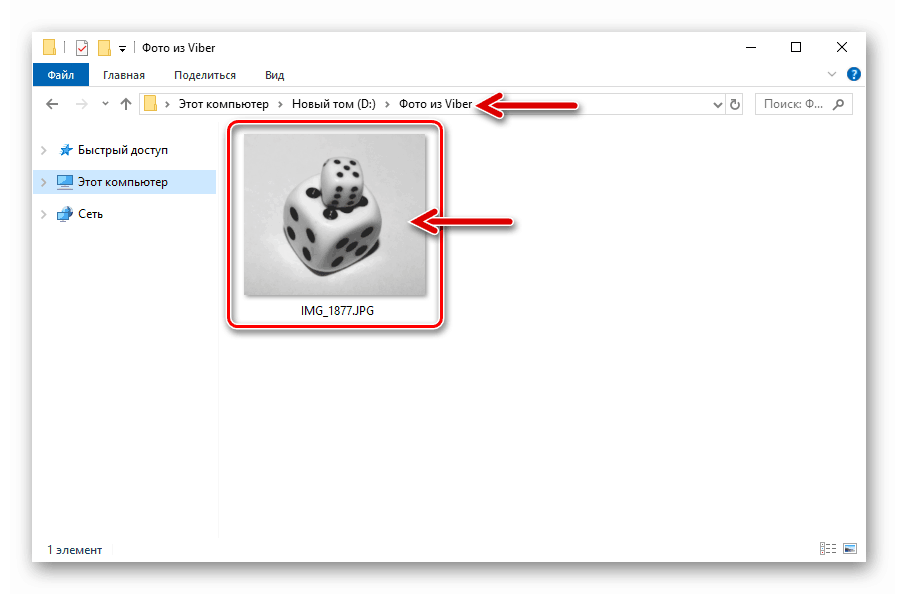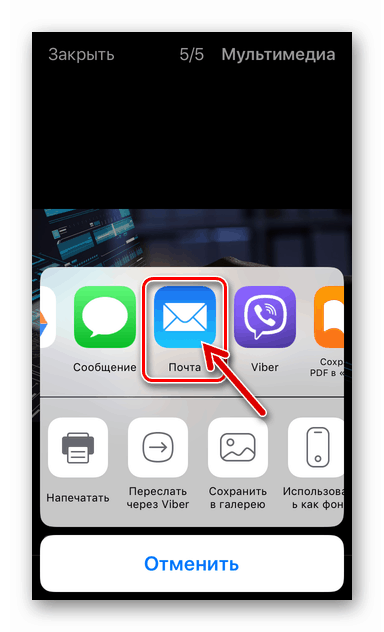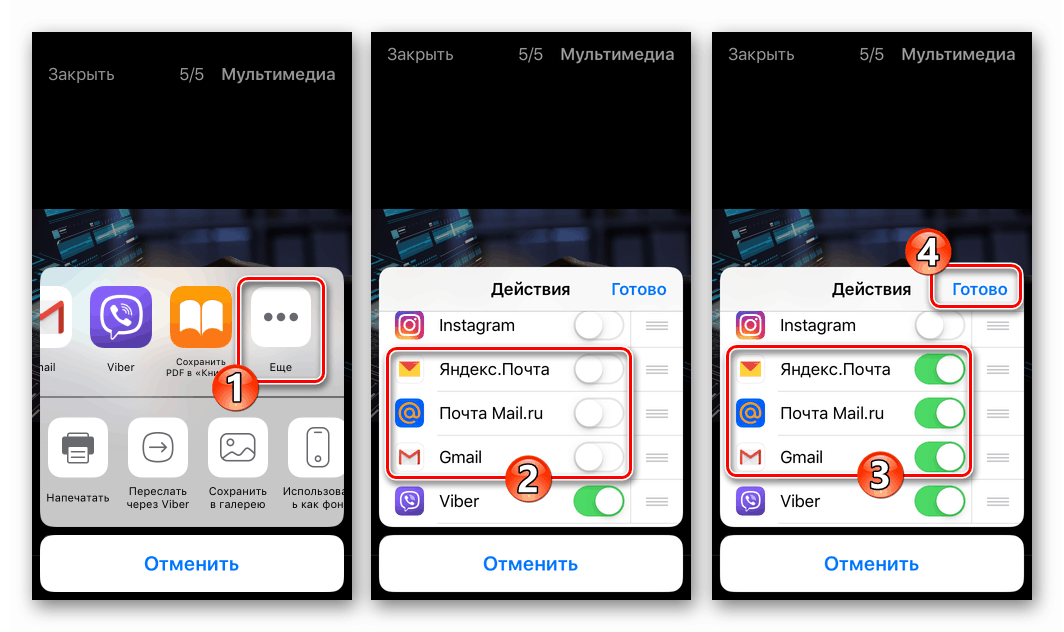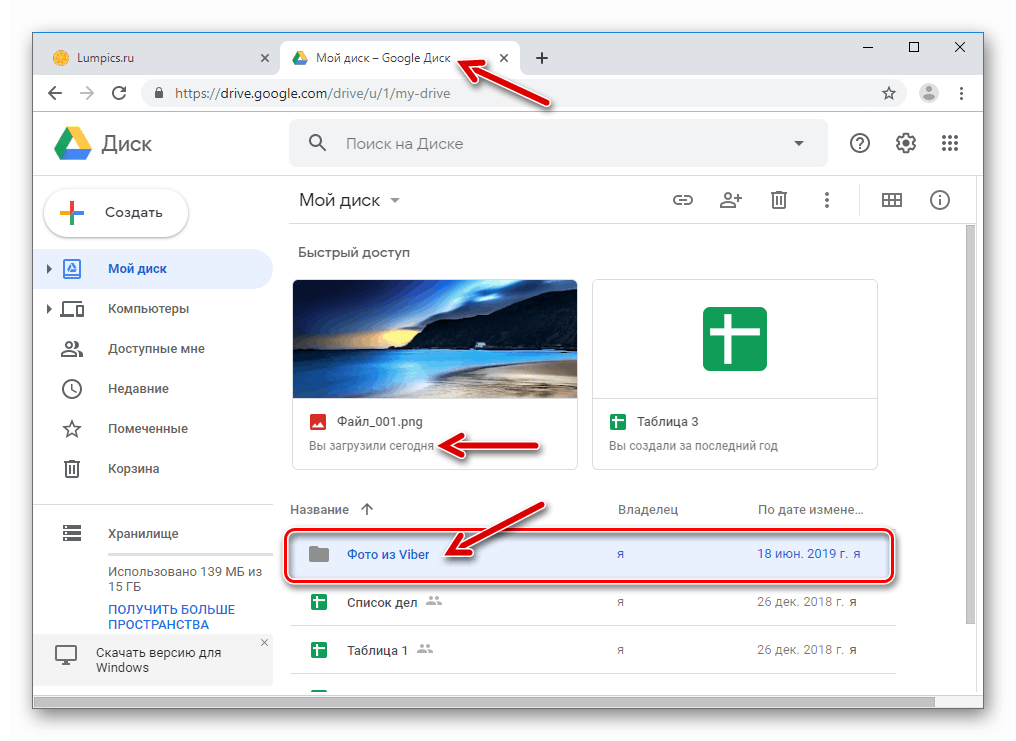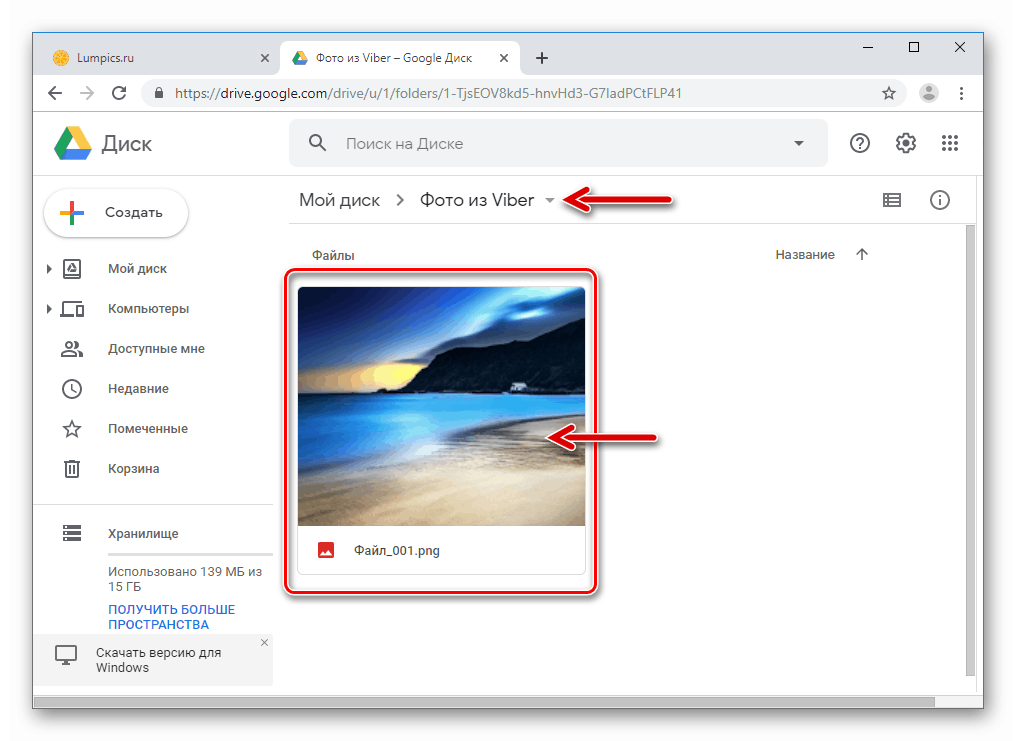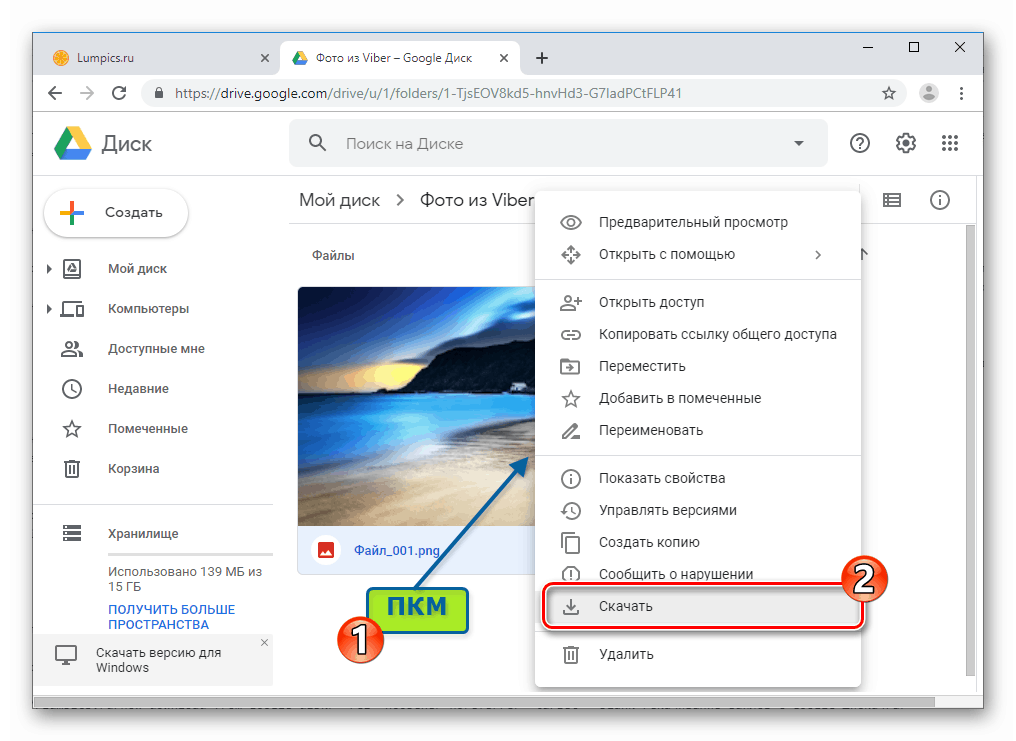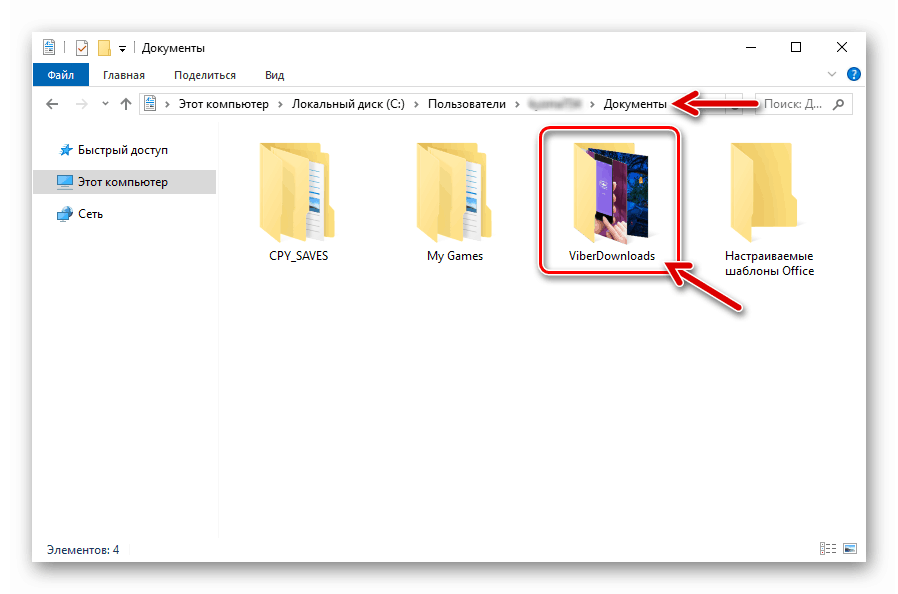انسخ الصور من Viber لنظامي Android و iOS إلى جهاز الكمبيوتر الخاص بك
يبحث الكثير من مستخدمي Viber عن طريقة بسيطة ومريحة لنسخ الصور من المراسلات في برنامج المراسلة إلى قرص الكمبيوتر أو الكمبيوتر المحمول الخاص بهم. تحتوي المواد التي تُلفت انتباهك إلى إرشادات تسمح لك بحل المشكلة المحددة من قِبل مالكي هواتف Android وتفضيل iPhone. إجراءات مثبتة بشكل منفصل لاستخراج الصور وحفظها من تطبيق Viber Windows.
الروبوت
وصف أساليب نقل الصور من Viber إلى جهاز كمبيوتر يعمل بنظام Windows ، نبدأ بإرشادات للمستخدمين رسول على أندرويد . يوفر نظام التشغيل المحمول هذا الكثير من الميزات التي ستساعد في تحقيق النتيجة المرجوة.
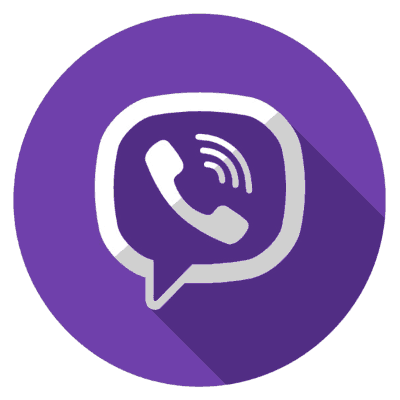
الأسلوب 1: كابل USB
لا تزال الطريقة الأكثر شيوعًا من قبل المستخدمين لنسخ المعلومات من الهواتف الذكية التي تعمل بنظام Android إلى أجهزة الكمبيوتر وأجهزة الكمبيوتر المحمولة استخدامًا قديمًا إلى حد ما ، لكن الاستخدام الفعال لإقران جهاز محمول و "أخ كبير" عبر كبل USB. لا يصعب نسخ هذه الصور الموجودة في ذاكرة الهاتف بهذه الطريقة ، بما في ذلك تلك الصور التي يتم تلقيها عبر برنامج المراسلة.
- نقوم بتوصيل الجهاز المحمول ومنفذ USB بجهاز الكمبيوتر باستخدام كابل. على الهاتف الذكي ، ادفع ستارة الإشعار لأسفل ، وانقر على منطقة "وضع USB" وحدد "نقل الملفات" .
- افتح مستكشف Windows وانتقل إلى عرض محتويات محرك الأقراص القابل للإزالة ، والذي تم تعريفه على أنه الهاتف.
- في الذاكرة الداخلية نجد وفتح مجلد "viber" .
- بعد ذلك ، اتبع مسار "الوسائط" - "Viber Images" . هذا هو المكان الذي يتم فيه احتواء الصور التي تم الحصول عليها من خلال برنامج messenger المثبت على الجهاز المحمول.
- نفتح الملفات للعرض التفصيلي ونسخ ما يلزم لمحرك الكمبيوتر إلى أي مجلد مناسب ، ثم افصل الهاتف الذكي عن منفذ USB.
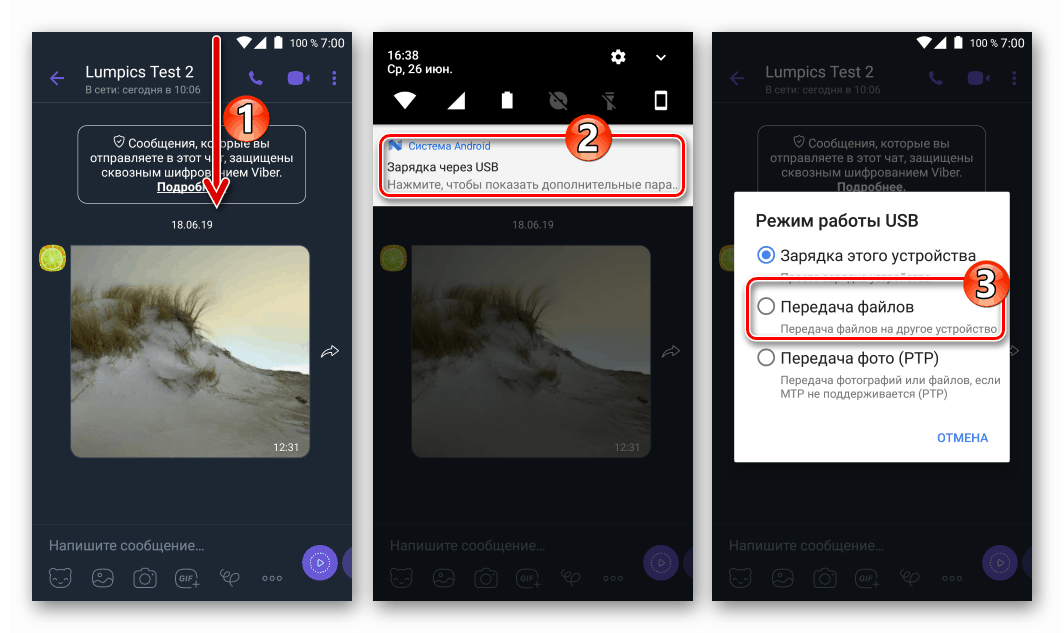
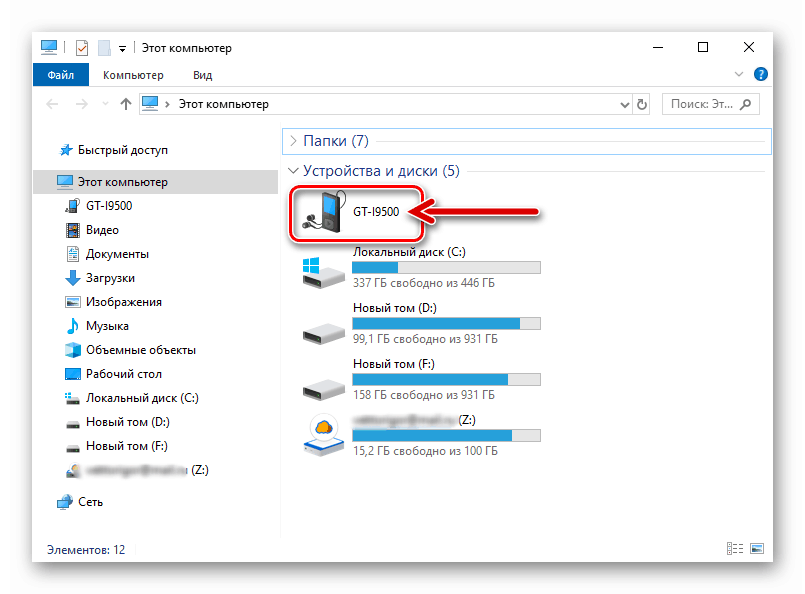

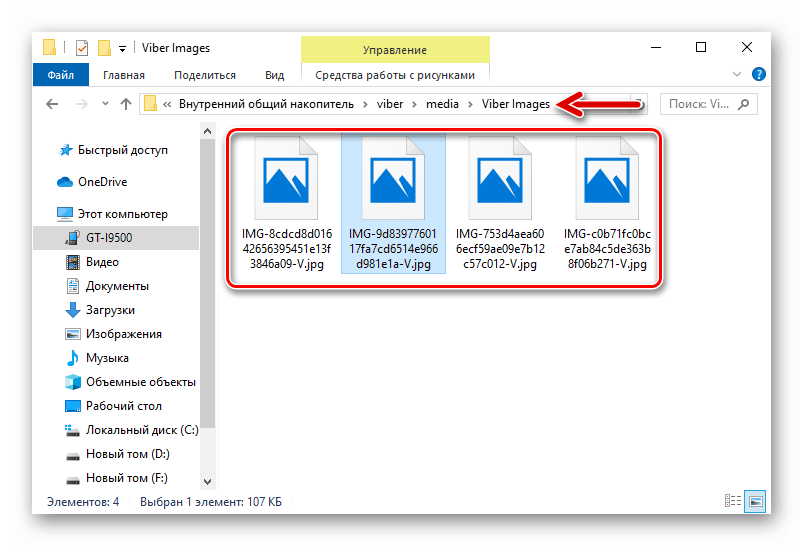
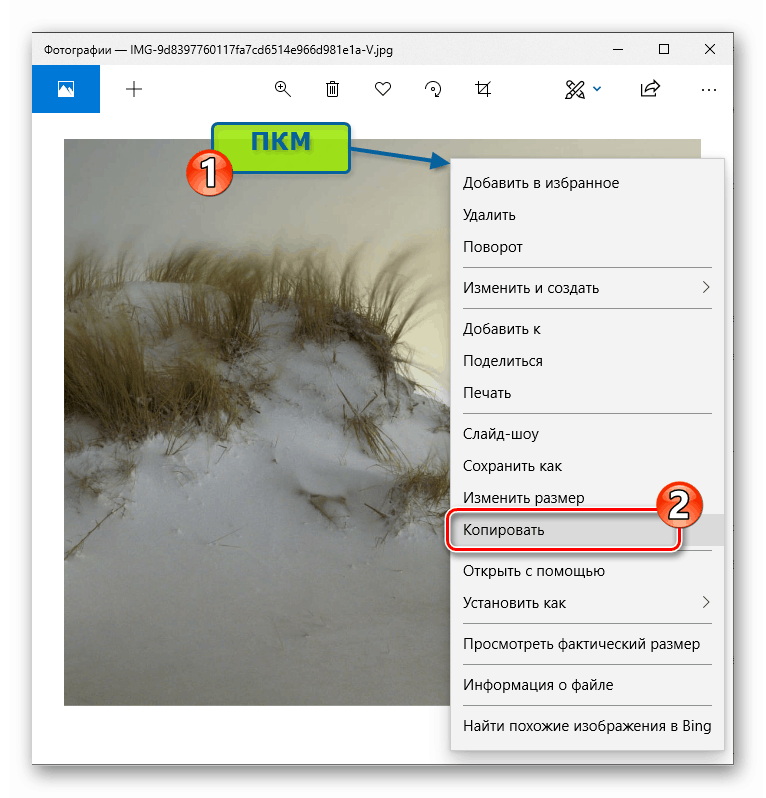
الطريقة 2: مشاركة الميزة في Android
تتضمن الطريقة التالية لنسخ الصور من Viber for Android استخدام إحدى قنوات نقل البيانات المتوفرة بعد استدعاء وظيفة "المشاركة" المدمجة في نظام التشغيل المحمول. إن قابلية تطبيق كل إعادة توجيه تعني حل المشكلة قيد النظر من قبل مستخدم معين وفي حالة معينة تعتمد على القدرة على استخدام حل أو آخر على جهاز كمبيوتر / كمبيوتر محمول.
- أولاً ، افتح عميل Viber على الهاتف الذكي وانتقل إلى مربع الحوار أو الدردشة الجماعية ، حيث توجد صورة ليتم نسخها على الكمبيوتر.
- بعد ذلك ، انتقل إلى عرض ملء الشاشة للصورة بنقرة قصيرة في منطقتها ، ثم انقر فوق أيقونة "مشاركة" .
![أيقونة Viber for Android تشارك على عارض صور بملء الشاشة]()
أو عن طريق الضغط لفترة طويلة على صورة من شاشة الدردشة ، نقوم باستدعاء قائمة من الإجراءات الممكنة معها وتحديد عنصر "مشاركة" .
![وظيفة Viber for Android شارك في قائمة الإجراءات المطبقة على الصورة من الدردشة]()
- يؤدي تنفيذ الفقرة السابقة من التعليمات إلى فتح قائمة بالتطبيقات والخدمات المتصلة بالنظام والتي يمكنك من خلالها إرسال ملف صورة. بعد ذلك ، بناءً على الموقف ، حدد التطبيق / الخدمة من المنطقة في أسفل الشاشة ، والفقرات الثلاث التالية من هذه التوصيات توضح العمل مع الحلول الأكثر شيوعًا والأكثر عالمية.
- بريدك الإلكتروني.
إذا تم تثبيتها على الهاتف الذكي عميل البريد الإلكتروني (في المثال أدناه جوجل لنظام Android) يمكنك إرسال ملف من برنامج المراسلة إلى صندوق البريد الخاص بك.
- نتطرق إلى اختيار طريقة الإرسال من خلال أيقونة التطبيق ، والتي يتم من خلالها عادة العمل مع البريد الإلكتروني. بعد ذلك ، أدخل البريد الإلكتروني الخاص بك في الحقل "عنوان المستلم" ، إذا رغبت في ذلك ، املأ "الموضوع" ، ثم انقر فوق "إرسال" .
- بعد لحظات قليلة ، يمكنك فتح المربع على الكمبيوتر
![Viber for Windows letter مع صورة مرسلة من الرسول]()
وتنزيل الصورة من الرسالة المستلمة باستخدام متصفح الويب أو عميل البريد الإلكتروني.
![يقوم Viber for Windows بتنزيل الصور من رسالة مرسلة من برنامج المراسلة]()
![Viber for Android يرسل رسالة بريد إلكتروني مع صورة من الرسول إلى نفسك]()
- الخدمة السحابية.
أولئك الذين يستخدمون خدمات واحدة من الخدمات السحابية على الأقل (في المثال أدناه جوجل درايف ) ، وهذه هي الغالبية العظمى من مستخدمي Android ، يمكن بسهولة استخدام قدرات هذا النوع من التخزين لنقل الصور من messenger إلى العديد من الأجهزة المختلفة ، بما في ذلك أجهزة الكمبيوتر.
- نضغط على أيقونة التطبيق ، التي نعمل من خلالها عادةً مع "السحابة" في منطقة "المشاركة" ، والتي دعت للصورة من فايبر. نقوم باختيار حساب و / أو تسجيل الدخول إلى عميل بدء خدمة تخزين البيانات إذا لزم الأمر. نقوم بتعيين (اختياريًا) اسمًا لملف الصورة.
- انتقل إلى المجلد (أنشئ مجلدًا جديدًا) حيث سيتم تخزين الصورة. بعد ذلك ، انقر فوق "حفظ" .
- سيكتمل تحميل الملف إلى التخزين السحابي في بضع ثوانٍ.
- من جهاز كمبيوتر / كمبيوتر محمول ، قم بتسجيل الدخول إلى "السحابة" عبر أي متصفح ويب أو افتح برنامج العميل لخدمة تخزين البيانات.
- قم بتنزيل الصورة من الدليل المحدد عند التفريغ من جهاز Android.
![Viber for Android - نقل الصور إلى جهاز كمبيوتر عبر خدمة سحابية - حدد حسابًا واسم ملف]()
![اختيار Viber لنظام Android طريقة لحفظ الصور من برنامج المراسلة إلى السحابة]()
![عملية Viber لنظام Android لتحميل الصور من برنامج المراسلة إلى السحابة]()
![Viber for Android - الصورة التي تم تنزيلها من برنامج المراسلة في السحاب التخزين]()
![Viber for Android - تنزيل صورة من برنامج مراسلة إلى جهاز كمبيوتر من خلال خدمة سحابية]()
- بلوتوث.
يمكن لمالكي جهاز الكمبيوتر / الكمبيوتر المحمول المجهزين بوحدة الراديو المشار إليها استخدامها لاستقبال الصور من برنامج المراسلة على هواتفهم الذكية.
- قم بتشغيل Bluetooth على الكمبيوتر.
![تمكن Viber لنظام Android Bluetooth في Windows من نقل الصور من برنامج المراسلة إلى جهاز الكمبيوتر]()
مزيد من التفاصيل:
قم بتشغيل Bluetooth في نظام التشغيل Windows 10
تشغيل البلوتوث في ويندوز 8
تشغيل Bluetooth على كمبيوتر يعمل بنظام Windows 7 - انقر بزر الماوس الأيمن على أيقونة Bluetooth في شريط مهام Windows ،
![أيقونة شريط مهام Android Bluetooth]()
ثم انقر فوق عنصر "قبول الملف" في القائمة التي تظهر.
![استدعاء وظيفة Viber for Android لقبول الملف عبر Bluetooth في Windows]()
بعد ذلك ، سيتم فتح نافذة "انتظار الاتصال" تلقائيًا ، ثم الانتقال إلى الهاتف الذكي.
![نافذة Viber لنظام Android في Windows - في انتظار نقل الملفات من الهاتف الذكي عبر Bluetooth]()
- على جهاز Android ، انقر فوق أيقونة "Bluetooth" في منطقة التحديد لمستلم الصور الذي تم الاتصال به من Viber. نؤكد إدراج الوحدة ، إذا تم تلقي طلب.
- بعد ذلك ، حدد اسم جهاز الكمبيوتر / الكمبيوتر المحمول الهدف في القائمة المتاحة ، وبعد ذلك سيتم إرسال الملف.
- نحن في انتظار الانتهاء من عملية النقل من خلال مراقبة مؤشر الملء في نافذة "تلقي ملف" على شاشة الكمبيوتر.
- في نهاية نقل الصورة ، يصبح من الممكن وضعها في مجلد معين. للقيام بذلك ، انقر فوق "استعراض" مقابل حقل "الموقع" في نافذة "حفظ الملف المستلم" وانتقل إلى المسار المطلوب. بعد ذلك ، انقر فوق "إنهاء"
- يكمل هذا الإجراء الخاص بنسخ صورة من Viber - يظهر ملف الصورة في المجلد المحدد على قرص الكمبيوتر الشخصي ، حيث يمكن فتحه ونسخه / نقله ، وكذلك تنفيذ عمليات تلاعب أخرى.
![برنامج Viber لنظام Android ينقل الصور من برنامج المراسلة عبر البلوتوث إلى جهاز كمبيوتر]()
![Viber for Android - عملية إرسال الصور إلى جهاز كمبيوتر عبر تقنية Bluetooth]()
![Viber لنظام التشغيل Android عملية الحصول على صور من مراسلة البلوتوث على جهاز الكمبيوتر]()
![فايبر لملف صورة أندرويد ينقل عن طريق البلوتوث]()
![Viber for Android موقع الملف من برنامج المراسلة المستلم عبر البلوتوث]()
- قم بتشغيل Bluetooth على الكمبيوتر.
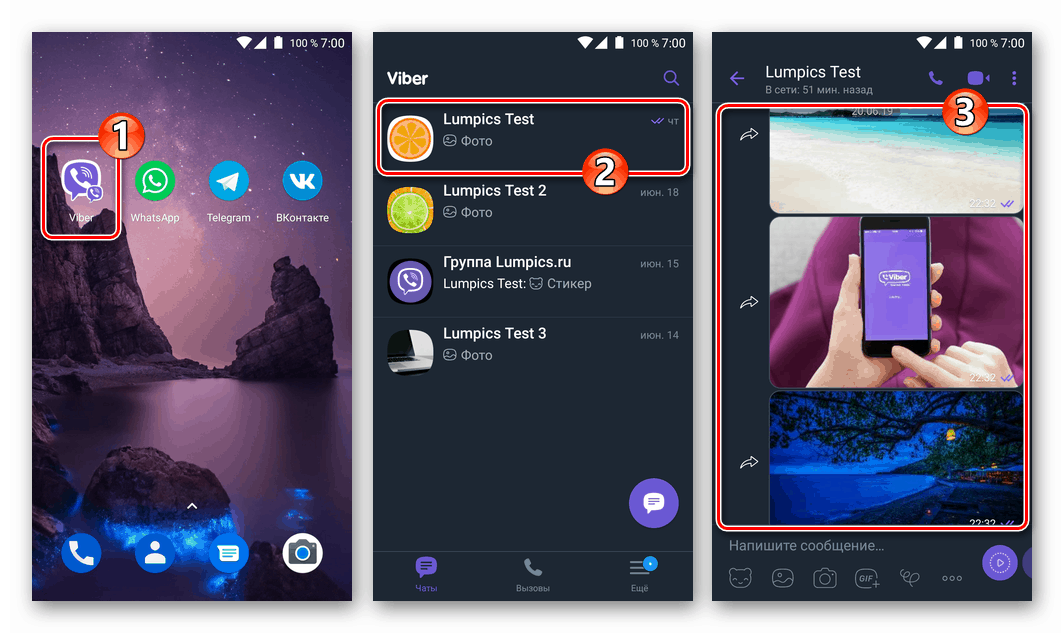
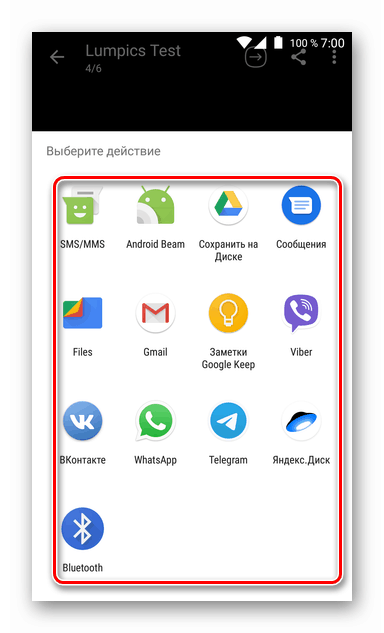
الطريقة الثالثة: المزامنة مع فايبر للكمبيوتر
إذا كنت بحاجة إلى نقل الصور من Viber إلى جهاز كمبيوتر في كثير من الأحيان ، فستكون هناك طريقة فعالة لتبسيط العملية هي التثبيت رسول استنساخ التطبيقات تكييفها للعمل في بيئة ويندوز. يتم تنظيم عمل إصدار سطح المكتب من Viber بطريقة ، وذلك بسبب المزامنة التلقائية ، سيتم نسخ الصور المستلمة على الجهاز المحمول من خلال برنامج messenger على الكمبيوتر.
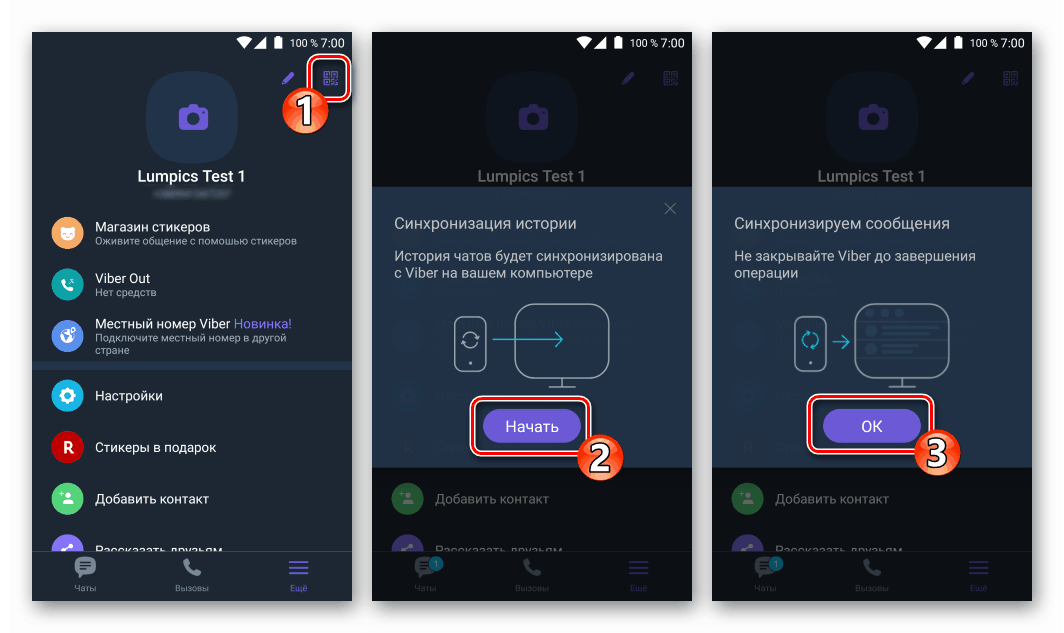
اقرأ أيضا: كيفية مزامنة Viber على جهاز Android وتطبيق messenger لنظام التشغيل Windows

وبالتالي ، إذا كان هناك "مرآة" Viber على الكمبيوتر ، للوصول الكامل إلى الصور التي تحتاجها فقط لاستخراجها من عميل Windows ، فهذا موصوف في القسم الأخير من هذه المقالة.
دائرة الرقابة الداخلية
للمستخدمين فايبر لفون يمكن استخدام إحدى الطرق العديدة لنقل الصور المستلمة أو المنقولة عبر برنامج المراسلة إلى مجلد على محرك أقراص Windows الشخصي. ليس اختيار الطريقة أمرًا أساسيًا ، بل تمليه تفضيلات وعادات المالك المعين لتقنية Apple.
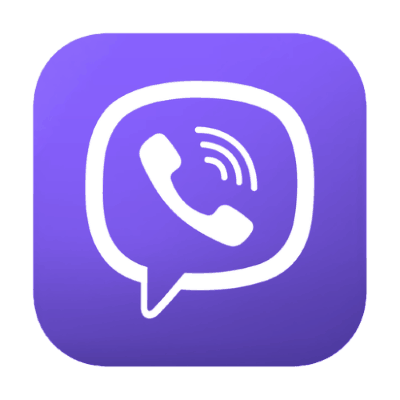
الأسلوب 1: البرق إلى كابل USB
قد تبدو النسخ المعتادة لملفات الصور من ذاكرة iPhone إلى جهاز كمبيوتر ، وهو أمر ممكن بعد إقرانها بالكبل ، طريقة بسيطة لتحقيق الهدف من عنوان المقالة. علاوة على ذلك ، فإن تنفيذ الإجراءات التالية يمكن اعتباره مناسبًا فقط في حالة عدم وجود العديد من الصور في ذاكرة الجهاز المحمول.
- في البداية ، تحتاج إلى حفظ الصور من برنامج المراسلة إلى ذاكرة جهاز iPhone. للقيام بذلك ، افتح محادثة في Viber بصور ، واضغط عليها وانتقل إلى العرض بملء الشاشة. انقر على رابط "حفظ" في أسفل الشاشة.
- نقوم بتوصيل الهاتف الذكي وجهاز الكمبيوتر بكابل. على شاشة iPhone ، انقر فوق "السماح" تحت طلب الوصول إلى الصور ومقاطع الفيديو من جهاز الكمبيوتر.
- من سطح مكتب Windows ، افتح "هذا الكمبيوتر" .
- ننتقل إلى عرض محتويات الجهاز "Apple iPhone" .
- افتح محرك "التخزين الداخلي " وانتقل إلى مجلد "DCIM" .
- في أحد دلائل النموذج "100 APPLE" (101APPLE ، 102APPLE ، وما إلى ذلك) - غالبًا في الدليل الذي يحتوي اسمه على الحد الأقصى لقيمة الرقم ، توجد الصورة المحفوظة من برنامج المراسلة من بين أشياء أخرى.
- نقوم بنسخ الصورة أو نقلها إلى قرص الكمبيوتر باستخدام قائمة سياق الملف.
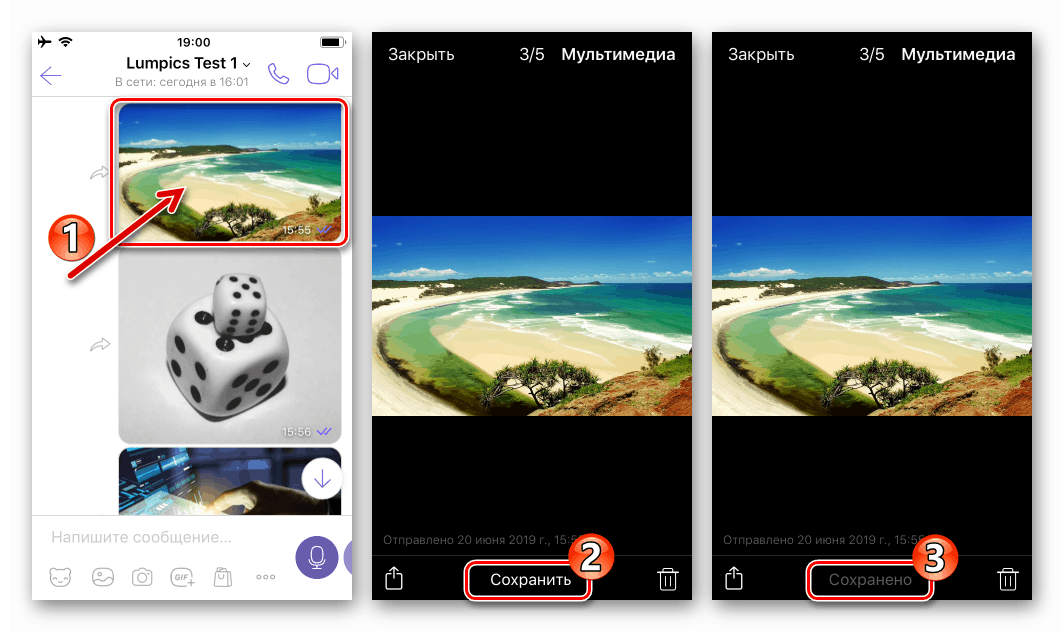
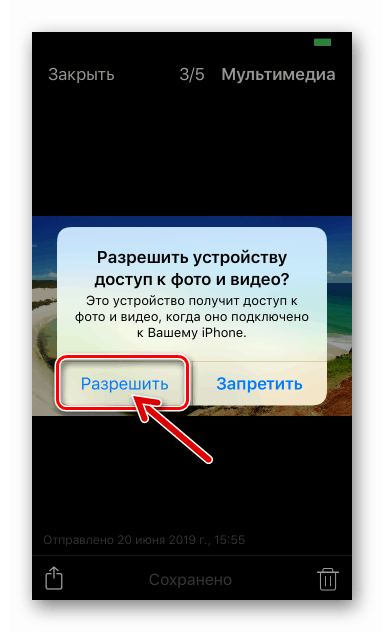
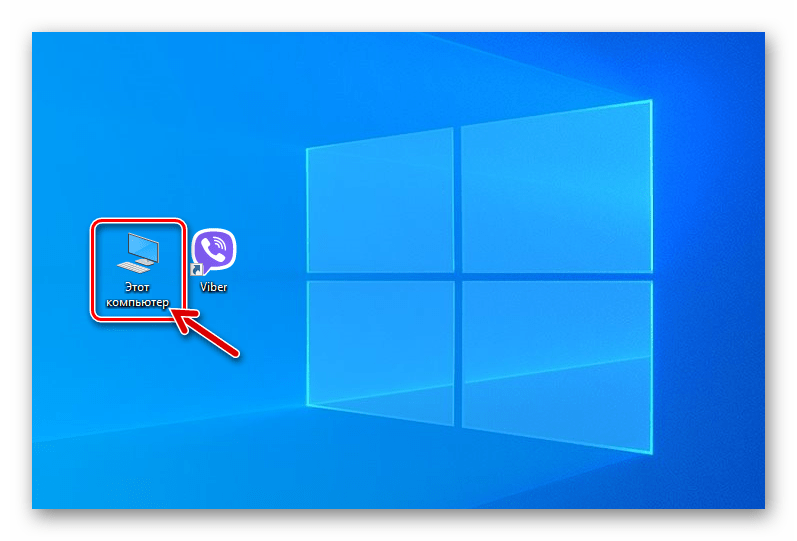
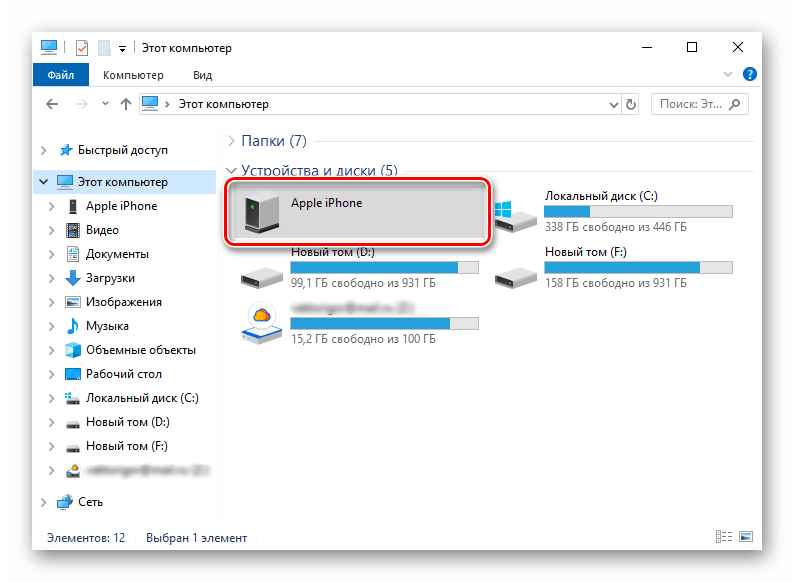
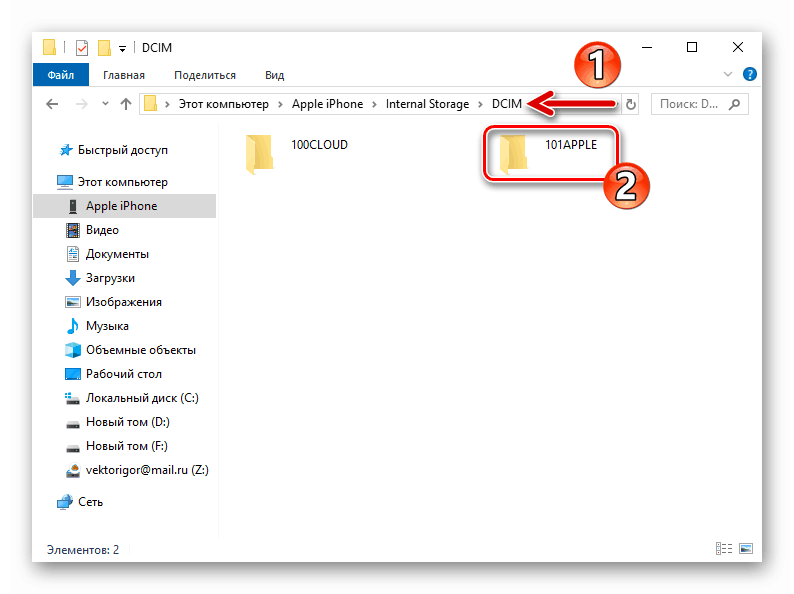
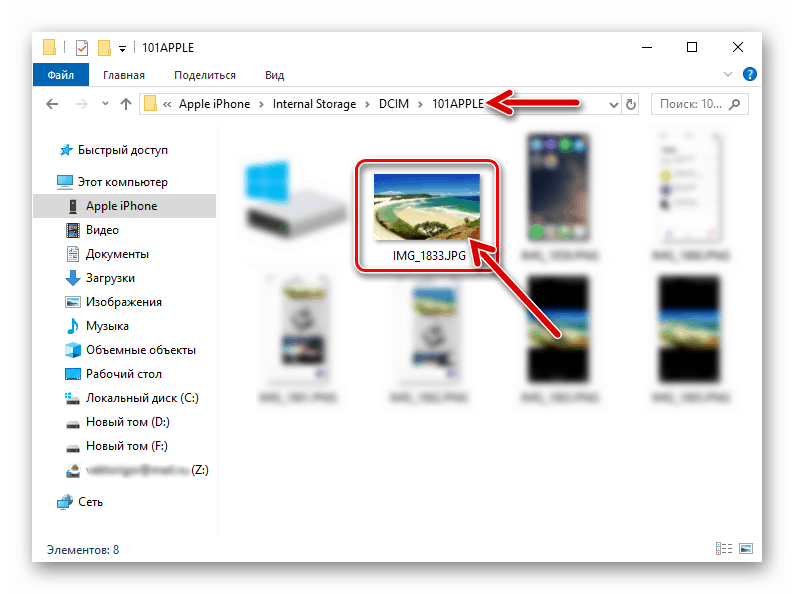
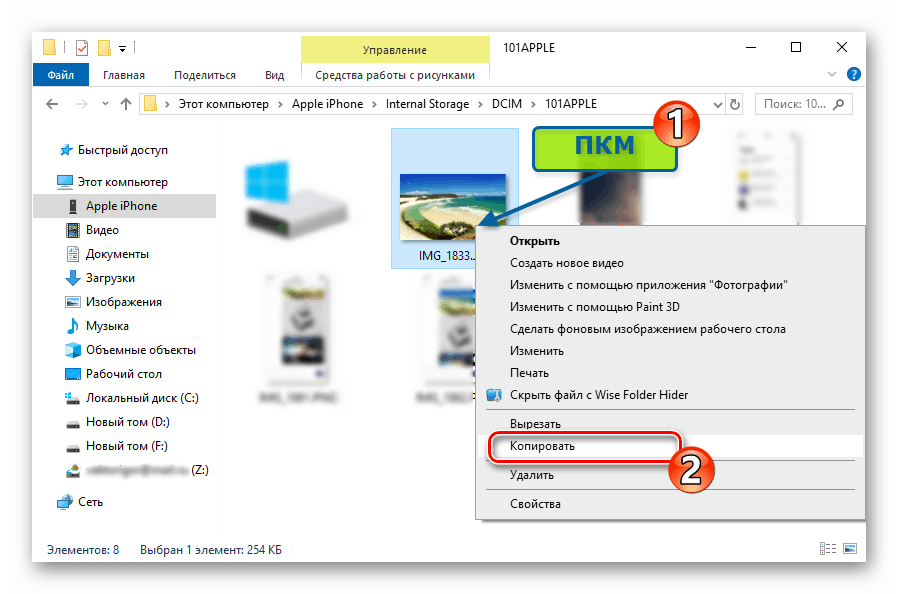
الطريقة 2: iCloud
هناك طريقة ملائمة للغاية للحصول على صور من Viber لـ iPhone على أي كمبيوتر وهي استخدام الميزات تخزين iCloud . يمكن لجميع المالكين الوصول إلى هذه "السحابة" ، وبالتالي لتنفيذ الإجراءات الموضحة أدناه. معرف أبل .
- نقوم بتشغيل وظيفة التحميل التلقائي للصور من iPhone إلى iPhone Cloud (نتحقق من تنشيطها). للقيام بذلك ، افتح "الإعدادات" iOS ، انتقل إلى "الصور" واضبط مفتاح "صور iCloud" على الموضع "ممكّن" .
- احفظ الصورة في "المعرض" :
- نبدأ تشغيل برنامج المراسلة والانتقال إلى الدردشة أو المجموعة ، وهي نسخة من الصورة التي تحتاج إلى الحصول عليها من جهاز الكمبيوتر الخاص بك. لمس الصورة ، ندعو عرض ملء الشاشة.
- اضغط على أيقونة "مشاركة" في الجزء السفلي من الشاشة على اليسار ، وحدد عنصر "حفظ إلى معرض" في القائمة ، ومن ثم يمكننا الانتقال إلى جهاز الكمبيوتر / الكمبيوتر المحمول.
![Viber for iPhone عرض ملء الشاشة للصور من الدردشة]()
![Viber for iPhone حفظ الصور من الرسول إلى المعرض]()
بالإضافة إلى ذلك. يمكن تكوين برنامج المراسلة بحيث يتم نسخ جميع الصور التي تم الحصول عليها باستخدامها إلى "المعرض" ، فلن تحتاج إلى حفظها يدويًا لاحقًا:
- من قسم "المزيد" في Viber for iPhone ، افتح "الإعدادات" ثم انتقل إلى قسم "الوسائط المتعددة" .
- نقوم بتنشيط مفتاح "حفظ إلى المعرض" . هنا يمكنك أيضًا تعيين الفترة الزمنية التي سيتم بعدها حذف الصور من خلال النقر على عنصر "تخزين ملفات الوسائط" .
![Viber for iPhone قسم الوسائط المتعددة في إعدادات Messenger]()
![Viber for iPhone تفعيل وظيفة الحفظ التلقائي للصور من الرسول إلى المعرض]()
- قم بتنزيل الصورة على قرص الكمبيوتر:
في متصفح مثبت على سطح مكتب أو كمبيوتر محمول ، افتح الموقع icloud.com ، سجّل الدخول إلى النظام باستخدام Apple iPad.
- نفتح قسم "الصور" .
- بالتمرير خلال قائمة الصور المتوفرة في "السحابة" إلى أسفلها ، نجد النسخ المنسوخة من فايبر وانقر عليها لتحديدها. بعد ذلك ، انقر على أيقونة "تنزيل" في شكل سحابة مع سهم لأسفل في الجزء العلوي من الصفحة.
- في نافذة "Explorer" ، افتح المجلد الذي سيتم تحميل الصورة به ، ثم انقر فوق "حفظ" .
- افتح الدليل المحدد خلال الفقرة السابقة من التعليمات وتقييم النتيجة.
![فايبر لتسجيل الدخول إلى iOS iColud من خلال متصفح للوصول إلى الصور]()
![Viber for iOS Photo section في iCloud ، حيث يتم حفظ الصور من برنامج المراسلة]()
![فايبر لدائرة الرقابة الداخلية تحميل الصور من iCloud messenger]()
![حدد Viber لنظام التشغيل iOS مجلدًا على محرك الكمبيوتر لحفظ الصور من iCloud]()
![Viber for iOS - تم نسخ صورة من برنامج المراسلة إلى جهاز كمبيوتر باستخدام iCloud]()
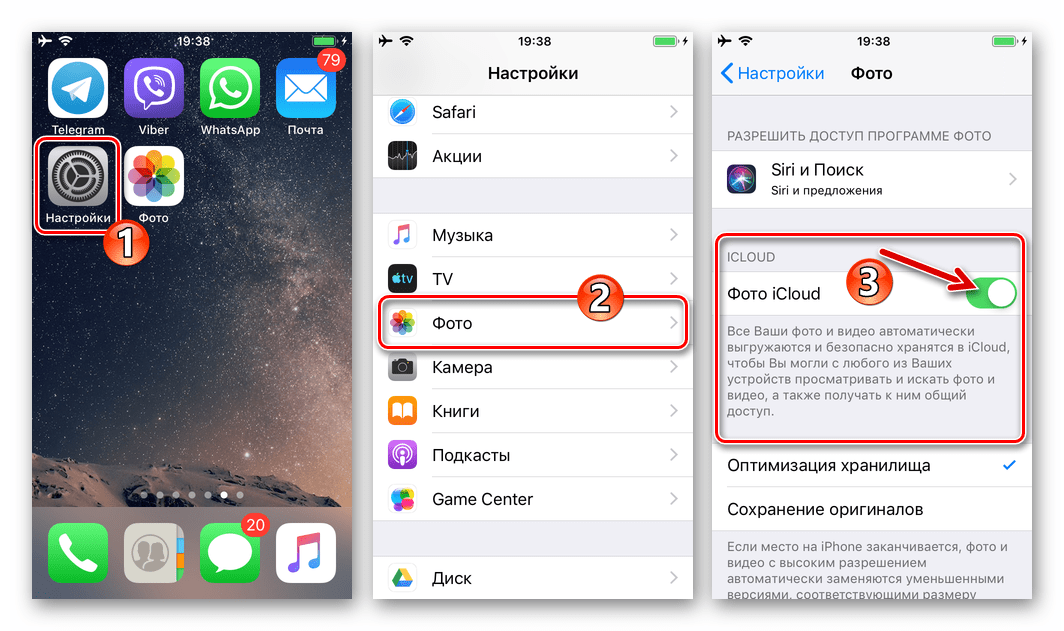
الطريقة 3: البريد الإلكتروني
توفر وظيفة "المشاركة" ، المتوفرة في نظام التشغيل المحمول لأجهزة Apple ، القدرة على نقل الملفات من أنواع مختلفة من خلال العديد من الخدمات. توضح الإرشادات التالية كيفية استخدام الوظيفة المحددة لإرسال صورة من تطبيق Viber's iOS إلى بريده الإلكتروني بهدف تنزيل ملف الرسومات من الحرف إلى قرص الكمبيوتر الشخصي.
- نطلق Viber ونفتح المراسلات ، الصورة التي تريد استخراجها منها. عن طريق لمس الصورة ، نقوم بتوسيعها إلى وضع ملء الشاشة.
- انقر على المستطيل مع سهم في الركن الأيسر السفلي من الشاشة ، ثم انقر فوق عنصر "مشاركة" في القائمة التي تظهر.
- بعد ذلك ، انقر فوق أيقونة خدمة البريد التي يتم تشغيلها على iPhone. في المثال أدناه ، هذا هو برنامج iOS "Mail" القياسي لنظام iOS ، لكن يمكنك استخدام عميل آخر.
![Viber for iPhone ، حدد عميل البريد الإلكتروني في قائمة "مشاركة" لنقل الصور من برنامج المراسلة عبر البريد الإلكتروني]()
إذا لم يكن هناك رمز لخدمة البريد المفضل في شريط التطبيق الذي يمكنك من خلاله نقل الملف ، فيجب تنشيط عرضه. للقيام بذلك ، انقر فوق "المزيد" ، وابحث عن الاسم المطلوب في القائمة المعروضة وأدر المفتاح بجواره في وضع "On" .
![Viber for iPhone - تنشيط عرض التطبيقات في قائمة المشاركة]()
- في حقل "إلى:" على الشاشة التي تفتح ، أدخل بريدًا إلكترونيًا يمكن الوصول إليه من الكمبيوتر ، حيث يجب أن تظهر الصورة نتيجة لجميع عمليات التلاعب. إذا رغبت في ذلك ، املأ حقل "الموضوع" واضغط على "إرسال" .
- نذهب إلى الكمبيوتر ونفتح صندوق البريد المحدد كمستلم باستخدام الأداة المفضلة (متصفح الويب أو برنامج البريد الإلكتروني).
- قم بتنزيل الصورة المرفقة بالبريد الإلكتروني على جهاز كمبيوتر أو كمبيوتر محمول.
- في هذا الصدد ، تعتبر مهمة نسخ الصورة من برنامج المراسلة إلى الكمبيوتر بمثابة حل.
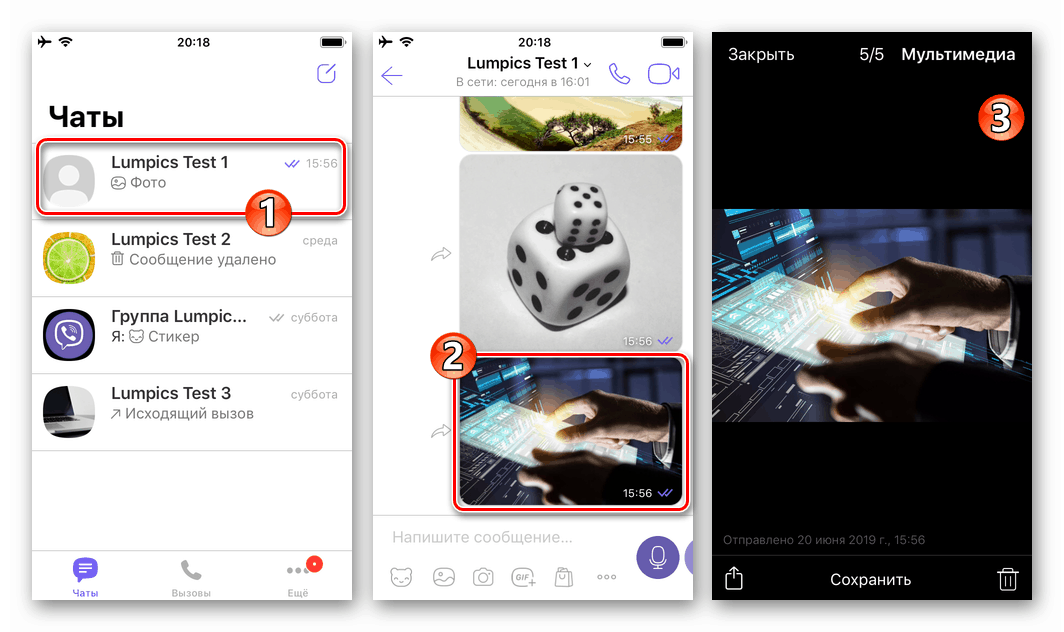
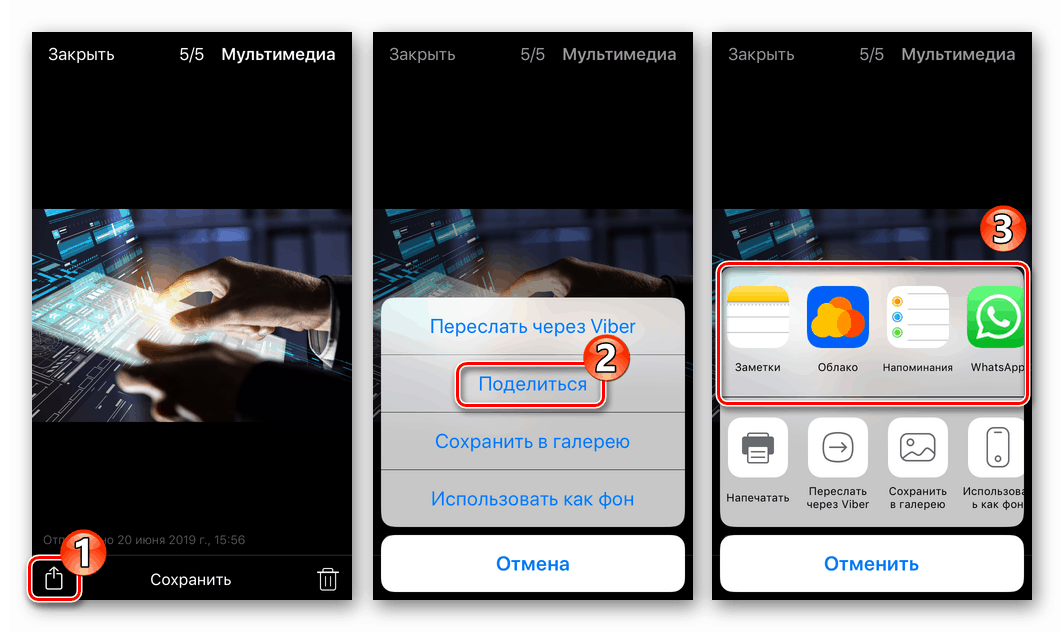
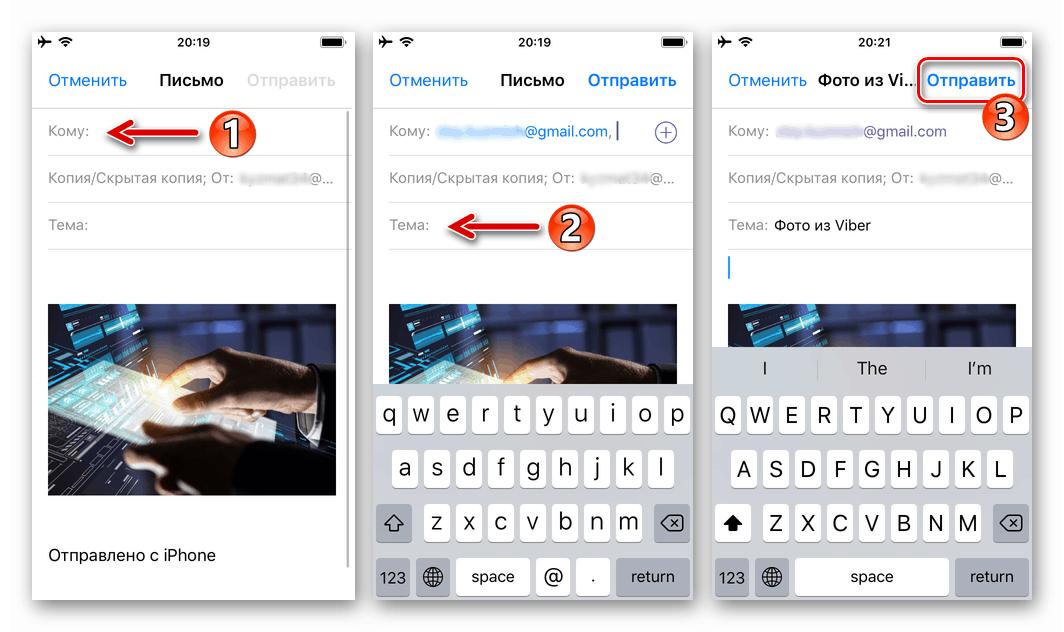
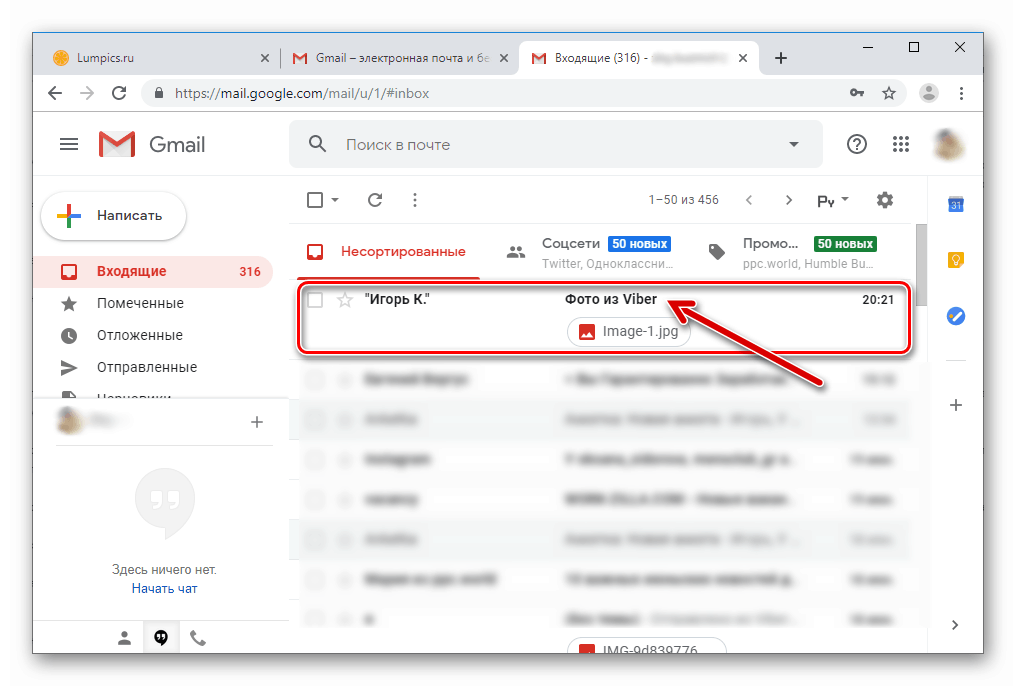
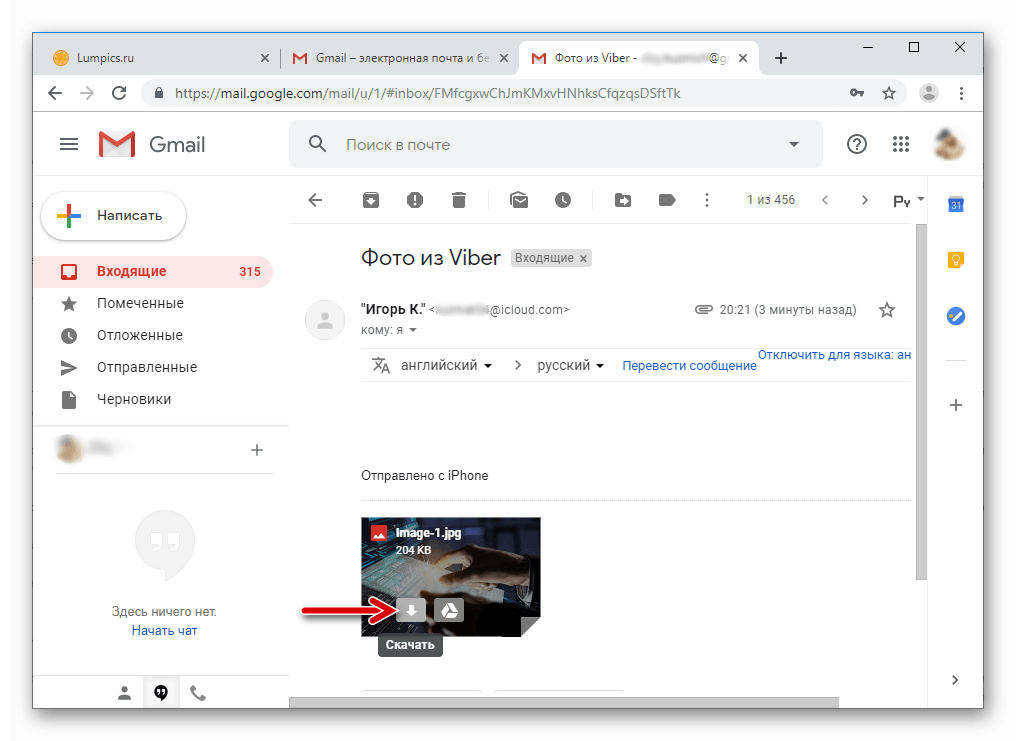
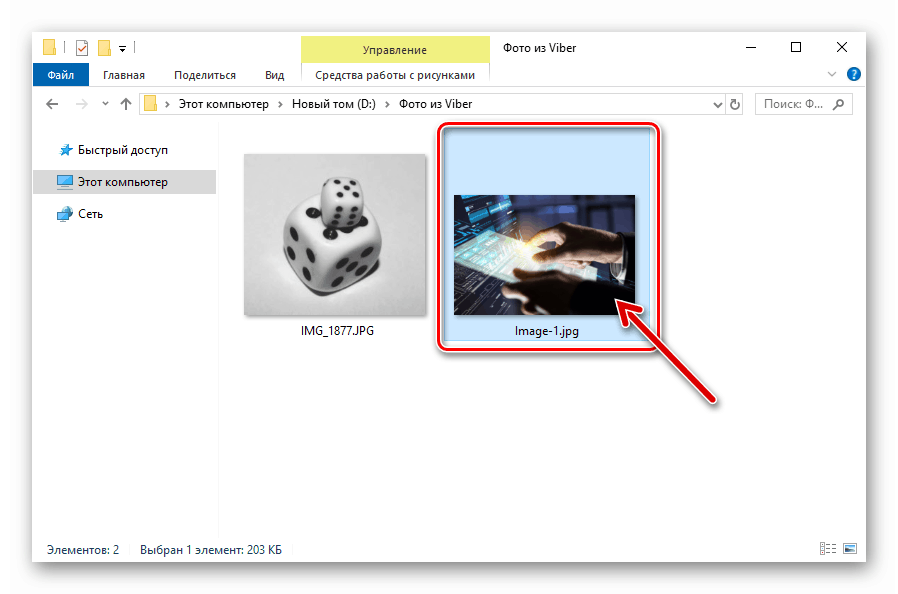
الطريقة الرابعة: أي خدمة سحابية
يتطلب تنفيذ الطريقة التالية لنقل الصور من عميل Viber messenger iOS إلى جهاز كمبيوتر / كمبيوتر محمول نفس خوارزمية الإجراءات تقريبًا تمامًا عند استخدام خدمة البريد لحل المشكلة ، يتم تضمين أي وحدة تخزين سحابية مفضلة من قبل المستخدم فقط (في المثال أدناه ، Google Drive). قبل تنفيذ الإرشادات التالية ، يجب تثبيت برنامج عميل السحاب على iPhone.
- نحول Viber إلى عرض ملء الشاشة للصورة التي تريد نسخها إلى سطح المكتب. نلمس الأيقونة في أسفل اليسار ، ثم حدد "مشاركة" في قائمة الإجراءات المتاحة.
- اضغط على أيقونة برنامج العميل "السحب" التي سيتم من خلالها نقل الملف. (قد يكون من الضروري تنشيط عرض الخدمة المطلوبة بالانتقال إلى العنصر "المزيد" من قائمة التطبيق).
- إذا لزم الأمر ، فإننا نسمح في خدمة تخزين البيانات ، انتقل إلى المجلد ، حيث أصبح من الممكن بعد ذلك تنزيل الصورة على جهاز كمبيوتر. نقوم بتحميل الملف ، وبعد ذلك يمكننا الانتقال إلى جهاز الكمبيوتر.
- على الكمبيوتر ، انتقل إلى الخدمة السحابية من خلال متصفح أو تطبيق عميل وافتح الدليل ،
![فايبر لصورة دائرة الرقابة الداخلية التي تم تحميلها من رسول إلى السحابة]()
المختار في تنفيذ الفقرة السابقة من هذه التوصيات.
![أرسل فايبر لدائرة الرقابة الداخلية صورة من الرسول إلى السحابة]()
- قم بتنزيل الصورة على جهاز الكمبيوتر الخاص بك.
![Viber لنظام التشغيل iOS تنزيل الصور التي تم تحميلها إلى السحابة من الرسول]()
اقرأ أيضا: قم بتنزيل الملفات من Google Drive
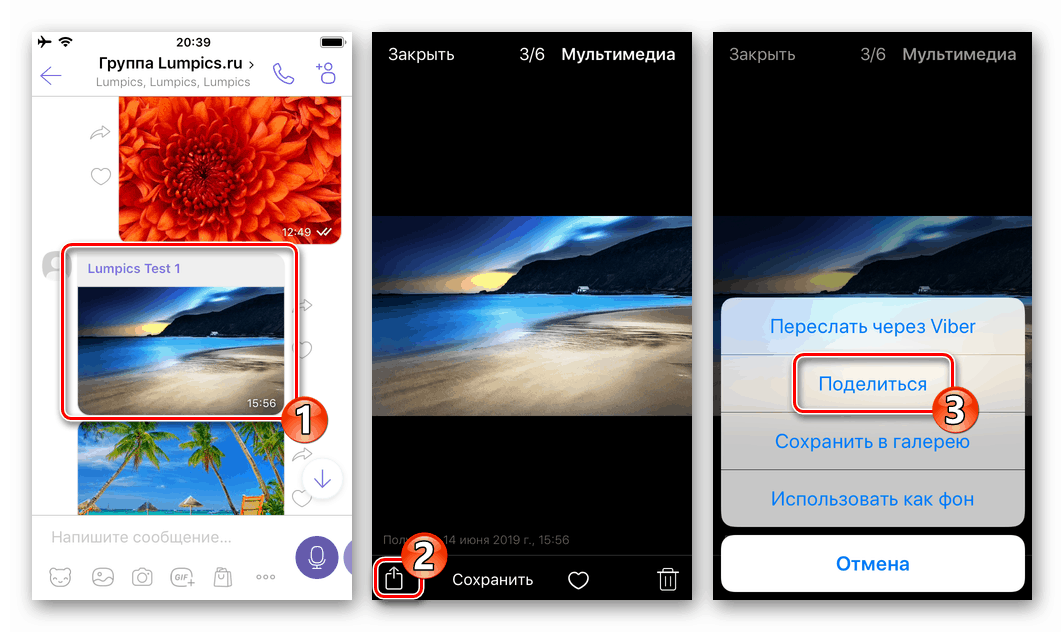
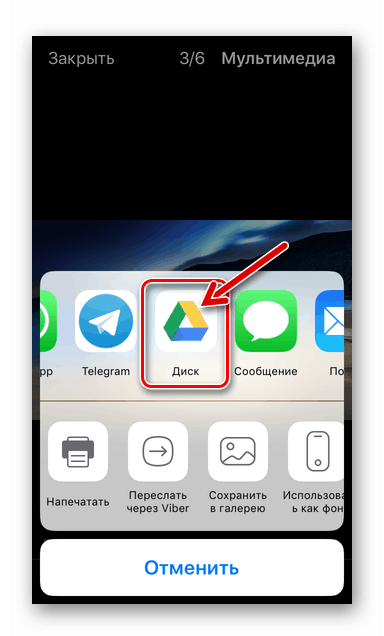
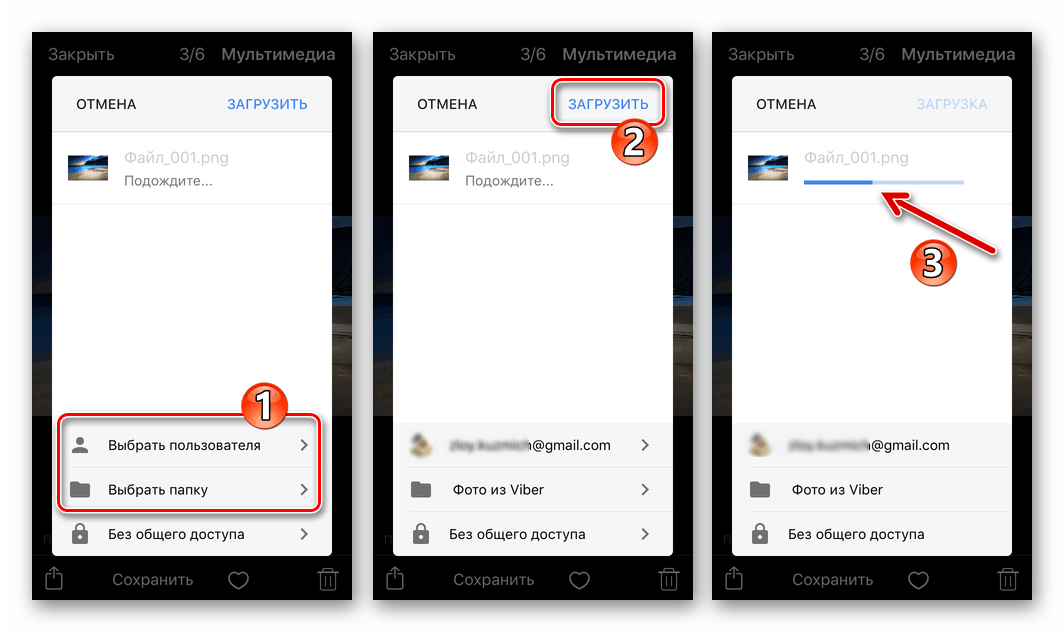
الطريقة الخامسة: المزامنة مع فايبر للكمبيوتر
يمكن مزامنة Viber على iPhone بكل بساطة مع تطبيق messenger المثبت على جهاز الكمبيوتر ، وبالتالي تكرار المعلومات التي تم تلقيها ونقلها من خلال الخدمة على الجهاز المحمول في نافذة عميل Windows. هذه الخطوة منطقية تمامًا عند حل مشكلة نسخ الصور من نظام أساسي إلى آخر ، لأنه من السهل جدًا استخراج الملفات من Viber المعدلة للتشغيل في بيئة Windows.
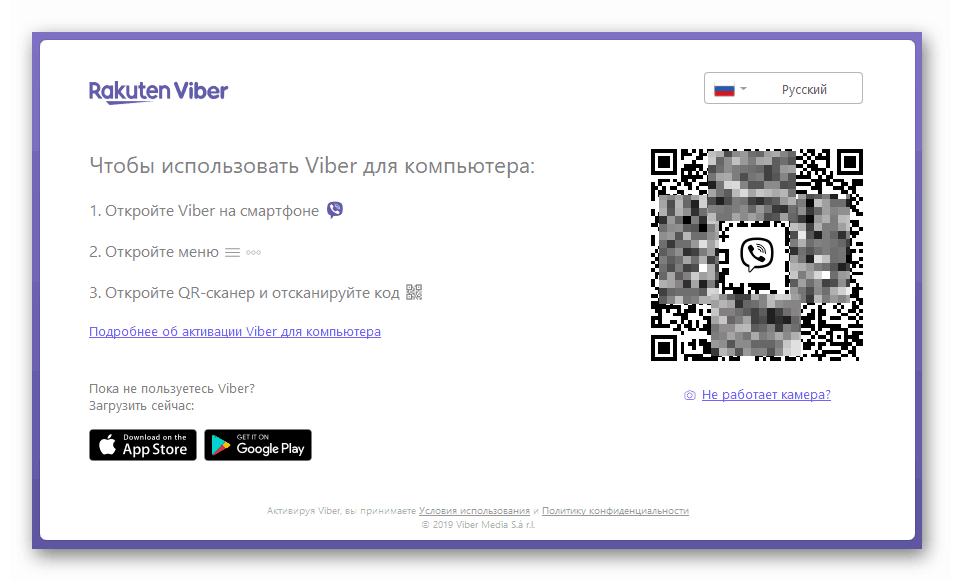
نقوم بتثبيت إصدار Windows من Viber ، ومزامنته مع البرنامج "الرئيسي" على iPhone والانتقال إلى الجزء التالي من هذه المقالة ، والذي يروي المزيد من الإجراءات.
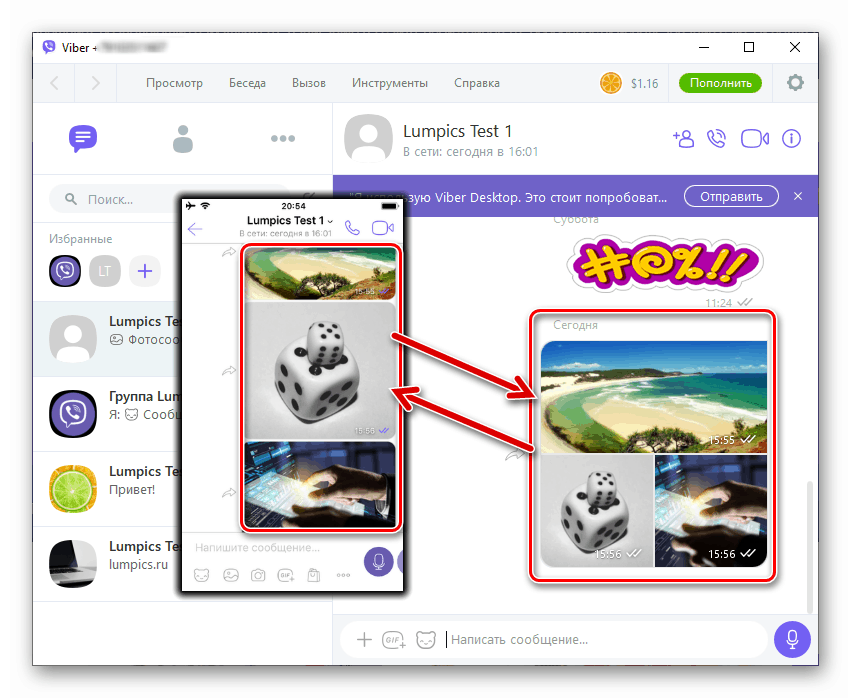
اقرأ أيضا: كيفية مزامنة Viber على تطبيق iPhone و messenger لنظام التشغيل Windows
نوافذ
يوفر تطبيق Viber لنظام التشغيل Windows ، كما سبق ذكره أعلاه ، أسهل طريقة لنسخ الصور المستلمة أو المنقولة عبر برنامج المراسلة إلى قرص الكمبيوتر الشخصي. في الواقع ، بعد تثبيت هذا الإصدار من العميل وضمان مزامنته مع التطبيق "الرئيسي" على الجهاز المحمول ، ستكون جميع الملفات موجودة بالفعل على سطح المكتب / الكمبيوتر المحمول. يبقى نسخ الصور إلى مجلد منفصل للتخزين أو مزيد من التلاعب.
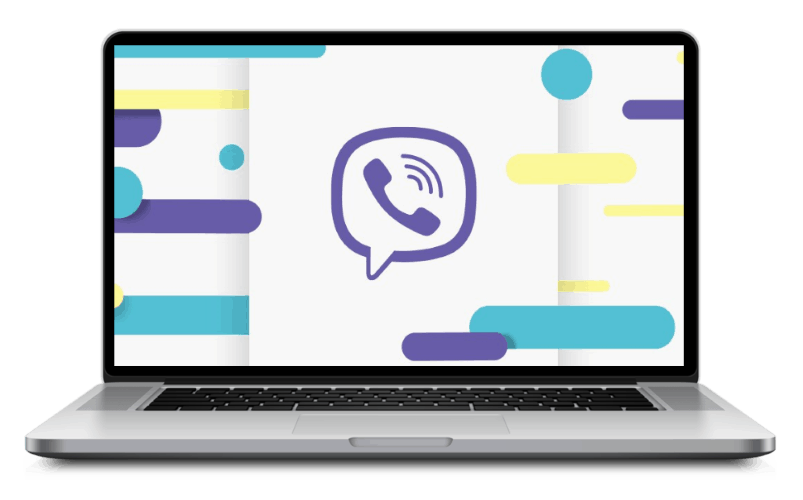
الأسلوب 1: قائمة السياق
تتمثل أسهل طريقة للحصول على نسخة من صورة واحدة ، تظهر في نافذة المراسلات الخاصة بتطبيق Viber لنظام Windows ، في تنفيذ الخطوات التالية.
- نفتح حوارًا أو دردشة جماعية في برنامج المراسلة الفورية على الكمبيوتر ، والذي يحتوي على الصورة المطلوبة.
- نضغط على الصورة بزر الفأرة الأيمن ثم نختار عنصر "حفظ باسم" في القائمة التي تفتح.
- نحن نتبع المسار حيث تريد وضع نسخة من الصورة ، انقر فوق "حفظ" .
- هذا كل شيء - يحتوي الكتالوج المحدد في الخطوة السابقة الآن على الصورة المطلوبة.
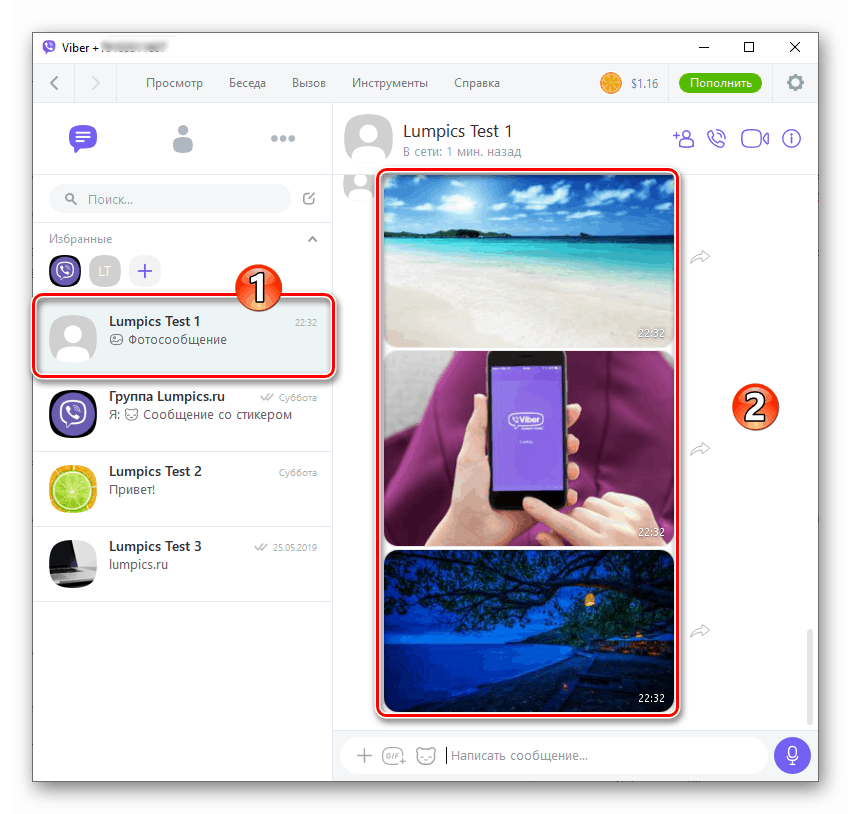
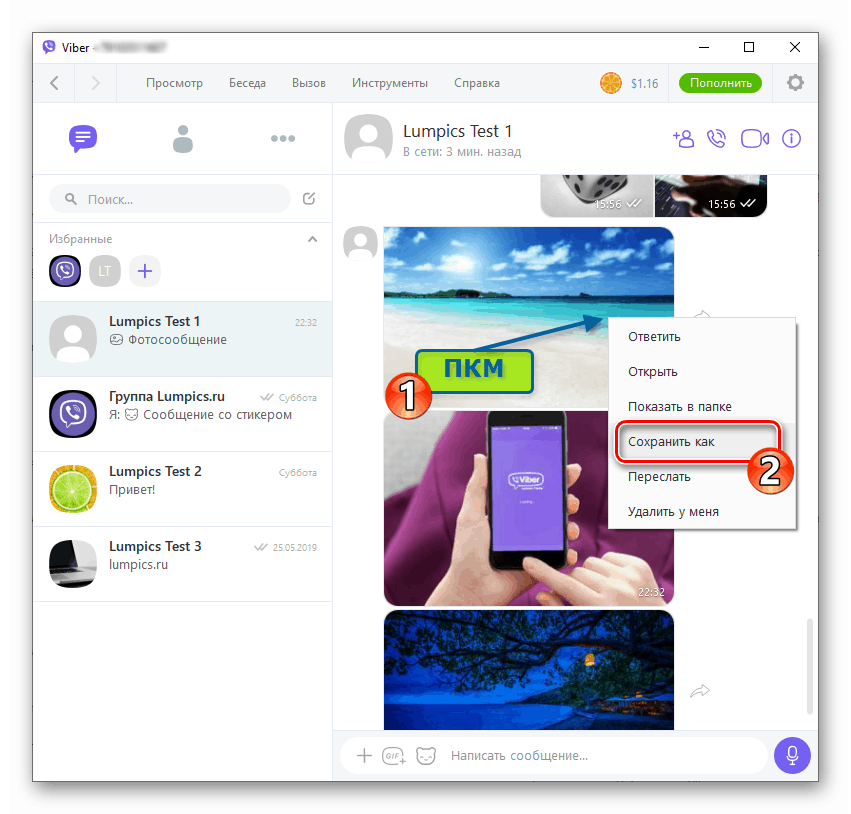
الخيار الثاني للوصول إلى وظيفة الحفظ هو النقر على الصورة باستخدام زر الماوس الأيسر ، والذي سيفتح نافذة العرض التفصيلية ، ثم انقر فوق الزر في شكل سهم يشير لأسفل.

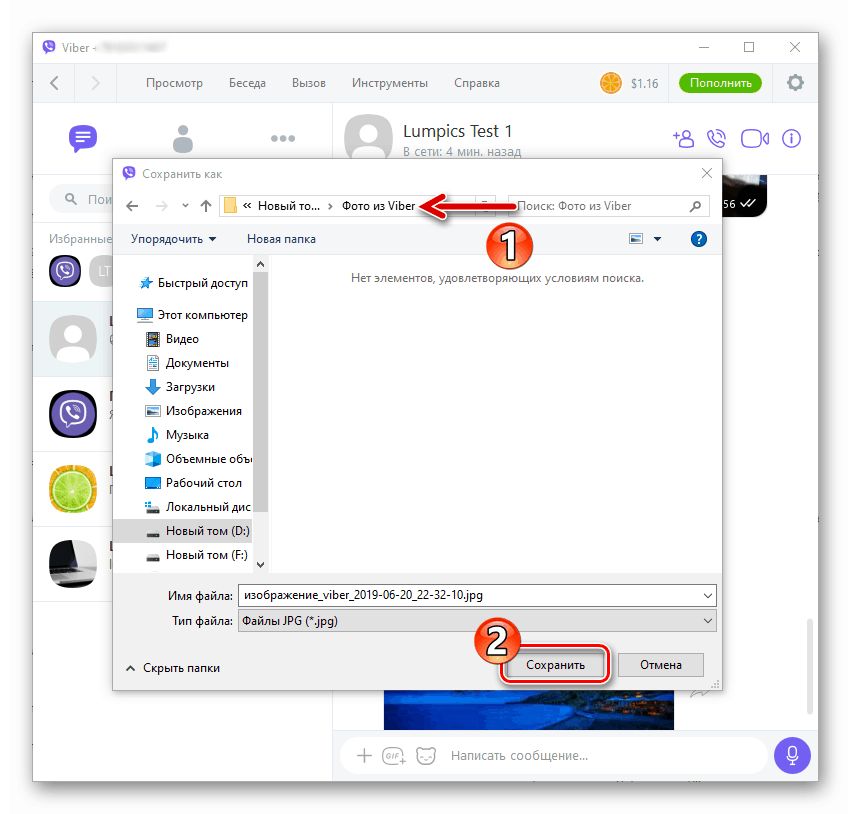
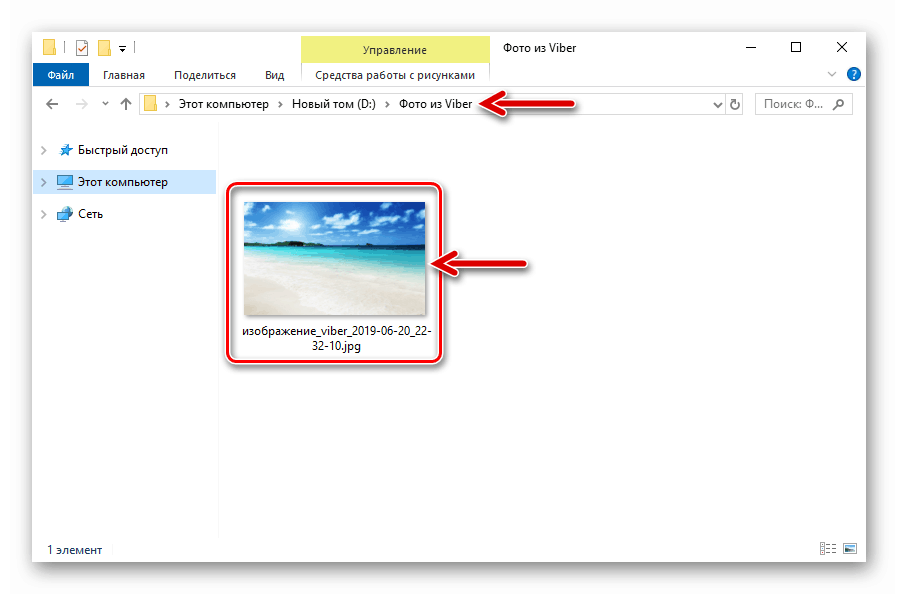
الطريقة 2: المجلد ViberDownloads على الكمبيوتر
بالإضافة إلى الطريقة المذكورة أعلاه لحفظ الصور واحدة تلو الأخرى ، لتحقيق هدفنا ، يمكنك الاستفادة من حقيقة أن Viber للكمبيوتر الشخصي يقوم تلقائيًا بنسخ المحتوى الذي تم استلامه من خلال الدردشات في مجلد خاص.
- افتح مستكشف Windows وانتقل إلى دليل Viber Downloads الموجود على طول المسار:
C:UsersИМЯ_ПОЛЬЗОВАТЕЛЯDocumentsViberDownloads.![Viber للكمبيوتر الشخصي ViberDownloads في مستندات المستخدم]()
أو نقوم بتشغيل برنامج messenger ، وفتح أي محادثة حيث يتم إرسال رسالة رسومية من قبل مستخدم آخر ، وانقر فوق الصورة باستخدام زر الماوس الأيمن واختر "إظهار في مجلد" من قائمة الخيارات.
- يحتوي الكتالوج الذي يتم فتحه على جميع الصور التي تم تلقيها من خلال برنامج messenger ، وكذلك الصور التي تم إرسالها إلى مشاركين آخرين من Viber من هاتف ذكي.
- نقوم بنسخ الصور الضرورية من مجلد ViberDownloads إلى أي مكان مناسب للتخزين أو أي معالجات أخرى في المستقبل.
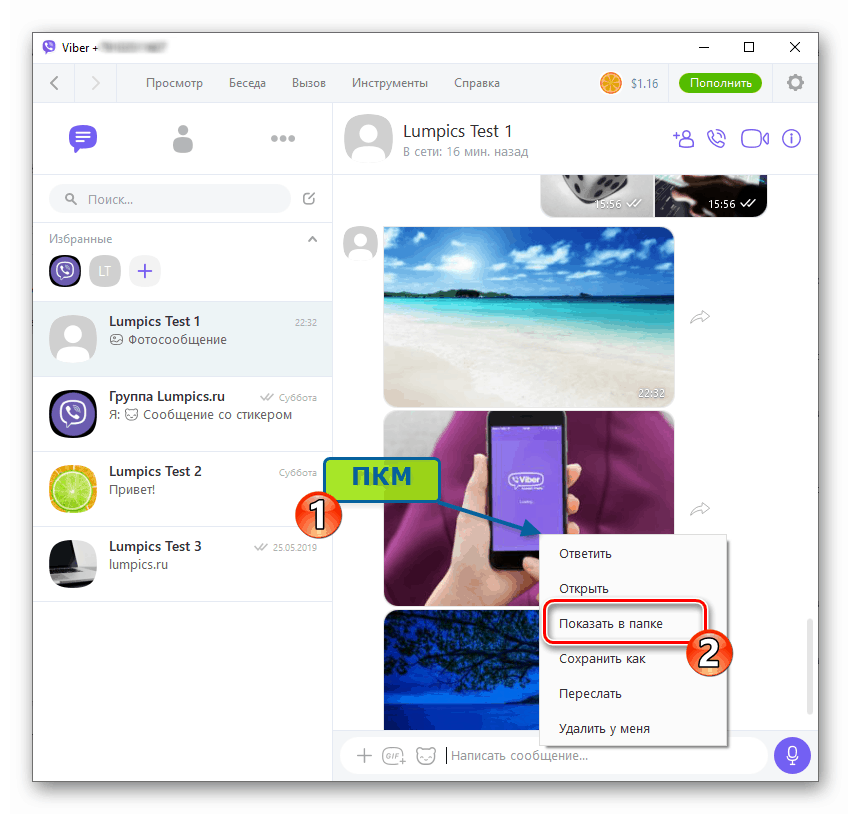
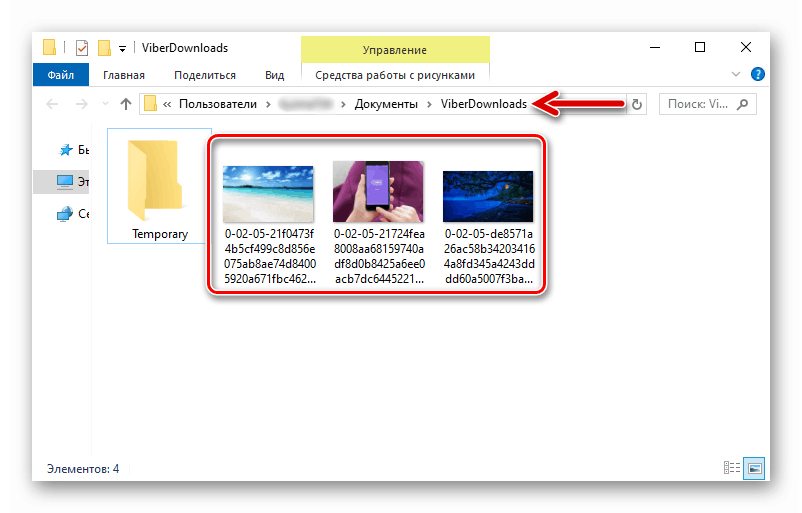
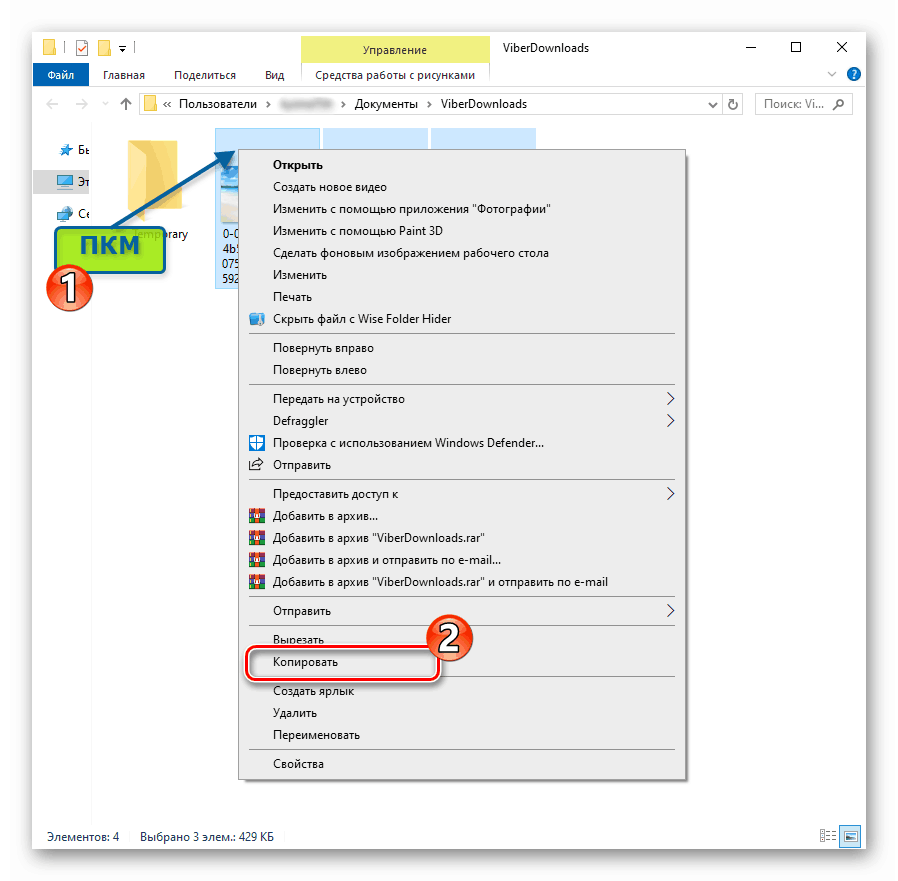
الطريقة الثالثة: السحب والإفلات
هناك خدعة أخرى يمكنك من خلالها الحصول على نسخة من الصورة من نافذة Viber للكمبيوتر في أي مجلد كملف هو ببساطة سحب وإسقاط الصورة باستخدام الماوس.
- افتح محادثة مع صورة ووضع نافذة messenger بجوار الدليل المفتوح حيث تريد نسخ الملف. انقر على الصورة باستخدام زر الماوس الأيسر ، مع الاستمرار ، اسحب الصورة إلى المجلد.
- بعد تحرير زر الماوس ، ستظهر نسخة من الصورة في الدليل الهدف.
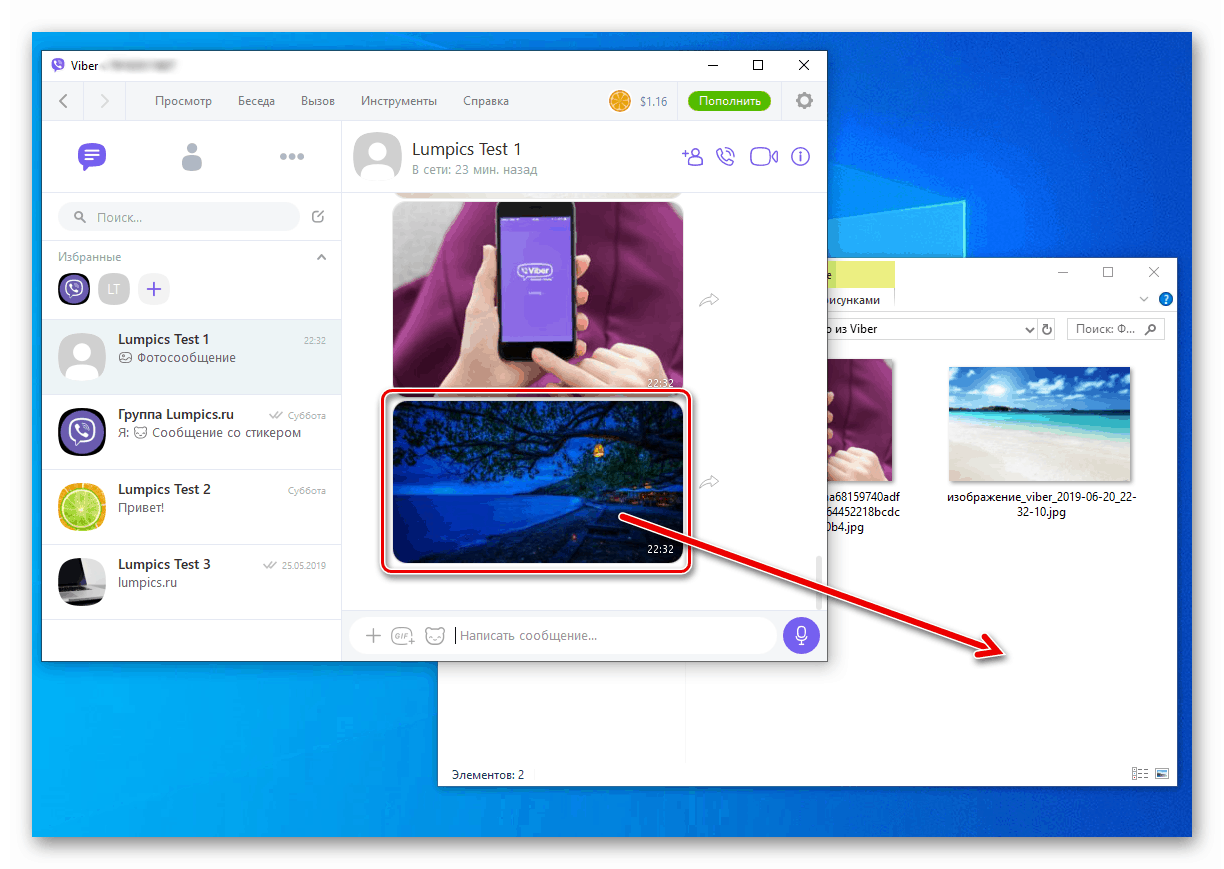
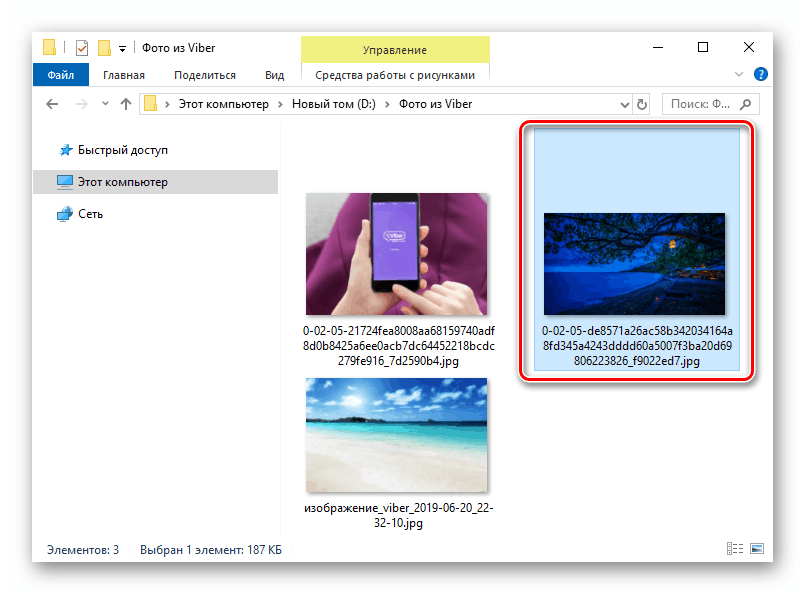
استنتاج
بالطبع ، لا تسرد المقالة جميع الطرق الممكنة لنسخ الصور من فايبر إلى جهاز كمبيوتر. في الوقت نفسه ، بعد قراءة المادة أعلاه ، يمكن لأي مستخدم للرسول والكمبيوتر الشخصي إيجاد حل مناسب وسريع للمشكلة التي تم بحثها.