كيفية تمكين أدوبي فلاش لاعب في جوجل كروم
Adobe Flash Player - مشغل مشهور لتشغيل محتوى الفلاش ، والذي ما زال حتى يومنا هذا مناسبًا. في مستعرض ويب جوجل كروم بشكل افتراضي ، يتم تثبيت Flash Player بالفعل ، ولكن إذا كان محتوى الفلاش على المواقع لا يعمل ، فعندئذ ، على الأرجح ، يتم تعطيل المشغل في المكونات الإضافية.
لا يمكنك إزالة مكون إضافي معروف من Google Chrome ، ولكن يمكن تشغيله أو إيقافه إذا لزم الأمر. يتم تنفيذ هذا الإجراء على صفحة إدارة المكونات الإضافية.
قد يواجه بعض المستخدمين ، بعد الانتقال إلى موقع يحتوي على محتوى فلاش ، خطأ في تشغيل المحتوى. في هذه الحالة ، قد يظهر خطأ في التشغيل على الشاشة ، ولكن في كثير من الأحيان يتم إعلامك بأن Flash Player معطل ببساطة. استبعد المشكلة ببساطة: ما عليك سوى توصيل المكوّن الإضافي في متصفح Google Chrome.
محتوى
كيف أقوم بتمكين Adobe Flash Player؟
يمكنك تنشيط المكوّن الإضافي في Google Chrome بعدة طرق ، وسيتم مناقشتها جميعًا أدناه.
الطريقة الأولى: من خلال إعدادات Google Chrome
- انقر فوق زر القائمة في الزاوية اليمنى العليا من المتصفح ، ثم انتقل إلى قسم "الإعدادات" .
- في النافذة التي تفتح ، انتقل إلى نهاية الصفحة وانقر على الزر "متقدم" .
- عند ظهور إعدادات إضافية على الشاشة ، ابحث عن قسم "الخصوصية والأمان" ، ثم حدد قسم "إعدادات المحتوى" .
- في نافذة جديدة ، حدد "Flash" .
- قم بتحريك شريط التمرير إلى الموضع النشط بحيث يتم تغيير المعلمة "Block Flash on sites" إلى "اسأل دائمًا (مستحسن)" .
- بالإضافة إلى ذلك ، في الجزء السفلي من "السماح" ، يمكنك تحديد المواقع التي سيعمل معها Flash Player دائمًا. لإضافة موقع جديد ، انقر فوق الزر "إضافة" إلى اليمين.
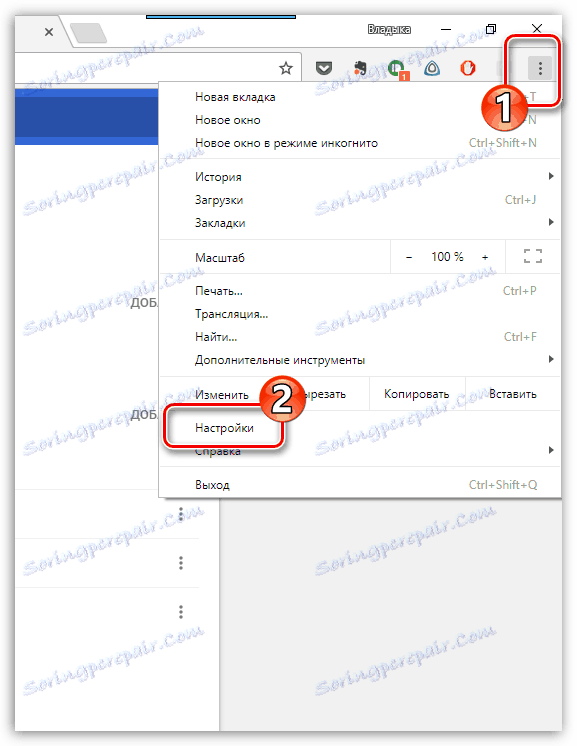
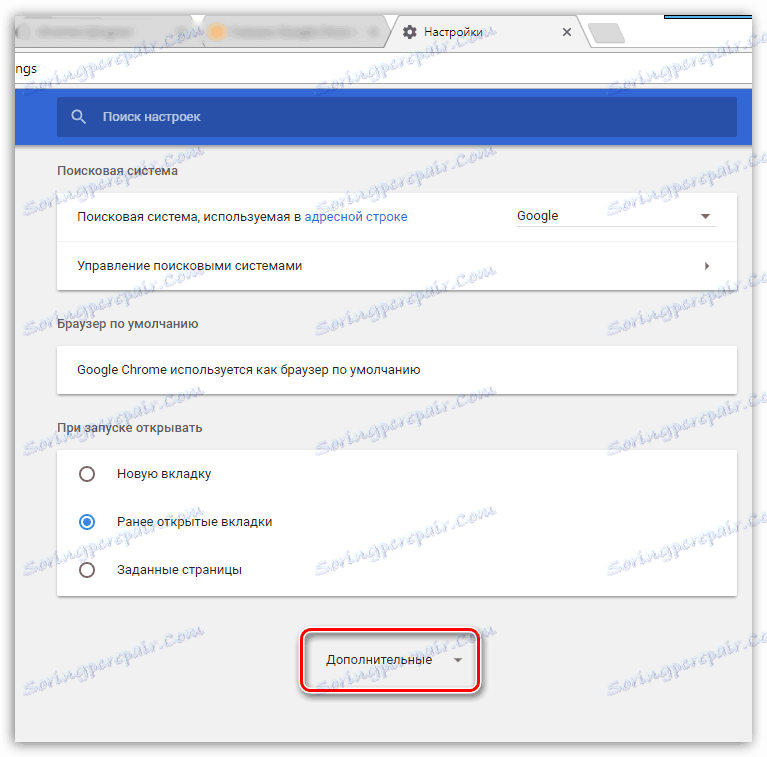
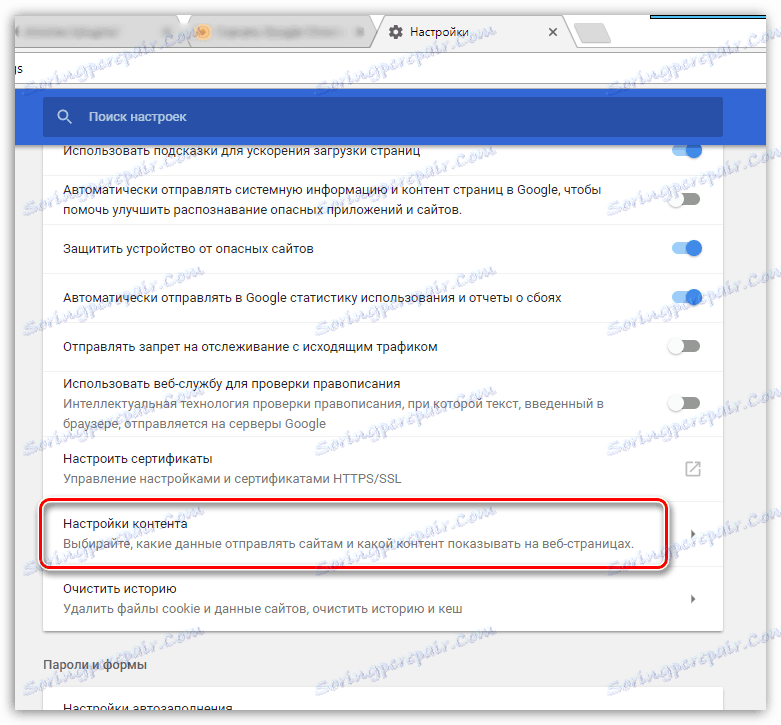
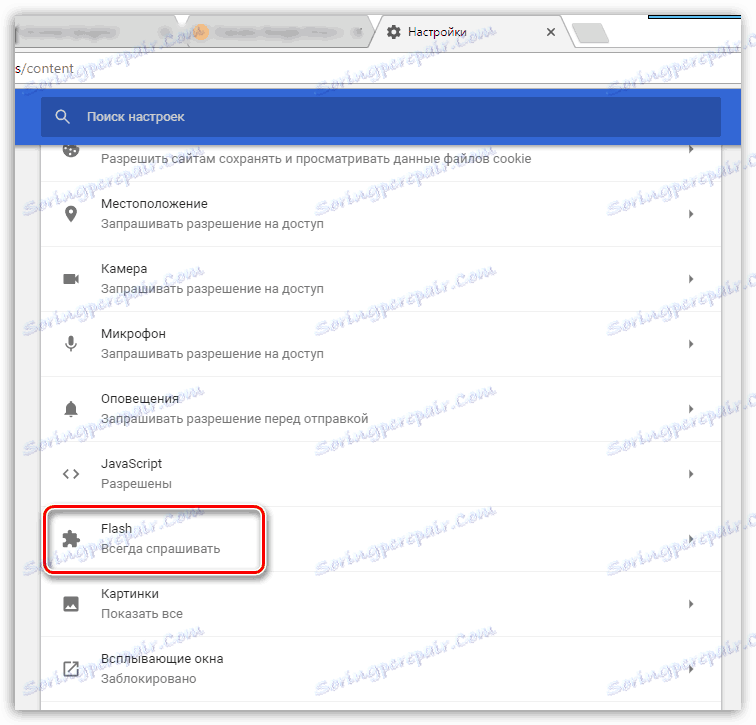
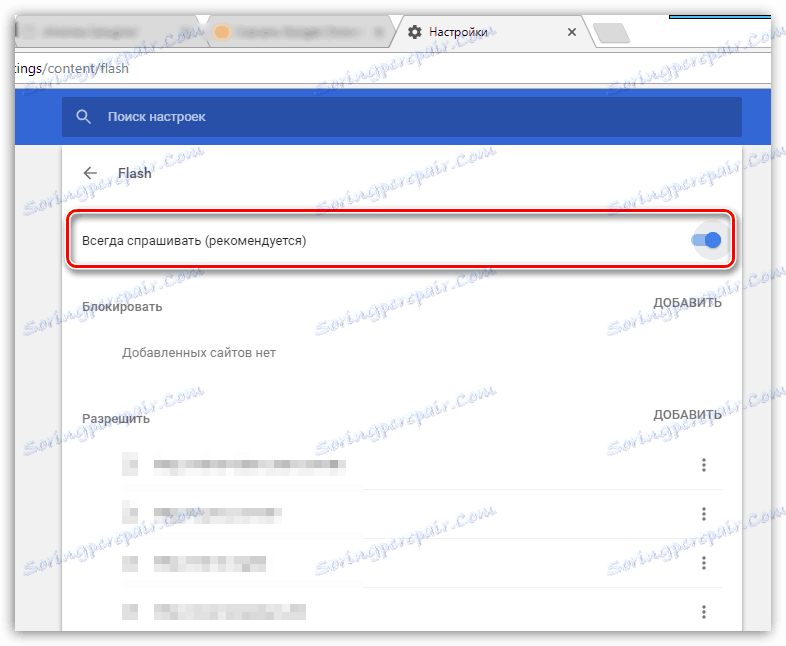
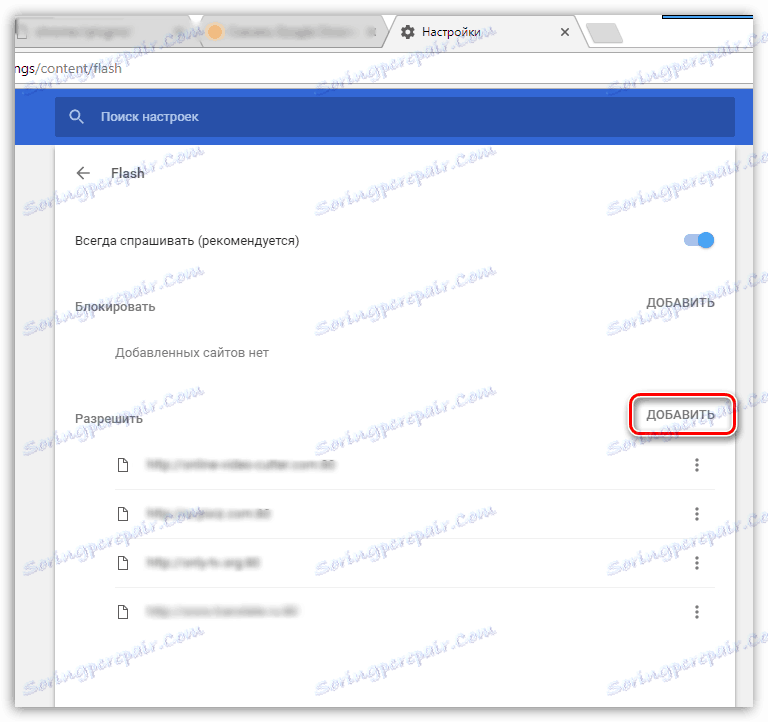
الطريقة الثانية: انتقل إلى قائمة التحكم في Flash Player عبر شريط العناوين
إلى القائمة للتحكم في عمل المكون الإضافي ، الذي تم وصفه بالطريقة المذكورة أعلاه ، يمكنك الانتقال إلى طريقة أقصر بكثير - فقط كتابة العنوان في شريط العنوان بالمتصفح.
- للقيام بذلك ، انتقل إلى Google Chrome على الرابط التالي:
chrome://settings/content/flash - تعرض الشاشة قائمة التحكم لمكون Flash Player الإضافي ، حيث يكون مبدأ التضمين هو نفسه تمامًا كما تمت كتابته في الطريقة الأولى ، بدءًا من الخطوة الخامسة.
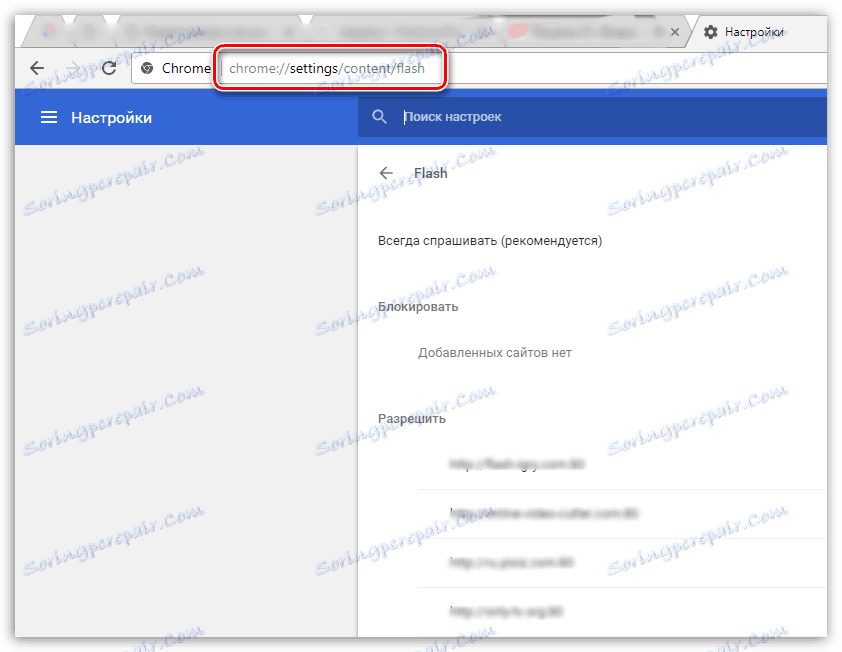
الطريقة الثالثة: تمكين Flash Player بعد الانتقال إلى الموقع
هذه الطريقة ممكنة فقط إذا قمت بتنشيط المكون الإضافي مسبقًا من خلال الإعدادات (راجع الطريقتين الأولى والثانية).
- انتقل إلى الموقع الذي يوجد فيه محتوى الفلاش. بما أن Google Chrome يحتاج الآن إلى منح إذن لتشغيل المحتوى ، فستحتاج دائمًا إلى النقر فوق الزر "النقر لتمكين المكوّن الإضافي" Adobe Flash Player " . "
- في اللحظة التالية ، في الجانب الأيمن من المتصفح ، ستظهر نافذة ، لإعلامك بأن موقعًا معينًا يطلب إذنًا لاستخدام Flash Player. حدد زر "سماح" .
- في اللحظة التالية يبدأ تشغيل محتوى الفلاش. من الآن فصاعدًا ، عندما تعيد إدخال هذا الموقع ، سيبدأ Flash Player تلقائيًا دون أي أسئلة إضافية.
- إذا لم تتلق مشكلة تمكين Flash Player ، فيمكنك القيام بذلك يدويًا: انقر فوق رمز "Site Info" في الزاوية العلوية اليسرى.
- ستظهر قائمة إضافية على الشاشة ، حيث ستحتاج إلى العثور على عنصر "Flash" وتعيينه على "السماح" .

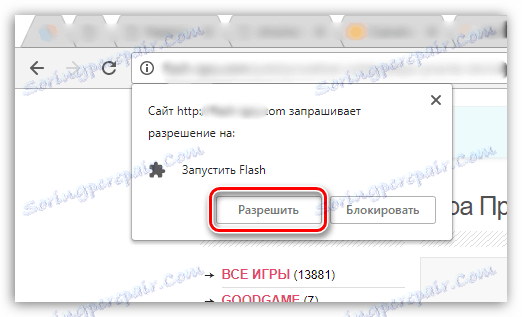
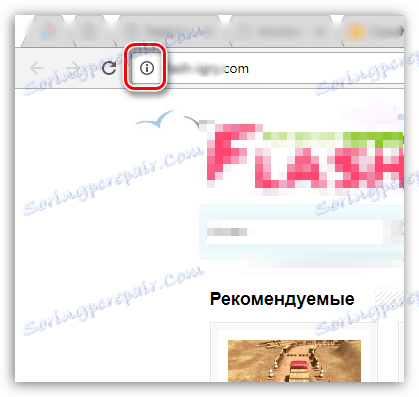
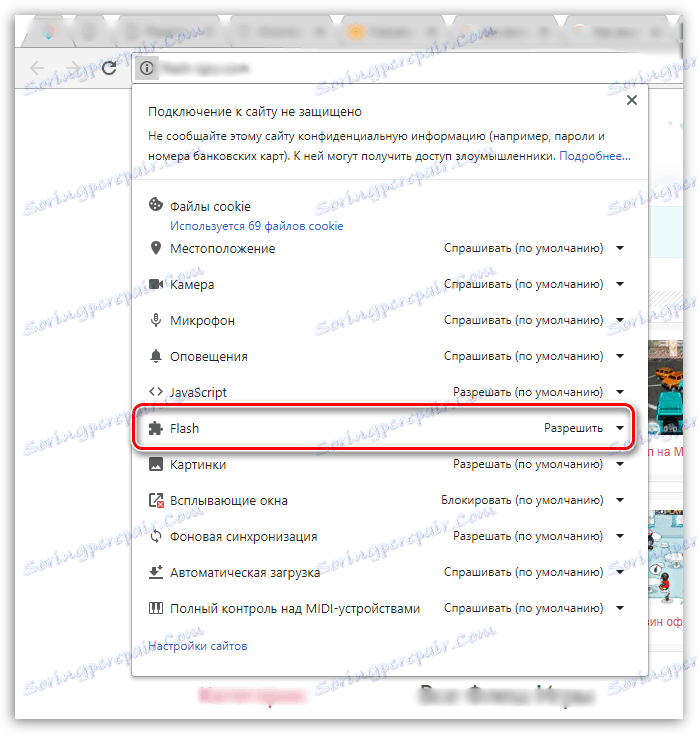
عادةً ما تكون هذه كلها طرق لتنشيط Flash Player في Google Chrome. على الرغم من حقيقة أنه منذ سنوات عديدة تحاول بالفعل الاستبدال الكامل بـ HTML5 ، ما زال الإنترنت يحتوي على كمية هائلة من محتوى الفلاش لا يمكن إعادة إنتاجه بدون تثبيت Flash Player وتنشيطه.