تمكين وضع اللعبة في نظام التشغيل Windows 10
"Game Mode" هو أحد الوظائف المضمنة في Windows 10. فهو لا يعمل فقط على تنشيط مفاتيح التشغيل السريع للتحكم في أصوات النظام والتطبيقات ، ولكنه يسمح لك أيضًا بتسجيل المقاطع وإنشاء لقطات شاشة وإجراء عمليات بث. بالإضافة إلى ذلك ، يعد المطورون بزيادة الإنتاجية وزيادة الإطارات في الثانية ، لأن هذا الوضع يمكن أن يوقف العمليات غير الضرورية ، ثم يبدأ تشغيلها مرة أخرى عند الخروج من التطبيق. اليوم نود أن نتطرق إلى إدراج وضع اللعبة وإعداداته.
انظر أيضا:
كيفية تحسين أداء الكمبيوتر
نحن اختبار أداء الكمبيوتر
المحتوى
قم بتشغيل وضع اللعبة في نظام التشغيل Windows 10
إن تفعيل "وضع اللعب" بسيط للغاية ولا يتطلب من المستخدم امتلاك معرفة أو مهارات إضافية. يمكنك تنفيذ هذا الإجراء بطريقتين مختلفتين. سنصف كل واحد منهم ، وسوف تجد أنسبها.
انظر أيضا:
تعرف على خصائص الكمبيوتر على Windows 10
خيارات "التخصيص" في نظام التشغيل Windows 10
قم بإيقاف تشغيل الإعلامات في نظام التشغيل Windows 10
الطريقة 1: قائمة "خيارات"
كما تعلمون ، يوجد في Windows 10 قائمة خاصة يتم فيها وضع أدوات إدارة مختلف الأدوات والوظائف. يتم أيضًا تمكين وضع اللعبة من خلال هذه النافذة ، ويحدث كما يلي:
- افتح قائمة "ابدأ" وانقر على رمز الترس.
- انتقل إلى قسم "الألعاب" .
- استخدم اللوحة الموجودة على اليمين للتبديل إلى فئة "وضع اللعبة" . تنشيط شريط التمرير تحت النقش "وضع لعبة" .
- أحد المكونات المهمة لهذه الوظيفة هو القائمة المقابلة ، التي يتم من خلالها التحكم الرئيسي. يتم تنشيطه في علامة التبويب "قائمة اللعبة" ، والقاع هو قائمة من مفاتيح التشغيل السريع. يمكنك تحريرها بتحديد مجموعاتك الخاصة.
- في قسم "المقاطع" ، يمكنك تهيئة إعدادات لقطات الشاشة وتسجيل الفيديو. على وجه الخصوص ، يتم تحديد مكان حفظ الملفات ، يتم تحرير الصورة وتسجيل الصوت. يختار كل مستخدم جميع المعلمات بشكل فردي.
- إذا كنت متصلاً بشبكة Xbox ، فيمكنك إجراء عمليات بث ألعاب ، ولكن قبل ذلك ، في فئة "البث" ، تحتاج إلى تحديد إعدادات الفيديو والكاميرا والصوت الصحيحة حتى يعمل كل شيء بشكل صحيح.
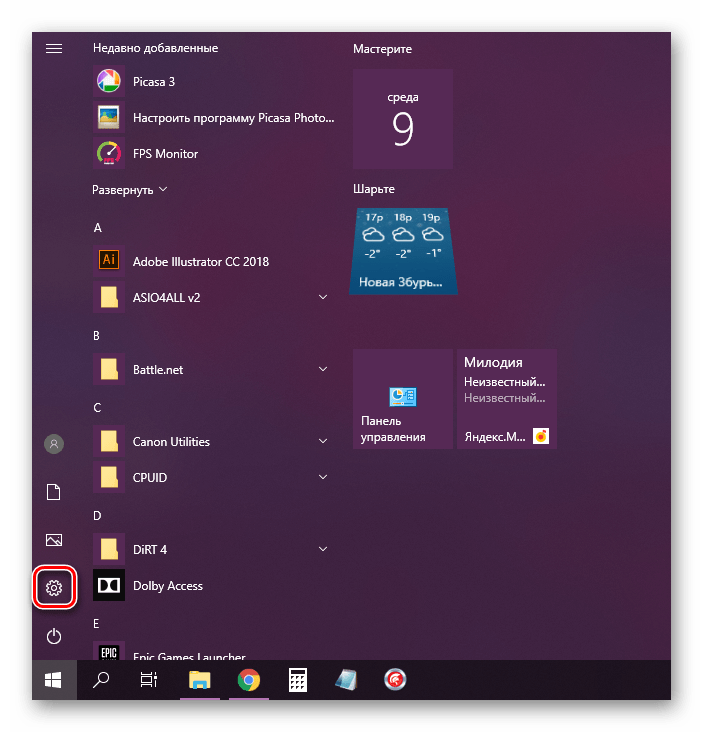
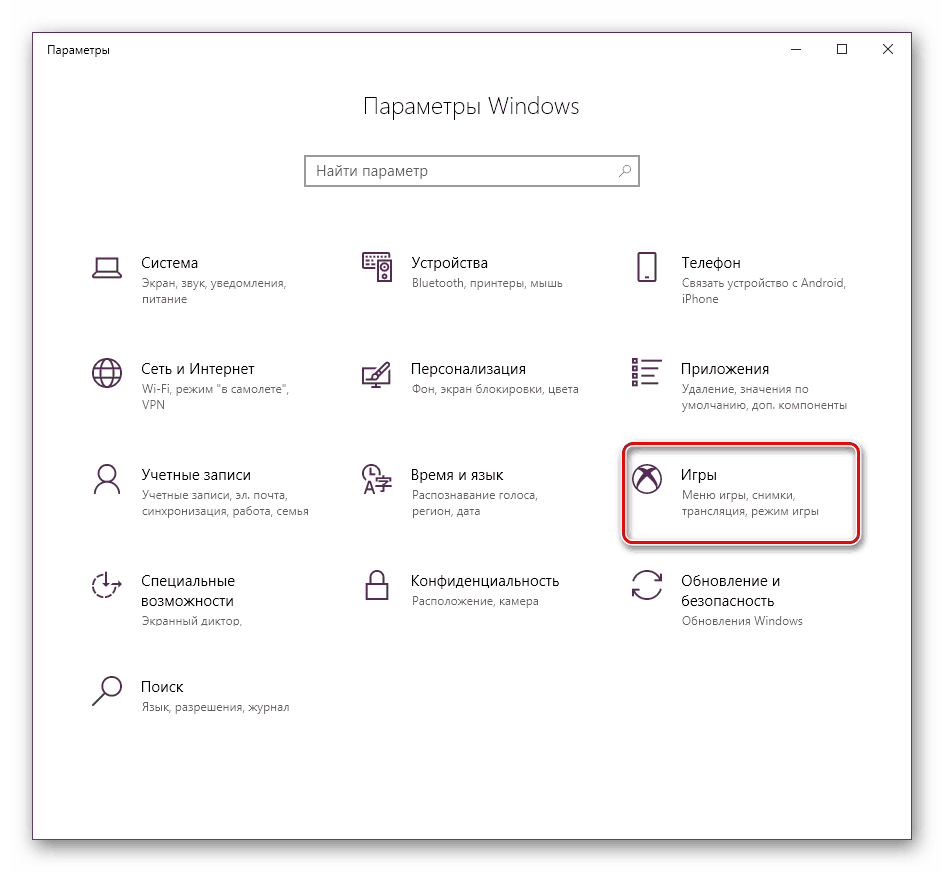
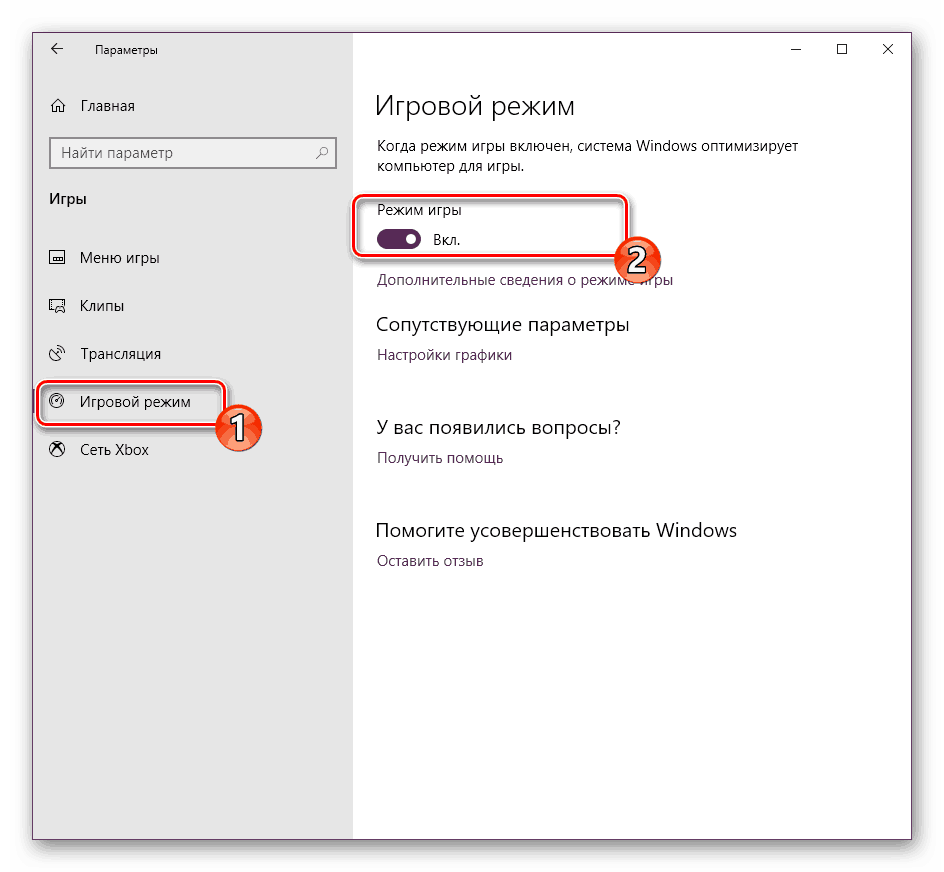
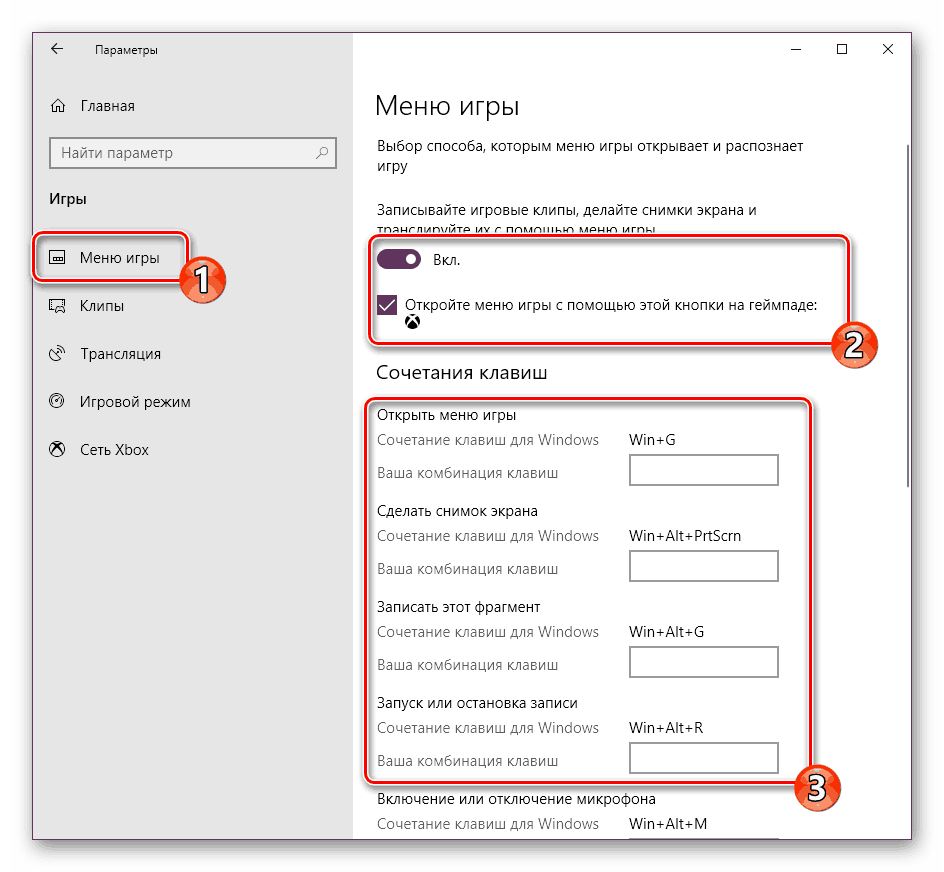
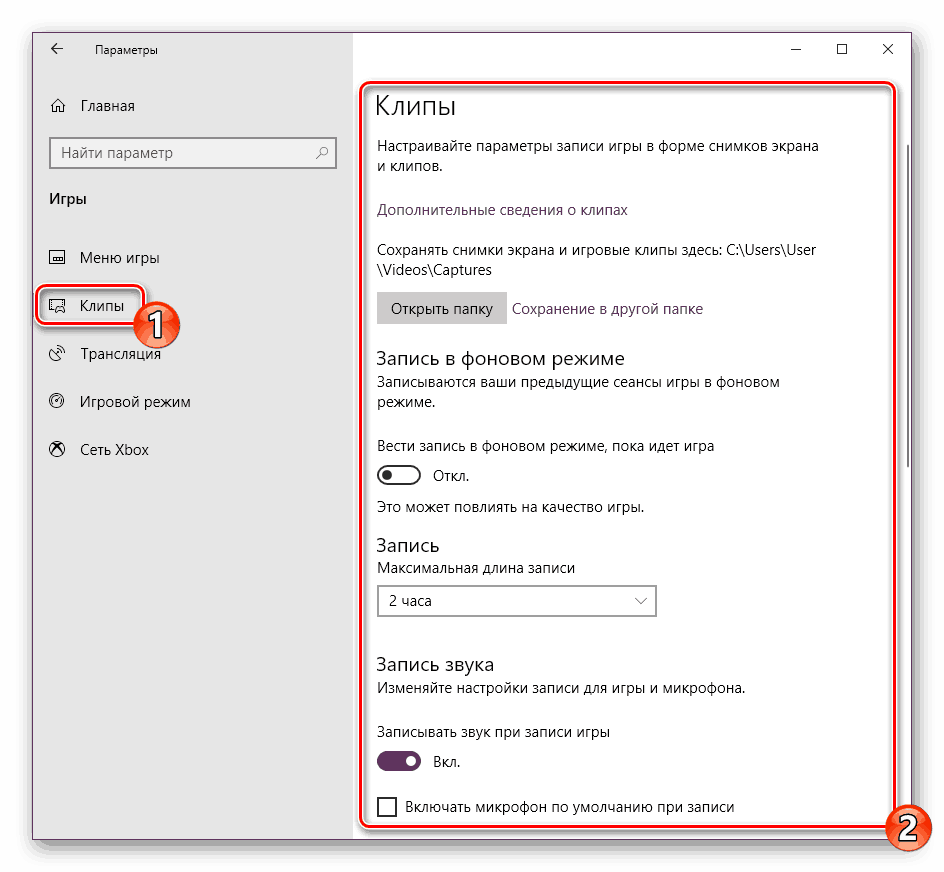
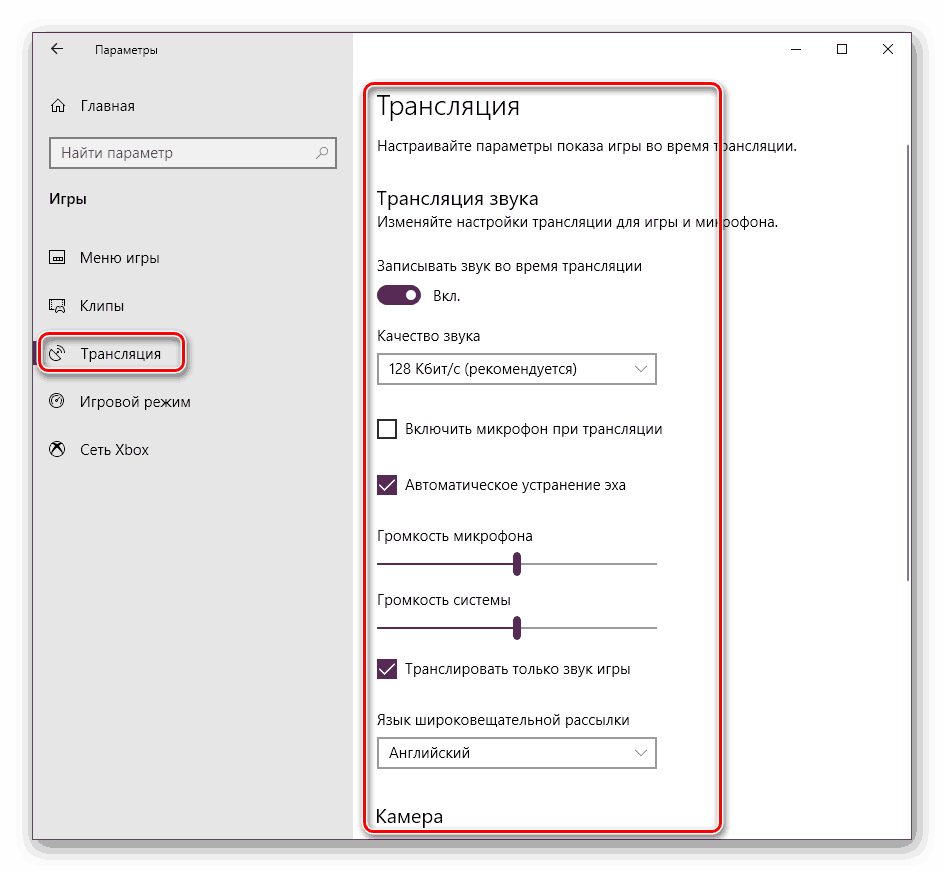
الآن يمكنك تشغيل اللعبة بأمان والذهاب للعمل مع القائمة المضمنة ، إذا لزم الأمر. ومع ذلك ، سوف نخبر عن هذا في وقت لاحق ، أود في البداية أن أخرج الطريقة الثانية لتنشيط وضع اللعبة.
الطريقة 2: محرر التسجيل
يمكن تحرير جميع أدوات نظام التشغيل Windows عن طريق تغيير الخطوط والقيم في السجل ، ولكن هذا ليس مناسبًا دائمًا ، حيث يتم فقدان الكثير منها في وفرة المعلمات. يتم أيضًا تنشيط وضع اللعبة من خلال هذه الطريقة ، ولكن من السهل القيام بذلك:
- تشغيل الأداة المساعدة تشغيل عن طريق الضغط باستمرار على مفتاح التشغيل السريع Win + R. في الموجه ، اكتب
regeditوانقر على "موافق" أو اضغط على Enter . - اتبع المسار أدناه للوصول إلى دليل "GameBar" .
HKEY_CURRENT_USERSoftwareMicrosoftGameBar - إنشاء سلسلة تنسيق DWORD32 جديدة وإعطائه الاسم "AllowAutoGameMode" . إذا كان مثل هذا الخط موجودًا بالفعل ، فما عليك سوى النقر عليه مرتين مع LMB لفتح نافذة التحرير.
- في الحقل المناسب ، قم بتعيين القيمة إلى 1 وانقر فوق "موافق" . إذا كنت بحاجة إلى إلغاء تنشيط وضع اللعبة ، فقم بتغيير القيمة إلى 0 .
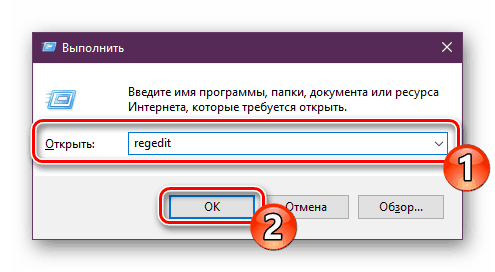
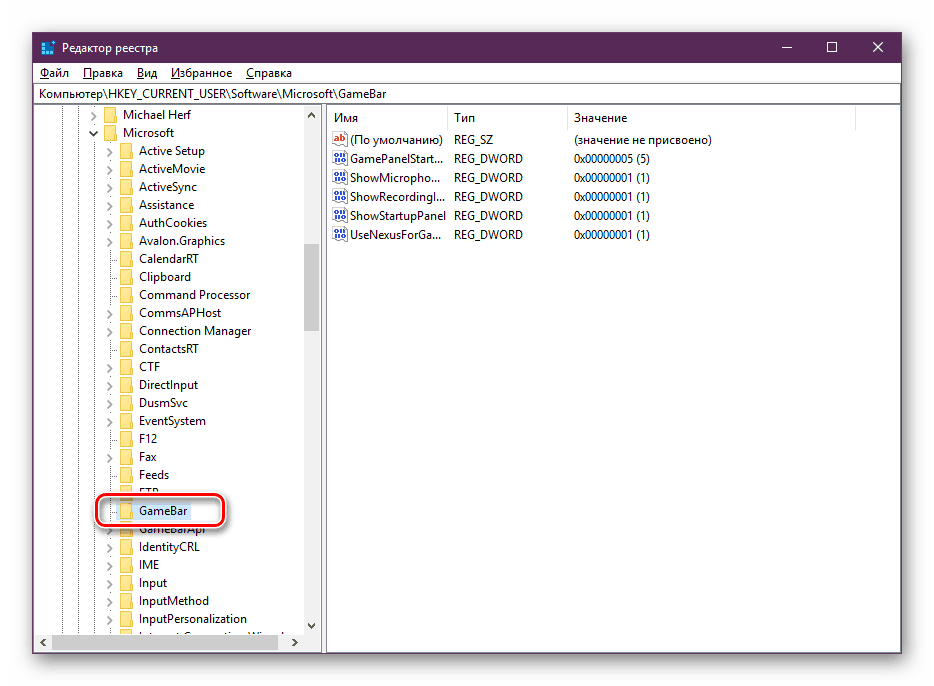
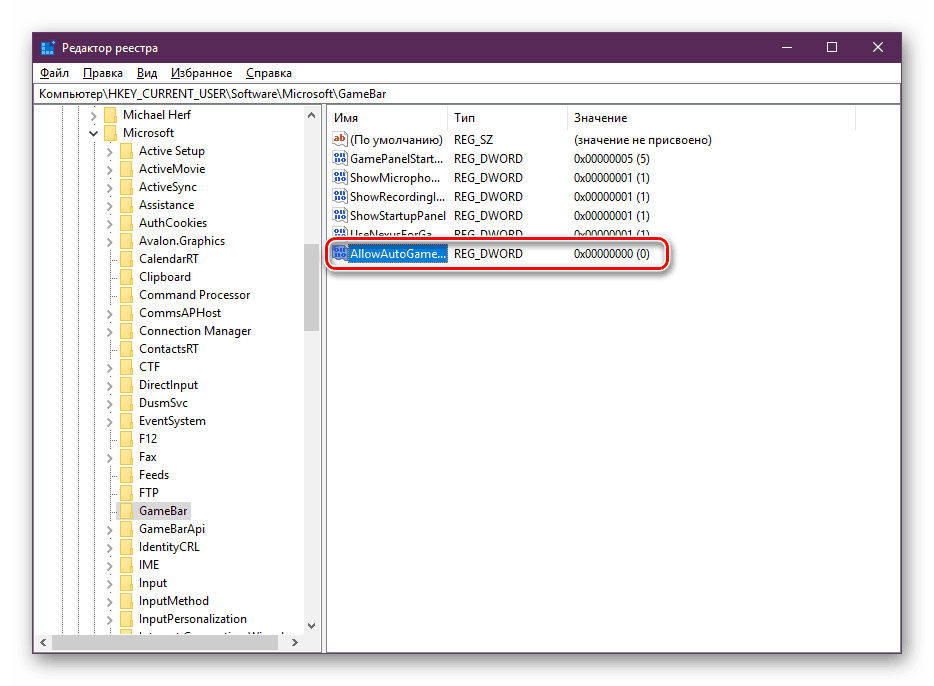
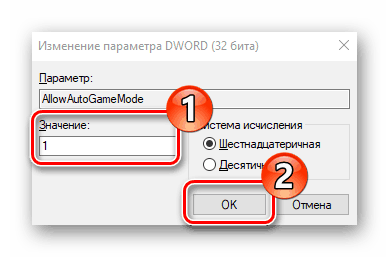
كما ترى ، فإن تفعيل الوظيفة الضرورية من خلال محرر التسجيل يأخذ عددًا قليلاً من النقرات ، ولكن هذا أقل ملاءمة من الطريقة الأولى.
العمل في وضع اللعبة
مع إدراج "Game Mode" الذي حددناه بالفعل ، يبقى فقط للدراسة بالتفصيل إمكانيات هذه الفرصة والتعامل مع جميع الإعدادات. لقد تحدثنا بالفعل عن مفاتيح الاختصار وطرق التصوير والإذاعة ، ولكن هذا ليس كل شيء. ننصحك بالاهتمام بالدليل التالي:
- بعد بدء اللعبة الضرورية ، اتصل بالقائمة عن طريق الضغط على مجموعة Win + G الافتراضية. بالإضافة إلى ذلك ، تتوفر مكالمته من البرامج الأخرى ، بما في ذلك على سطح المكتب أو في المستعرض. سيعرض الجزء العلوي اسم الإطار النشط ووقت النظام. أقل قليلا هناك أزرار لإنشاء لقطة ، تسجيل الفيديو من الشاشة ، إيقاف الميكروفون أو بدء البث. تعتبر أشرطة التمرير في قسم "الصوت" مسؤولة عن حجم جميع التطبيقات النشطة. انتقل إلى قسم الإعدادات لمشاهدة أدوات تحرير إضافية.
- في "خيارات قائمة اللعبة" ، توجد إعدادات عامة تسمح لك بتنشيط المطالبات في البداية وتذكر البرنامج النشط كلعبة. ثم يمكنك ربط حساباتك لنشر المعلومات على الفور هناك أو إطلاق بث مباشر.
- قم بالتمرير لأسفل قليلاً للعثور على خيارات المظهر ، مثل تغيير السمات والرسوم المتحركة. لا توجد العديد من إعدادات البث - يمكنك فقط تغيير اللغة وتصحيح التسجيل من الكاميرا وصوت الميكروفون.
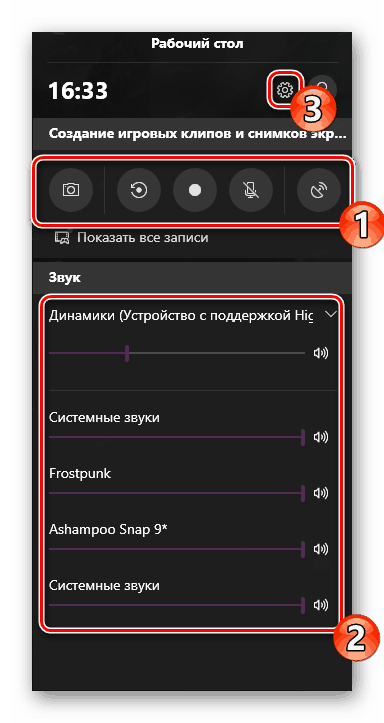
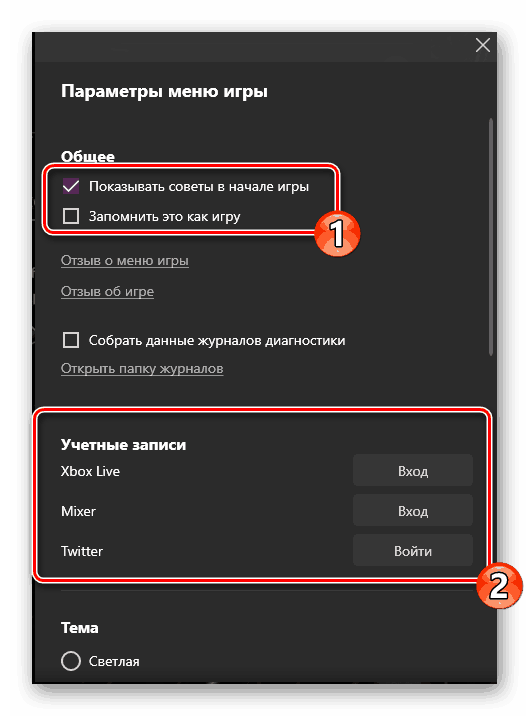
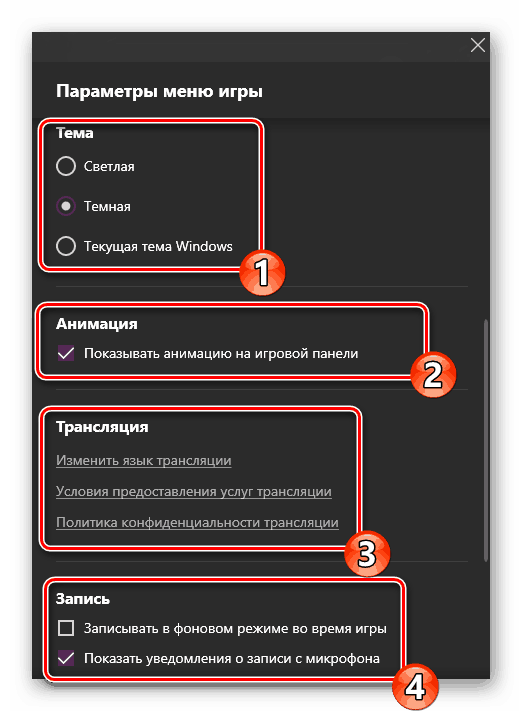
في ما يلي مجموعة صغيرة من الميزات والوظائف الأساسية في القائمة ، والتي تعمل عند تشغيل "وضع اللعبة" . حتى مستخدم غير متمرس سوف يتعامل مع الإدارة ، ويمكن تبسيط هذه المهمة باستخدام مفاتيح الاختصار.
تقرر لنفسك ما إذا كنت بحاجة إلى وضع لعبة أم لا. أثناء الاختبار على جهاز كمبيوتر بمتوسط الخصائص ، لم يلاحظ أي زيادة كبيرة في الأداء. على الأرجح ، لن يكون مرئيًا إلا في الحالات التي تكون فيها عادةً الكثير من العمليات الخلفية نشطة ، وفي وقت تشغيل التطبيق يتم تعطيلها باستخدام الأداة المعنية.
انظر أيضا:
إضافة ألعاب طرف ثالث على Steam
وضع دون اتصال في Steam. كيفية تعطيل
الحصول على ألعاب مجانية في ستيم