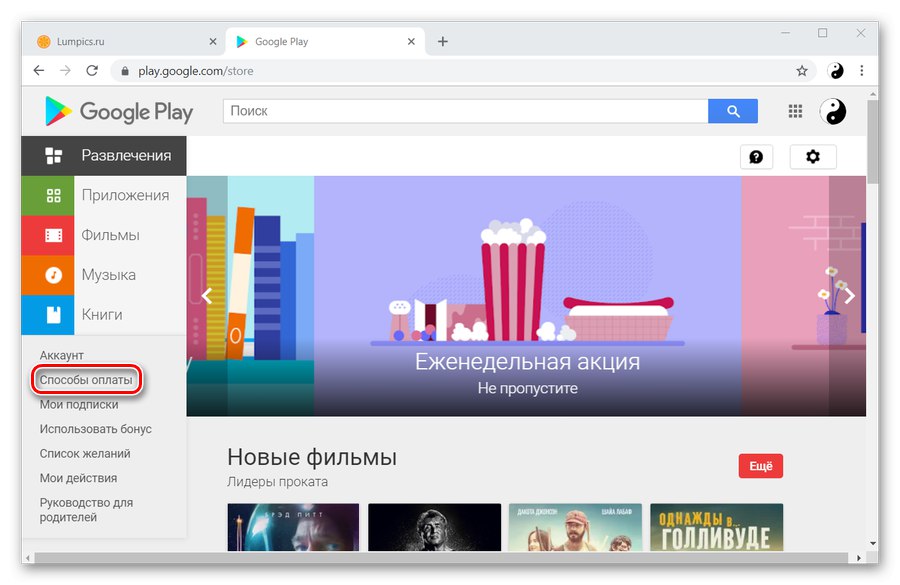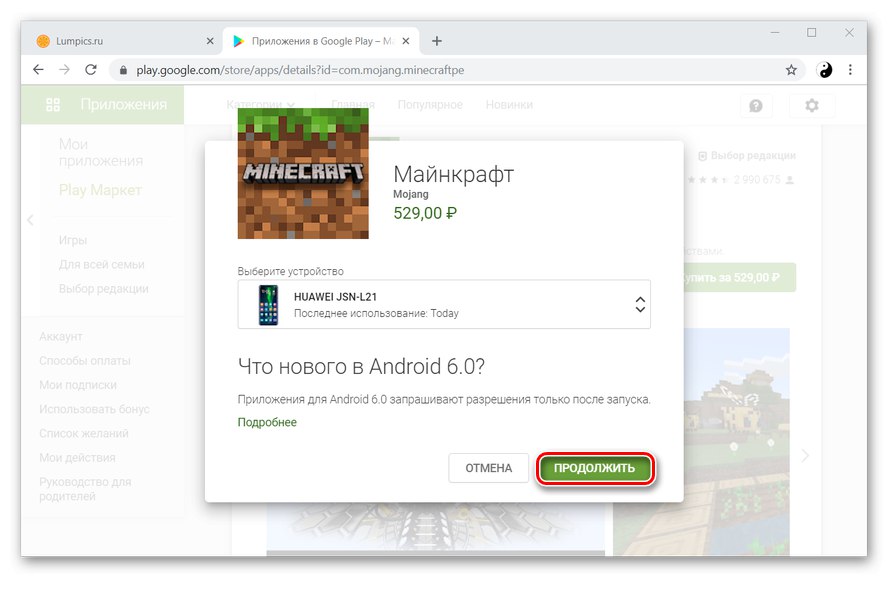إذا كنت ترغب في شراء تطبيق أو لعبة على Google Play ، فيمكنك القيام بذلك بعدة طرق. الأسهل والأكثر ملاءمة هو شراء شيء ببطاقة الخصم أو الائتمان. للقيام بذلك ، تحتاج أولاً إلى إضافته إلى Google Play.
إضافة بطاقة إلى Play Market
حل مشكلة الصوت متجر جوجل بلاى يمكنك حرفيا في بضع دقائق إذا اتبعت التعليمات. يمكنك استخدام جهاز Android أو جهاز كمبيوتر لهذا الغرض. ما يجب القيام به بالضبط سيتم مناقشته بالتفصيل أدناه.
اقرأ أيضا: كيفية استخدام متجر Google Play
الطريقة الأولى: Android
يمكنك إضافة طريقة دفع باستخدام هاتف ذكي بطريقتين مختلفتين ، مع وجود اختلافات طفيفة.
الخيار 1: إعدادات السوق
- افتح التطبيق الرسمي متجر جوجل بلاى على هاتفك الذكي.
- في الزاوية اليسرى العليا يوجد زر قائمة على شكل ثلاثة خطوط - انقر فوقه.
- في النافذة التي تظهر ، يمكنك رؤية النقش "طرق الدفع"... يمر ربط الخريطة عبر هذا العنصر ، وليس من خلال الإعدادات ، كما هو الحال عادةً ، لذلك فقط اضغط عليه.
- في هذه المرحلة ، ستنتقل إلى النافذة التالية ، حيث يمكنك اختيار طريقة تساعدك في شراء التطبيقات التي تريدها. انقر فوق العنصر "إضافة بطاقة مصرفية".
- هنا سوف تحتاج إلى إدخال تفاصيل بطاقتك: الرقم وتاريخ انتهاء صلاحية وسيلة الدفع ورمز التحقق من البطاقة (CVC). وتجدر الإشارة إلى أنه يمكن إضافة البطاقات فقط أمريكان اكسبريس, "بطاقة ماستر بطاقة ائتمان" و "تأشيرة"... بعد إدخال هذه المعلومات ، املأ الحقول الأخرى المطلوبة: الاسم وبلد الإقامة والعنوان والولاية والرمز البريدي. ثم اضغط على الزر "حفظ" وانتظر بضع ثوان.
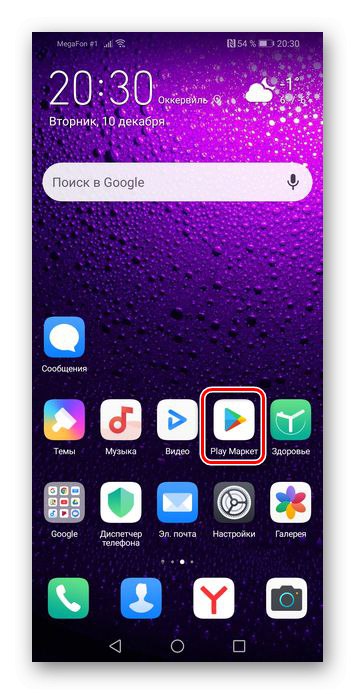
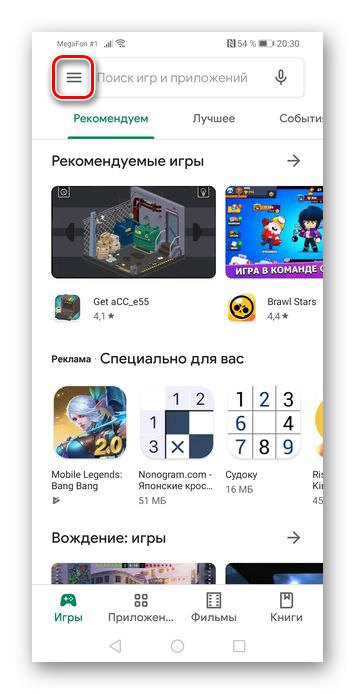
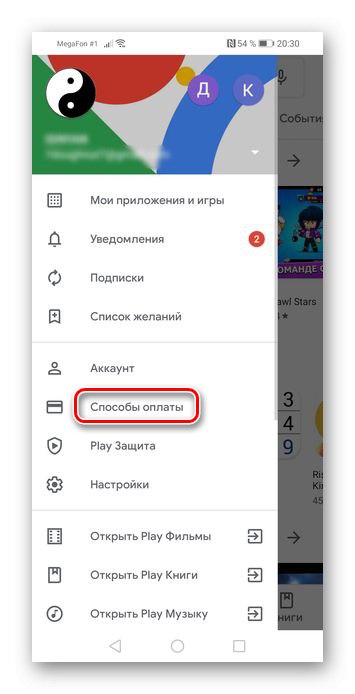
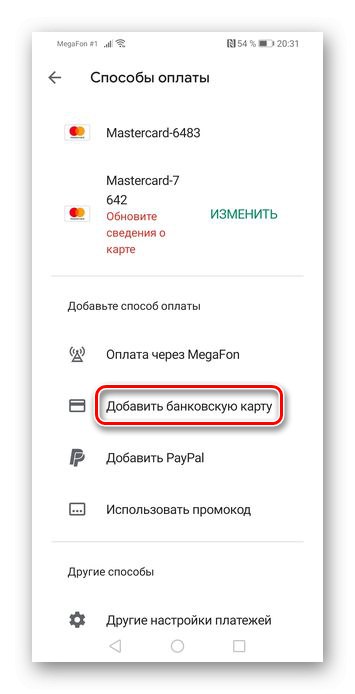
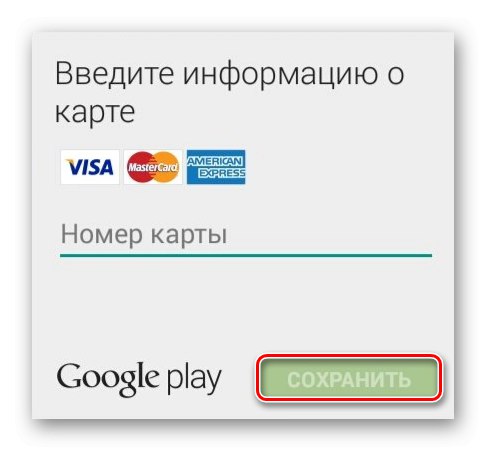
الخيار 2: صفحة التطبيق
هناك طريقة أخرى لإضافة بطاقة إلى متجر Play وهي محاولة شراء التطبيق مباشرةً. إنه يعمل بشكل أسرع إلى حد ما من الذي تمت مناقشته أعلاه.
- كما في الفقرة الأولى من الطريقة السابقة ، انتقل إلى متجر Google Play ، ثم انتقل إلى التطبيق الذي تريد شراءه. انقر فوق السعر المدرج أعلى لقطات الشاشة الخاصة به.
- في النافذة التي تظهر ، اضغط على الزر "تقدم".
- من بين الخيارات الأربعة المتاحة ، اختر "إضافة بطاقة مصرفية".
- أدخل بياناتك في الحقول الخاصة ، أي اتبع نفس الخطوات الموضحة في الفقرة الأخيرة من الجزء السابق من المقالة ، ثم انقر فوق "حفظ".
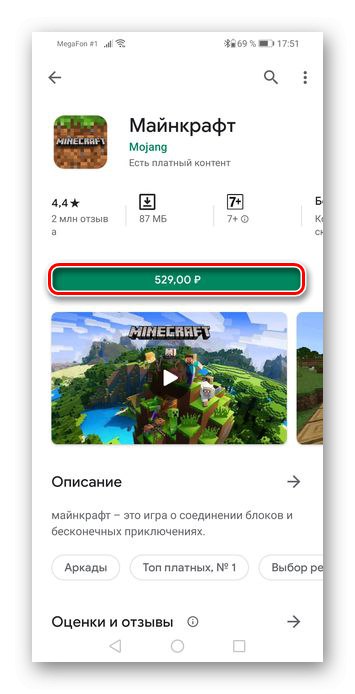
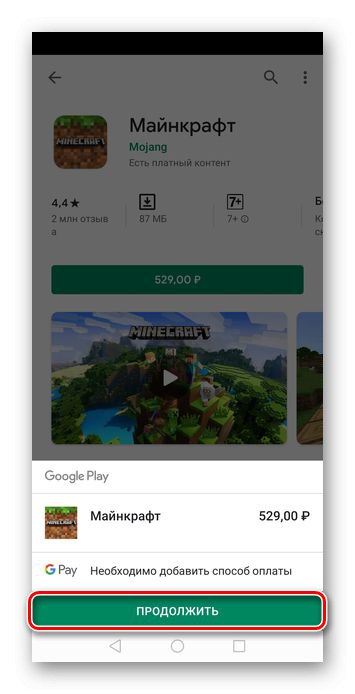
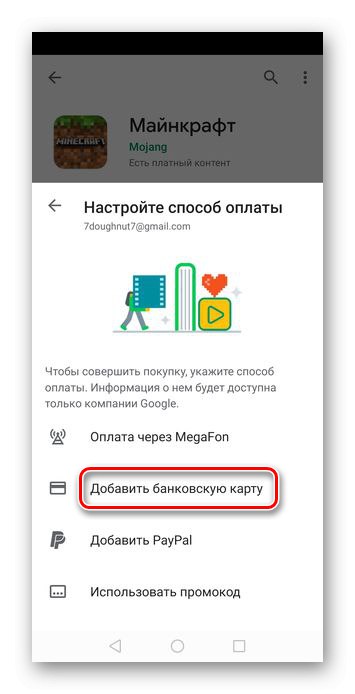
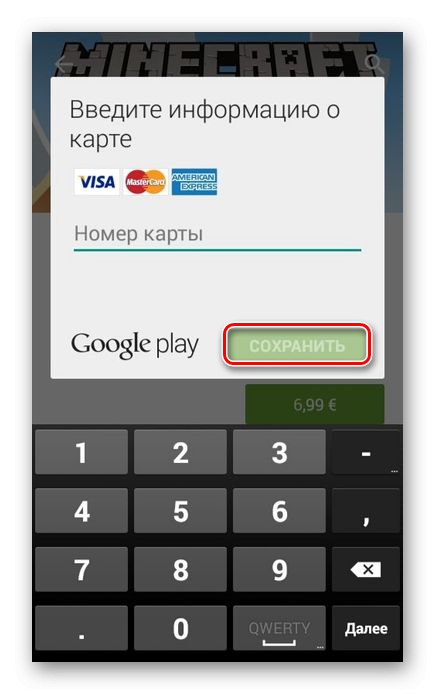
الطريقة 2: المتصفح على جهاز الكمبيوتر
إذا لم تتمكن من استخدام هاتفك الذكي لسبب ما ، فيمكنك ربط البطاقة بحسابك من خلال متصفح على جهاز الكمبيوتر الخاص بك. الإجراء ، بالمقارنة مع Android ، لا يختلف كثيرًا ، فقط تسلسل الإجراءات قد تغير قليلاً.
الخيار 1: إعدادات السوق
بالنسبة لهذه الطريقة ، يمكنك اختيار أي متصفح ، لأن هذا لن يؤثر على العملية على الإطلاق ، وبالتالي النتيجة.
صفحة Google Play Market الرئيسية
- باستخدام الرابط أعلاه ، انتقل إلى موقع متجر Google Play الرسمي عبر متصفح وانقر على الزر "طرق الدفع"، والموجود في علامة التبويب على اليسار.
![انتقل إلى طرق الدفع في متجر Play من خلال متصفح على جهاز الكمبيوتر]()
المزيد من التفاصيل: تسجيل الدخول إلى متجر Google Play باستخدام جهاز كمبيوتر
- انقر فوق العنصر الأول من العناصر الثلاثة المقترحة - "إضافة بطاقة مصرفية".
- أدخل معلومات عن البطاقة وعن نفسك ، ثم انقر فوق "حفظ".
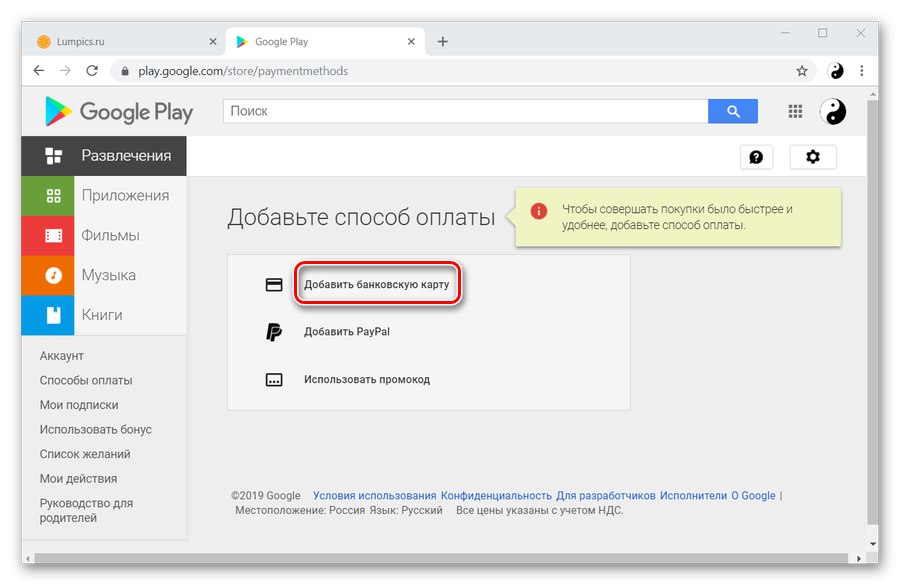
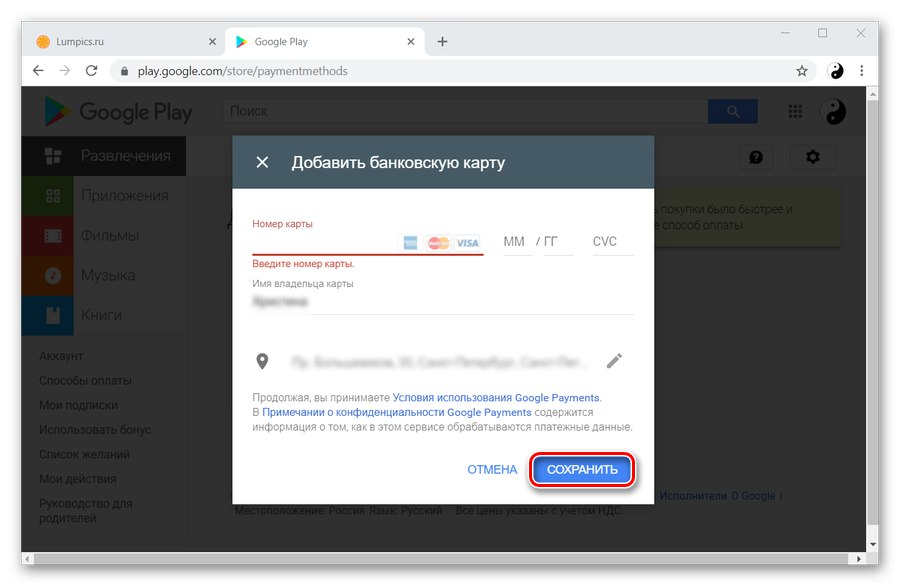
الخيار 2: صفحة التطبيق
يتمثل الاختلاف بين هذه الطريقة والطريقة المماثلة على Android في وجود عنصر إضافي في الطريقة الأولى. الباقي لم يتغير بأي شكل من الأشكال.
- انتقل إلى موقع Play Store الإلكتروني وحدد التطبيق المدفوع المفضل لديك. انقر فوق الزر "شراء ل ...".
- في هذه النافذة ، ستحتاج إلى تحديد الجهاز النشط الذي سيتم تثبيت التطبيق عليه. ثم اضغط "تقدم".
![تحديد جهاز والاستمرار في إضافة خريطة إلى متجر Play على جهاز الكمبيوتر]()
المزيد من التفاصيل: كيفية إضافة جهاز إلى متجر Play
- اضغط على النقش "إضافة بطاقة مصرفية".
- أدخل تفاصيل البطاقة بنفس الطريقة كما في الطرق السابقة.
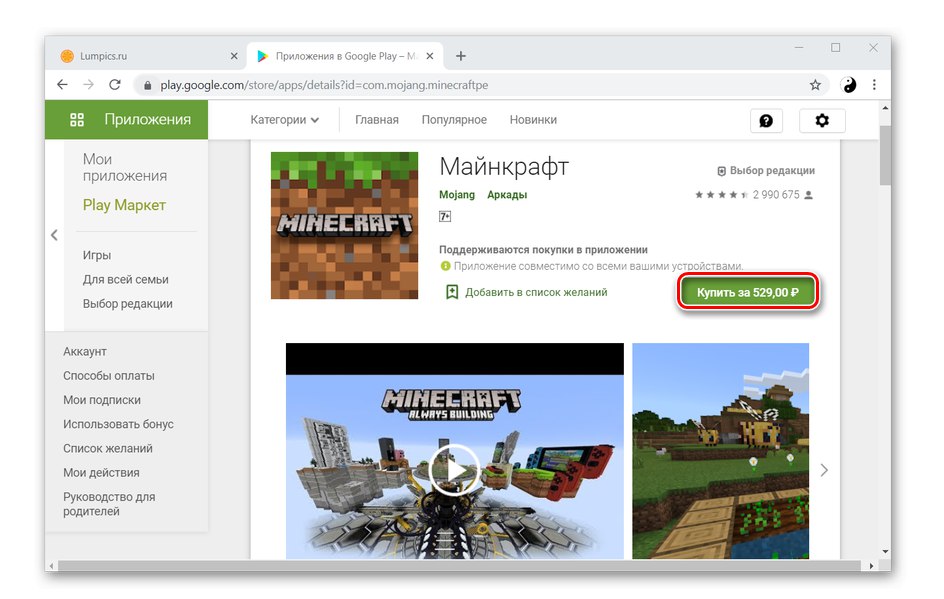
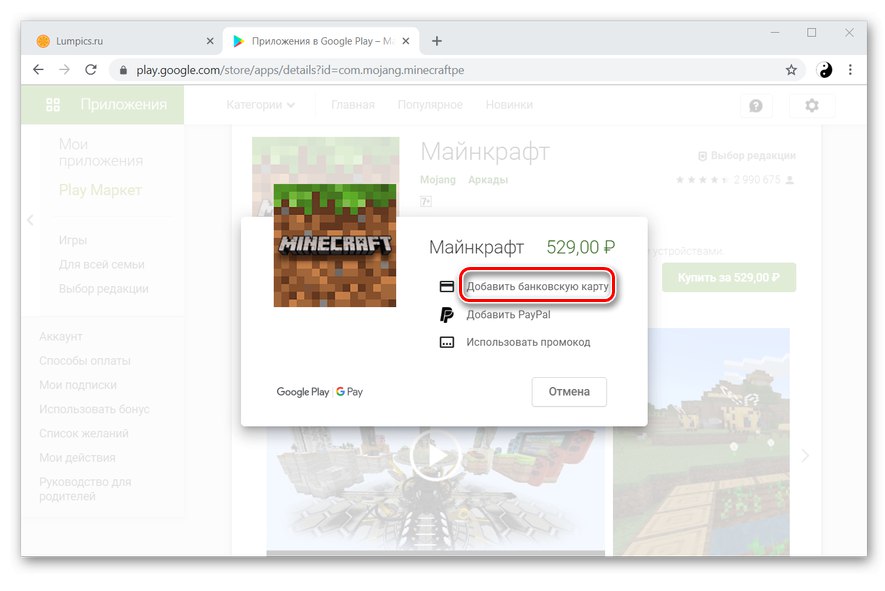
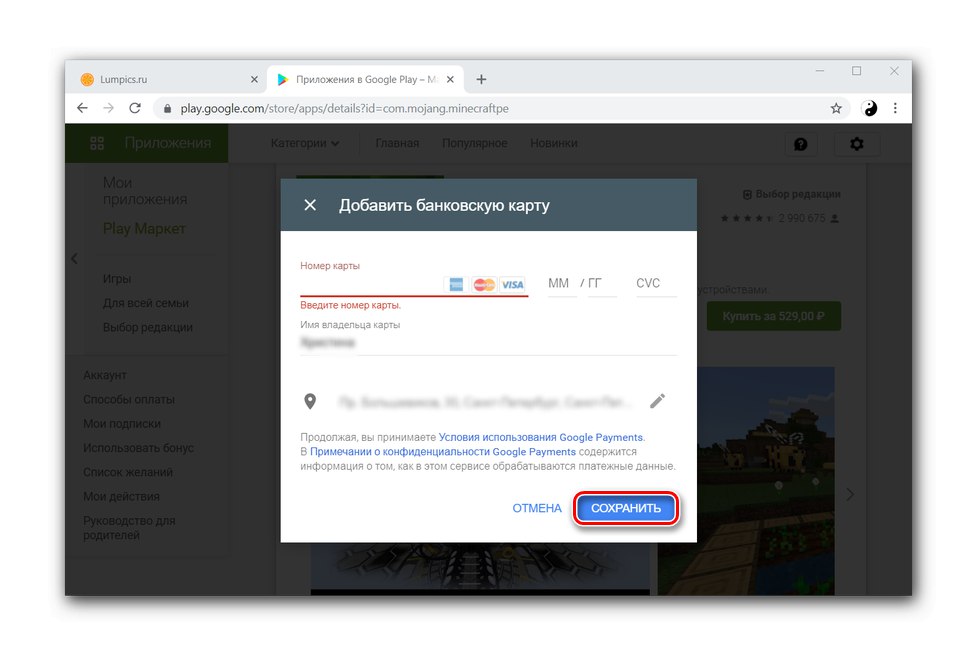
اقرأ أيضا: حذف طريقة الدفع في متجر Google Play
وبالتالي ، تأكدنا من أنه من السهل حقًا ربط الخريطة بحسابك في Google Play ولا يستغرق الأمر الكثير من الوقت.