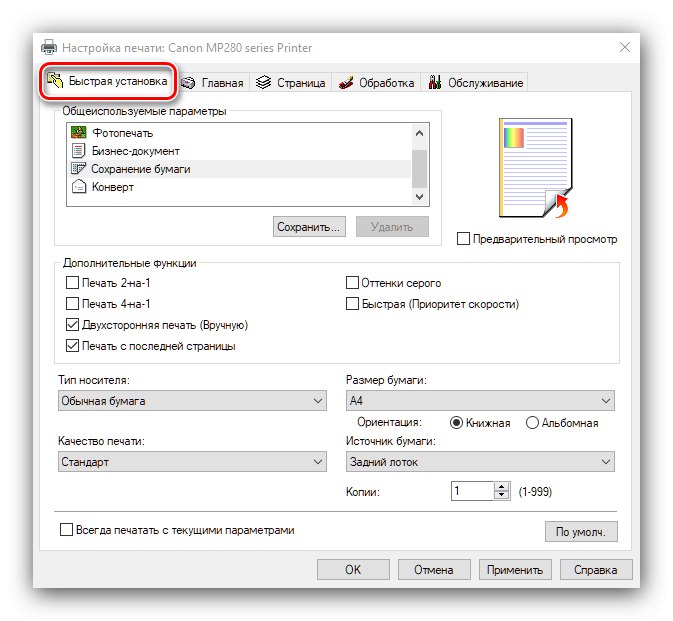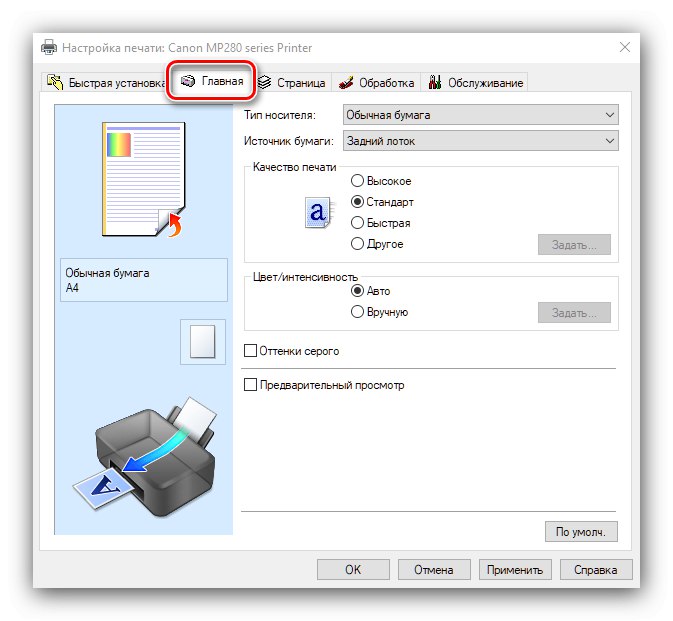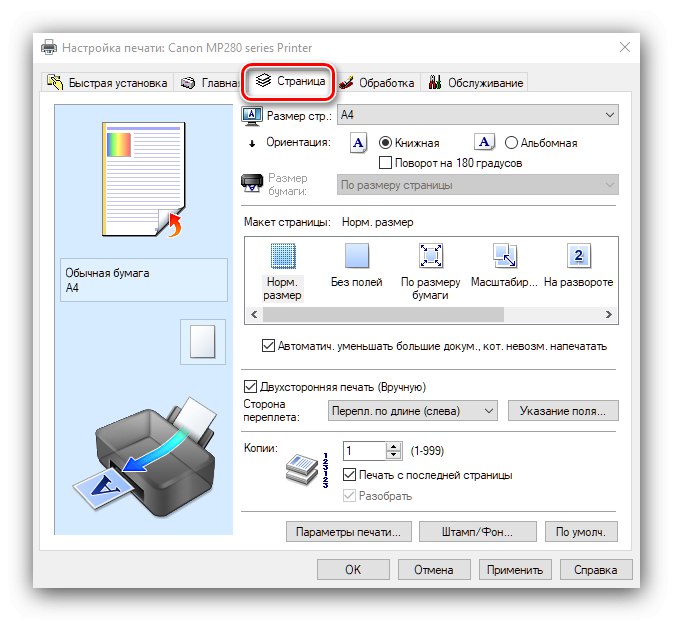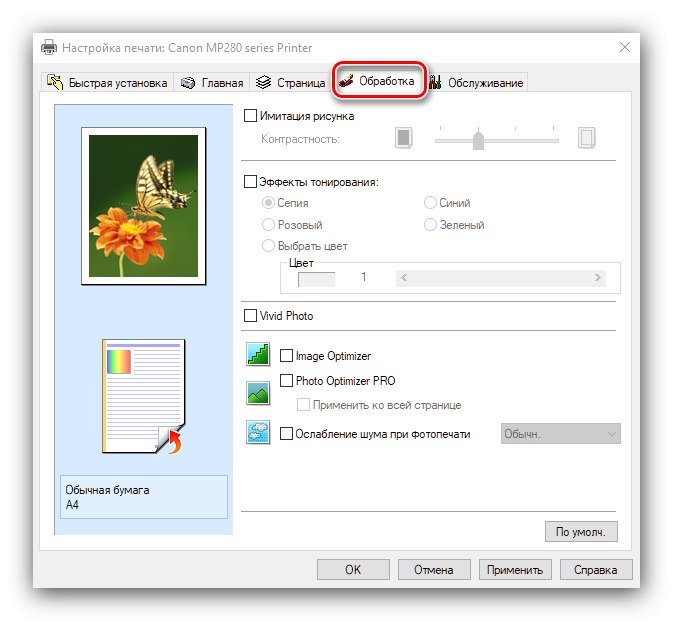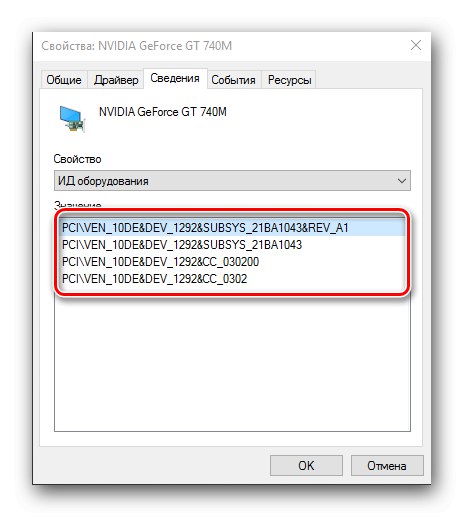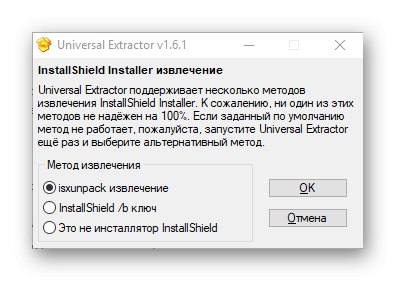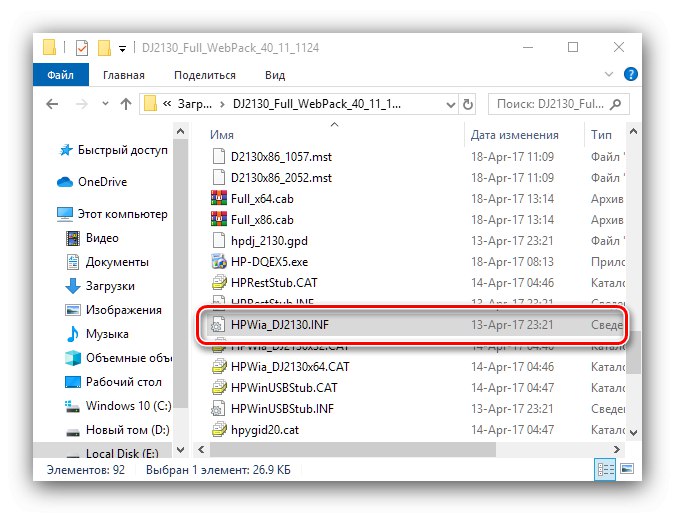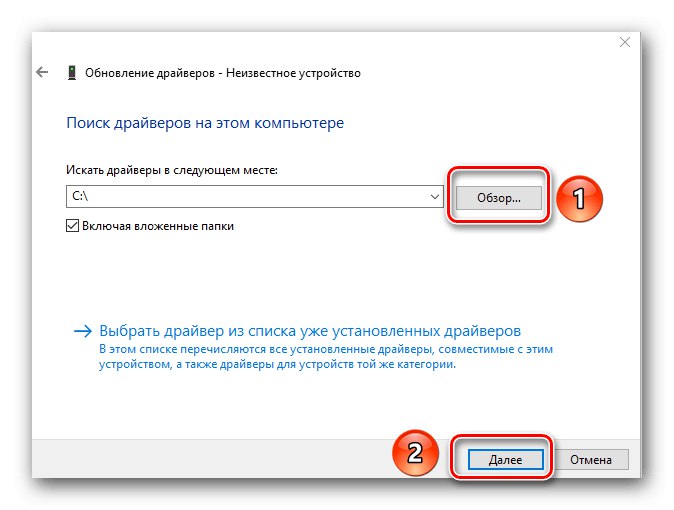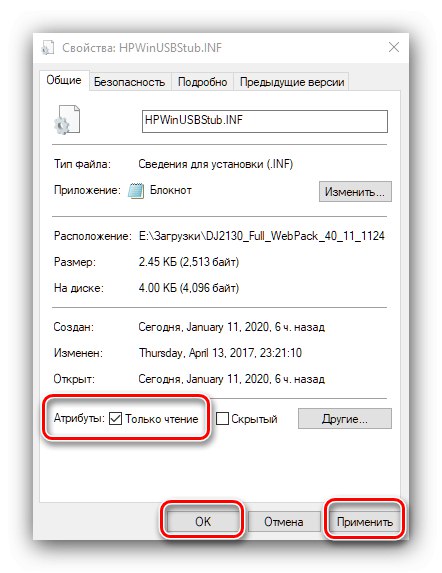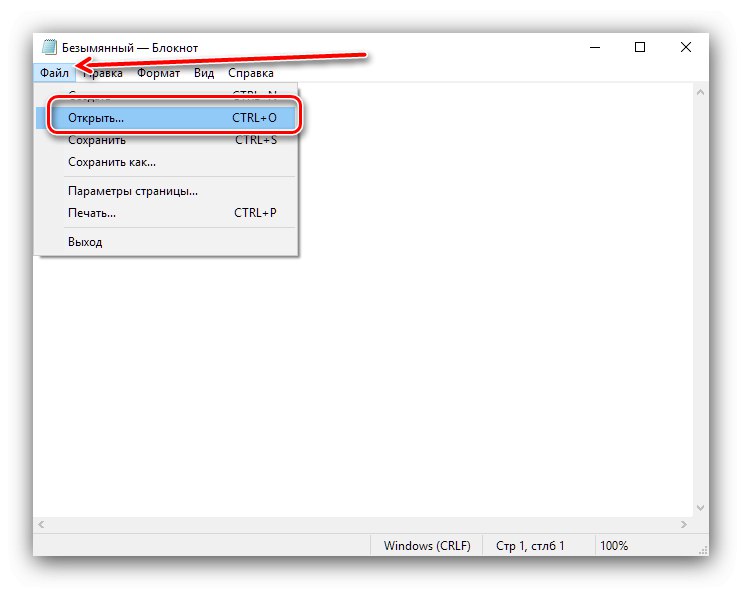يواجه المستخدمون أحيانًا الحاجة إلى إضافة بيانات جديدة إلى برنامج تشغيل الطابعة - على سبيل المثال ، عندما يحتاجون إلى تكوينه لنوع ورق معين أو إضافة دعم لجهاز قديم إلى حزمة برامج جديدة. سنخبرك اليوم عن طرق حل هذه المشكلة.
إضافة البيانات إلى برنامج الطابعة
يختلف إعداد واجهة إدارة حزمة البرامج ومعالجة ملفاتها اختلافًا جوهريًا ، لذلك سننظر في كل خيار على حدة.
الطريقة الأولى: إعداد برنامج التشغيل
يعد تكوين البرنامج لجهاز الطباعة مهمة بسيطة إلى حد ما. تكمن الصعوبة الرئيسية في تنوع واجهات برامج الخدمة من مختلف الصانعين ، فضلاً عن نقص الترجمة الروسية في بعضها. لا يمكن النظر في جميع المجموعات الممكنة في إطار هذه المقالة ، لذلك ، على سبيل المثال ، سنقتصر على لوحة التحكم الخاصة بمعدات الطباعة من Canon.
- افتح الأداة "يركض" بالضغط على المفاتيح Win + R.... أدخل الأمر
مراقبةوانقر "حسنا". - في "لوحة التحكم" حدد العنصر "الأجهزة والطابعات".
- ابحث عن الطابعة التي تريدها ، ثم قم بتمييزها وانقر بزر الماوس الأيمن. في قائمة السياق ، حدد الخيار "إعداد الطباعة".
- تتيح لك واجهة برنامج الأداة المساعدة Canon ضبط سلوك الجهاز بدقة. دعنا نلقي نظرة سريعة على الخيارات المتاحة عن طريق علامة التبويب:
- "تحميل سريع" - يمكنك تكوين جميع المعلمات الضرورية مرة واحدة ؛
- "الصفحة الرئيسية" - يكرر قدرات علامة التبويب السابقة ؛
- "الصفحات" - يحتوي على خيارات لطباعة ورقة مفردة ، مثل تحديد نوع الورق وتكوين التخطيط والقدرة على إضافة طابع للورقة وما إلى ذلك.
- "علاج او معاملة" - معلمات لتحسين جودة الصور المطبوعة ؛
- "الخدمات" - تحتوي على أدوات مساعدة لصيانة الطابعة ، مثل البدء في تنظيف فوهات رأس الطباعة أو المنصة ، واختيار وضع تشغيل منخفض الضوضاء والقدرة على إيقاف تشغيل الجهاز.
![خيارات سريعة لإضافة البيانات إلى برنامج تشغيل الطابعة من خلال الإعداد]()
![المعلمات العامة لإضافة البيانات إلى برنامج تشغيل الطابعة عن طريق الإعداد]()
![خيارات الصفحة لإضافة البيانات إلى برنامج تشغيل الطابعة عن طريق الإعداد]()
![معالجة الصور لإضافة البيانات إلى برنامج تشغيل الطابعة من خلال الإعداد]()
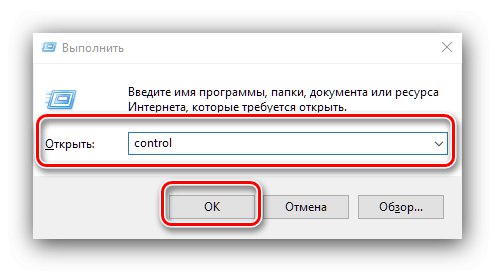
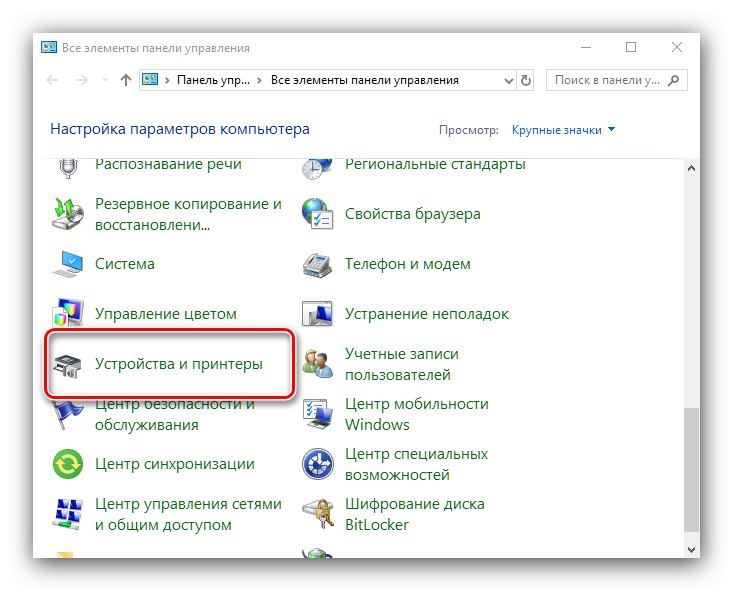
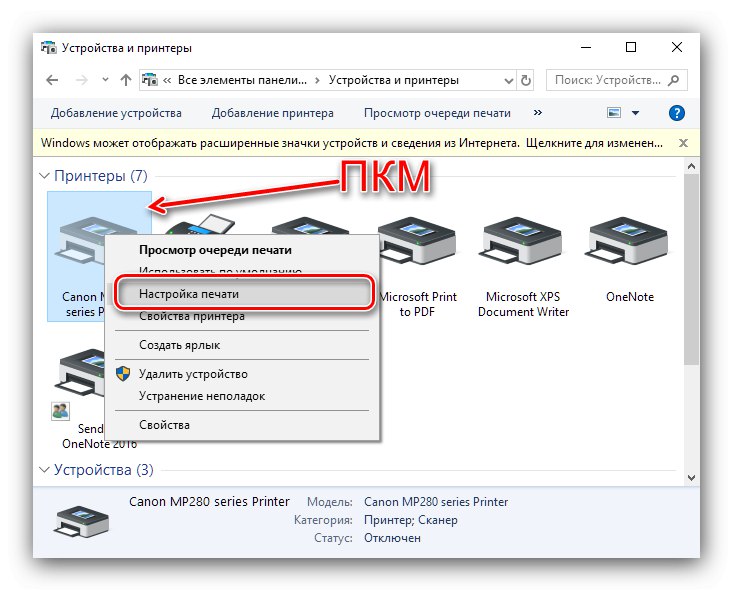
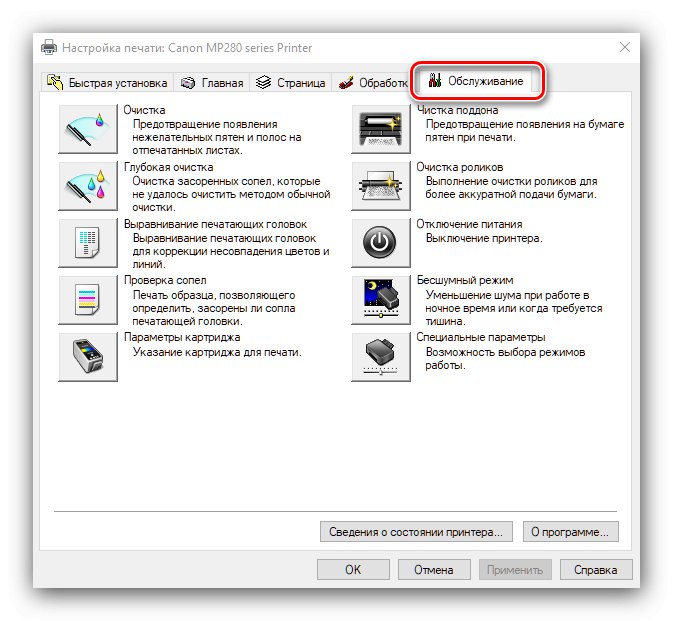
أغلق أداة التخصيص بعد إجراء أي تغييرات مطلوبة. عادة لا يلزم إعادة تشغيل الكمبيوتر.
الطريقة الثانية: تحرير بيانات برنامج التشغيل
إذا احتجت ، على سبيل المثال ، إلى إضافة معدات طباعة غير مدعومة إلى مجموعة أو أخرى من برامج الخدمة المناسبة ، فستكون المهمة أكثر تعقيدًا نسبيًا. الخطوة الأولى هي اتخاذ التدابير التحضيرية.
تدريب
في هذه المرحلة ، عليك القيام بما يلي:
- مطلوب سلطة المسؤول للوصول إلى دليل السائق.
![احصل على حقوق المسؤول لإضافة البيانات إلى برنامج تشغيل الطابعة عن طريق التحرير]()
الدرس: كيفية الحصول على حقوق المسؤول في ويندوز 7 و نظام التشغيل Windows 10
- ستحتاج أيضًا إلى معرفة البيانات الدقيقة التي تريد إدخالها في برنامج التشغيل. غالبًا ما يكون هذا هو معرف الجهاز.
![تعرف على معرف الجهاز لإضافة البيانات إلى برنامج تشغيل الطابعة عن طريق التحرير]()
-
للعمل ، قد تحتاج إلى فك ضغط برنامج التثبيت بتنسيقات EXE أو MSI. أفضل حل لهذا الغرض هو برنامج Universal Extractor.
![قم بتنزيل Universal Extractor لإضافة البيانات إلى برنامج تشغيل الطابعة عن طريق التحرير]()
- أيضًا ، لن يكون من الضروري تمكين عرض امتدادات الملفات مؤقتًا.
اقرأ المزيد: تمكين عرض امتدادات الملفات بتنسيق ويندوز 7 و نظام التشغيل Windows 10
في هذه المرحلة ، تكتمل المرحلة التحضيرية ويمكنك المتابعة إلى الخطوات الرئيسية.
تحرير السائقين
بضع كلمات حول ما سوف نتغير وكيف. يحتوي أي برنامج أداة مساعدة للمعدات الطرفية على ملف نصي بتنسيق INF ، والذي يحتوي ، من بين بيانات أخرى ، على معلومات حول الأجهزة التي تدعمها الحزمة. لذلك ، نحتاج إلى إضافة معرف الطابعة المطلوب إلى هذه المعلومات.
مهم! العملية ممكنة فقط لبرنامج الخدمة المثبت بالفعل!
- انتقل إلى الدليل الذي يحتوي على حزمة تثبيت برنامج الخدمة. سيكون الأخير في شكل أرشيف ZIP أو أحد تنسيقي الملف القابل للتنفيذ.بغض النظر عن النوع ، يجب تفريغ العبوة. في الحالة الأولى ، يمكنك الاستغناء عن برنامج تابع لجهة خارجية.
بالنسبة للخيار الثاني ، فإن Universal Extractor ، الذي ذكرناه أعلاه ، سهل الاستخدام. لاستخدام البرنامج ، ما عليك سوى تحديد المستند المطلوب ، والنقر بزر الماوس الأيمن فوق القائمة وتحديد "فتح في UniExtract".
![قم بفك ضغط الملفات لإضافة البيانات إلى برنامج تشغيل الطابعة عن طريق التحرير]()
في نافذة الأداة ، حدد المكان الذي تريد فك ضغط EXE ، ثم انقر فوق الزر "حسنا".
- تعتمد الخطوات التالية على برنامج البائع الذي تريد تحريره ، حيث تحتوي جميعها على ملفات INF في أماكن مختلفة. ركز على توسيع المستند.
![مثال على ملف قابل للتحرير لإضافة البيانات إلى برنامج تشغيل الطابعة عن طريق التحرير]()
لفتح ملف INF ، ما عليك سوى النقر نقرًا مزدوجًا فوقه بزر الماوس الأيسر - ترتبط هذه المستندات افتراضيًا بـ "المفكرة".
- بمجرد الفتح ، استخدم اختصار لوحة المفاتيح السيطرة + F... سيؤدي هذا الإجراء إلى تشغيل مربع البحث ، أدخل استعلامًا فيه
يو اس بي(أوLPTإذا لم يعمل السابق) والصحافة بحث عن التالي. - سينقلك النظام إلى قائمة معرفات الأجهزة التي تدعمها مجموعة البرامج القابلة للتحرير. انسخ السطر الأخير ، ثم حرك المؤشر إلى النهاية واضغط أدخل... الصق النسخة المنسوخة في سطر جديد ، ثم أدخل معرف الجهاز المطلوب بدلاً من الموجود.
- ثم استخدم المفتاح F3 وكرر العملية لجميع النتائج التي تم العثور عليها. ثم استخدم النقاط "ملف" – "حفظ"ثم أغلق "دفتر".
- لتثبيت برنامج التشغيل المحرر ، اتبع الإرشادات أدناه.
![التثبيت اليدوي لإضافة البيانات إلى برنامج تشغيل الطابعة عن طريق التحرير]()
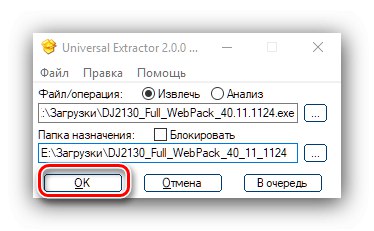

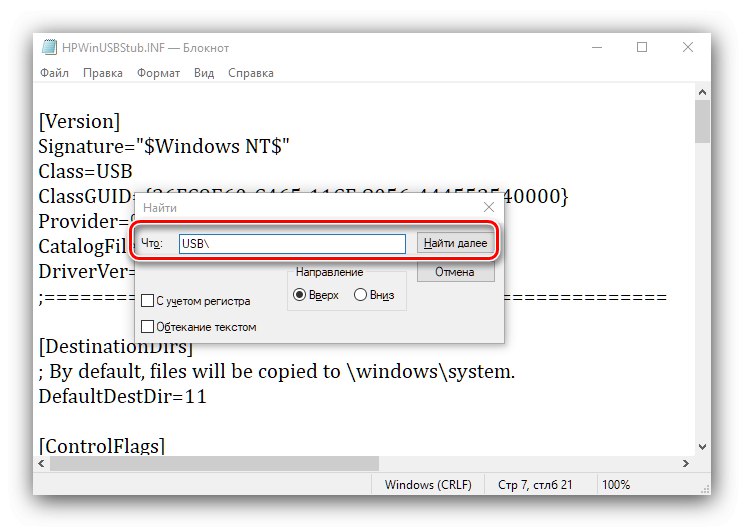
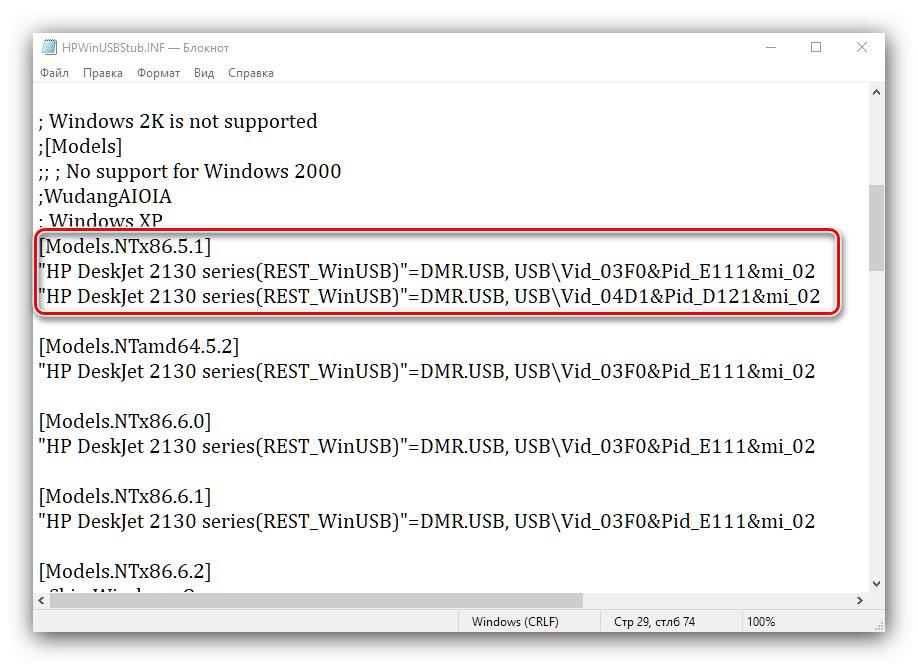
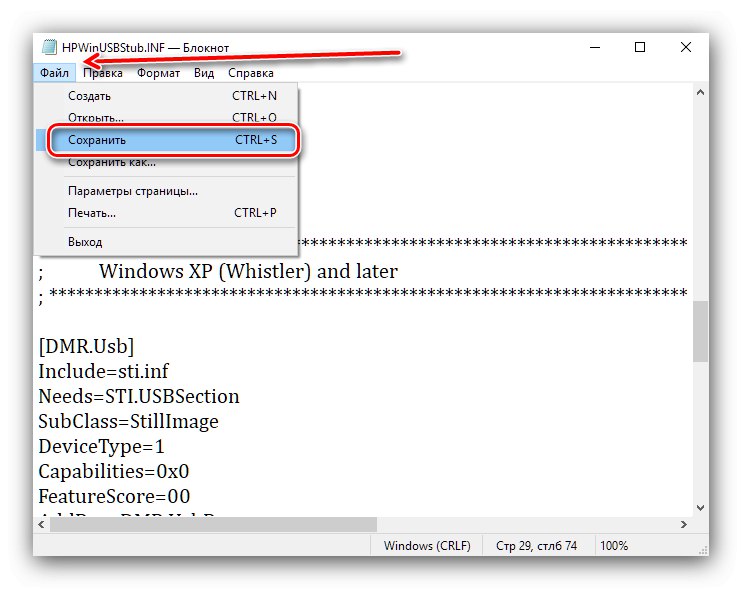
بعد إعادة التشغيل ، حاول توصيل الطابعة القديمة بجهاز الكمبيوتر أو الكمبيوتر المحمول - على الأرجح ، ستعمل بشكل جيد.
حل بعض المشاكل
لا تعمل كلتا الطريقتين المذكورتين أعلاه بشكل صحيح دائمًا ، ولكن في معظم الحالات تكون قابلة للإصلاح.
لوحة تحكم الطابعة مفقودة
إذا لم يحدث شيء في الخطوة 3 من الطريقة الأولى ، فهذا يشير إلى إحدى مشكلتين. الأول هو أن البرنامج المناسب غير مثبت على جهاز الكمبيوتر الخاص بك ، ولكن الطابعة تعمل على المجموعة الأساسية المضمنة في النظام ، والتي لا توجد فيها أدوات تكوين. ثانيًا ، لم تقدم الشركة المصنعة مثل هذا المكون. الحل في الحالة الأولى واضح - إنه تنزيل مجموعة برامج مناسبة وتثبيتها ، بينما في الحالة الثانية ، عليك فقط الاتصال بدعم الشركة المصنعة.
تحرير ملف INF لا يحفظ التغييرات
في بعض الأحيان ، تؤدي محاولة حفظ التغييرات التي تم إجراؤها على INF إلى حدوث خطأ في النص "تم الرفض"... هذا يعني أنك تقوم بتحرير مستند محمي ضد الكتابة فوق. قم بما يلي:
- أغلق الملف دون حفظ. ارجع إلى موقعه ، ثم قم بتمييز المستند الهدف ، واضغط على PKM وحدد العنصر من قائمة السياق "الخصائص".
- ثم انتقل إلى علامة التبويب "مشتركة" والعثور على الكتلة بالاسم "السمات"... إذا كان الخيار المعاكس "للقراءة فقط" هناك علامة اختيار ، قم بإلغاء تحديدها.
![قم بتعطيل القراءة فقط لحل مشاكل إضافة البيانات إلى برنامج تشغيل الطابعة]()
ثم انقر فوق "تطبيق" و "حسنا".
- حاول فتح ملف INF وتحريره وحفظه. إذا استمرت المشكلة ، فتابع على النحو التالي: أغلق "دفتر"، ثم استخدم العلاج "بحث"... في Windows 7 ، يتوفر من القائمة "بداية"، بينما في Windows 10 يتم عرضه على شريط المهام افتراضيًا. أدخل المفكرة في السطر ، ثم انقر فوق التطبيق الموجود وحدد "فتح كمسؤول" ("تشغيل كمسؤول").
![قم بتشغيل المفكرة كمسؤول لحل مشاكل إضافة البيانات إلى برنامج تشغيل الطابعة]()
في نافذة التطبيق حدد "ملف" – "افتح".
![حدد ملفًا في المفكرة من المسؤول لحل المشكلات المتعلقة بإضافة البيانات إلى برنامج تشغيل الطابعة]()
عبر "إكسبلورر" ابحث عن مستند المشكلة وافتحه. سوف تحتاج إلى تبديل التعرف إلى الوضع "كل الملفات".
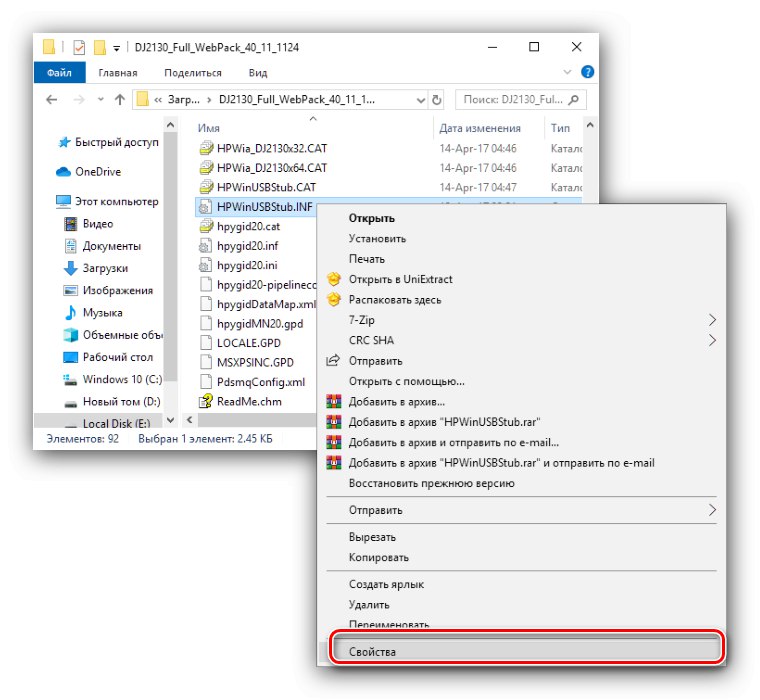

قم بإجراء التغييرات التي تريدها واحفظها ، هذه المرة يجب أن يسير كل شيء بسلاسة.
خاتمة
أنت الآن تعرف كيف يمكنك إضافة البيانات إلى برنامج تشغيل الطابعة.كما ترى ، هناك طريقتان فقط ، لكنهما بسيطتان جدًا في الأداء حتى بالنسبة للمستخدم المبتدئ.