كيفية اصلاح اغلاق الافق في صورة في برنامج فوتوشوب
الأفق الغارق مشكلة مألوفة للكثيرين. هذا هو العيب الذي لا يكون فيه الأفق في الصورة متوازيًا مع أفق الشاشة و / أو حواف الصورة المطبوعة. لملء الأفق يمكن أن يكون كل من المبتدئين والمهنيين مع تجربة غنية في التصوير الفوتوغرافي ، وأحيانا يكون هذا نتيجة لعدم دقة عند التصوير ، وأحيانا - إجراء القسري.
أيضا ، في التصوير الفوتوغرافي هناك مصطلح خاص يجعل الأفق المدفون نوعا من تسليط الضوء على التصوير الفوتوغرافي ، كما لو كان يعني أنه "كان المقصود". يسمى هذا "الزاوية الألمانية" (أو "الهولندية" ، لا يوجد فرق) ويستخدم كجهاز فني بشكل غير منتظم. إذا حدث ذلك ، فإن الأفق يتراكم ، والفكرة الأصلية للصورة لا تعني ذلك ، يمكن حل المشكلة بسهولة عن طريق معالجة الصورة في Photoshop.
هناك ثلاث طرق بسيطة إلى حد ما لإزالة هذا العيب. دعونا نفحص كل واحد منهم بالتفصيل.
الطريق الأول
للحصول على شرح مفصل للطرق في حالتنا ، استخدم الإصدار الذي يحمل الجنسية الروسية في Photoshop CS6. ولكن إذا كان لديك نسخة أخرى من هذا البرنامج - وليس مخيفًا. الطرق الموضحة هي نفسها لمعظم الإصدارات.
لذا ، افتح الصورة التي تريد تغييرها.
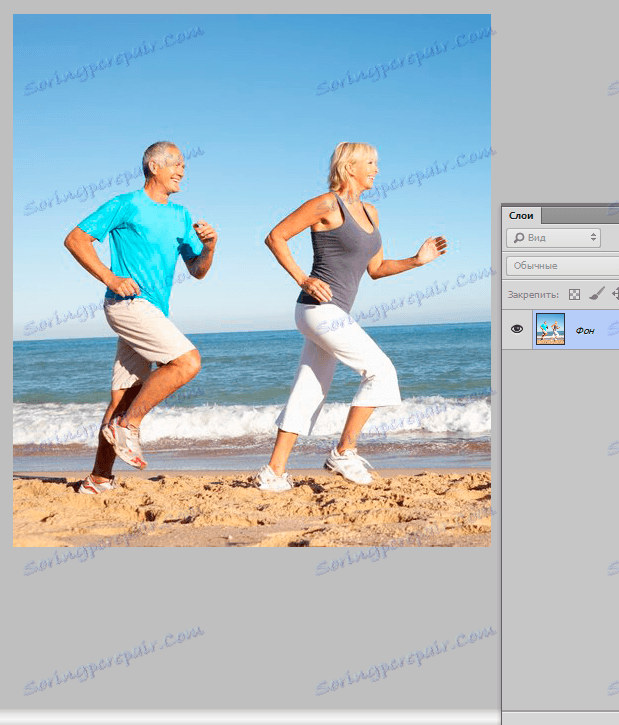
بعد ذلك ، انتبه إلى شريط الأدوات ، الموجود على الجانب الأيسر من الشاشة ، حيث نحتاج إلى تحديد الوظيفة "أداة القطع" . إذا كان لديك إصدارًا مرخَّصًا به ، يمكن أيضًا تسمية "أداة الإطار" . إذا كنت تفضل استخدام مفاتيح الاختصار ، يمكنك فتح هذه الوظيفة بالضغط على المفتاح "C" .

حدد الصورة بأكملها ، اسحب المؤشر إلى حافة الصورة. بعد ذلك ، تحتاج إلى تدوير الإطار بحيث يكون الجانب الأفقي (سواء كان أعلى أو أقل) متوازيًا مع الأفق في الصورة. عندما يتم الوصول إلى التوازي اللازم ، يمكنك تحرير زر الماوس الأيسر وإصلاح الصورة بنقرة مزدوجة (أو ، يمكنك القيام بذلك باستخدام مفتاح "ENTER".
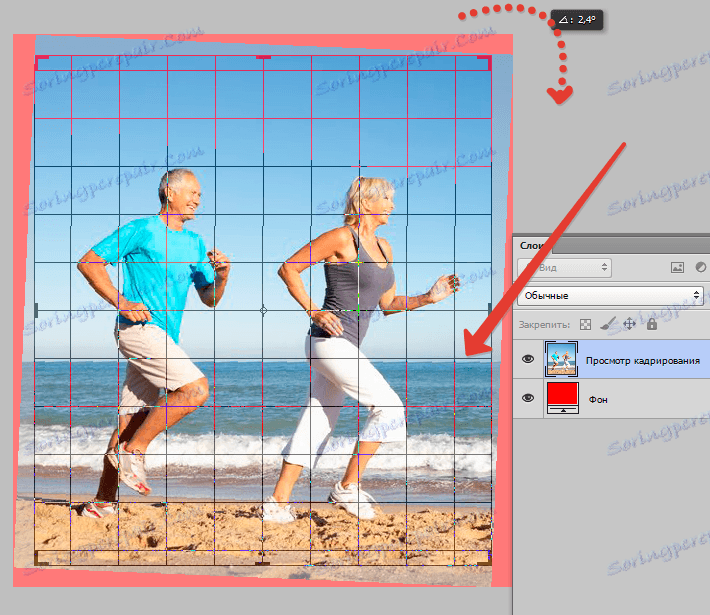
لذلك ، يكون الأفق متوازيًا ، ولكن هناك مناطق فارغة بيضاء في الصورة ، وبالتالي لا يتحقق التأثير الضروري.

نحن نواصل عملنا. يمكنك إما اقتصاص (اقتصاص) صورة باستخدام وظيفة "Crop Tool" أو رسم المناطق المفقودة.
سيساعدك هذا على "أداة Magic Wand Tool" (أو "Magic Wand" في الإصدار مع Russifier) ، والتي ستجدها أيضًا على شريط الأدوات. المفتاح المستخدم في استدعاء هذه الوظيفة بسرعة هو "W" (تأكد من أنك تتذكر التبديل إلى لوحة المفاتيح الإنجليزية).

باستخدام هذه الأداة ، حدد المساحات البيضاء ، مع الاستمرار في الضغط باستمرار على SHIFT .

قم بتوسيع حدود المناطق المحددة بمقدار 15-20 بكسل تقريبًا باستخدام الأوامر التالية: "Select - Modify - Expand" .
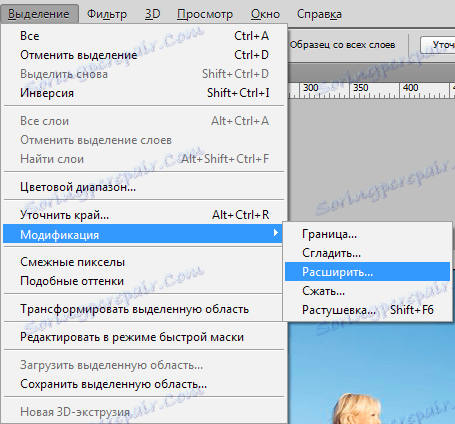
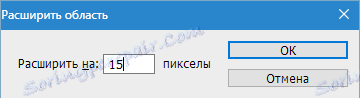
للملء ، استخدم الأوامر تحرير - تعبئة ( تحرير - تعبئة ) ، تحديد "محتوى - معرفة " ( "إعطاء المحتوى" ) وانقر على "موافق" .
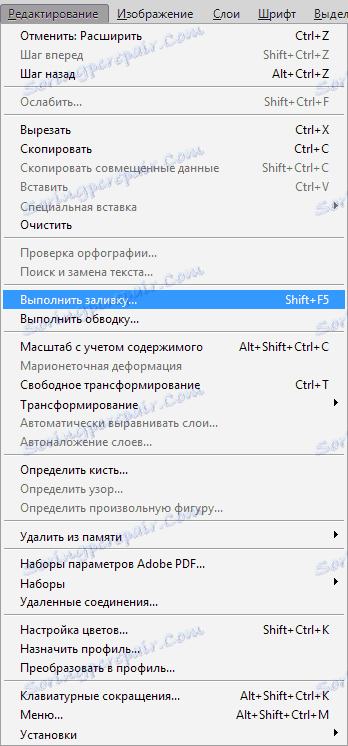
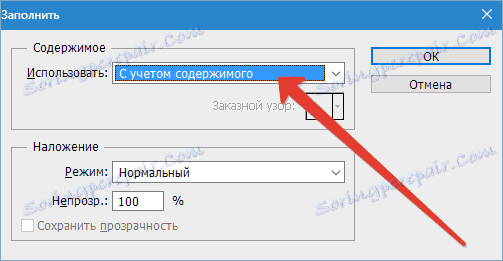

الحد النهائي هو CTRL + D. نحن نتمتع بالنتيجة ، والتي لم تستغرقنا أكثر من 3 دقائق.
الطريقة الثانية
إذا كانت الطريقة الأولى لا تناسبك لسبب ما ، يمكنك الذهاب في الاتجاه الآخر. إذا واجهت مشاكل في العين ، ومن الصعب عليك توجيه التوازي للأفق بالتوازي مع الشاشة ، ولكنك ترى أن هناك عيبًا ، استخدم الخط الأفقي (انقر فوق زر الماوس الأيسر على المسطرة الموجودة في الجزء العلوي ، واسحبه إلى الأفق).

إذا كان العيب موجودًا ، وكان الانحراف غير قادر على إغلاق عينيك عليه ، فحدد الصورة بأكملها ( CTRL + A ) وقم بتحويلها ( CTRL + T ). تدوير الصورة في اتجاهات مختلفة حتى يكون الأفق موازياً بشكل مثالي لأفق الشاشة ، وبعد الوصول إلى النتيجة المطلوبة ، اضغط على ENTER .
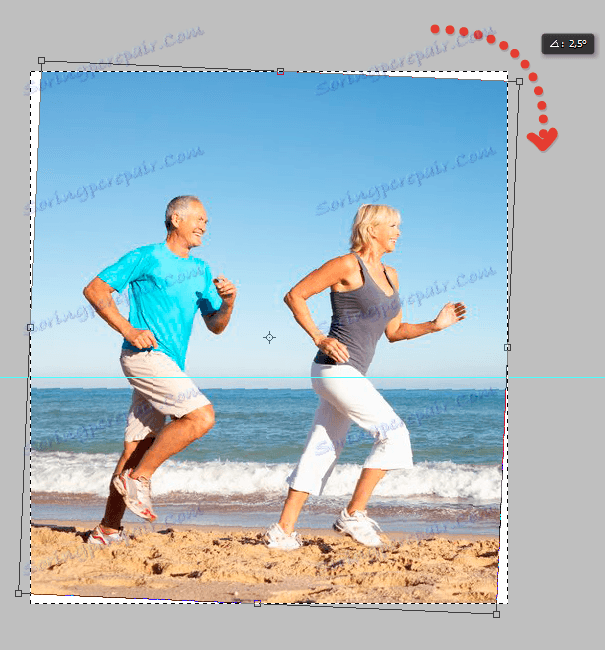
بعد ذلك ، الطريقة المعتادة - التأطير أو الملء ، والتي يتم وصفها بالتفصيل في الطريقة الأولى - للتخلص من المناطق غير المملوءة.
ببساطة وبسرعة وفعالية ، قمت بتسوية الأفق المدفون وجعل الصورة مثالية.
الطريق الثالث
بالنسبة إلى الكماليين الذين لا يثقون بأعينهم ، هناك طريقة ثالثة لتسوية الأفق المدفون ، مما يسمح لك بتحديد زاوية الميل بدقة وإحالتها تلقائيًا إلى الوضع الأفقي المثالي.
نستخدم أداة "Ruler" - "Analysis - Ruler Tool" ، والتي نقوم بها باختيار خط الأفق (مناسب أيضًا لمحاذاة أي كائن رأسي غير كافٍ أو غير كافٍ ، في رأيك) ، والذي سيكون دليل لتغيير الصورة.
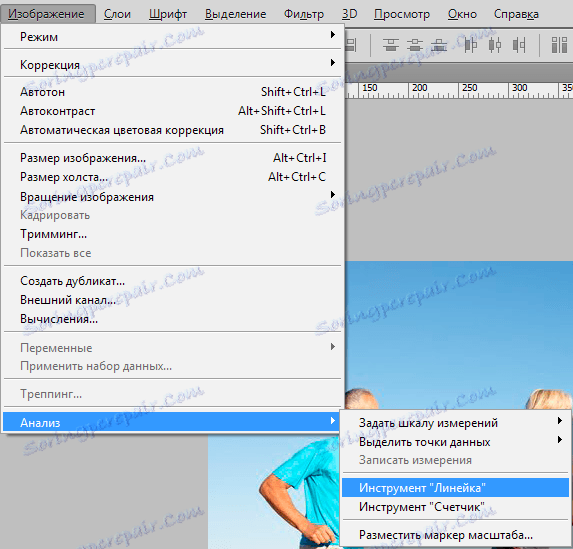
مع هذه الإجراءات البسيطة ، يمكننا قياس زاوية الميل بدقة.

بعد ذلك ، باستخدام الإجراءات "Image - Image Rotation - Arbitrary" ( "Image - Image Rotation - Random" ) ، نقترح تدوير الصورة إلى زاوية عشوائية ، والتي تقترح إمالة إلى الزاوية التي تم قياسها (إلى داخل درجة).
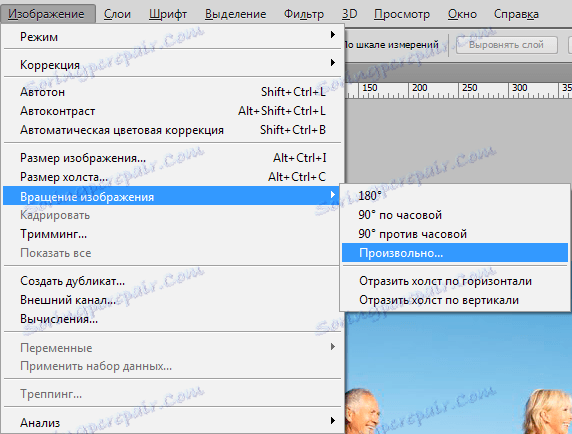
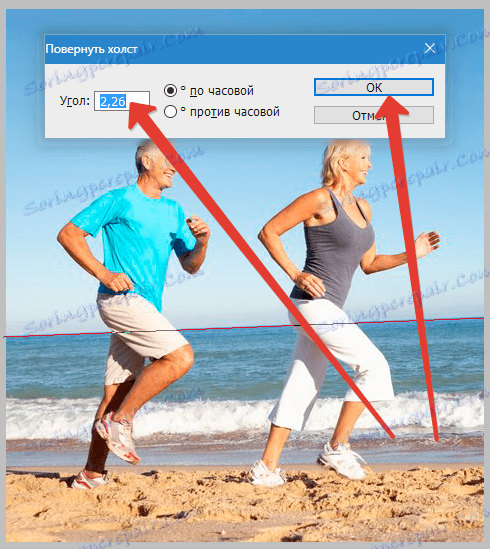
نحن نتفق مع الخيار المقترح بالنقر فوق موافق . هناك دوران تلقائي للصورة ، والذي يستثني أدنى خطأ.

حل مشكلة الأفق المدفون مرة أخرى في أقل من 3 دقائق.
كل هذه الطرق لها الحق في الحياة. كيفية استخدامها ، عليك أن تقرر. حظا سعيدا في عملك!