محاذاة الكائنات في Photoshop
في كثير من الأحيان يقوم المستخدمون المبتدئون بإجراء عملية محاذاة على العين ، والتي تستغرق الكثير من الوقت والجهد.
يتضمن Photoshop أداة "Move" ، والتي بفضلها يمكنك محاذاة الطبقات وعناصر الصور بدقة وفقًا للطريقة التي تحتاجها.
يتم ذلك بكل بساطة وسهولة.
من أجل تبسيط هذه المهمة ، تحتاج إلى تنشيط أداة "نقل" والانتباه إلى لوحة الإعدادات الخاصة بها. تسمح لك الأزرار من الأول إلى الثالث بتحديد المحاذاة العمودية.
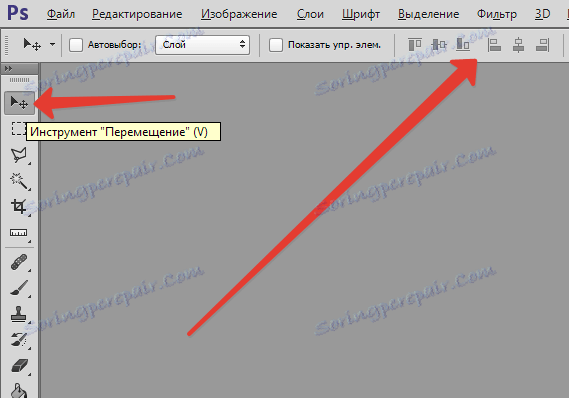
تسمح لك الأزرار من الرابع إلى السادس بمحاذاة الكائن أفقيًا.
لذلك ، من أجل وضع الكائن في المركز ، من الضروري تنشيط التمركز في معلمتين.
الشرط الرئيسي للمحاذاة هو الحاجة إلى تحديد منطقة Photoshop ، التي يجب أن تجد فيها الحافة أو المركز. حتى يتم استيفاء هذا الشرط ، لن تكون أزرار المحاذاة نشطة.
هذا هو سر إعداد كائن في منتصف الصورة بأكملها أو في أحد المناطق المحددة.
يتم تنفيذ الإجراءات بالترتيب التالي:
على سبيل المثال ، تحتاج إلى ترتيب الصورة في المركز:
الخيار الأول هو للصورة الكاملة:
1. يجب عليك توجيه البرنامج إلى المنطقة التي تريد محاذاة. يمكنك القيام بذلك ببساطة عن طريق إنشاء تحديد.
2. في نافذة الطبقات ، حدد طبقة الخلفية واضغط على CTRL + A ، والتي تحدد الكل. ونتيجة لذلك ، يجب أن يظهر إطار التحديد على طول طبقة الخلفية بالكامل ، وهو ، كقاعدة ، يتوافق مع حجم اللوحة بأكملها.
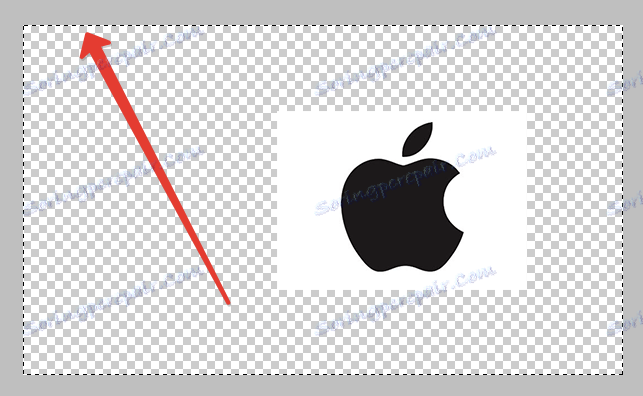
تعليق
يمكنك تحديد الطبقة التي تحتاجها بواسطة طريقة أخرى - عن طريق النقر على زر Ctrl والنقر على طبقة الخلفية. لن تعمل هذه الطريقة إذا تم قفل هذه الطبقة (يمكنك معرفة ذلك من خلال النظر إلى رمز القفل).
بعد ذلك ، يجب عليك تنشيط أداة النقل. بعد ظهور مربع الاختيار ، تصبح إعدادات أداة المحاذاة جاهزة وجاهزة للاستخدام.
يجب تحديد طبقة صورة سيتم محاذاة ، ثم النقر فوق أزرار التحكم في المحاذاة وتحديد المكان الذي تريد وضع الصورة فيه.


المثال التالي. تحتاج إلى وضع الصورة في المركز رأسيًا ، ولكن على الجانب الأيمن. ثم تحتاج إلى توسيط الموضع الرأسي وتعيين المحاذاة الصحيحة أفقيًا.
الخيار الثاني هو التمركز على جزء معين من اللوحة.
لنفترض أن هناك جزءًا في الصورة ، يلزم داخله ترتيب أي صورة بالضبط.
في البداية ، مثل الخيار الأول ، تحتاج إلى تحديد هذا الجزء. دعونا نحاول معرفة كيفية القيام بذلك:
- إذا كان هذا العنصر موجودًا على طبقة خاصة به ، فانقر فوق زر CTRL وانقر فوق الإصدار المصغر للطبقة ، إذا كان متاحًا للتحرير.
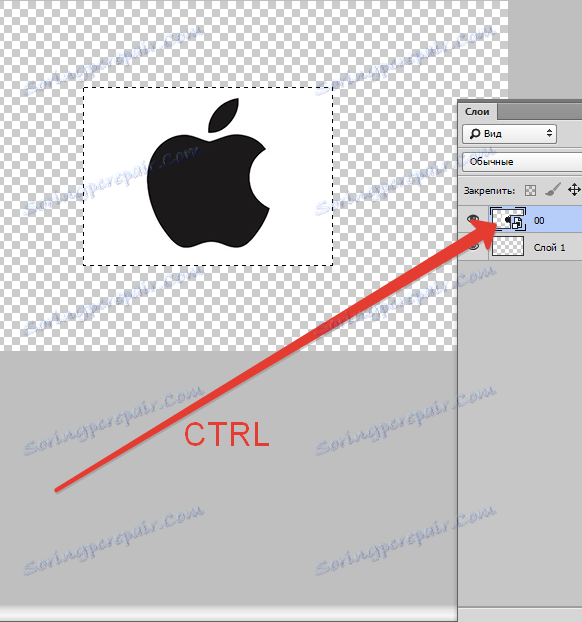
- إذا كان هذا الجزء موجودًا في الصورة نفسها ، فأنت بحاجة إلى تنشيط أدوات "مستطيلة وأخرى بيضوية" واستخدامها في إنشاء منطقة التحديد الصحيحة حول الجزء الضروري.

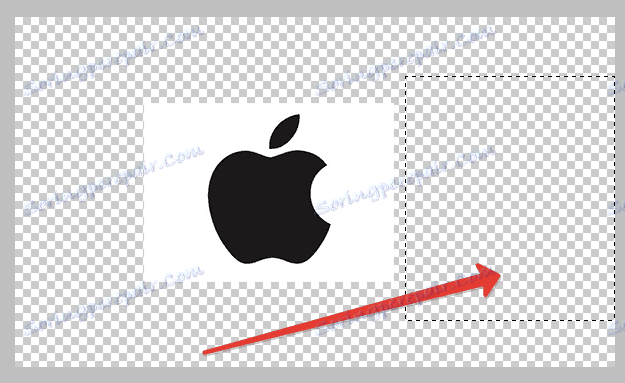
بعد ذلك ، يجب عليك تحديد الطبقة التي تحتوي على الصورة ، وبالمثل بالنسبة للعنصر السابق ، ضعه في المكان المرغوب.
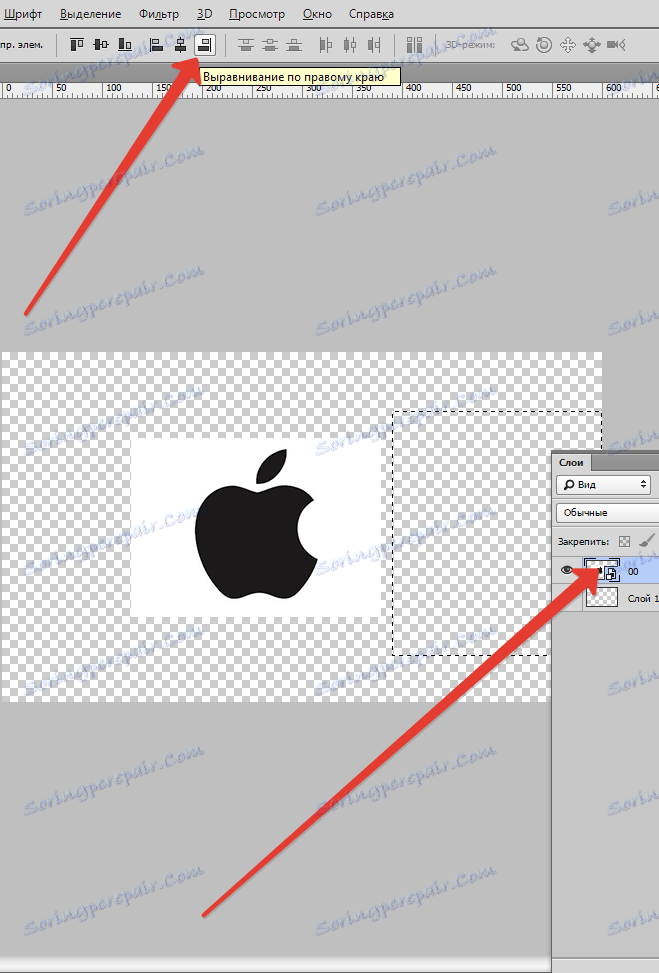
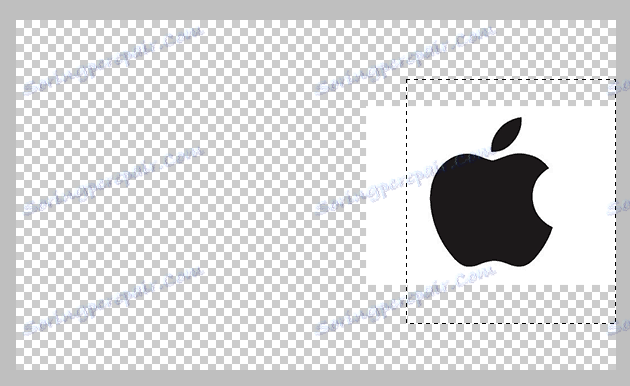
فارق صغير
في بعض الأحيان يكون من الضروري إجراء عملية تصحيح يدوية صغيرة لموقع الصورة ، وهذا يمكن أن يكون مفيدًا في عدد من الحالات ، عندما تحتاج فقط إلى ضبط الموقع الكائن. للقيام بذلك ، يمكنك تحديد الدالة Move ، اضغط باستمرار المفتاح SHIFT وانقر فوق أسهم الاتجاه على لوحة المفاتيح. باستخدام طريقة التصحيح هذه ، سيتم تحويل الصورة بمقدار 10 بكسل بنقرة واحدة.
إذا لم تحتفظ بمفتاح Shift ، وقررت فقط استخدام الأسهم على لوحة المفاتيح ، فسيتم خلط العنصر المحدد بمقدار 1 بكسل في المرة الواحدة.
وبالتالي ، يمكنك محاذاة الصورة في Photoshop.