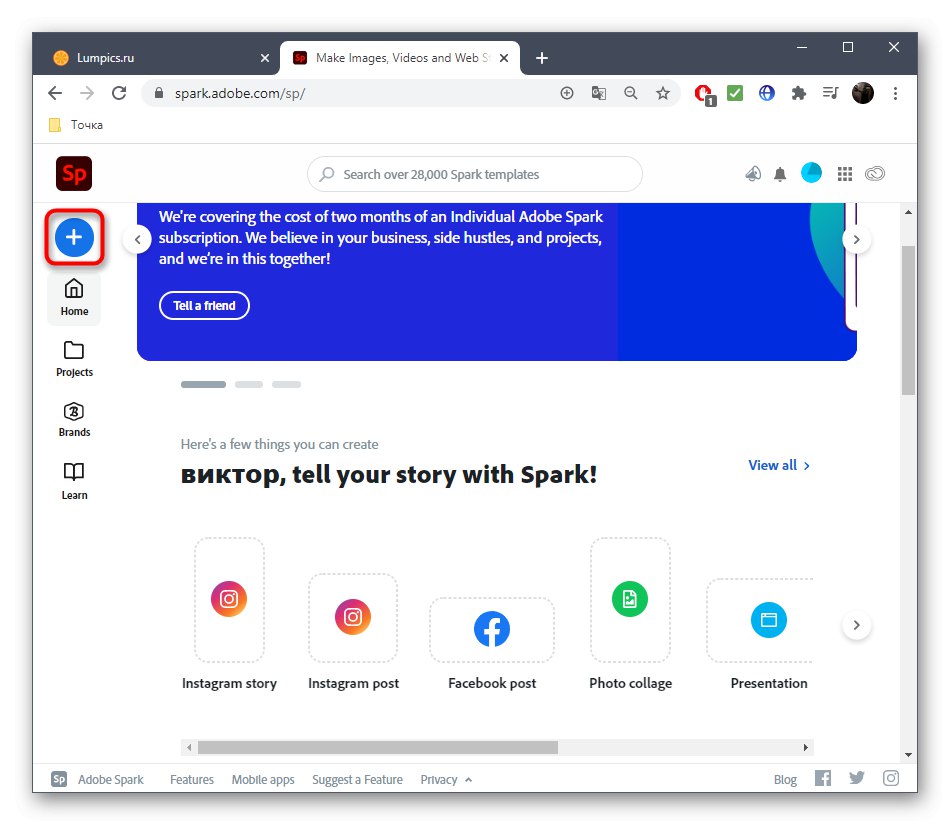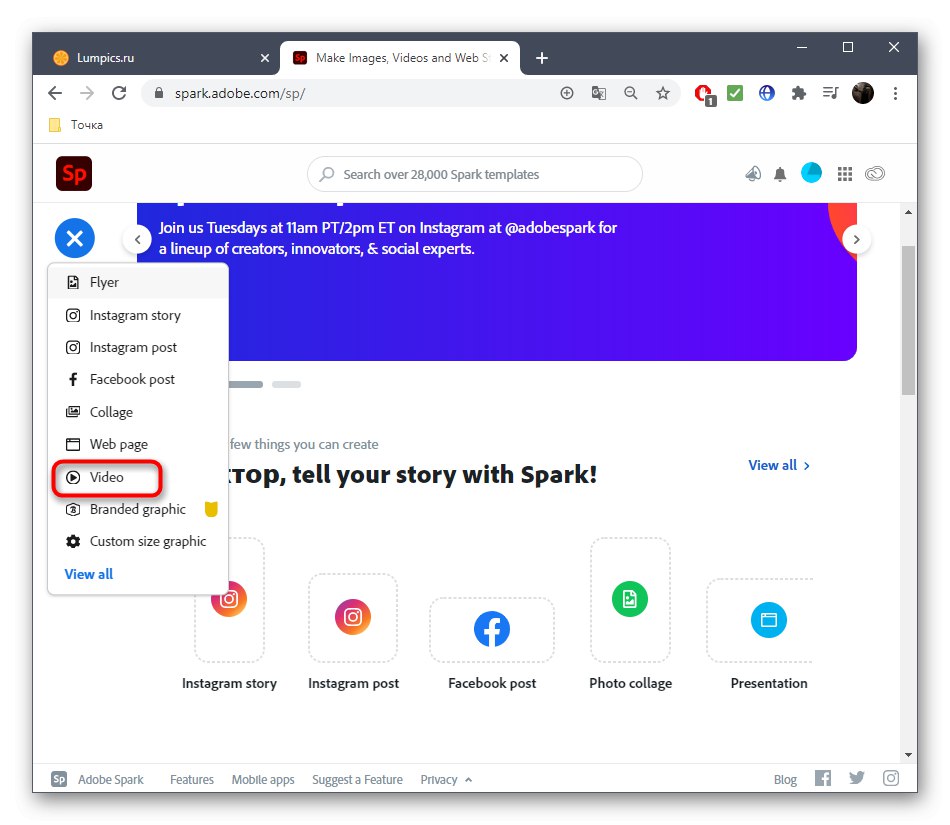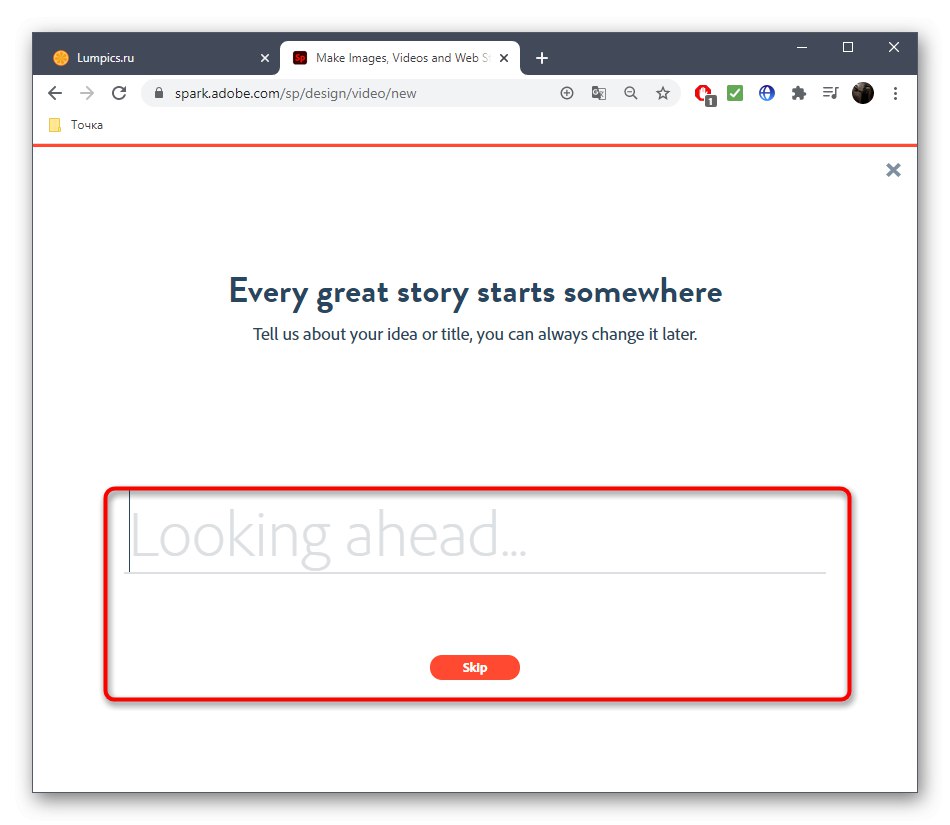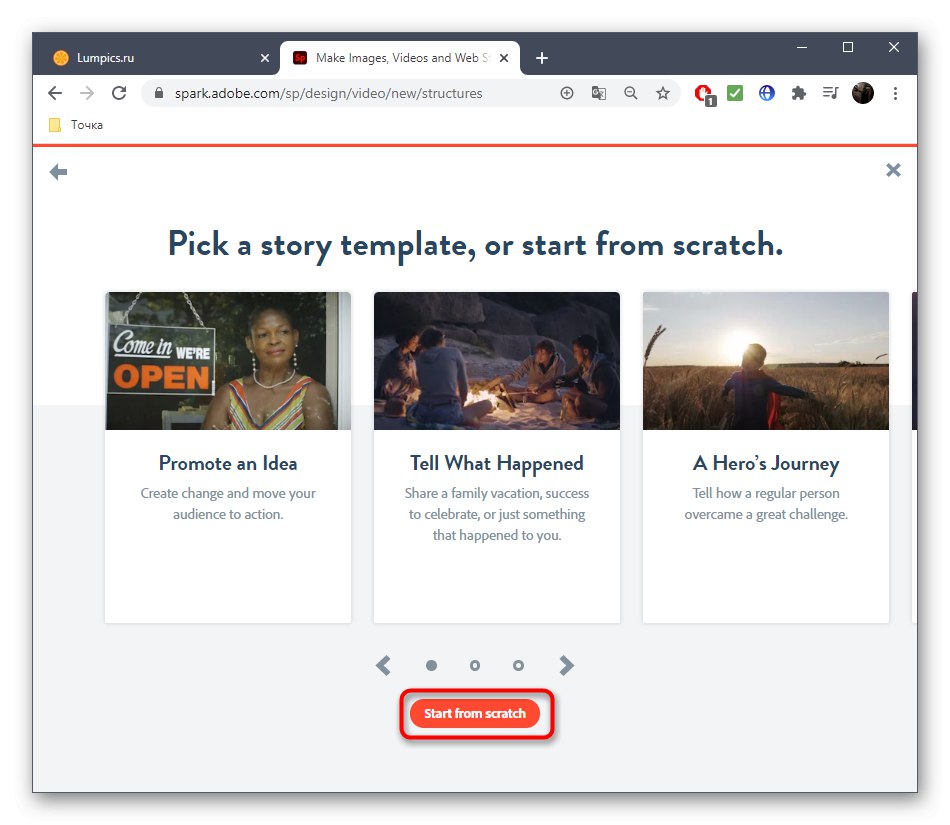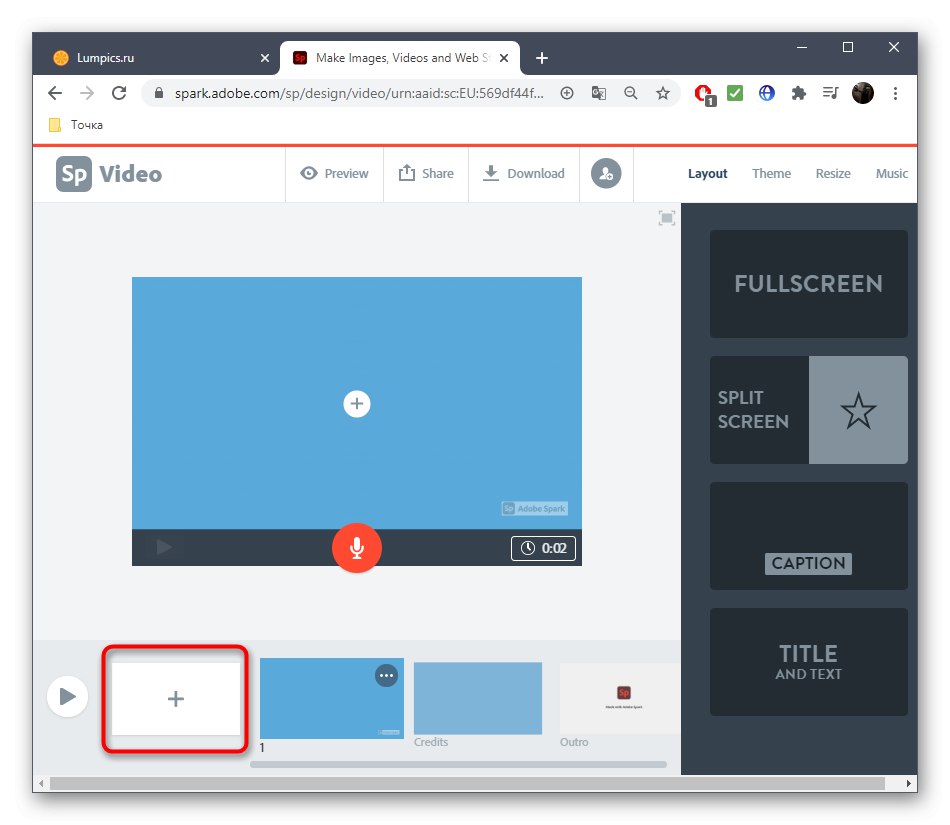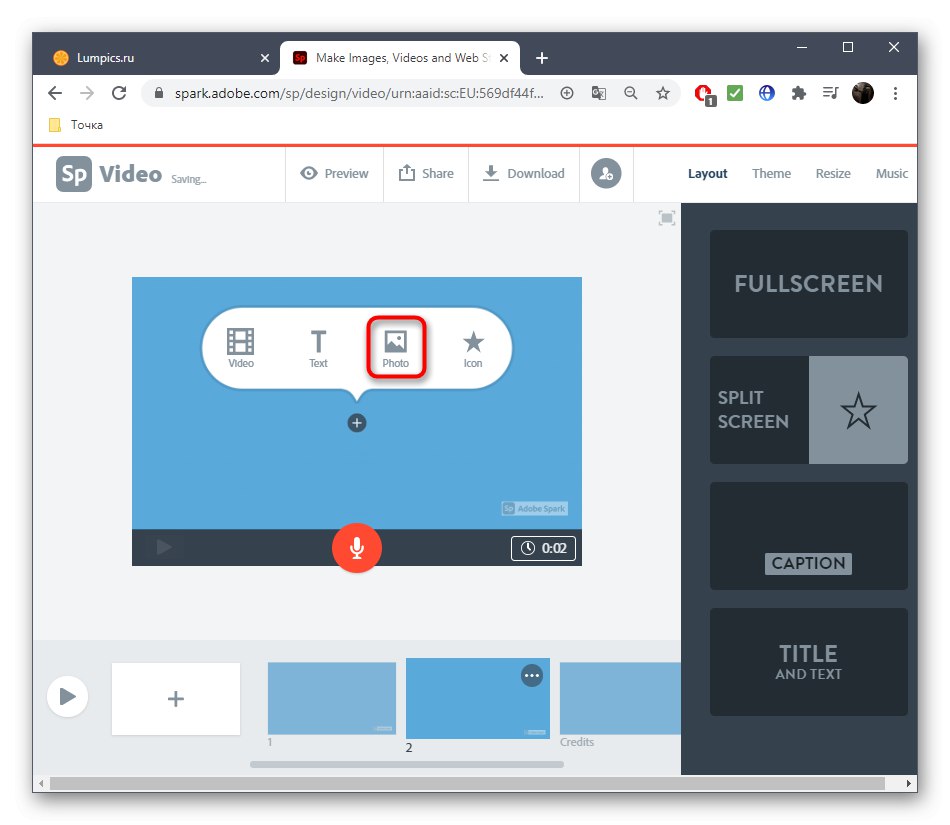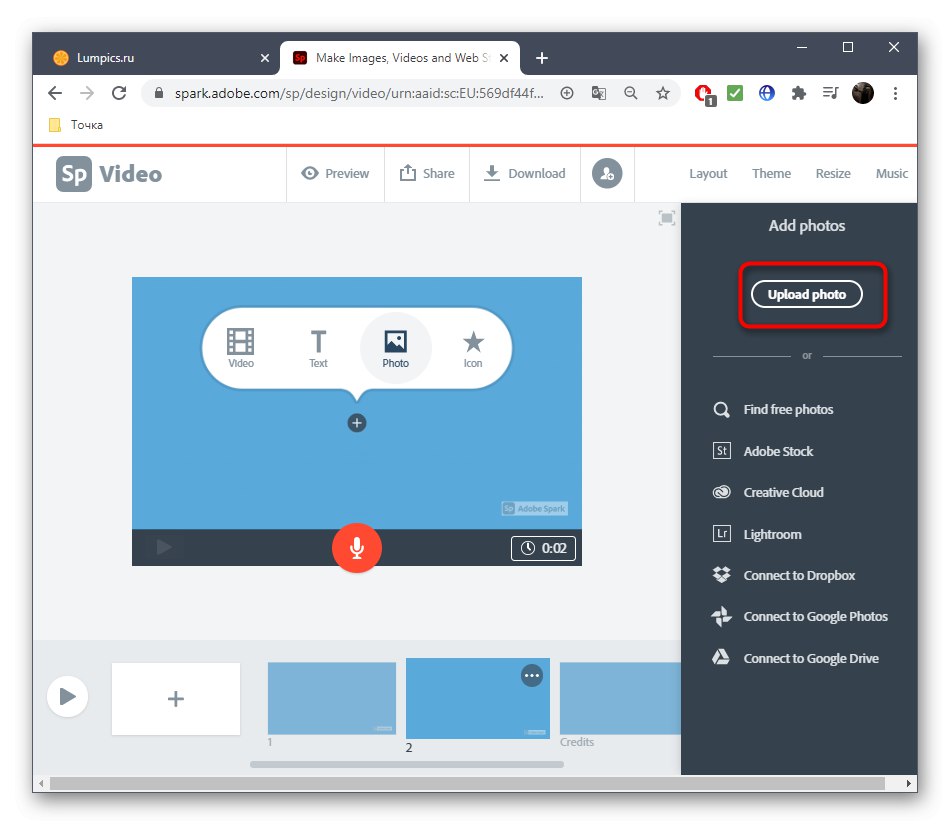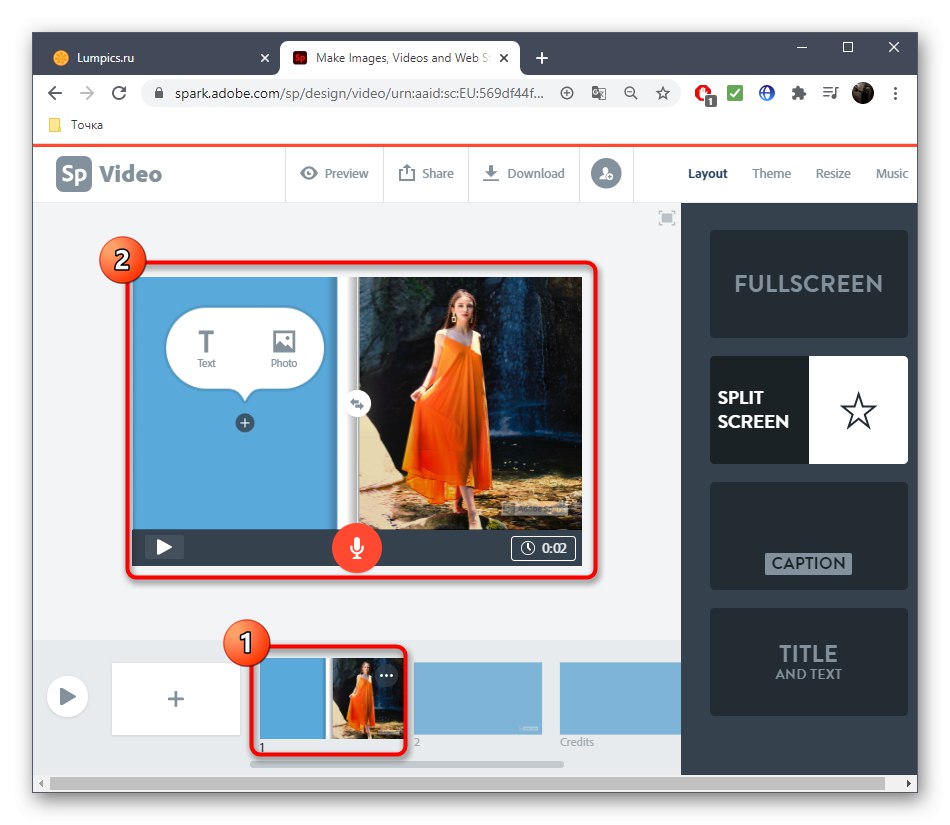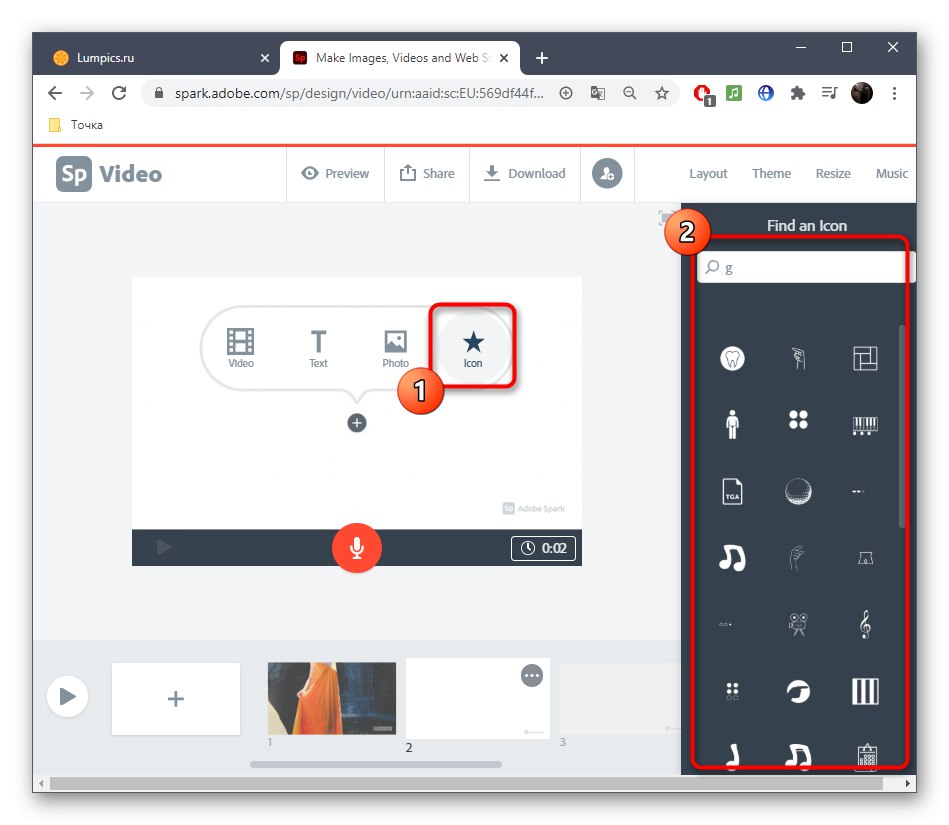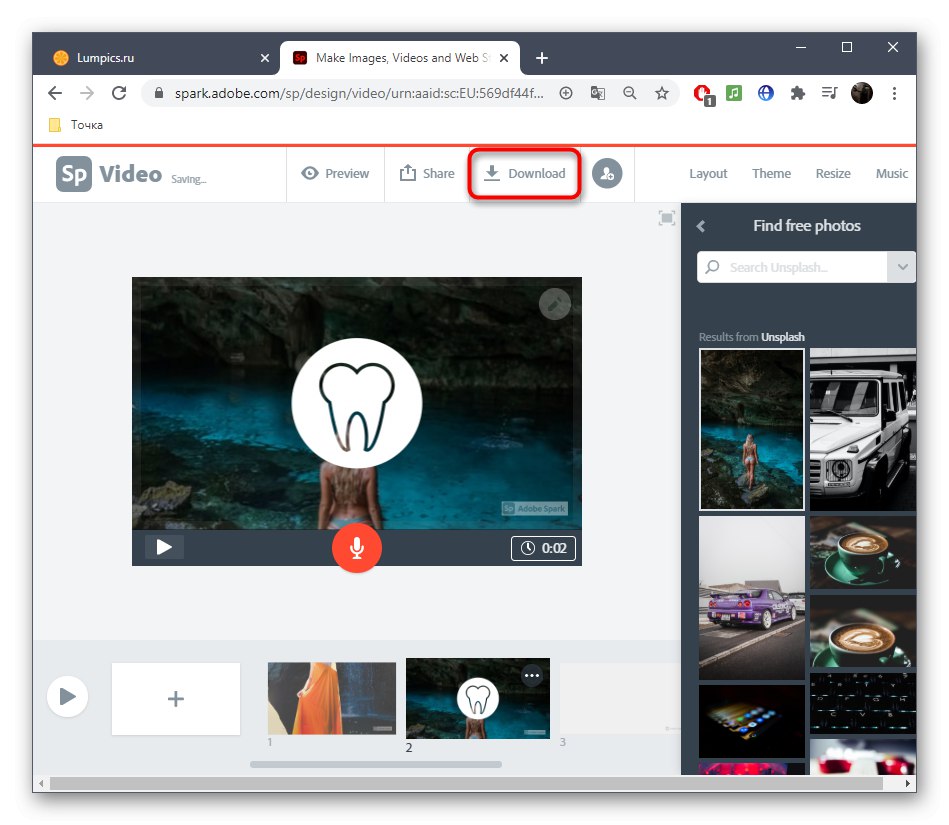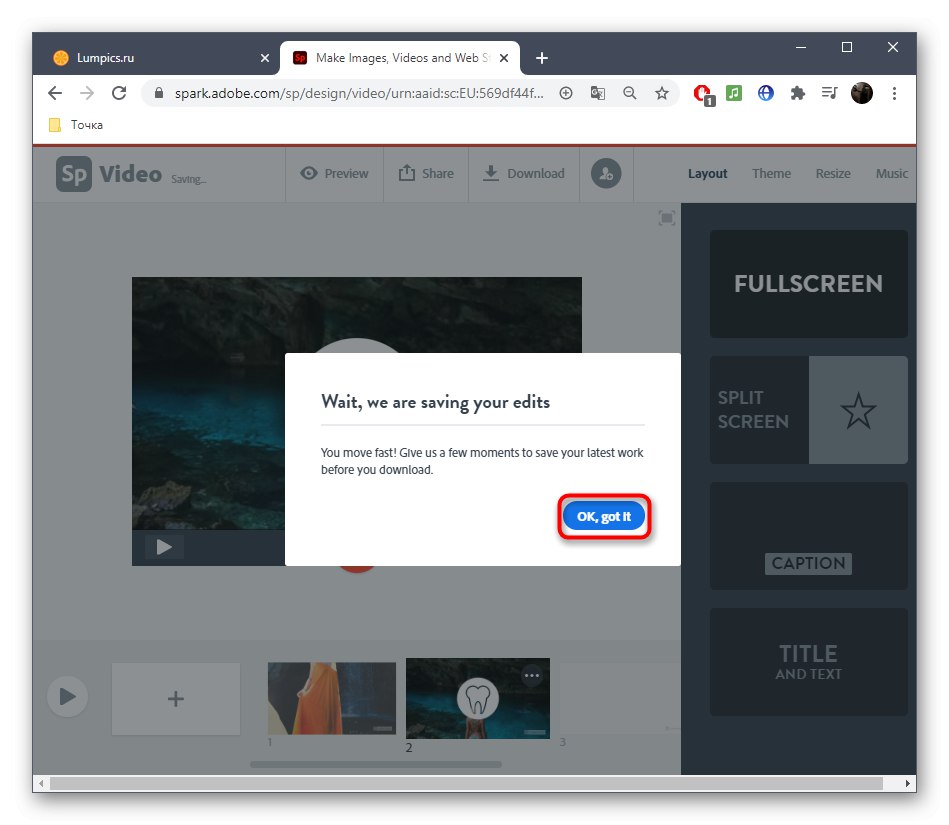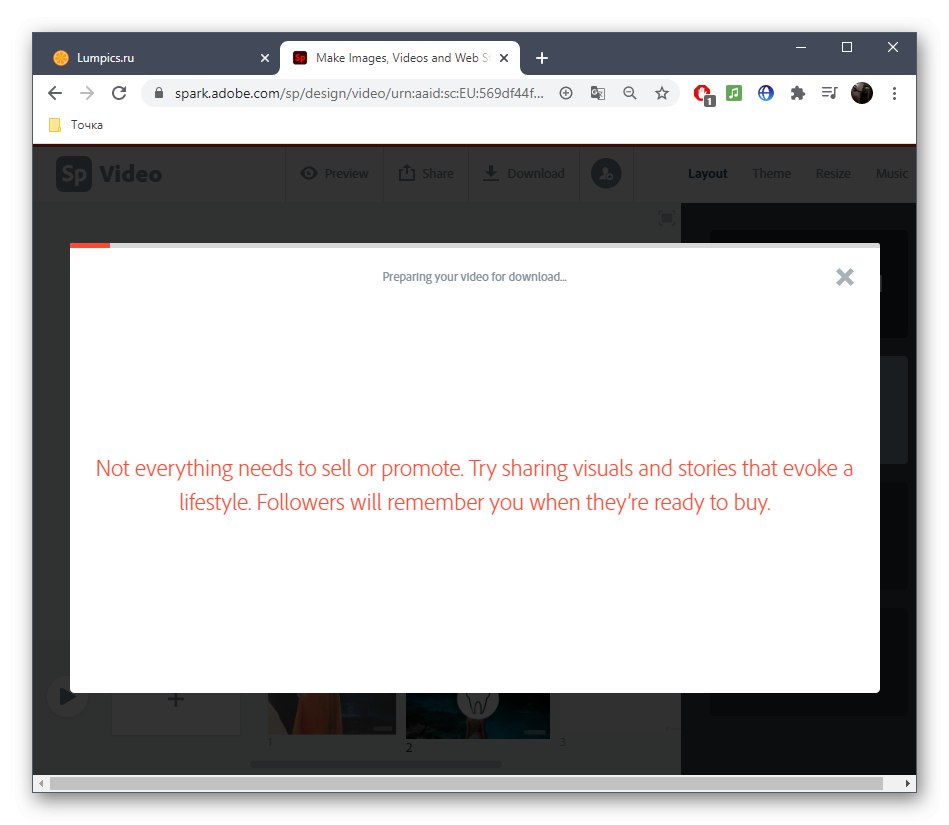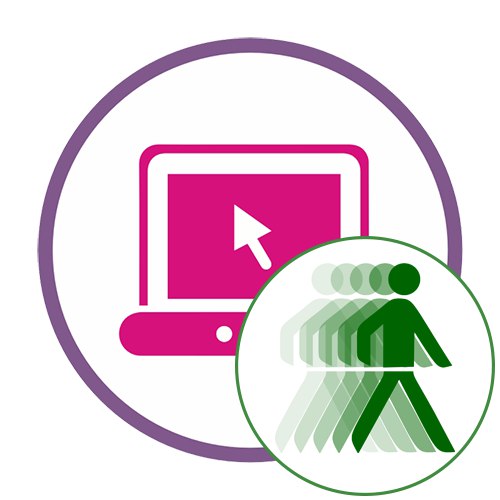الطريقة 1: Crello
ستكون الخدمة الأولى في السطر هي خدمة عبر الإنترنت تسمى Crello ، والتي تتضمن مُنشئ رسوم متحركة خاصًا يسمح لك بإضفاء الحيوية على الصورة ببضع نقرات فقط. بمزيد من التفصيل ، تبدو عملية إنشاء مشروع على هذا الموقع كما يلي:
انتقل إلى خدمة Crello عبر الإنترنت
- للذهاب إلى صفحة Crello المطلوبة ، نقترح استخدام الرابط أعلاه. في علامة التبويب التي تظهر ، انقر فوق "نحو الرسوم المتحركة Crello".
- إذا كنت جديدًا في تصميم الرسوم المتحركة للتصوير الفوتوغرافي ، فاستخدم أحد القوالب المتاحة لتبدأ في العملية. ومع ذلك ، ضع في اعتبارك أنه يتم الدفع مقابل بعضها ، لذا اختر تلك المتاحة للجمهور.
- لتحميل صورتك الخاصة ، انتقل إلى القسم "ملفاتي".
- انقر فوق الزر "تحميل صورة أو فيديو".
- في النافذة التي تظهر "إكسبلورر" يجب عليك اختيار صورة مناسبة للعمل أو عدة ملفات دفعة واحدة.
- انقل الصورة المضافة إلى مساحة العمل عن طريق الضغط عليها بزر الفأرة الأيسر.
- بمجرد تحديد جميع الكائنات في المشروع ، حان الوقت للانتقال إلى إنشاء الرسوم المتحركة ، والتي انقر فوق اللوحة العلوية "تحريك".
- استخدم أحد أنواع الرسوم المتحركة المتاحة لتعيين حركات معينة للصورة.
- لنفكر في هذا الإجراء باستخدام مثال على المغادرة. بعد تحديد الأداة ، اضبط الاتجاه والتأخير والخيارات الإضافية ، إن وجدت.
- عند الانتهاء ، انقر فوق "عرض الرسوم المتحركة"لبدء التشغيل.
- ننصحك بالاهتمام بالأشياء الإضافية ، والتي يتم توزيعها أيضًا مجانًا. سيتناسب بعضها تمامًا مع الصورة العامة ، كما أنها متاحة للرسوم المتحركة ، مما يتيح لك إنشاء صورة حية.
- بعد الانتهاء من العمل على كل كائن ، قم بتشغيل المشروع بأكمله لرؤية النتيجة.
- إذا كان كل شيء يناسبك ، ابحث عن الزر "تحميل" في الشريط العلوي للحصول على صورة حية على جهاز الكمبيوتر الخاص بك.
- حدد التنسيق الذي تريد تنزيل الملف به. MP4 هو الخيار الصحيح الوحيد ، لكن GIF سيعمل في بعض الحالات.
- انتظر حتى ينتهي المشروع من المعالجة ، وبعد ذلك سيبدأ التنزيل تلقائيًا.
- بمجرد تحميل الملف ، يمكنك تشغيله على الفور من خلال أي مشغل مناسب لفحصه.
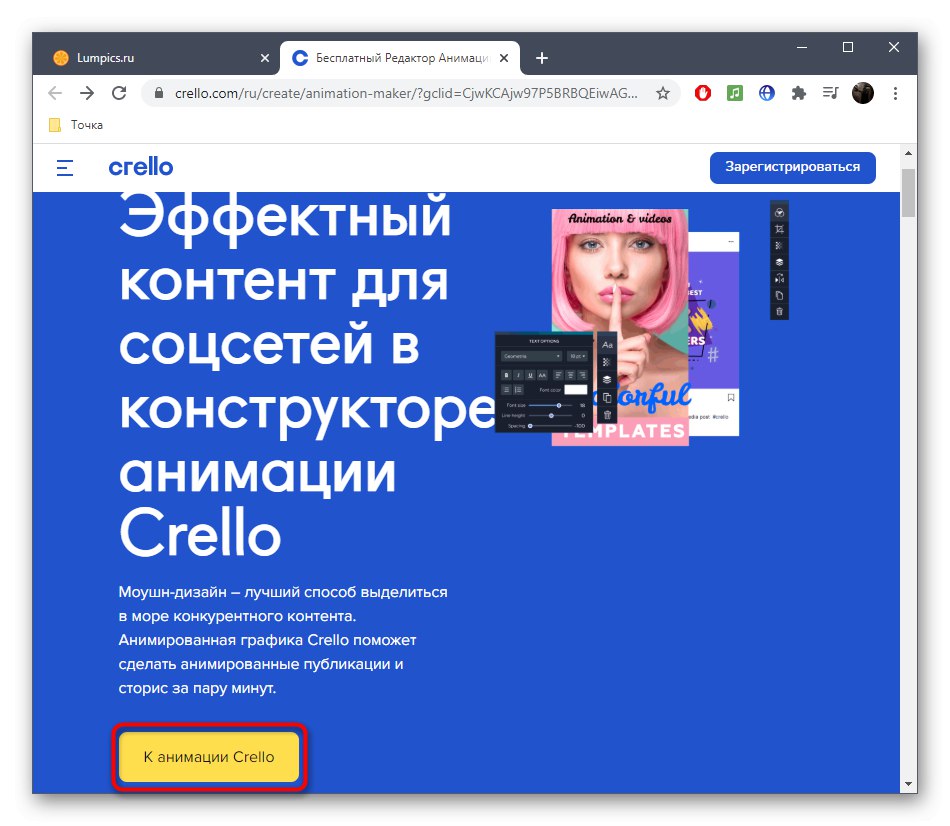
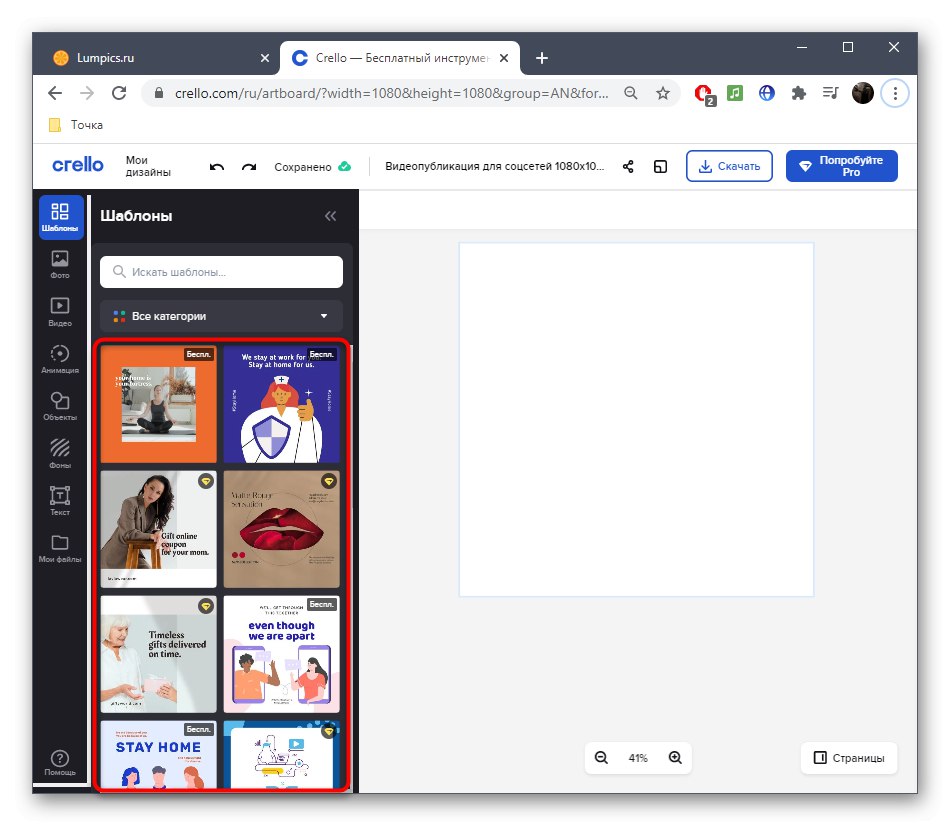
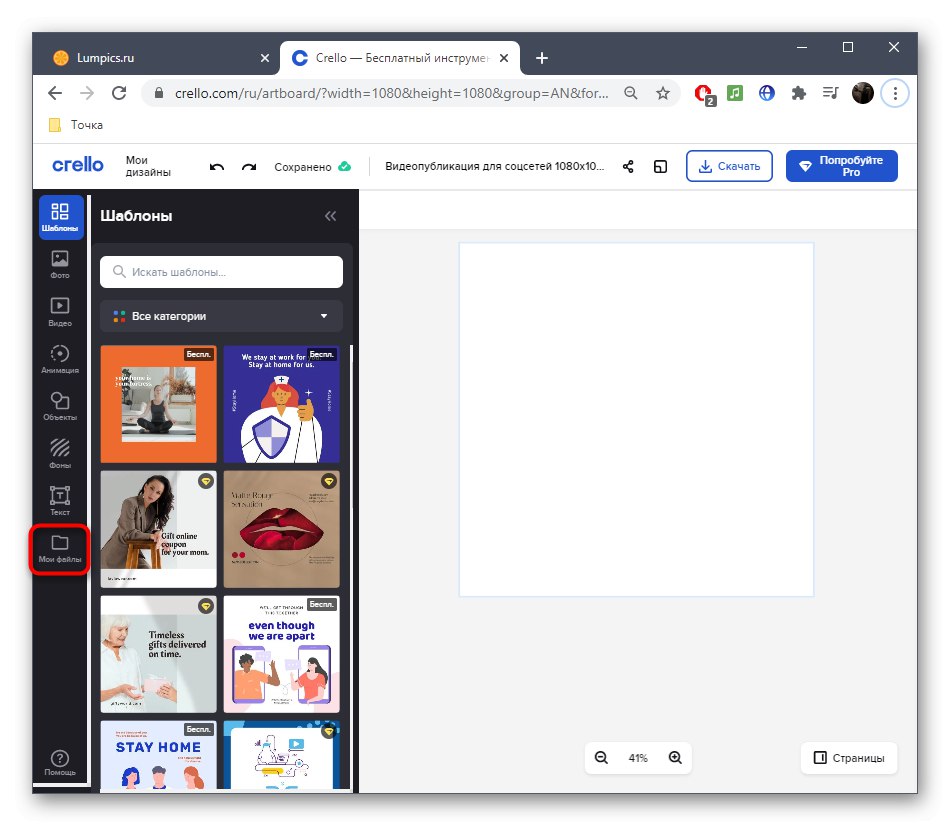
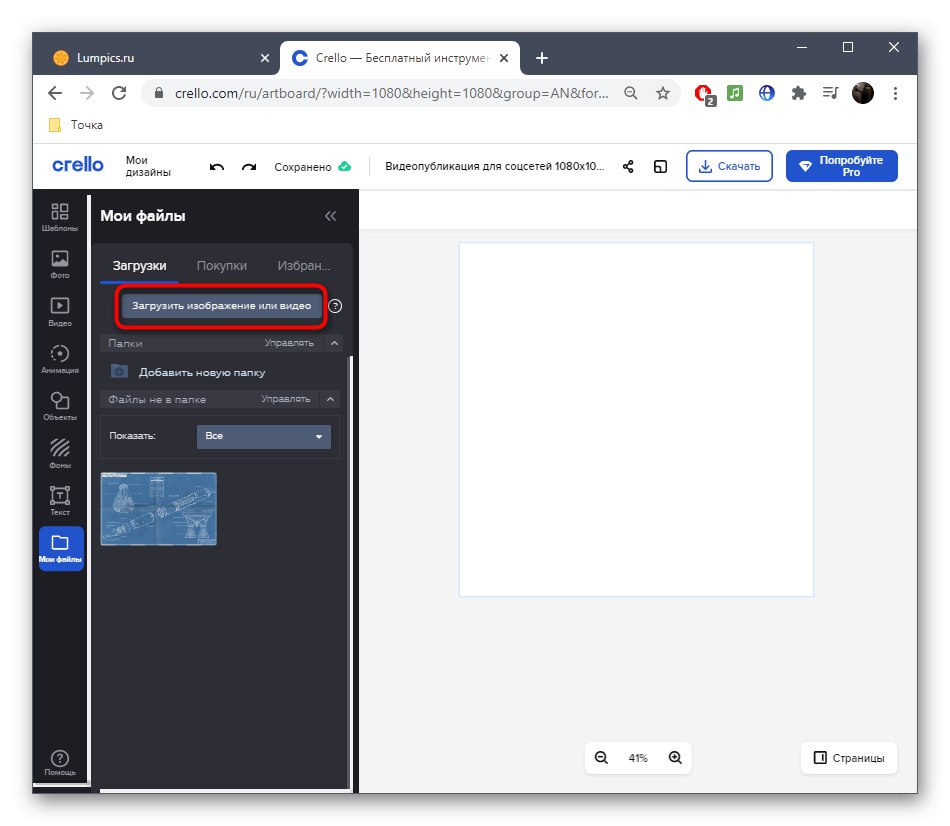
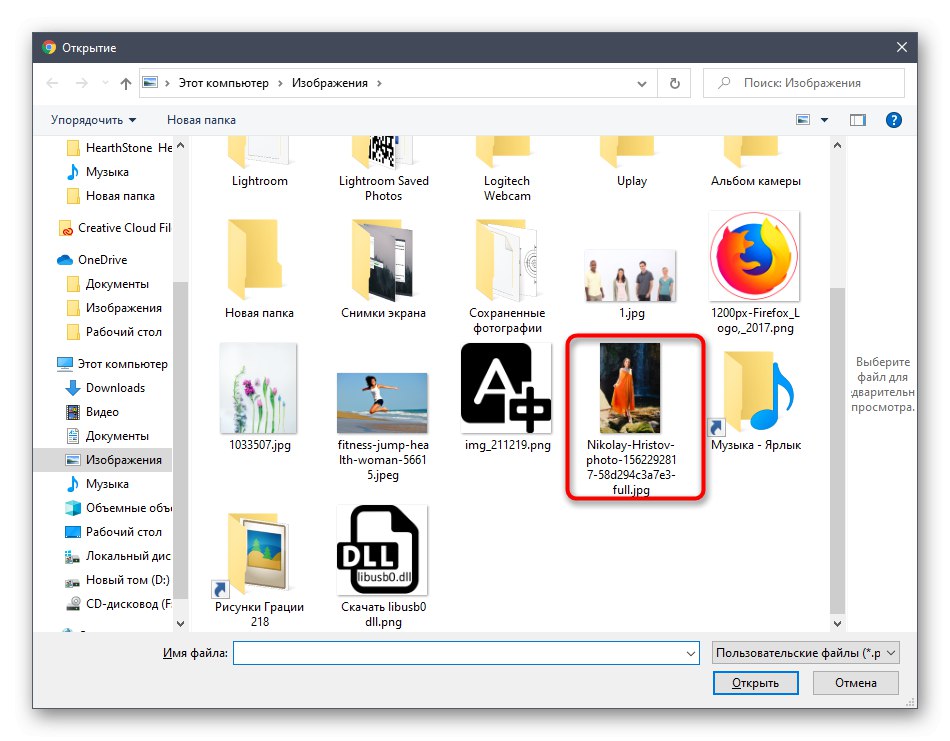
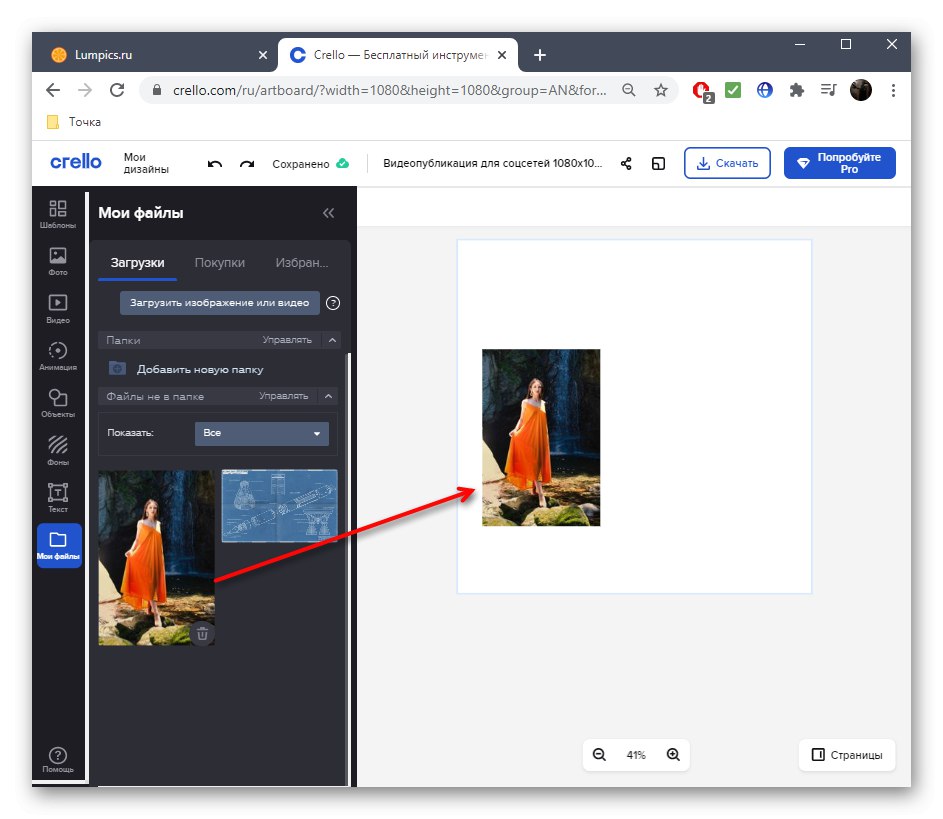
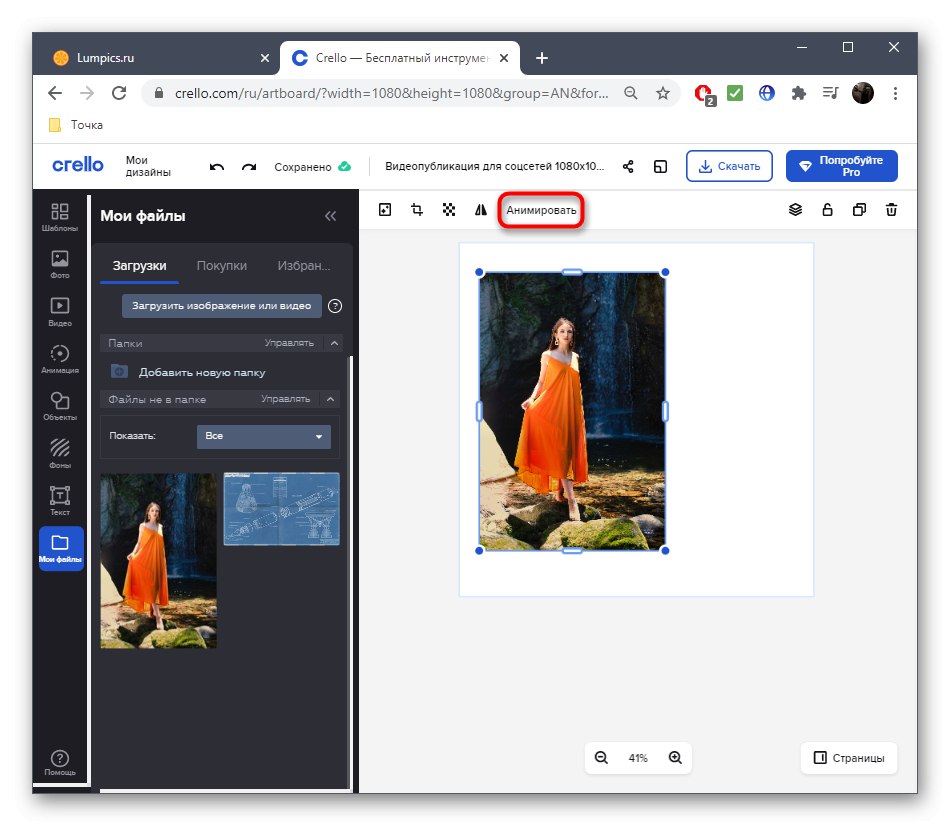
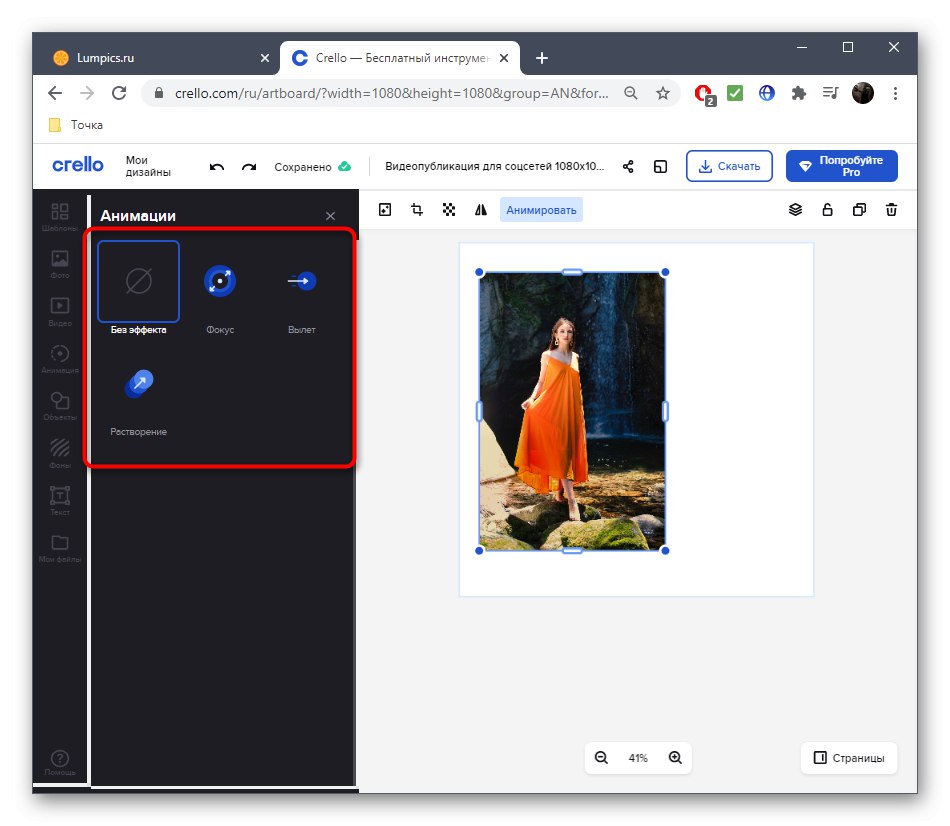
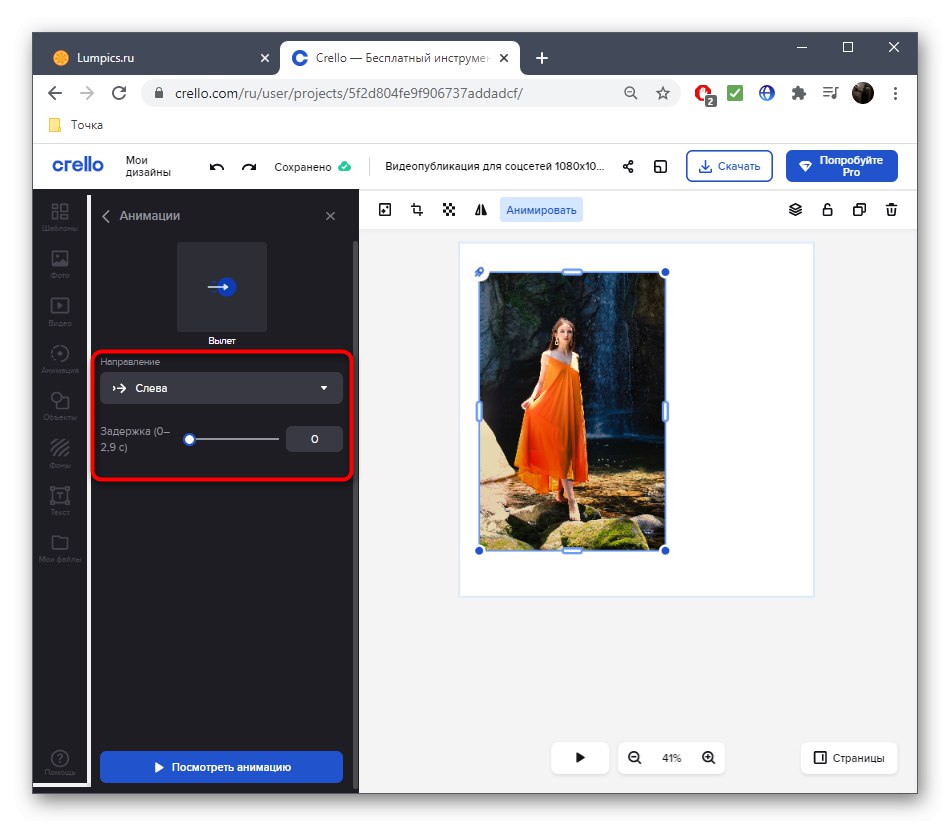
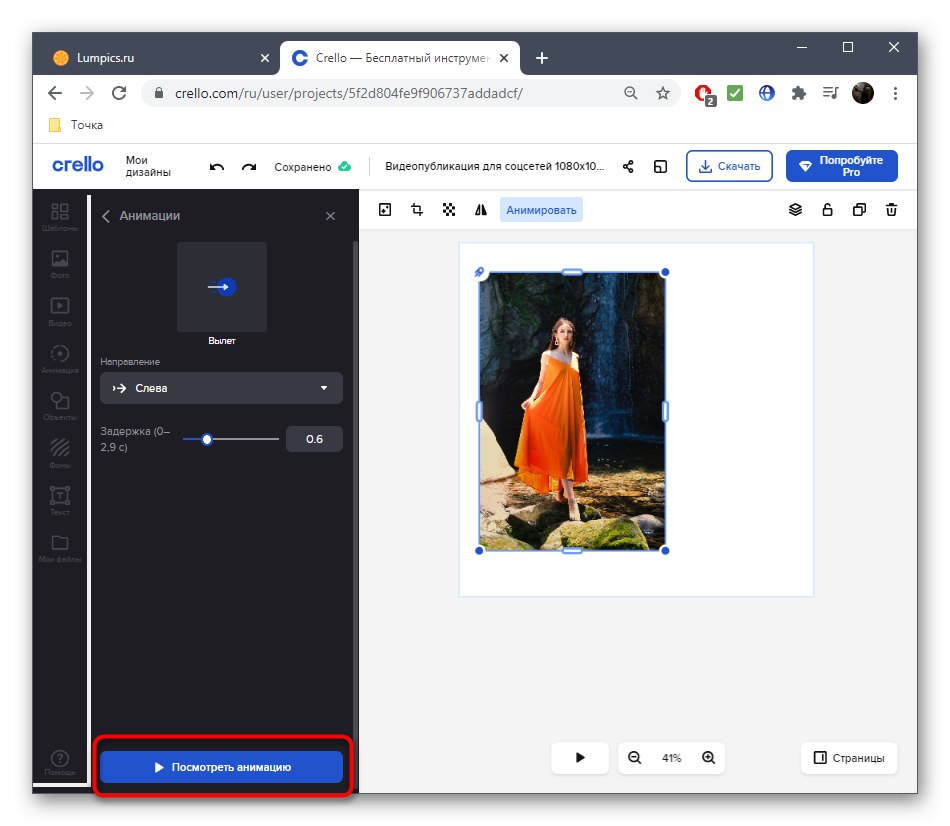
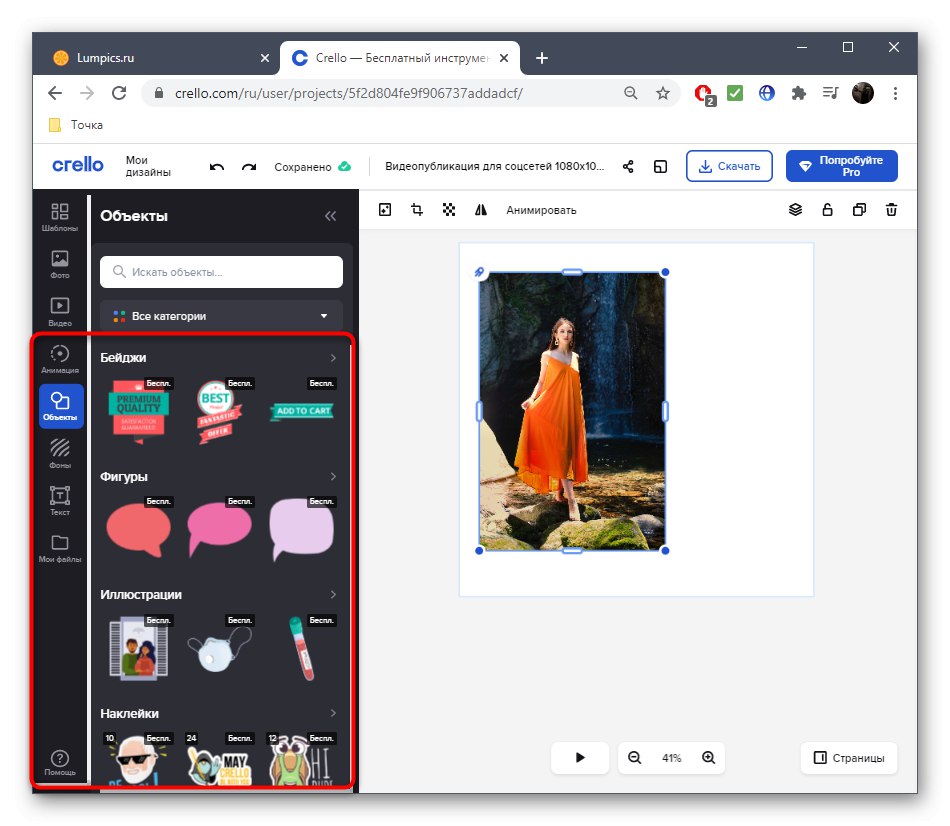
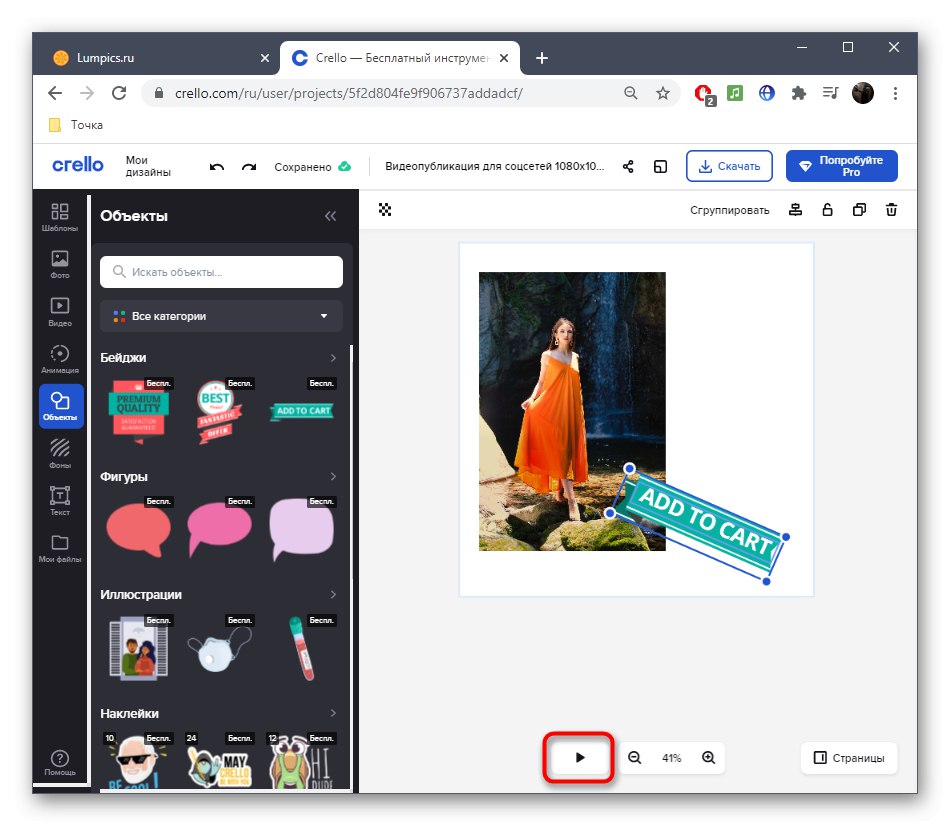
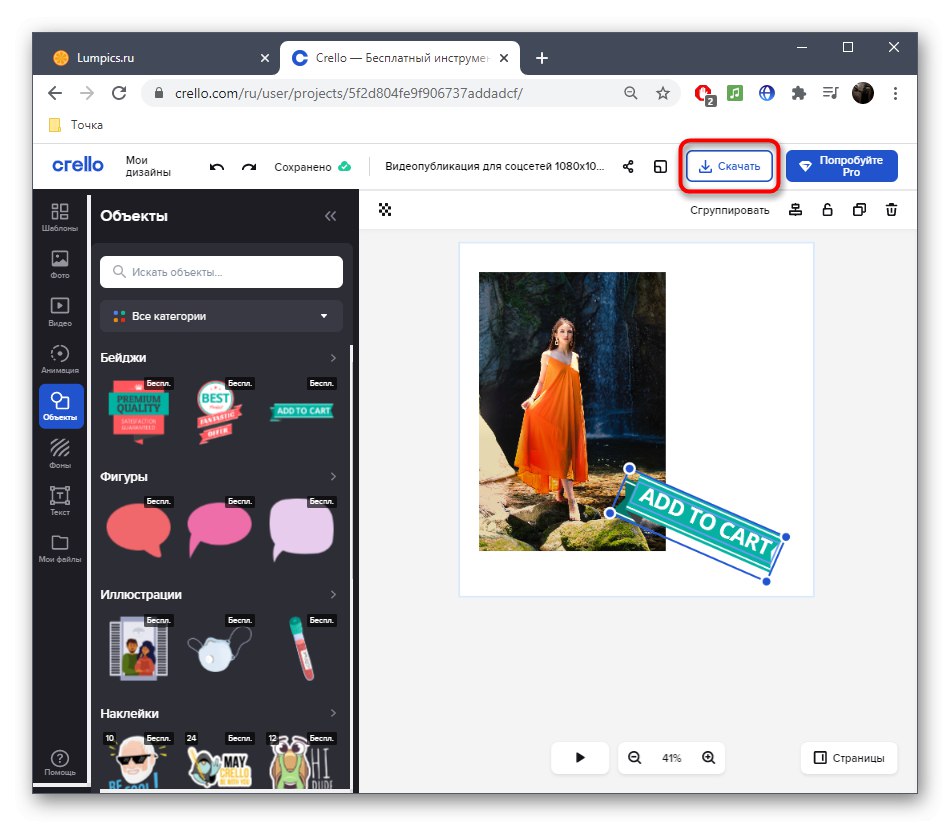
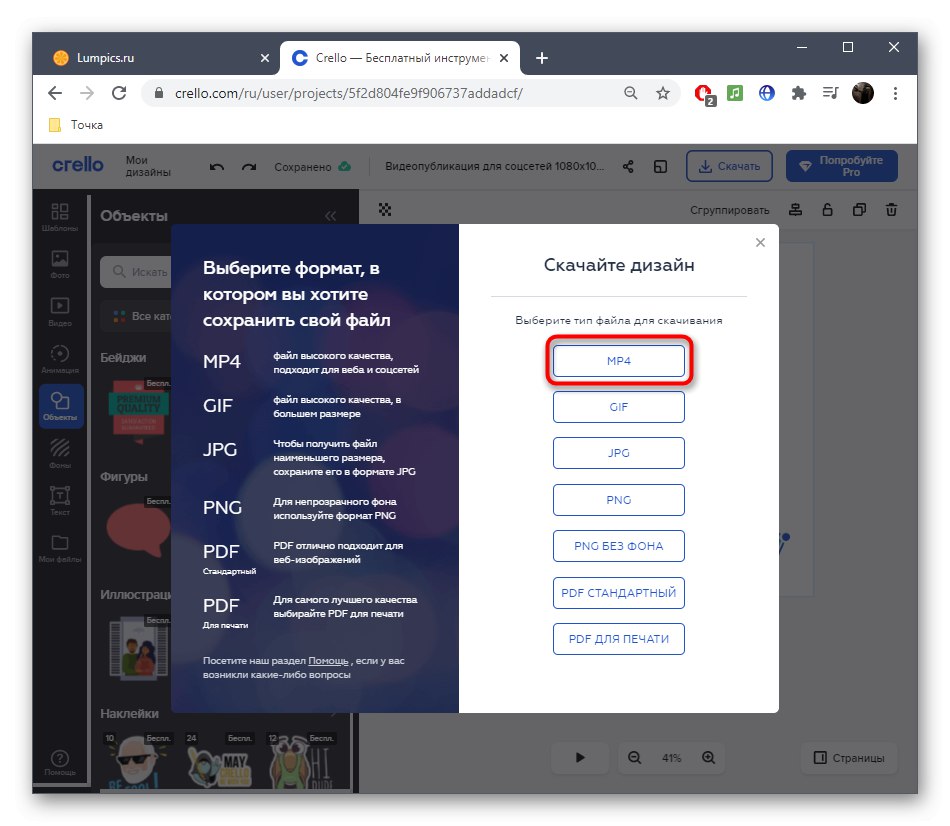
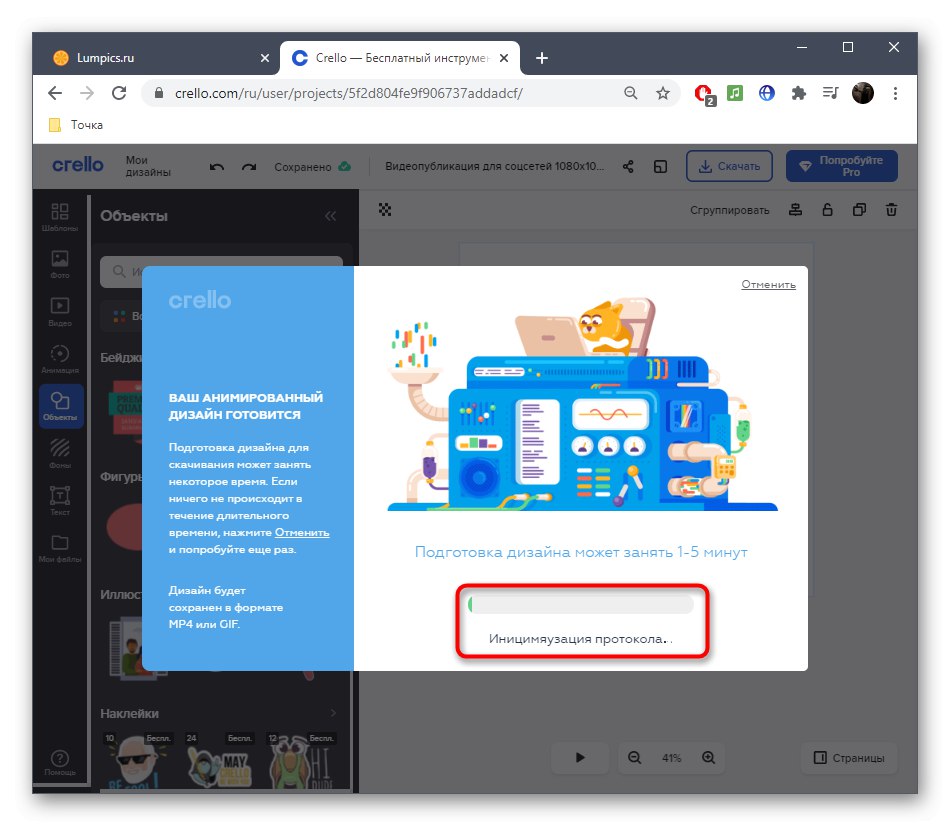
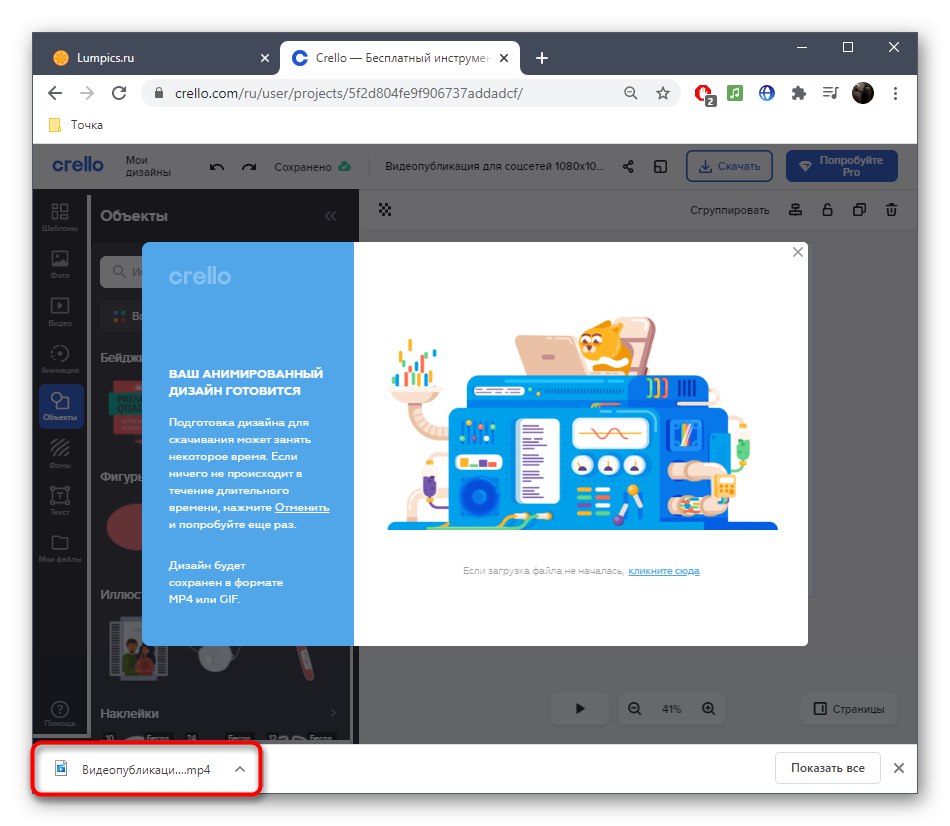
هناك ما يكفي من أساليب الرسوم المتحركة المتاحة في هذه الخدمة عبر الإنترنت لكل مستخدم لإنشاء مشروع فريد لنفسه وإضفاء الحيوية على الصورة بالطريقة التي كانت مصممة في الأصل.
الطريقة 2: PixTeller
إذا بدا لك ، عند تحليل الموقع الأول ، أنه غير مناسب بسبب مجموعة الإجراءات المحدودة للرسوم المتحركة وطبيعتها النمطية ، فإننا نقترح أن تتعرف على PixTeller ، وهو محرر كامل للصور المتحركة إطارًا بإطار ، ويتم التفاعل مع هذه الخدمة عبر الإنترنت على النحو التالي:
انتقل إلى خدمة PixTeller عبر الإنترنت
- يمكنك البدء بفراغ باختيار الخيار "المشاركة المتحركة" في الصفحة الرئيسية للموقع.
- إذا كنت تريد العمل بمشروع نظيف ، انقر فوق "إنشاء من الصفر".
- أولاً ، تحتاج إلى إضافة الصورة الفعلية التي تريد تحريكها. للقيام بذلك ، انتقل إلى القسم "صور".
- انقر "إضافة صورة".
- انتقل إلى علامة التبويب "رفع".
- هنا حدد الزر "تحميل الصور".
- ابحث عن الصورة في النافذة التي تفتح "إكسبلورر" وانقر عليها مرتين.
- انقل الصورة إلى سطح العمل ، حيث ستتم الرسوم المتحركة.
- لا تنس أنه يمكن تغيير حجم كل كائن باستخدام نقاط محددة خصيصًا. يتم إجراء الدوران أيضًا بمساعدة منهم.
- الآن وقد تمت إضافة الصورة ، انتقل إلى القسم تحريك.
- هنا يمكنك التعرف على محرر المسارات المتعددة ، حيث يتم تحديد الصورة الحالية في طبقة منفصلة.
- تحرك حول الإطارات وقم بتحريك الصورة أو تغيير حجمها في مساحة العمل لإنشاء مفتاح.
- كرر الإجراءات على إطارات جديدة للحصول على رسوم متحركة كاملة.
- استخدم زر التشغيل لتتبع تقدمك وتتبع النعومة. لا ينبغي عليك القيام بحركات كبيرة جدًا أو إنشاء مفاتيح بجوار بعضها البعض ، لأن هذا يزيد بشكل كبير من سرعة الحركة.
- بالإضافة إلى ذلك ، يمكنك استخدام الأدوات الأخرى المتوفرة في PixTeller. بمساعدتهم ، يتم إضافة نص أو رسم كائنات عشوائية.
- عند الاختيار ، ضع في الاعتبار الإعدادات الموجودة: على سبيل المثال ، بالنسبة للنص ، يمكنك تغيير اللون والحجم والموضع.
- عند إضافة طبقات جديدة ، سيتم عرض كل منها في المخطط الزمني للرسوم المتحركة بشكل منفصل ، على التوالي ، لن ترتبط المفاتيح بطبقات أخرى.
- بمجرد أن تصبح الرسوم المتحركة جاهزة ، انقر فوق الزر الأيمن العلوي "عرض وحفظ".
- تأكد من تغيير اسم المشروع.
- انتظر حتى نهاية العرض بدون إغلاق علامة التبويب الحالية.
- عندما يظهر الزر "تحميل" استخدمه لمتابعة تنزيل الفيديو.
- انقر فوق الفيديو في مشغل RMB وحدد العنصر "حفظ الفيديو باسم".
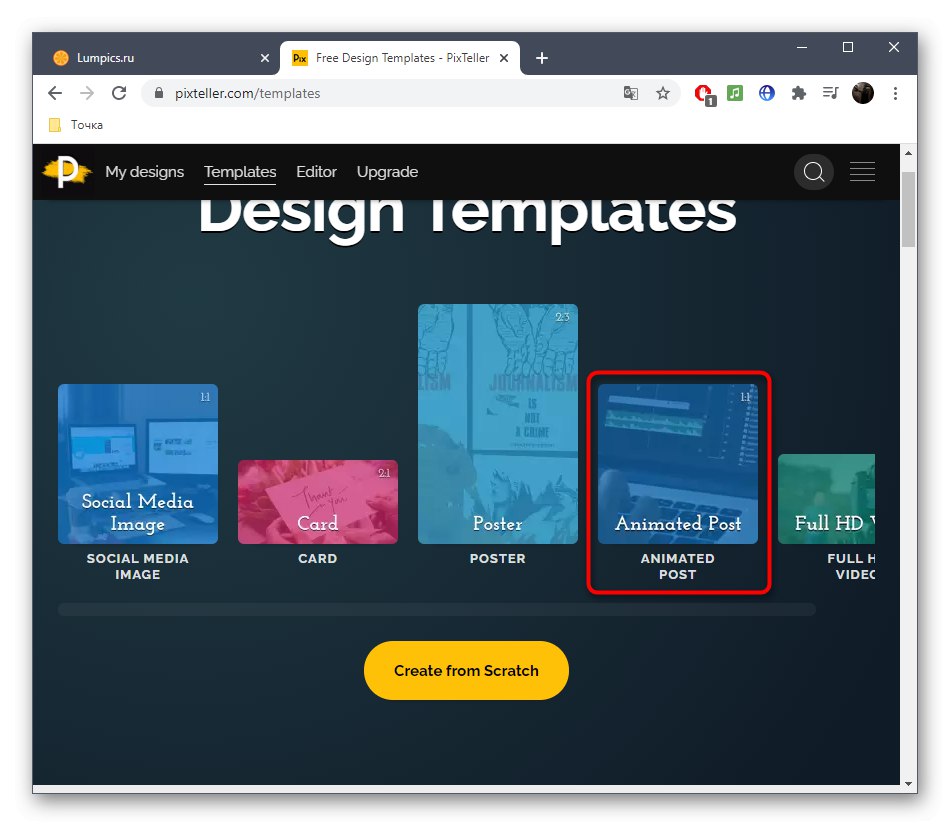
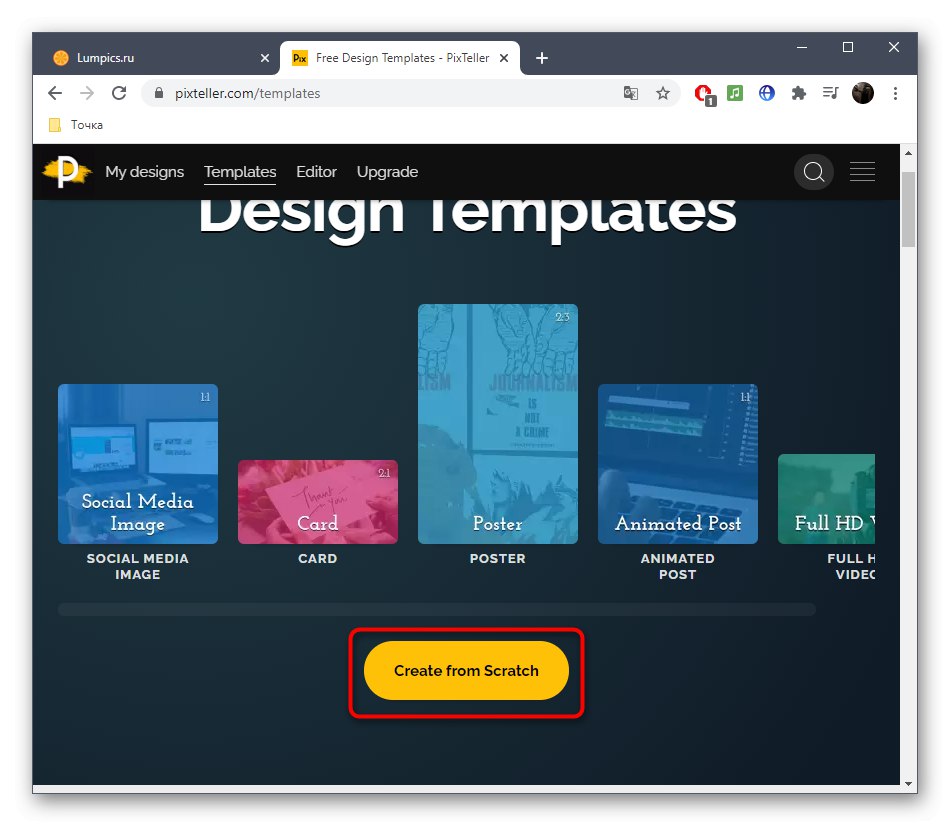
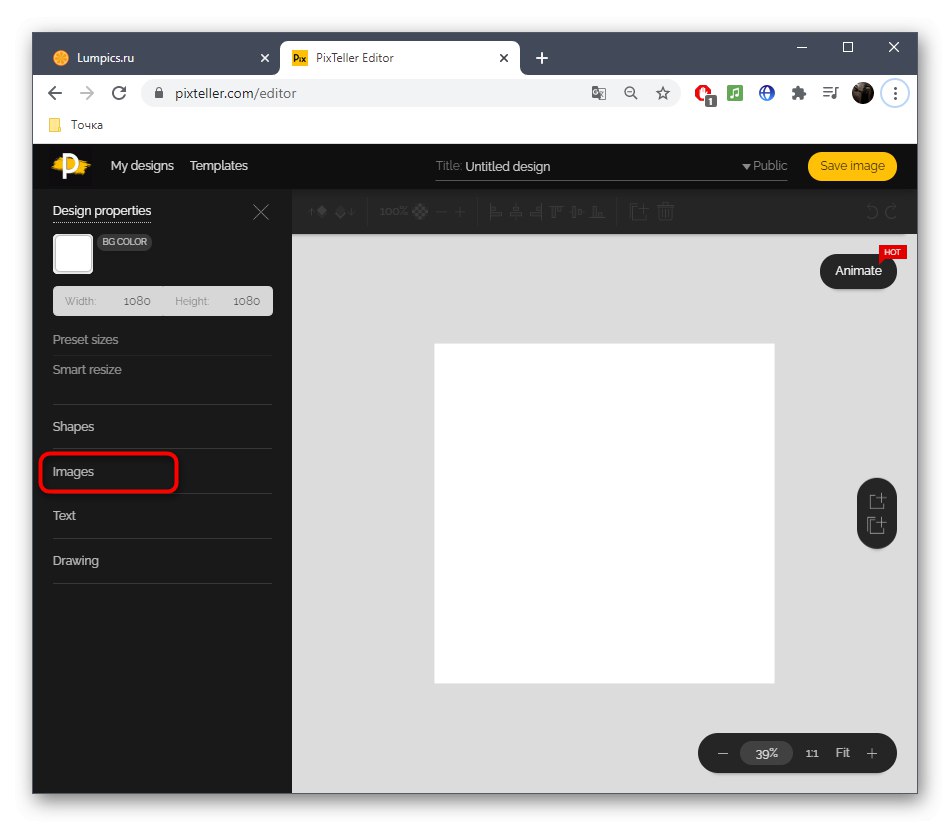
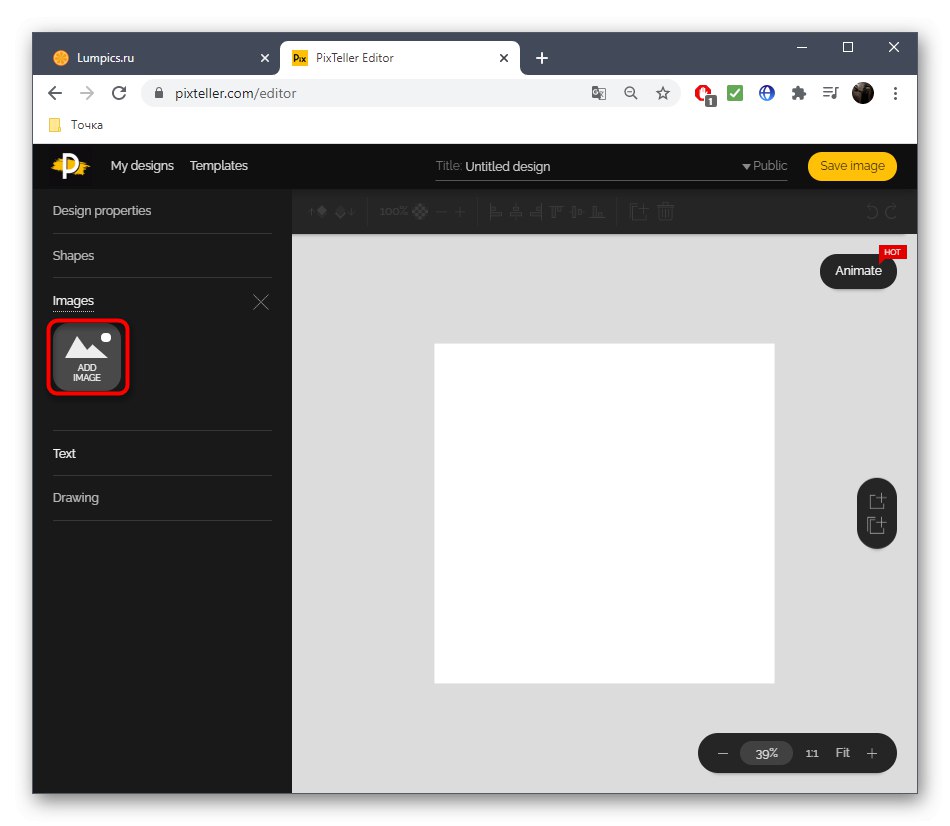
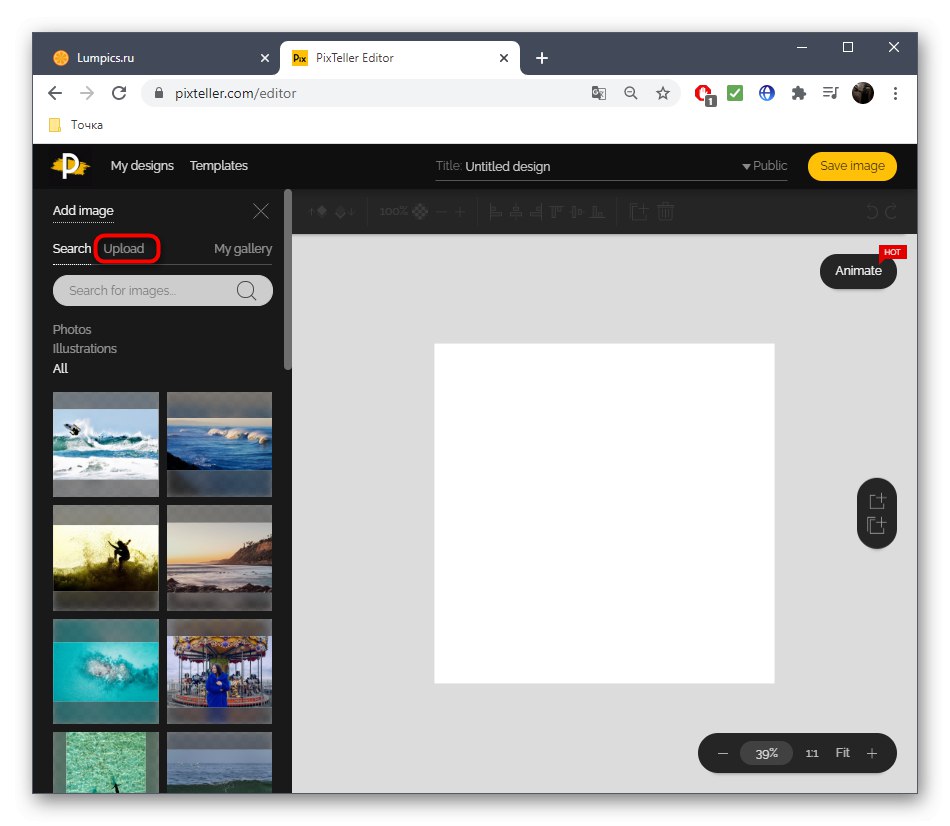
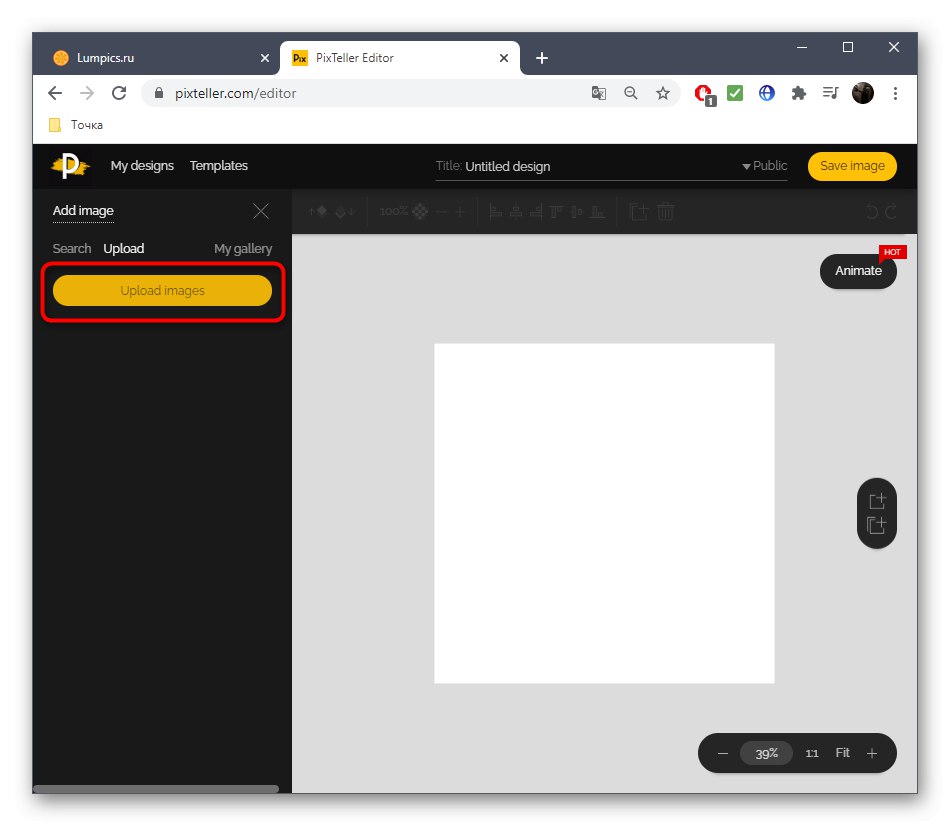
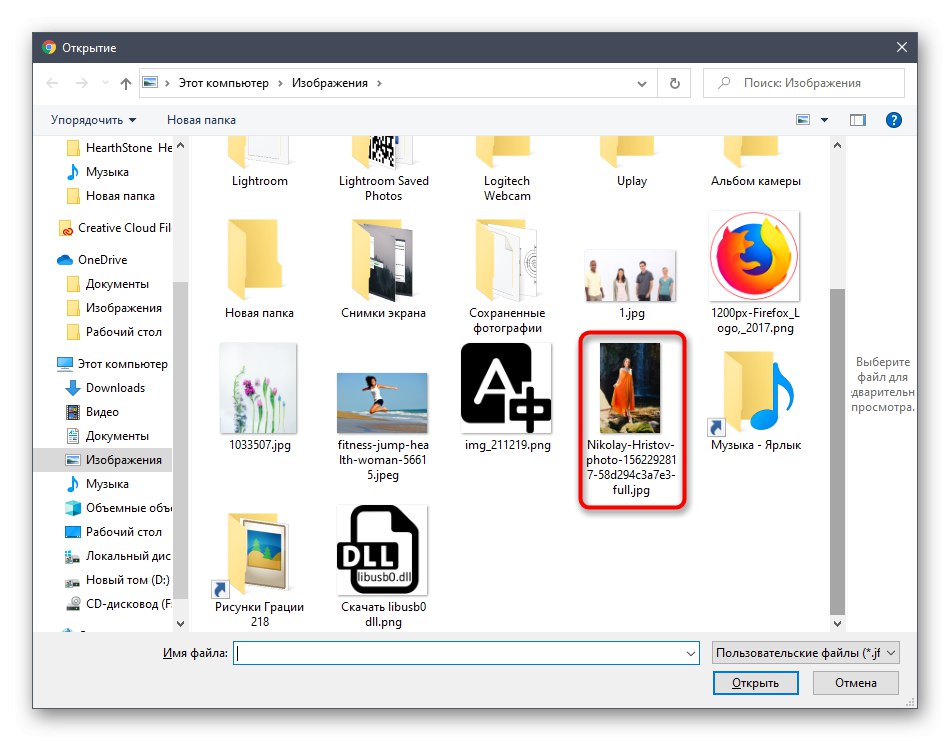
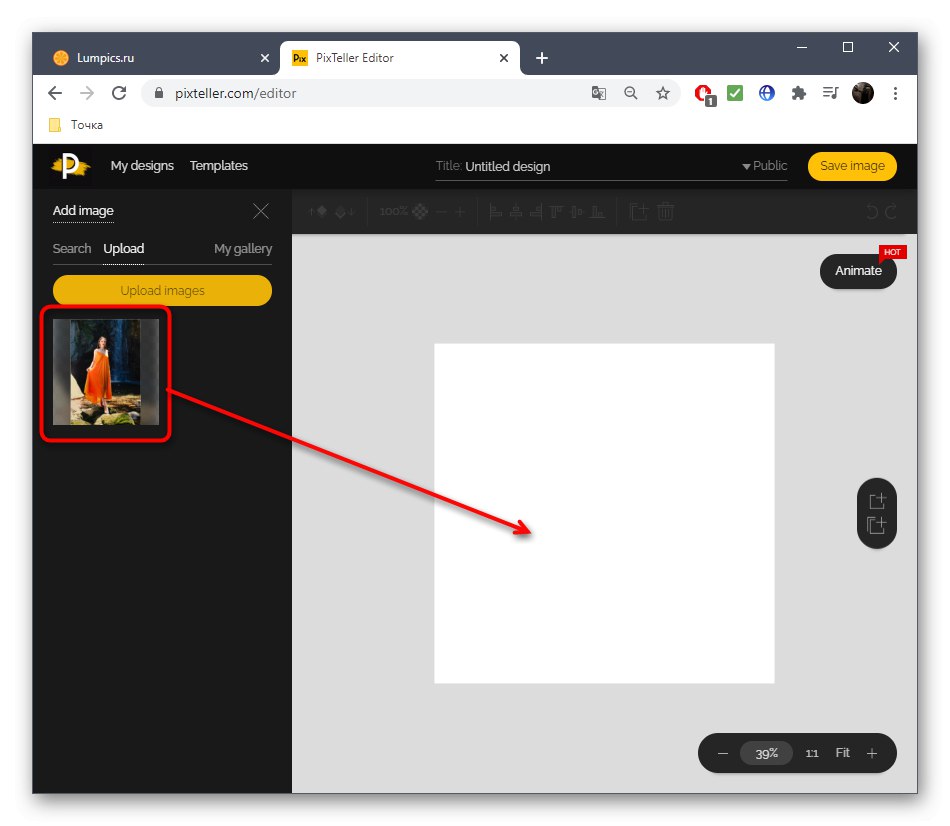
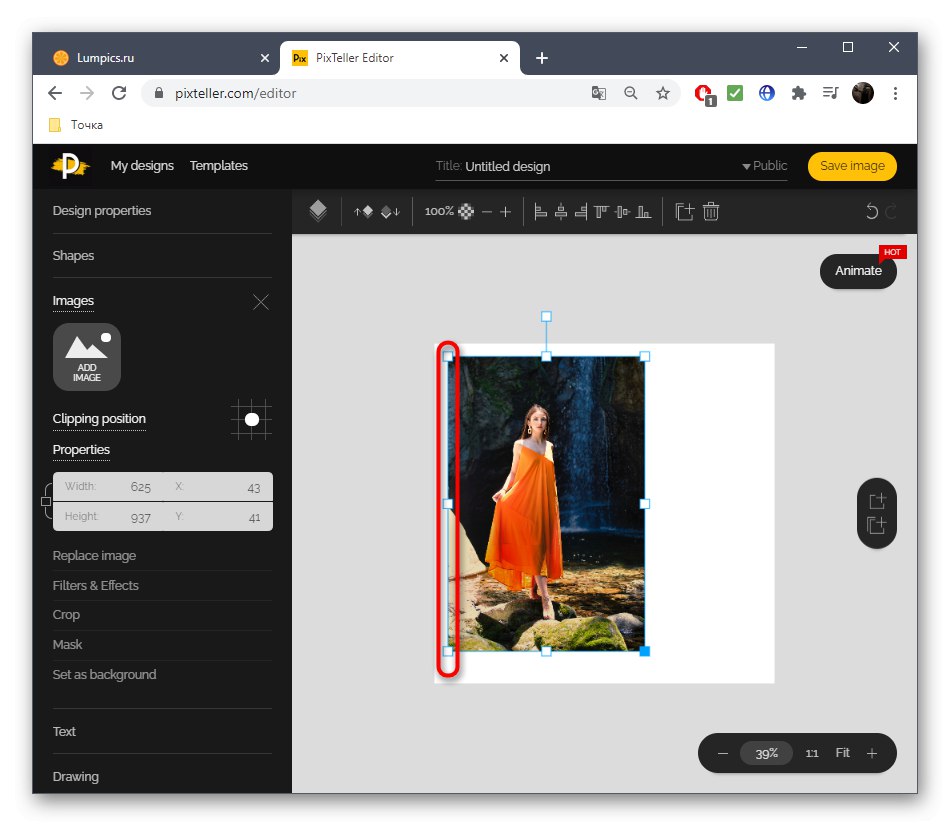
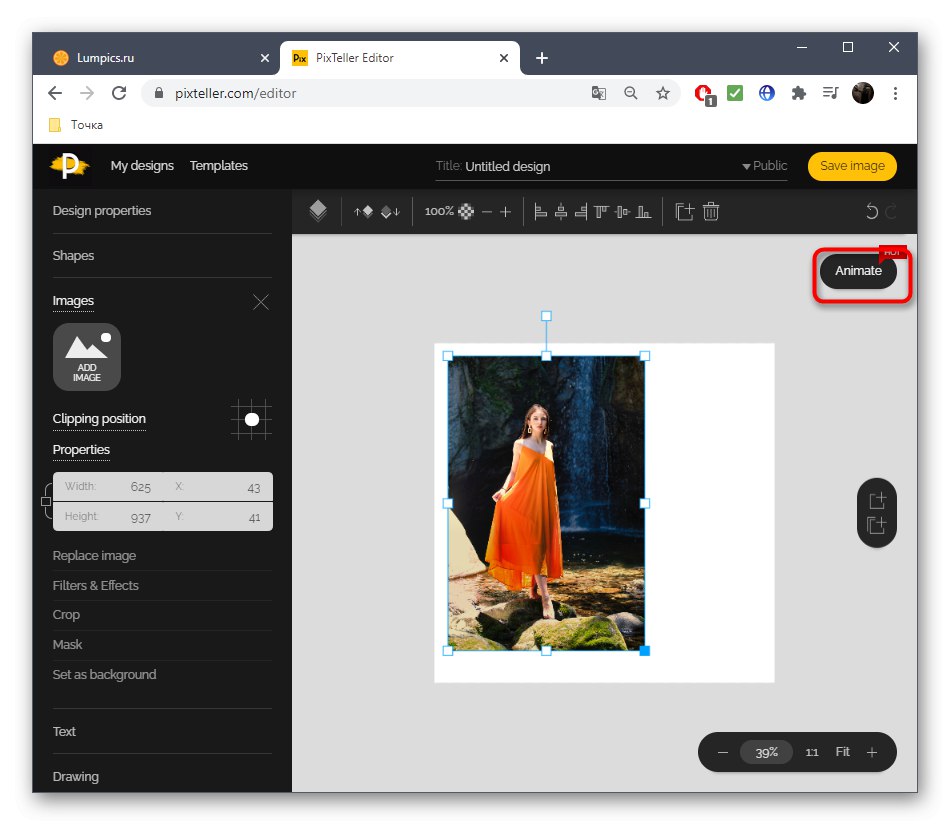
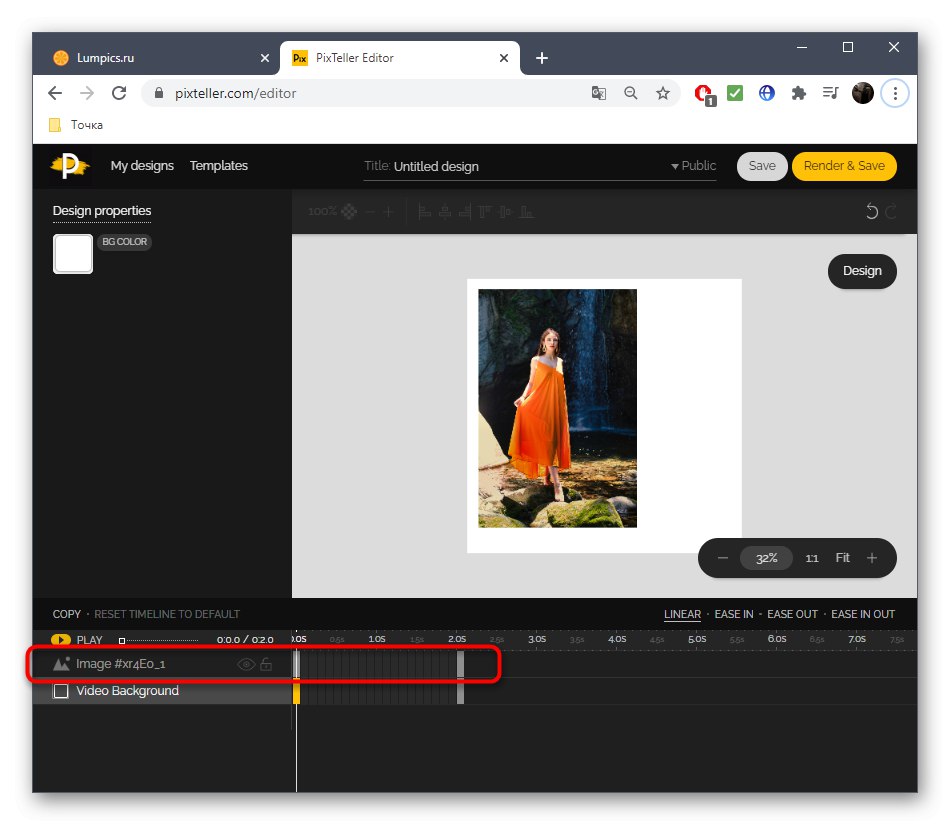
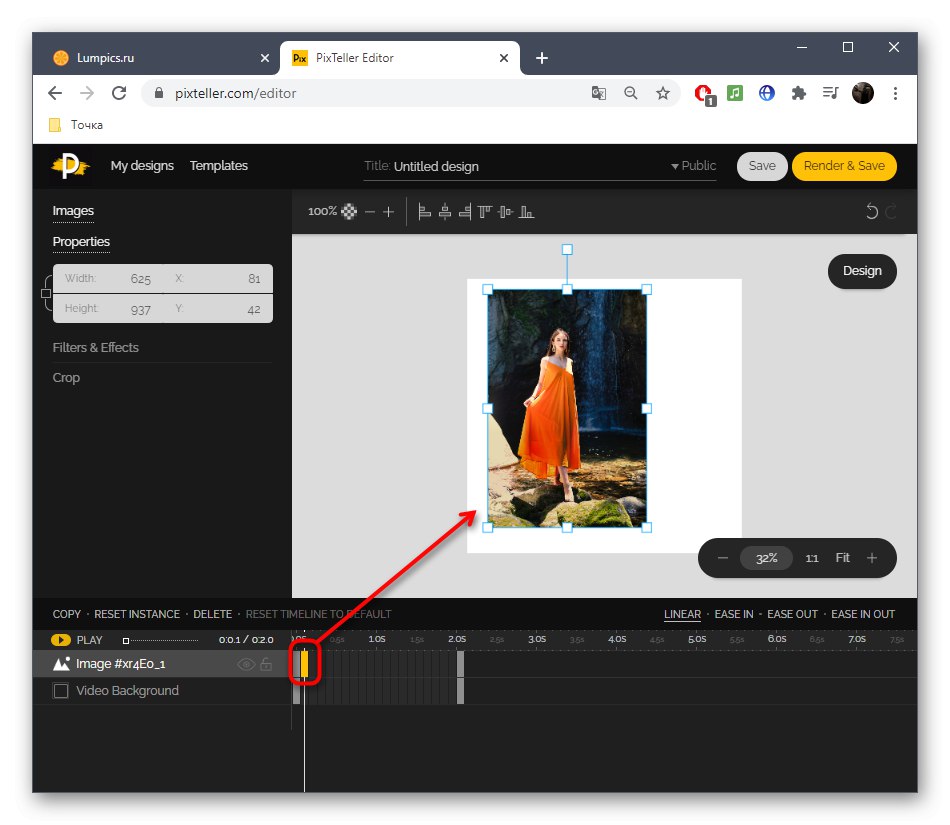
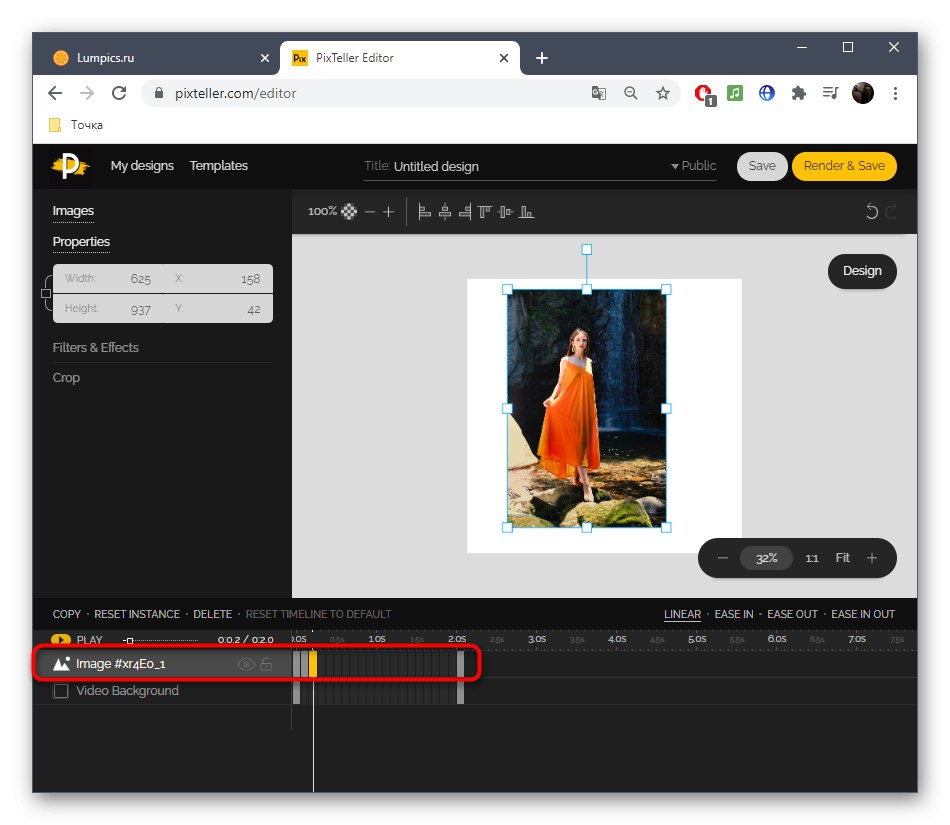
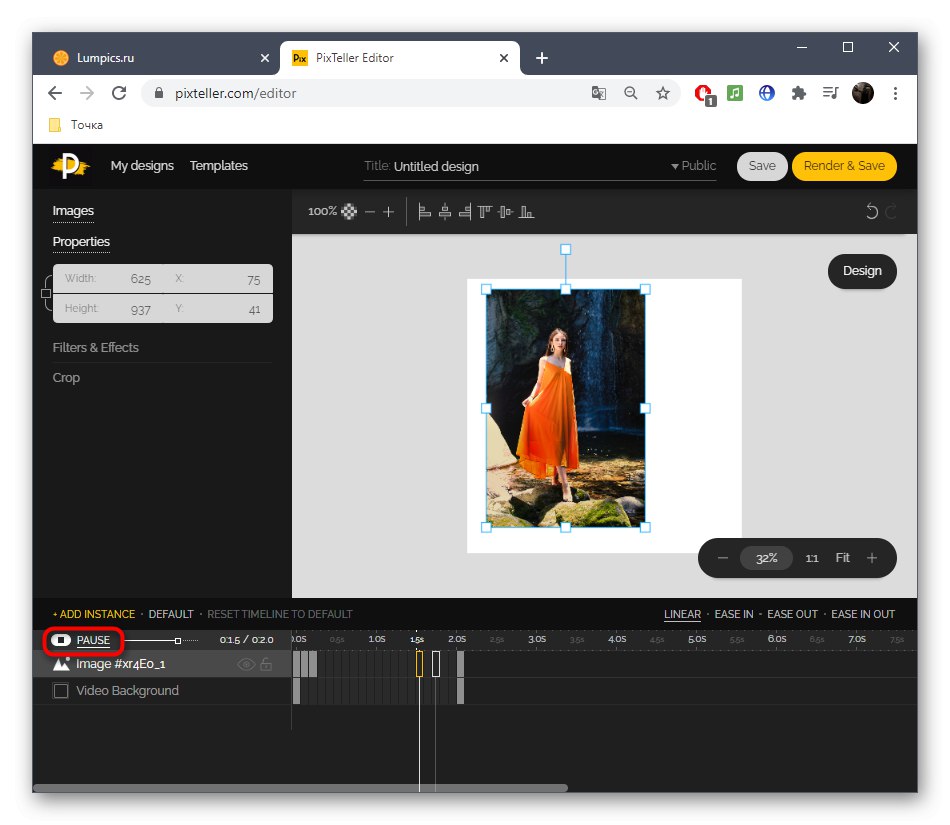
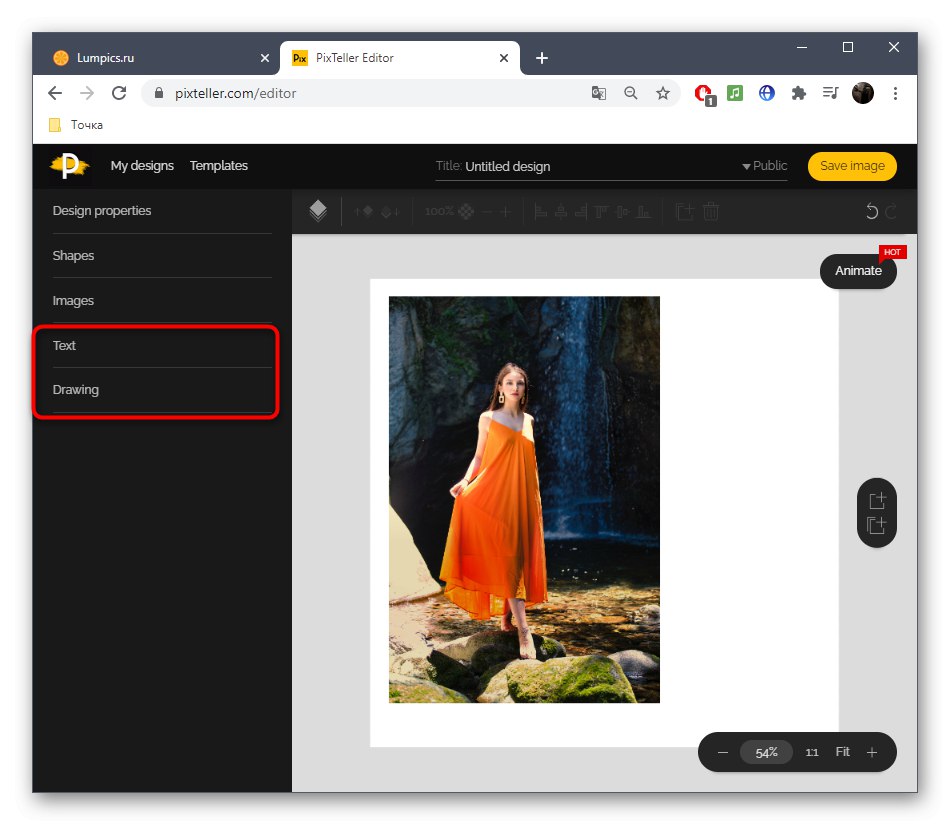
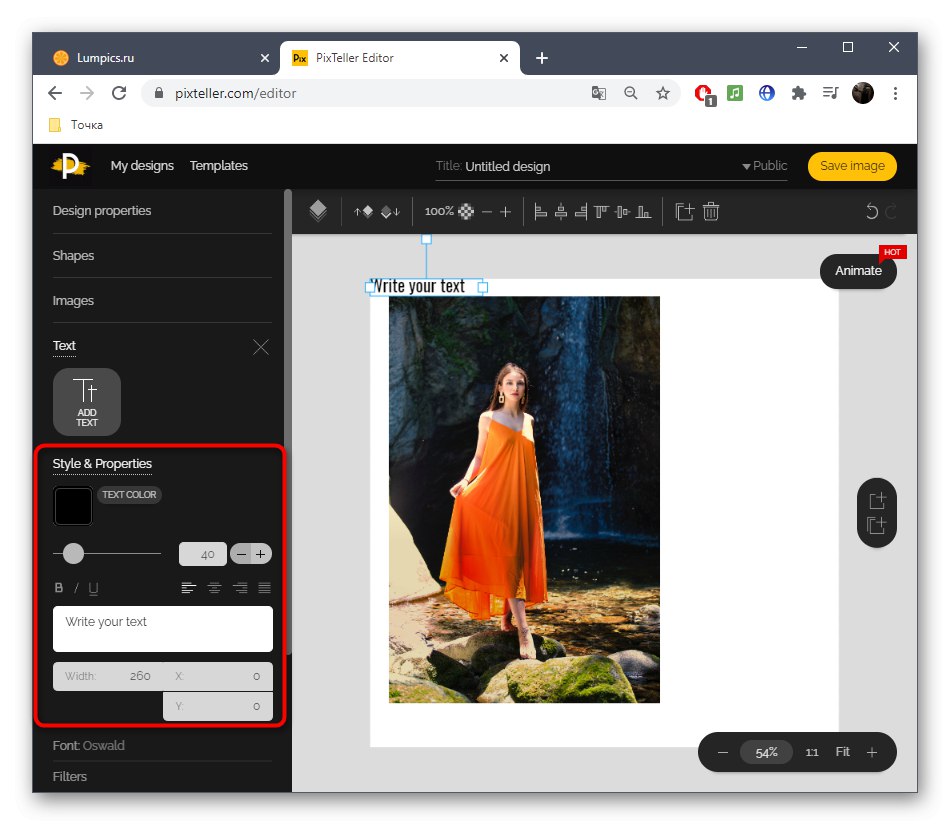
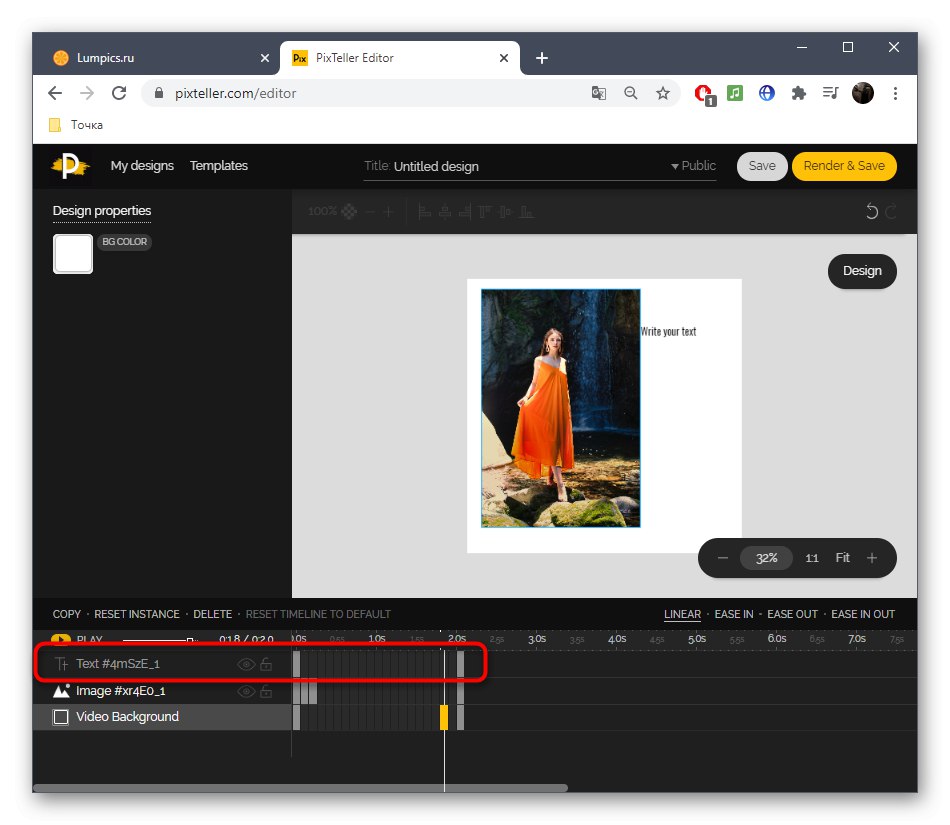
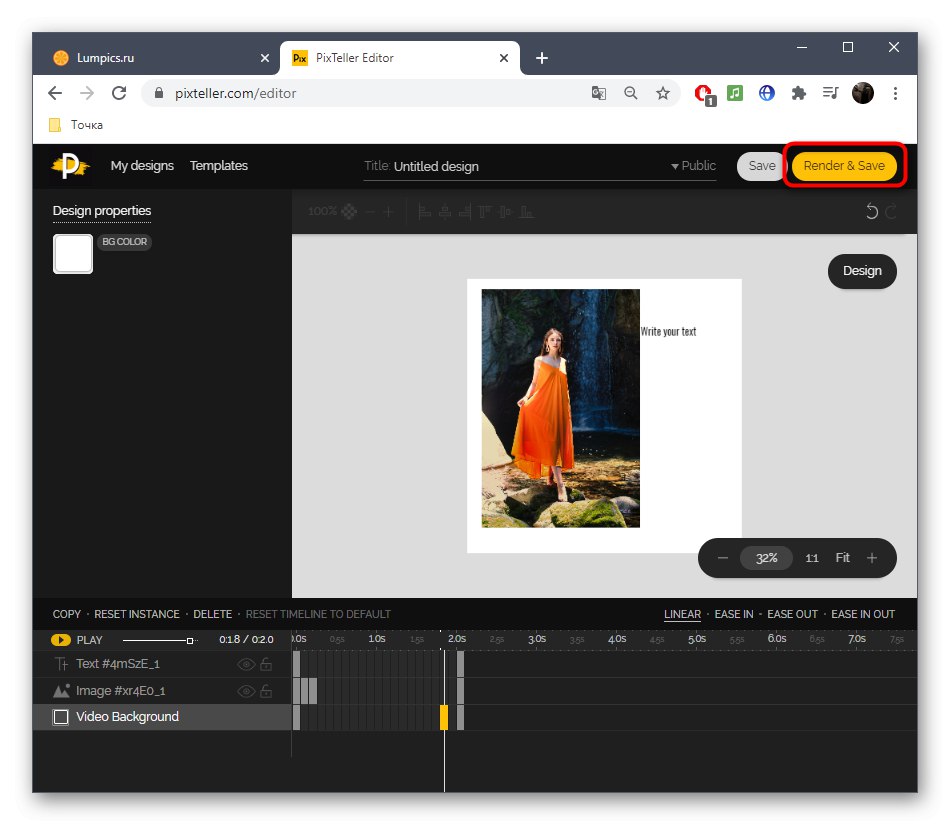
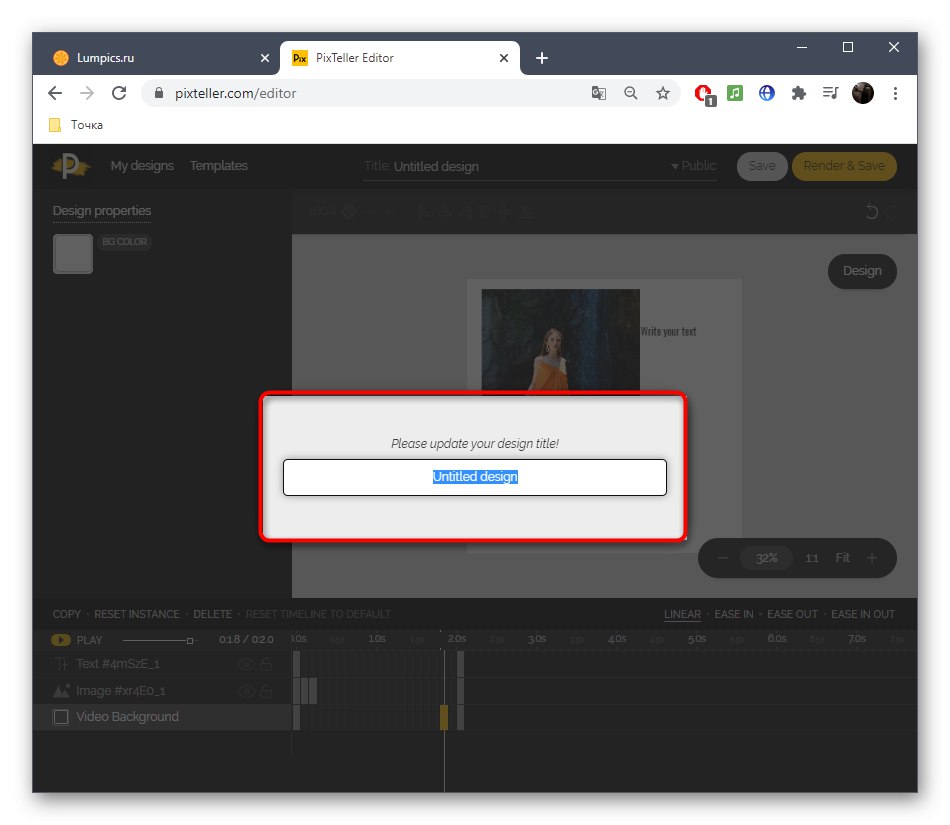
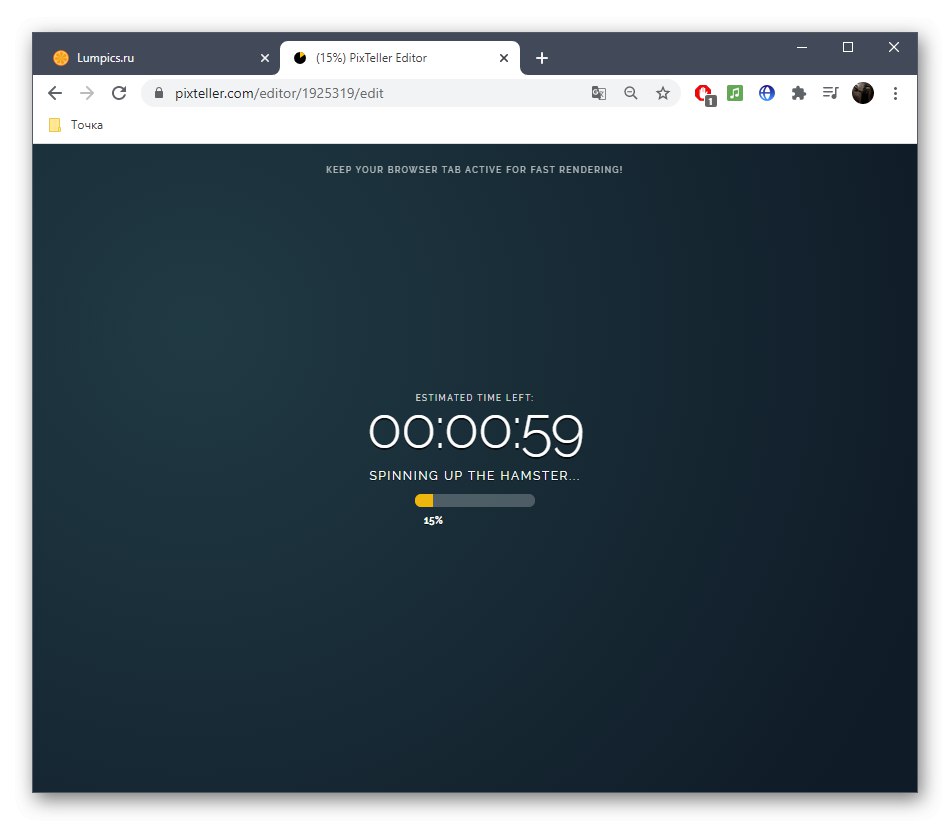
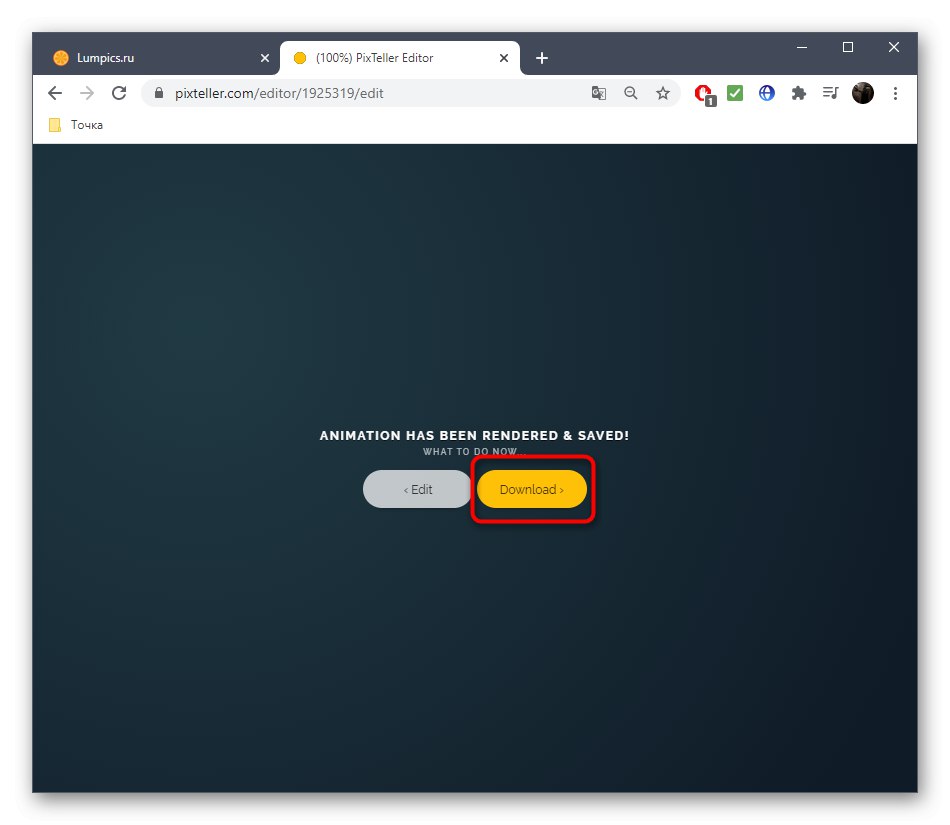
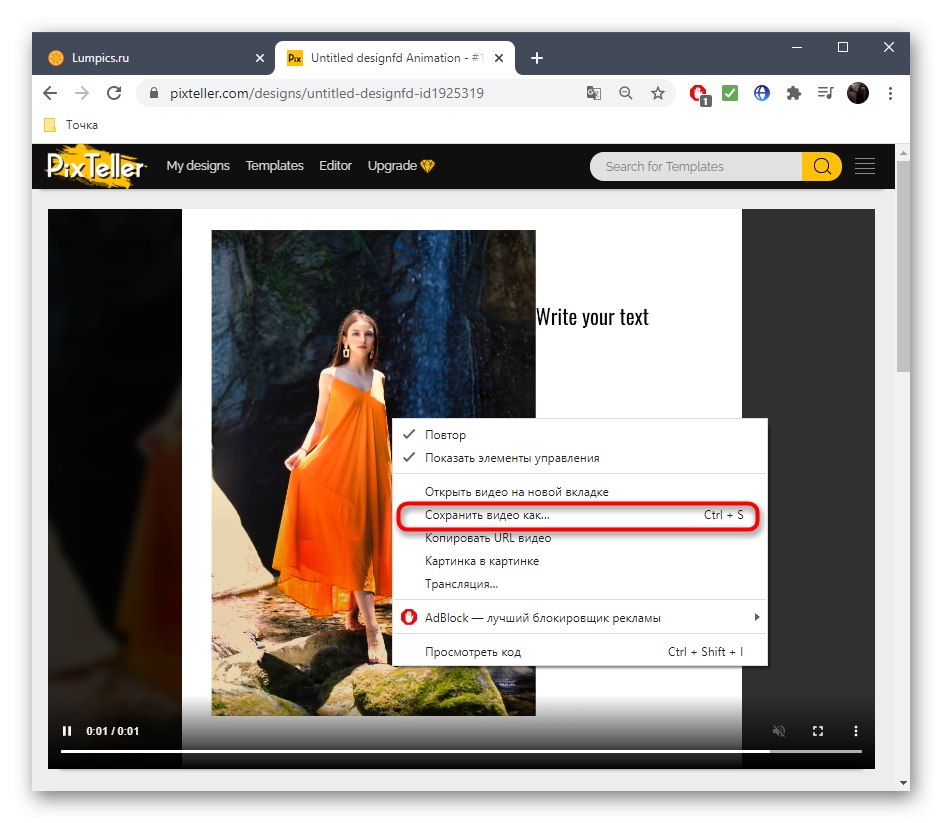
الطريقة الثالثة: Adobe Spark
أخيرًا ، دعنا نلاحظ خدمة عبر الإنترنت من مطورين معروفين تسمى Adobe Spark. تكمن خصوصيته في حقيقة أنه يمكنك إنشاء فيديو بفاصل زمني مع عدة صور أو صورة واحدة فقط ، مع إضافة عناصر ونصوص مختلفة ، وبالتالي إضفاء الحيوية على الصورة. لسوء الحظ ، فإن وظائف هذا الموقع ليست واسعة مثل الوظائف السابقة ، لذلك فهي تقع في المكان الأخير.
انتقل إلى خدمة Adobe Spark عبر الإنترنت
- بمجرد دخولك إلى صفحة Adobe Spark الرئيسية ، قم بالتسجيل أو تسجيل الدخول إلى ملف تعريف موجود ، ثم في اللوحة اليمنى ، انقر فوق زر علامة الجمع.
- سيتم فتح قائمة منسدلة تحتاج إلى تحديد "فيديو".
- يمكنك إخبار قصتك عن المشروع أو تخطي هذه الخطوة فقط.
- ابدأ العمل بقالب أو من البداية.
- انتقل فورًا إلى إضافة المواد بالنقر فوق الإطار الأول.
- حدد الزر المسؤول عن تحميل الصورة.
- انقر بزر الماوس الأيمن على الزر "حمل الصورة".
- بعد التحميل ، يمكنك تقسيم الإطار إلى قسمين لإضافة صورة أو نص آخر.
- قم بتطبيق الرموز المختلفة التي ستجعل صورتك تنبض بالحياة. انقلهم إلى إطارات مختلفة لإنشاء التأثير المطلوب.
- بمجرد أن يصبح الفيديو جاهزًا ، انقر فوق "تحميل".
- إذا لم تتمكن من تنزيله على الفور ، فانتظر بضع دقائق حتى تنتهي المعالجة ، ثم حاول مرة أخرى.
- انتظر حتى ينتهي التنزيل وانتقل إلى مزيد من التفاعل مع الفيديو.