طمس الخلفية في الصورة عبر الإنترنت
طمس الخلفية في الصور يمكن أن يكون في محرري الرسومات المتخصصة دون أي قيود. ولكن إذا احتجت إلى جعل التعتيم "متعجلًا" ، فليس من الضروري تثبيت أي برنامج إضافي ، لأنه يمكنك استخدام الخدمات عبر الإنترنت.
محتوى
ميزات الخدمات عبر الإنترنت
نظرًا لأنه ليس برنامجًا احترافيًا للتعامل مع الرسومات ، يمكنك هنا التقيُّد بالقيود المختلفة على الصورة. على سبيل المثال ، يجب ألا يكون أكبر من أي حجم. لا تضمن الخدمة عبر الإنترنت أيضًا وجود ضبابية عالية الجودة في الخلفية. ومع ذلك ، إذا كانت الصورة ليست معقدة ، فلا ينبغي أن يكون لديك أي مشاكل.
من المفهوم أن استخدام الخدمات عبر الإنترنت ، لا يمكنك الحصول على خلفية طمس الكمال ، على الأرجح ، سوف تعاني التفاصيل التي يجب أن تكون واضحة أيضا. من أجل معالجة الصور الاحترافية ، يوصى باستخدام البرامج الاحترافية مثل أدوبي فوتوشوب .
اقرأ أيضا: كيفية إزالة حب الشباب على الصورة على الانترنت
الطريقة 1: Canva
هذه الخدمة عبر الإنترنت باللغة الروسية بالكامل ، ولها واجهة بسيطة وبديهية. بالإضافة إلى التعتيم ، يمكنك إضافة الحدة إلى الصورة ، وإنتاج تصحيح ألوان بدائي ، واستخدام أدوات إضافية. يوفر الموقع وظائف مدفوعة ومجانية ، ولكن معظم الميزات مجانية. لاستخدام Canva ، تحتاج إلى التسجيل أو تسجيل الدخول من خلال الشبكات الاجتماعية.
لإجراء تصحيحات على الصورة ، استخدم هذه التعليمات:
- اذهب الى خدمة الموقع . ستكون في صفحة التسجيل ، والتي بدونها لن تتمكن من معالجة الصورة. لحسن الحظ ، يتم الإجراء بأكمله في بضع نقرات. في النموذج ، يمكنك اختيار خيار التسجيل - تسجيل الدخول عبر الحسابات في Google + أو Facebook. يمكنك أيضا التسجيل بالطريقة العادية - عبر البريد الإلكتروني.
- بعد تحديد أحد خيارات التفويض وملء جميع الحقول (إن وجدت) ، سيتم سؤالك عن سبب استخدامك لهذه الخدمة. يوصى باختيار "لنفسك" أو "للتدريب" .
- سيتم نقلك إلى المحرر. في البداية ، سوف تسأل الخدمة إذا كنت ترغب في تلقي التدريب والتعرف على جميع الوظائف الرئيسية. يمكنك الموافقة أو الرفض.
- للانتقال إلى منطقة الإعداد الخاصة بالقالب الجديد ، انقر فوق شعار Canva في الزاوية اليسرى العليا.
- الآن ، في مقابل الزر "إنشاء تصميم" ، انقر فوق الزر "استخدام أبعاد خاصة" .
- ستظهر الحقول حيث تحتاج إلى تعيين حجم الصورة بالبكسل من حيث العرض والارتفاع.
- لمعرفة أبعاد الصورة ، انقر بزر الماوس الأيمن عليها ، وانتقل إلى "خصائص" ، وهناك إلى قسم "التفاصيل" .
- بعد تعيين الحجم والضغط على Enter ، سيتم فتح علامة تبويب جديدة بخلفية بيضاء. في القائمة اليمنى ، ابحث عن العنصر "Mine" . هناك انقر على زر "إضافة الصور الخاصة بك" .
- في "المستكشف" ، حدد الصورة التي تريدها.
- بعد التنزيل ، ابحث عنه في علامة التبويب "My" واسحبه إلى مساحة العمل. إذا لم تشغلها بالكامل ، فقم بتمديد الصورة بمساعدة الدوائر الموجودة على الزوايا.
- الآن انقر فوق "تصفية" في القائمة العلوية. تفتح نافذة صغيرة ، وللوصول إلى خيارات التمويه ، انقر فوق "خيارات متقدمة" .
- حرك المنزلق أمام "Blur" . العيب الوحيد والرئيسي لهذه الخدمة هو أنه من المحتمل أن يطمس الصورة بأكملها.
- لحفظ النتيجة على جهاز الكمبيوتر ، انقر فوق الزر "تنزيل" .
- حدد نوع الملف وانقر على "تنزيل" .
- في "Explorer" ، حدد بالضبط المكان الذي تريد حفظ الملف فيه.
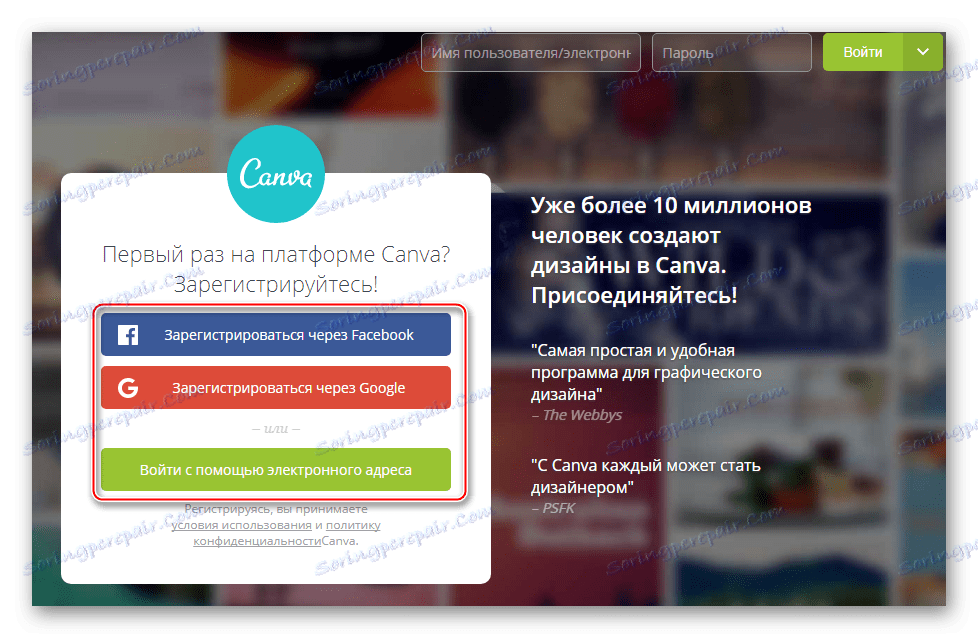
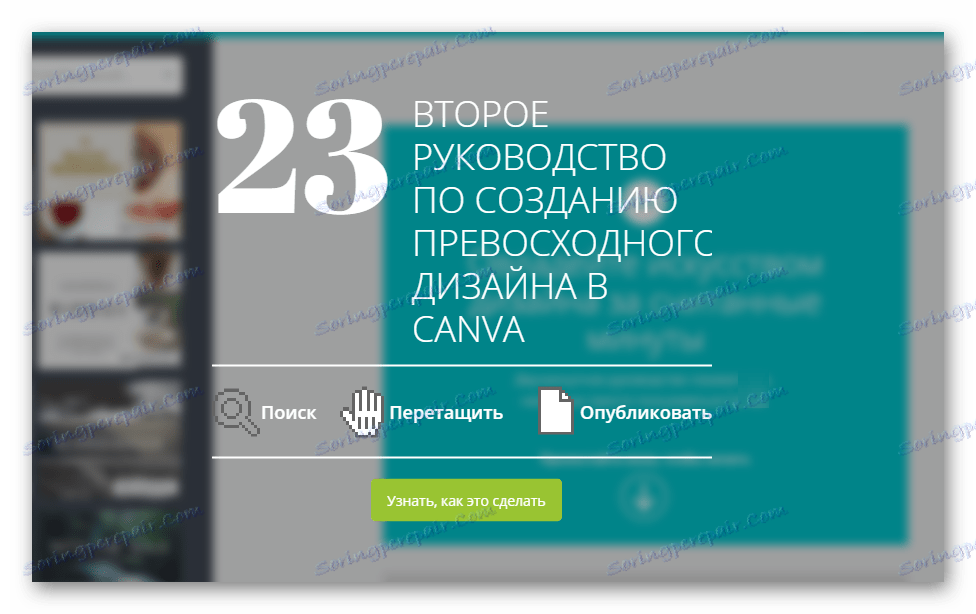
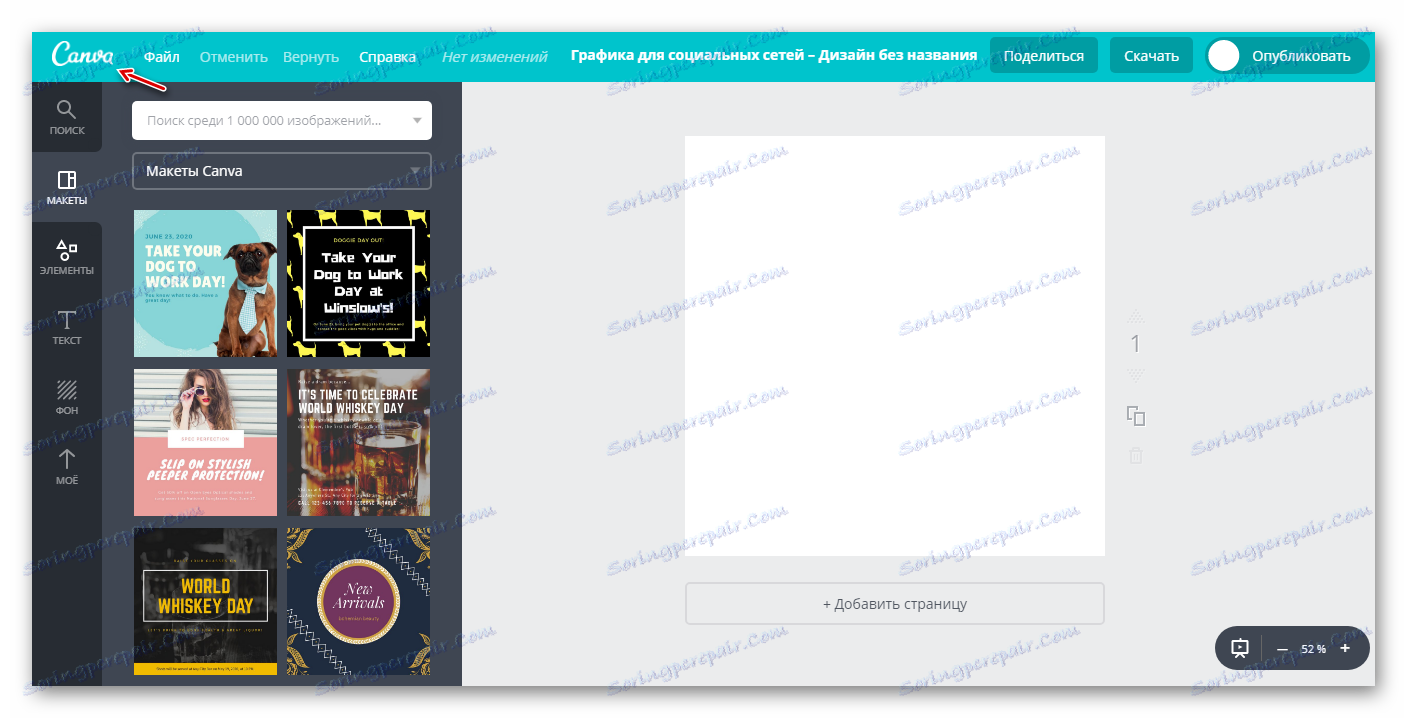
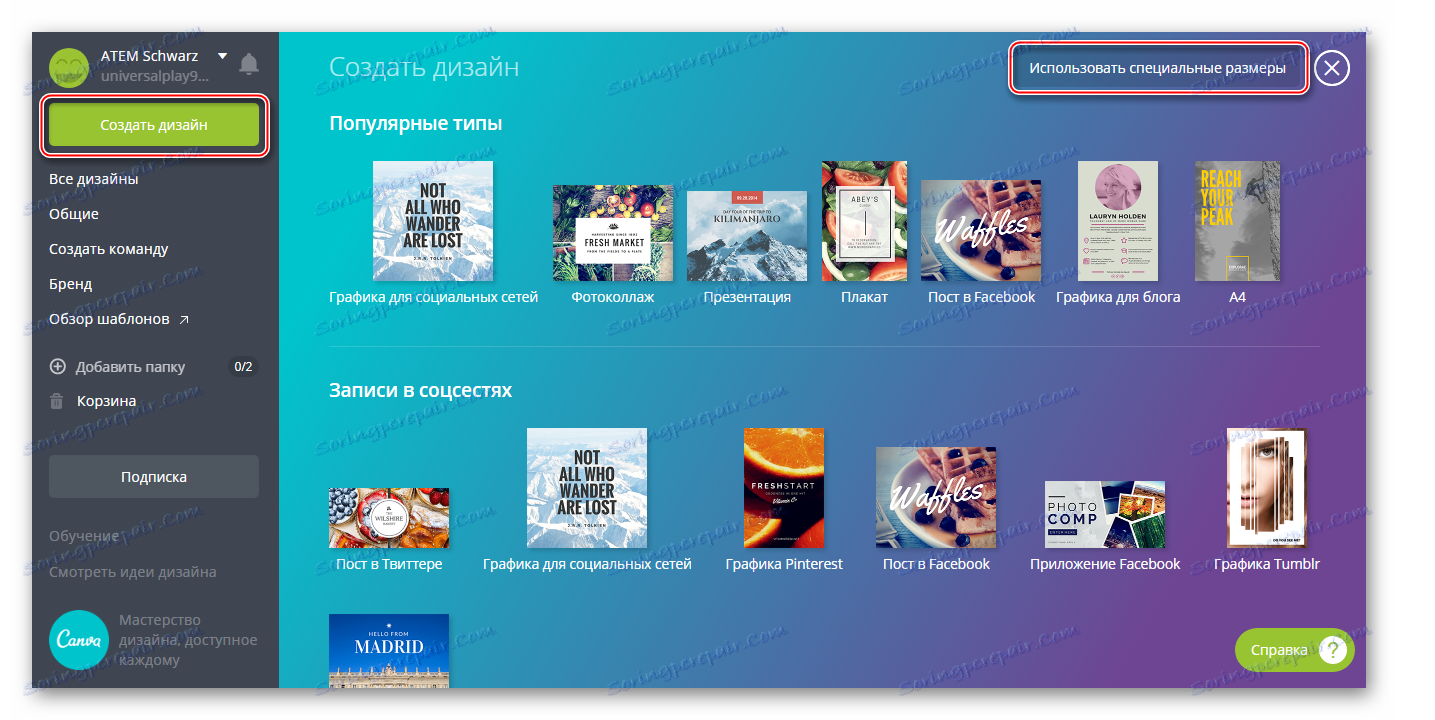
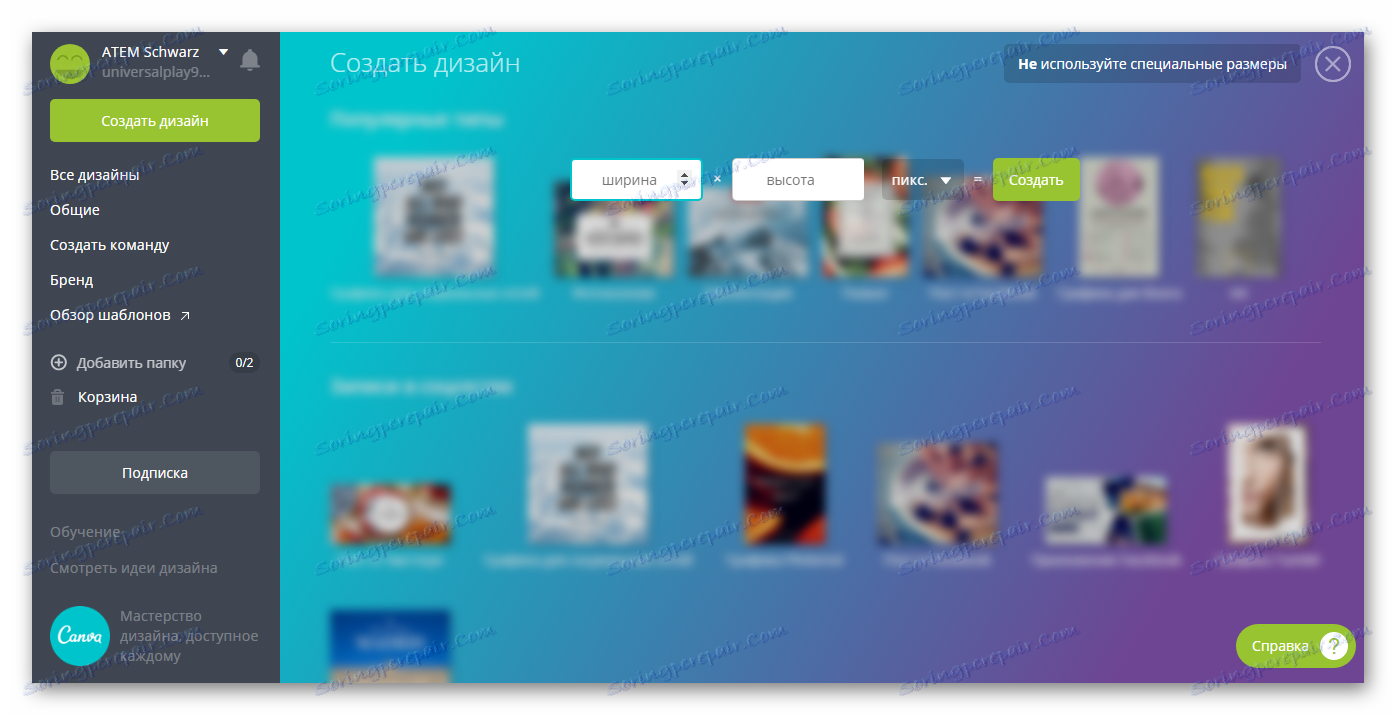
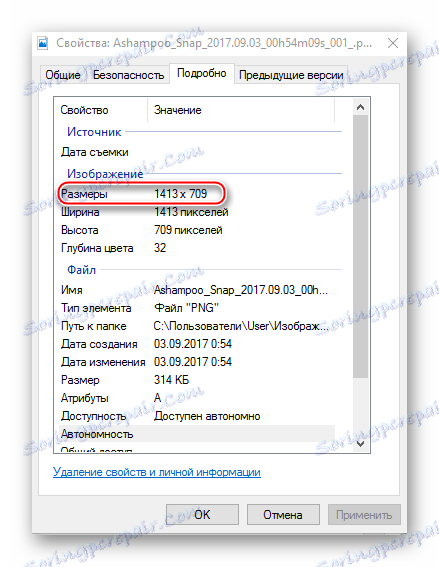
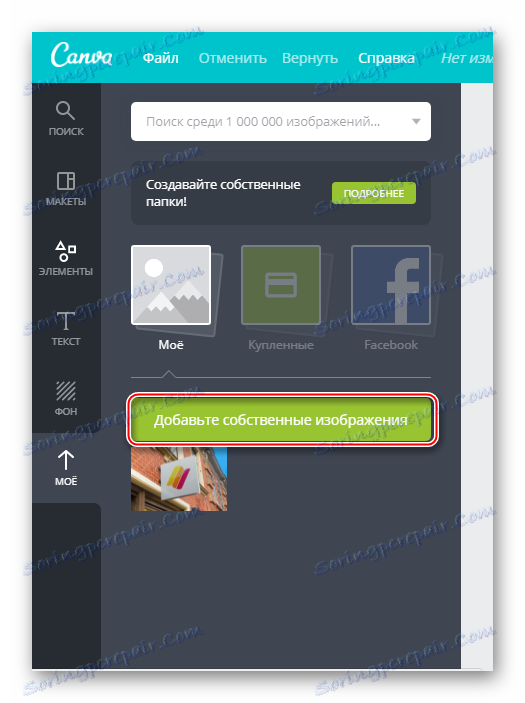

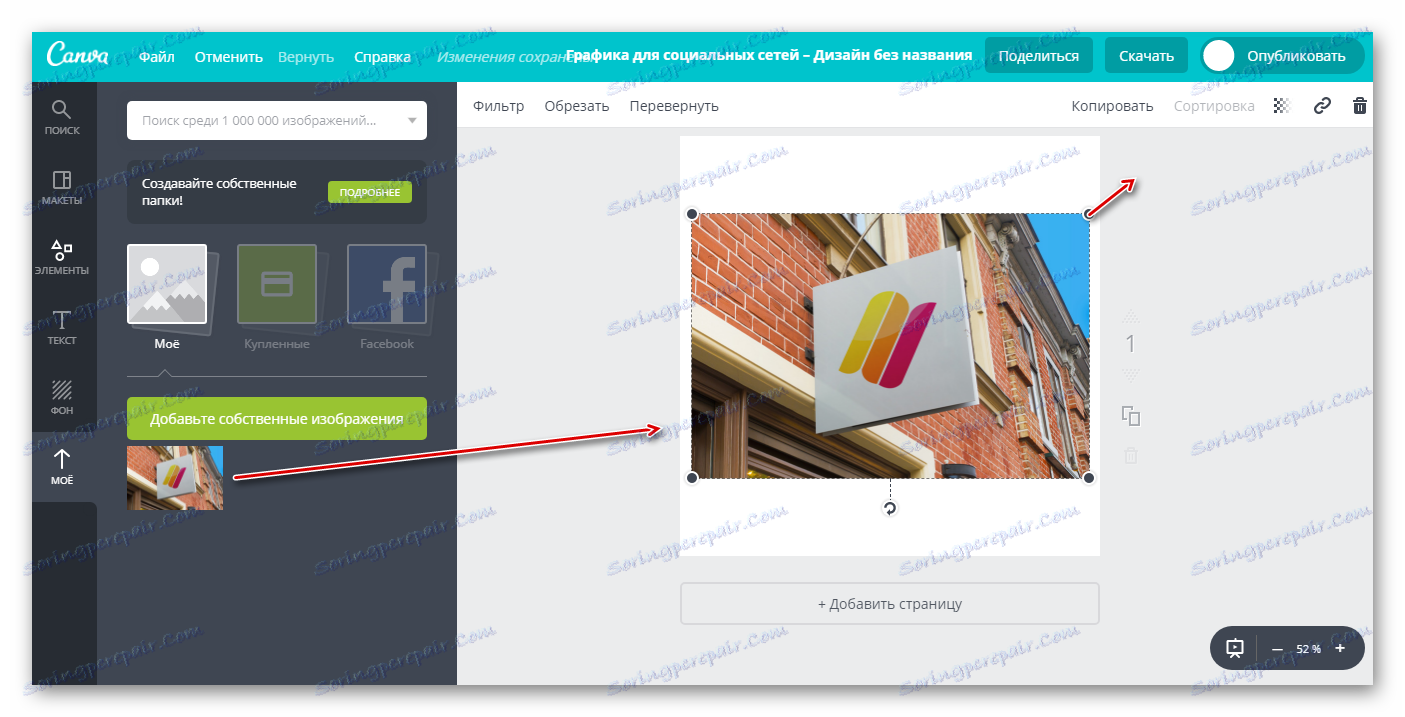
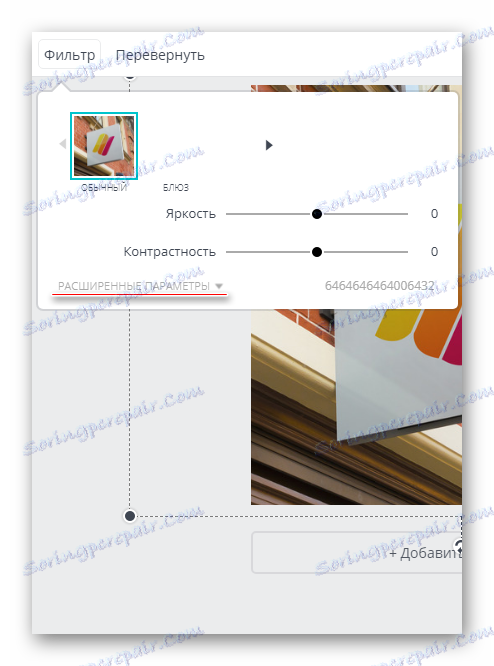
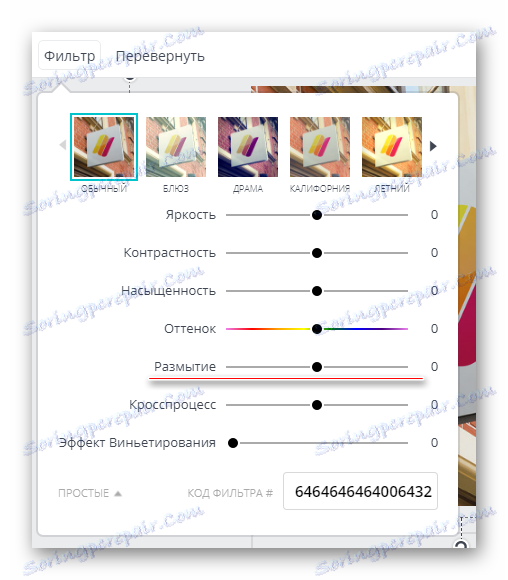
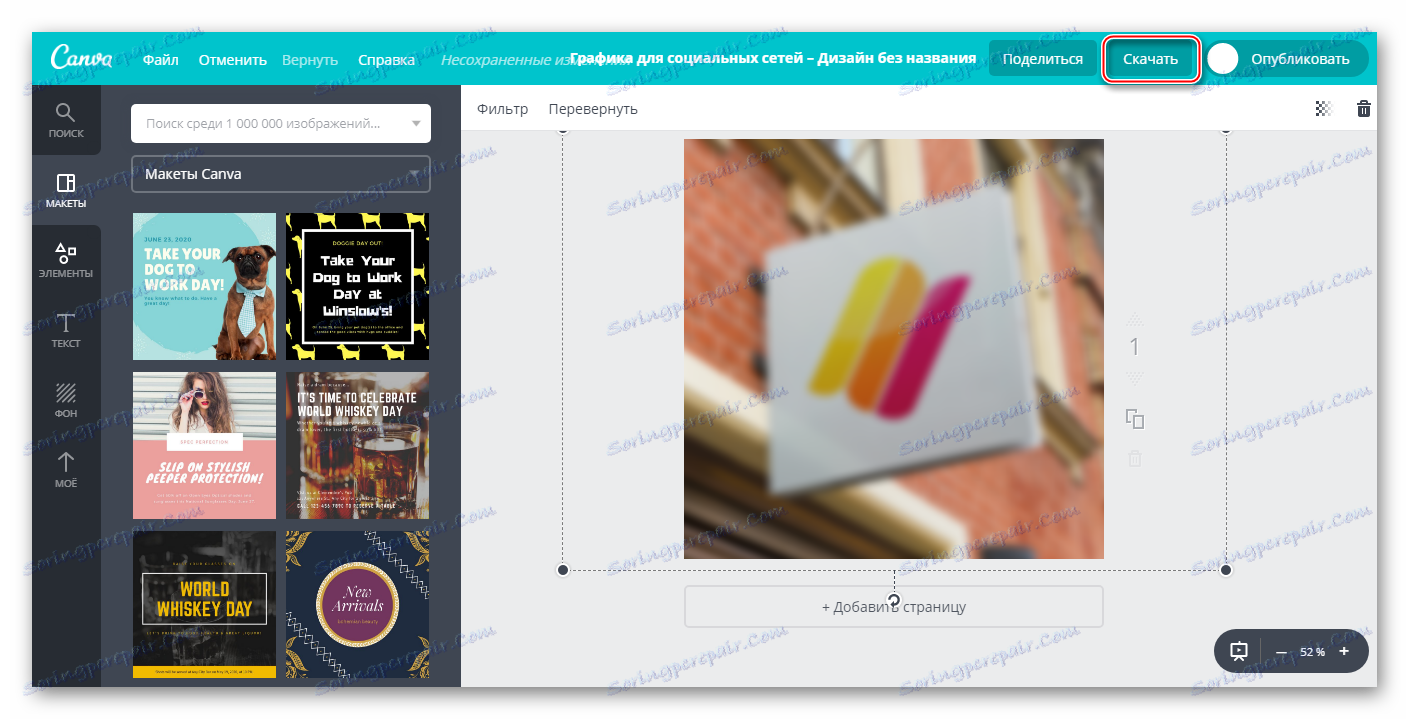
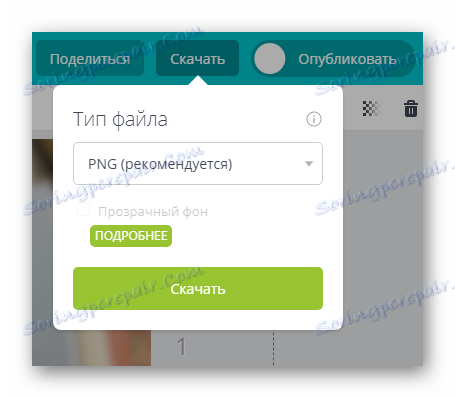
هذه الخدمة أكثر ملاءمة لتعتيم الصورة بسرعة وتعديلها لاحقًا. على سبيل المثال ، في خلفية الصورة الباهتة ، ضع بعض النص أو العنصر. في هذه الحالة ، سوف ترضي Canva العديد من المستخدمين من خلال وظائفها ومكتبتها المجانية الواسعة من المؤثرات المختلفة والخطوط والإطارات وغيرها من الأشياء التي يمكنك فرضها.
الطريقة 2: Croper
هنا تكون الواجهة أكثر بساطة ، لكن الوظيفة أصغر أيضًا من الخدمة السابقة. جميع ميزات هذا الموقع مجانية تمامًا ، ومن أجل البدء في استخدامها ، لا تحتاج إلى التسجيل. يقوم Croper بمعالجة الصور وتنزيلها بسرعة حتى مع بطء الإنترنت. لا يمكن رؤية التغييرات إلا بعد النقر على الزر "تطبيق" ، وهذا يعتبر بمثابة نقص هام في الخدمة.
تكون التعليمات خطوة بخطوة حول عدم وضوح الصور على هذا المورد كما يلي:
- اذهب الى خدمة الموقع . هناك سيطلب منك تنزيل الملف للبدء. انقر على "الملفات" ، الموجودة في القائمة العلوية على اليسار.
- حدد تنزيل من القرص . يفتح "المستكشف" ، حيث تحتاج إلى تحديد صورة للمعالجة. يمكنك ببساطة سحب الصورة المرغوبة إلى منطقة العمل في الموقع ، دون القيام بالخطوة الأولى (للأسف ، هذا لا يعمل دائمًا). بالإضافة إلى ذلك ، يمكنك تنزيل صورتك من فكونتاكتي ، ببساطة بدلاً من "التنزيل من القرص" ، انقر فوق "تنزيل من ألبوم فكونتاكتي" .
- بعد تحديد الملف ، انقر فوق الزر "تنزيل" .
- لتحرير الصورة ، حرك مؤشر الماوس فوق "العمليات" ، الموجودة في القائمة العلوية. ستظهر قائمة منسدلة حيث تريد نقل المؤشر إلى "التأثيرات" . هناك انقر على "طمس" .
- في الجزء العلوي من الشاشة يجب أن تظهر المنزلق. حركه لجعل الصورة أكثر وضوحًا أو أكثر ضبابية.
- عند الانتهاء من التحرير ، حرك مؤشر الماوس فوق "ملف" . حدد "حفظ إلى القرص" في القائمة المنسدلة.
- سيتم فتح نافذة ، حيث سيتم عرض خيارات التنزيل الخاصة بك. اختيار واحد منهم ، يمكنك تنزيل النتيجة في صورة واحدة أو أرشيف. هذا الأخير مهم إذا كنت قد عالجت العديد من الصور.
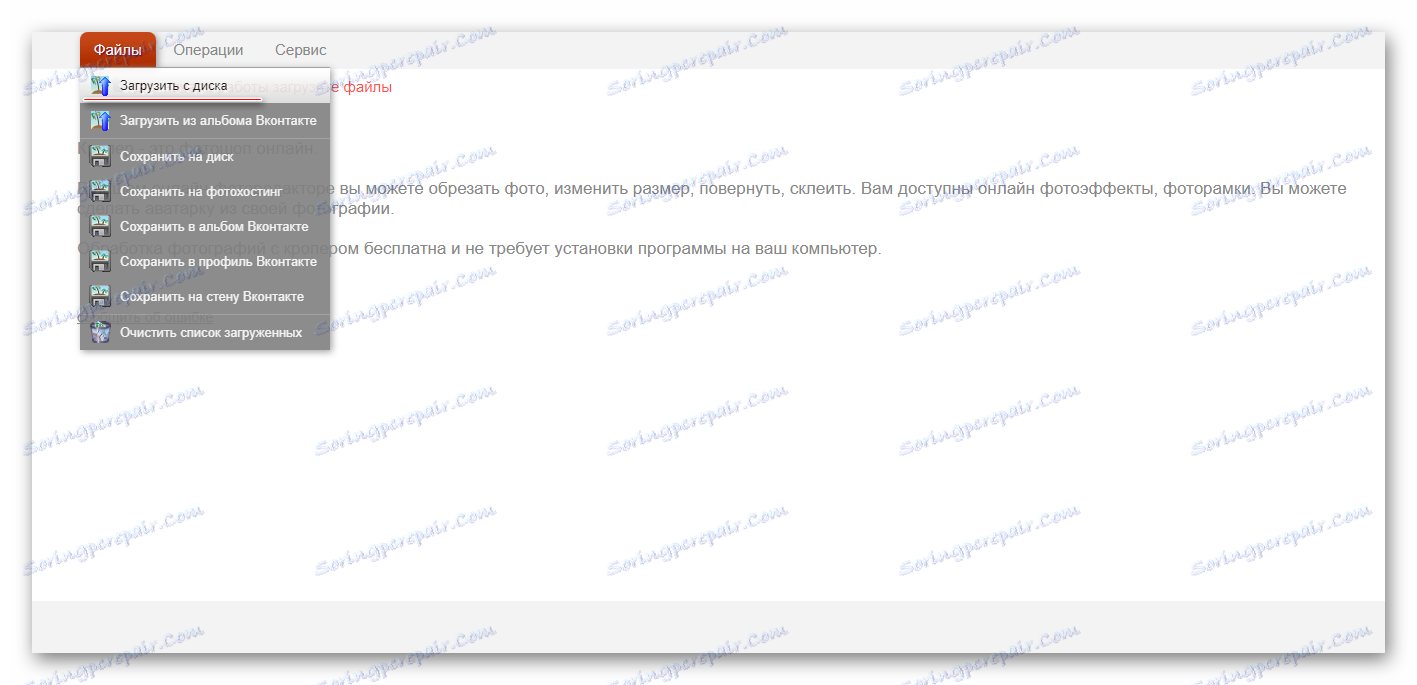
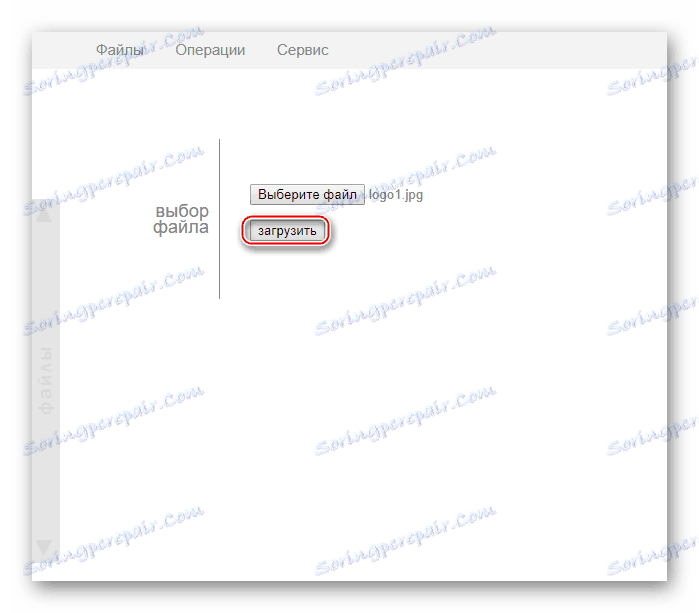
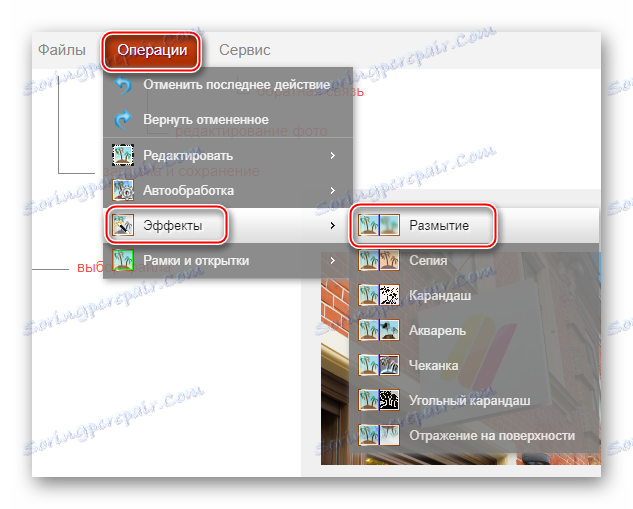
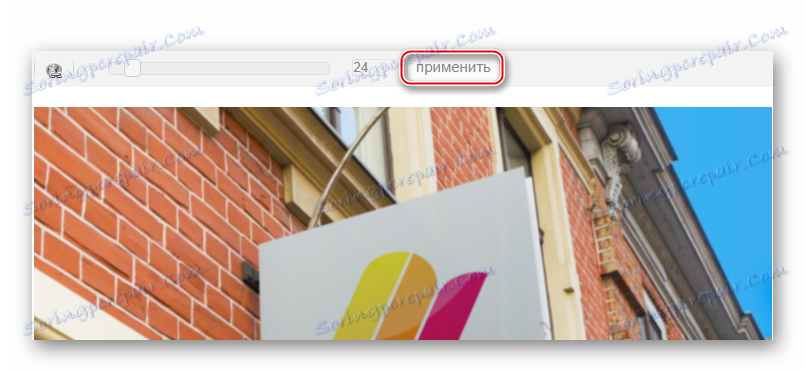
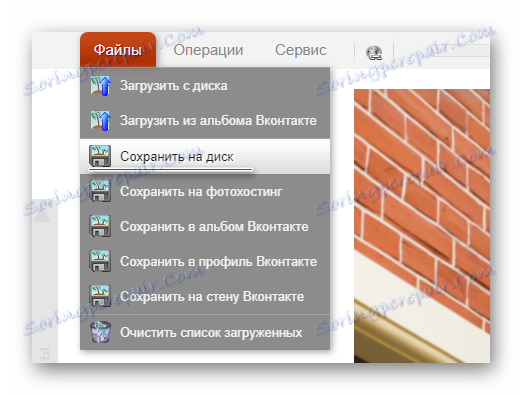
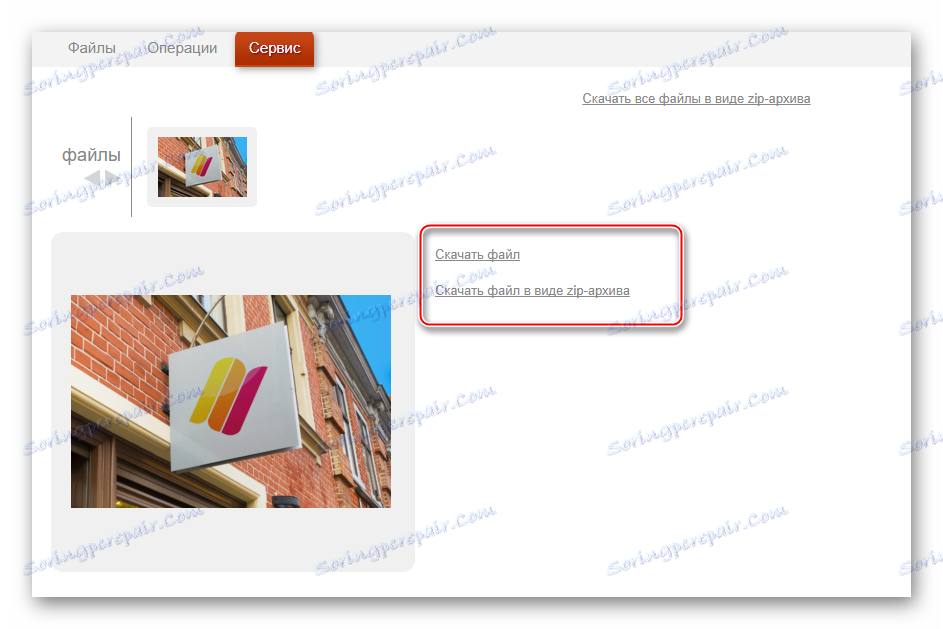
القيام به!
الطريقة الثالثة: Photoshop Online
في هذه الحالة ، يمكنك الحصول على صورة خلفية ذات جودة جيدة من الصورة في وضع الاتصال. ومع ذلك ، فإن العمل في مثل هذا المحرر سيكون أكثر تعقيدًا من ذلك في Photoshop ، بسبب عدم وجود بعض أدوات الاختيار ، بالإضافة إلى تأخر المحرر مع الإنترنت الضعيف. ولذلك ، فإن مثل هذا المورد غير مناسب لمعالجة الصور الفوتوغرافية المهنية والمستخدمين دون اتصال عادي.
تتم ترجمة الخدمة بالكامل إلى اللغة الروسية ومقارنتها بإصدار Photoshop الخاص بالكمبيوتر الشخصي ، والواجهة بسيطة للغاية ، مما يسهل على المستخدمين غير المجربين العمل فيه. جميع الوظائف مجانية ولا يلزم التسجيل للعمل.
تبدو التعليمات للاستخدام كما يلي:
- اذهب الى الموقع الرسمي للمحرر . حدد العنصر إما "Upload photo from computer" أو "Open image URL" .
- في الحالة الأولى ، سيكون عليك تحديد الصورة في "Explorer" ، وفي الحالة الثانية ، قم ببساطة بإدخال رابط مباشر للصورة. على سبيل المثال ، يمكنك تحميل الصور بسرعة من الشبكات الاجتماعية دون حفظها على جهاز الكمبيوتر الخاص بك.
- سيتم عرض الصورة التي تم تنزيلها في طبقة واحدة. يمكن عرض جميع طبقات مساحة العمل على الجانب الأيمن من الشاشة في قسم "الطبقات" . قم بعمل نسخة من الطبقة مع الصورة - لهذا تحتاج فقط إلى الضغط على مجموعة المفاتيح Ctrl + j . لحسن الحظ ، يحتوي الإصدار عبر الإنترنت من Photoshop على بعض مفاتيح التشغيل السريع من البرنامج الأصلي.
- في الطبقات ، انظر أن الطبقة المنسوخة قد تم إبرازها.
- الآن يمكنك المضي قدما في العمل. باستخدام أدوات التحديد ، يجب عليك تحديد الخلفية ، مع عدم تحديد تلك الكائنات التي لا تنوي طمسها. أدوات التحديد صغيرة جدًا بالفعل ، لذا من الصعب عزل العناصر المعقدة بشكل طبيعي. إذا كانت الخلفية هي مقياس لون واحد تقريبًا ، فإن أداة Magic Wand مثالية للاختيار.
- تسليط الضوء على الخلفية. اعتمادا على الأداة المختارة ، ستحدث هذه العملية بطرق مختلفة. "عصا سحرية" ستحدد الكائن كله أو جزء كبير منه ، إذا كان هو نفس اللون. تسمح لك الأداة ، المسماة "Selection" ، بوضعها في شكل مربع / مستطيل أو دائرة / بيضاوي. بمساعدة "Lasso" تحتاج إلى رسم كائن بحيث يظهر التحديد. في بعض الأحيان يكون من الأسهل اختيار كائن ، ولكن في هذه التعليمات ، سننظر في كيفية العمل مع الخلفية المحددة.
- بدون إزالة التحديد ، انقر فوق العنصر "Filters" ، الموجود في القائمة العلوية. من القائمة المنسدلة ، حدد Gaussian Blur .
- حرك شريط التمرير لجعل التمويه أكثر أو أقل كثافة.
- الخلفية غير واضحة ، ولكن إذا كانت الانتقالات بين العناصر الرئيسية للصورة والخلفية شديدة الوضوح ، فيمكن أن يتم تلطيفها قليلاً باستخدام أداة "Blur" . حدد هذه الأداة واسحبها فقط على طول حواف العناصر حيث يكون الانتقال مفاجئًا للغاية.
- يمكن حفظ العمل الجاهز بالنقر فوق "ملف" ، ثم على "حفظ" .
- يتم فتح مربع الحوار حفظ الإعدادات ، حيث يمكنك تحديد اسم وتنسيق وجودة.
- انقر على "نعم" ، ثم يفتح "المستكشف" ، حيث ستحتاج إلى تحديد المجلد الذي تريد حفظ عملك فيه.
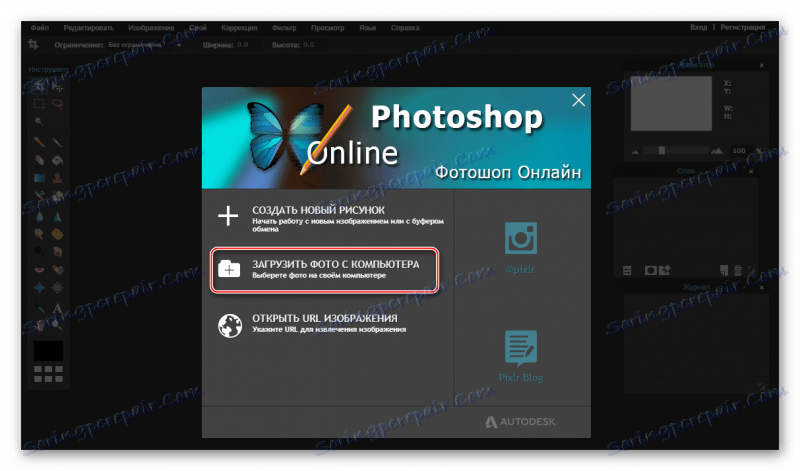

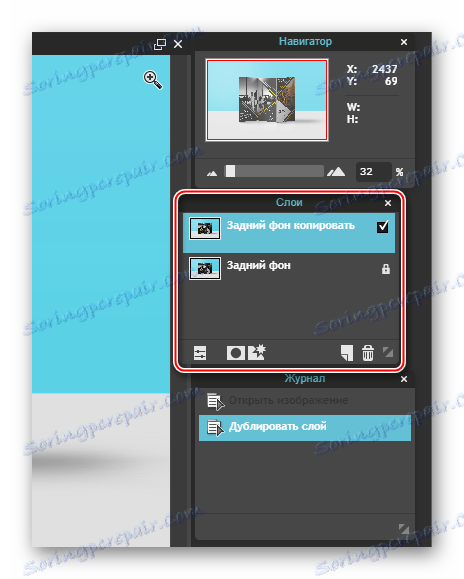
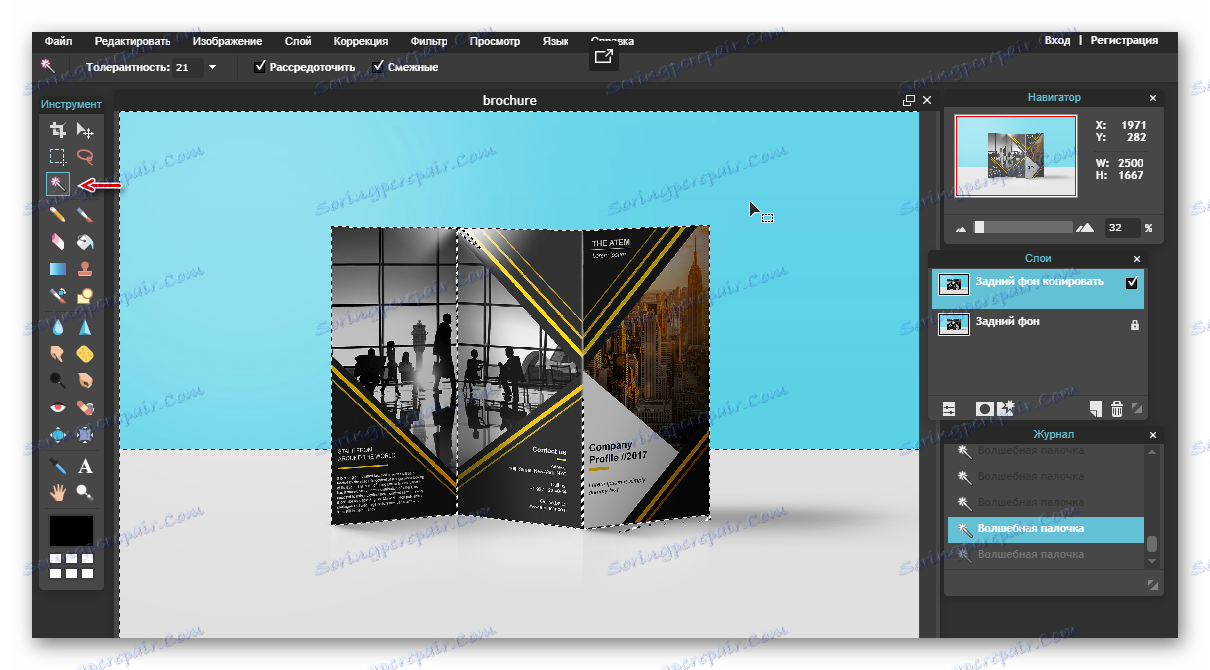
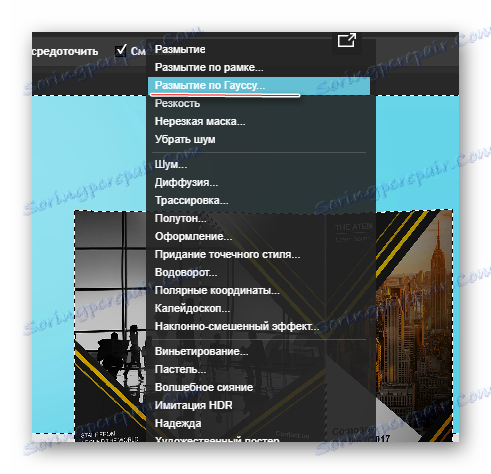
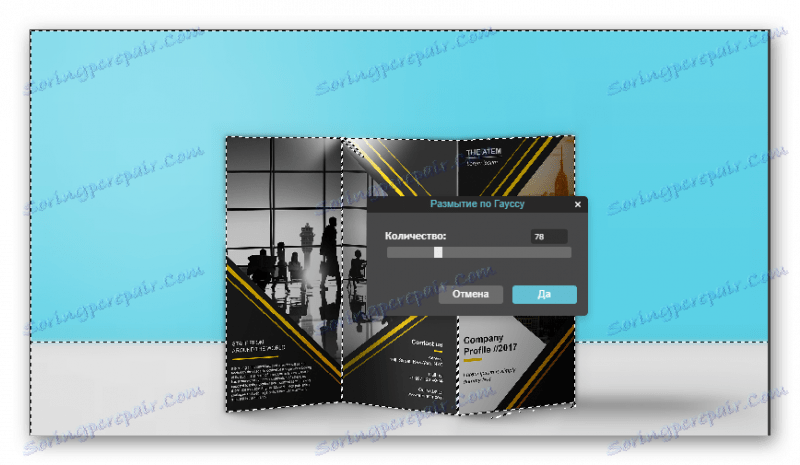
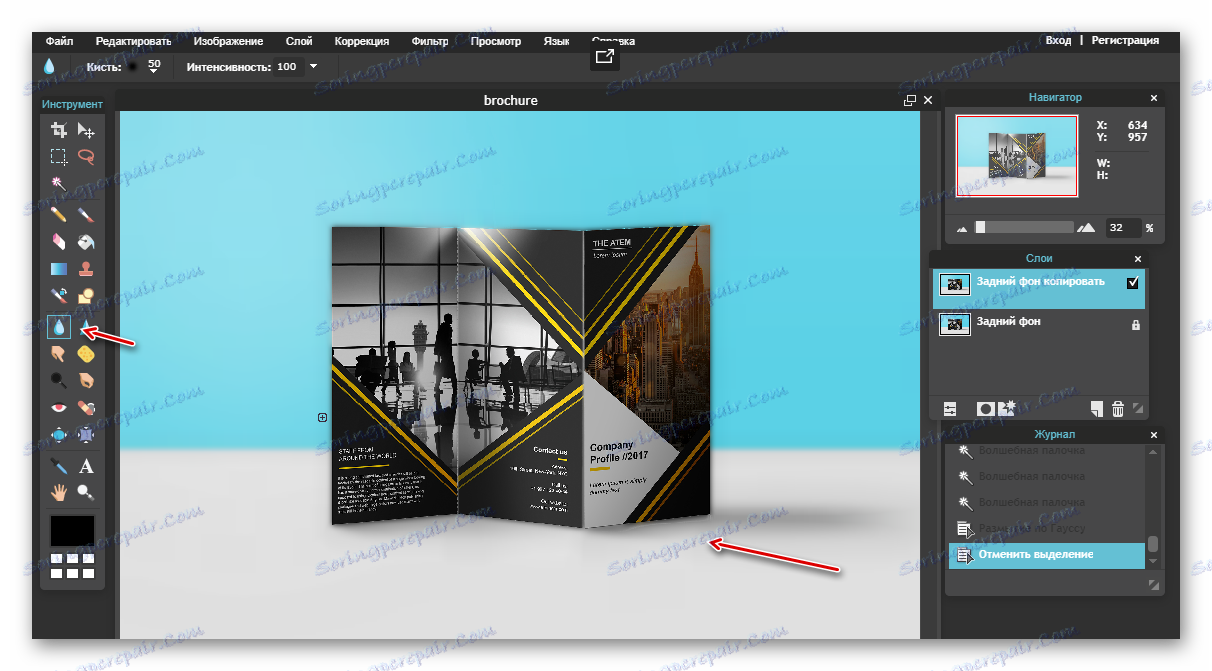
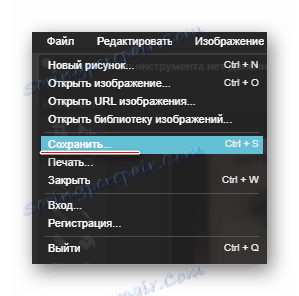
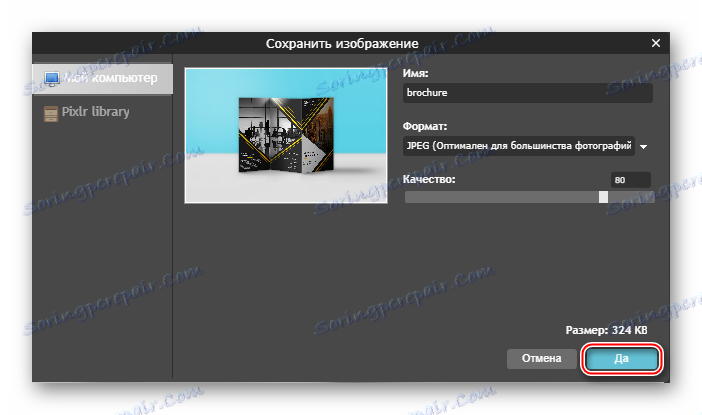
الطريقة الرابعة: AvatanPlus
العديد من مستخدمي الإنترنت على دراية بالمحرر الوظيفي على الإنترنت Avatan ، والذي يسمح لك بمعالجة الصور نوعًا ما بسبب عدد كبير من الأدوات والإعدادات المدمجة. ومع ذلك ، في الإصدار القياسي من Avatan لا توجد إمكانية لتطبيق تأثير التمويه ، ولكنه متاح في النسخة الموسعة من المحرر.
إن مثل هذه الطريقة من عدم وضوح التأثير يمكن ملاحظتها من حيث أنه يمكنك التحكم في تراكبها بالكامل ، ولكن إذا لم تطبق العناية الواجبة ، فإن الانتقالات بين هدف الصورة والخلفية ستكون ضعيفة المستوى وقد لا تنجح النتيجة الجميلة.
- اذهب الى صفحة من الخدمة عبر الإنترنت AvatanPlus ، ثم انقر فوق الزر "تطبيق Effect" وحدد على الكمبيوتر الصورة التي سيتم تنفيذ العمل الإضافي بها.
- في اللحظة التالية ، سيتم تنزيل المحرر عبر الإنترنت على الشاشة ، حيث يتم تطبيق المرشح الذي اخترناه على الفور. ولكن نظرًا لأن الفلتر يعمل على تشويه الصورة بأكملها ، عندما نحتاج فقط إلى خلفية ، نحتاج إلى إزالة الفائض باستخدام فرشاة. للقيام بذلك ، حدد الأداة المناسبة في الجزء الأيمن من إطار البرنامج.
- باستخدام فرشاة ، تحتاج إلى مسح تلك المناطق التي لا ينبغي أن تكون واضحة. باستخدام معلمات الفرشاة ، يمكنك ضبط حجمها ، بالإضافة إلى الصلابة والكثافة.
- لجعل الانتقال بين الكائن المركّز والخلفية مظهرًا طبيعيًا ، حاول استخدام متوسط كثافة الفرشاة. ابدأ في رسم الكائن.
- لمزيد من الدراسة الدقيقة والدقيقة للمناطق الفردية ، استخدم وظيفة التكبير والتصغير للصورة.
- بافتراض حدوث خطأ (وهو أمر محتمل جدًا عند العمل باستخدام فرشاة) ، يمكنك التراجع عن الإجراء الأخير باستخدام اختصار Ctrl + Z المألوف وضبط مستوى التمويه باستخدام شريط التمرير "Go" .
- بعد تحقيق النتيجة ، التي تناسبك تمامًا ، عليك فقط حفظ الصورة الناتجة - لهذا ، يتم توفير زر "حفظ" في الجزء العلوي من البرنامج.
- ثم انقر فوق الزر "تطبيق" .
- تحتاج إلى ضبط جودة الصورة ، إذا لزم الأمر ، ثم انقر فوق الزر "حفظ" في المرة الأخيرة. فعلت ، يتم حفظ الصورة على الكمبيوتر.
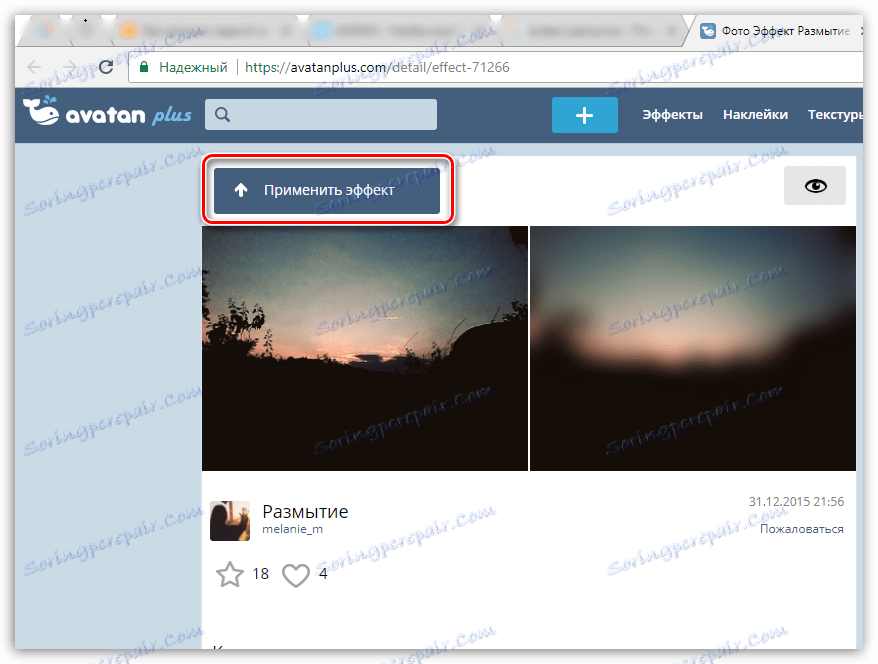
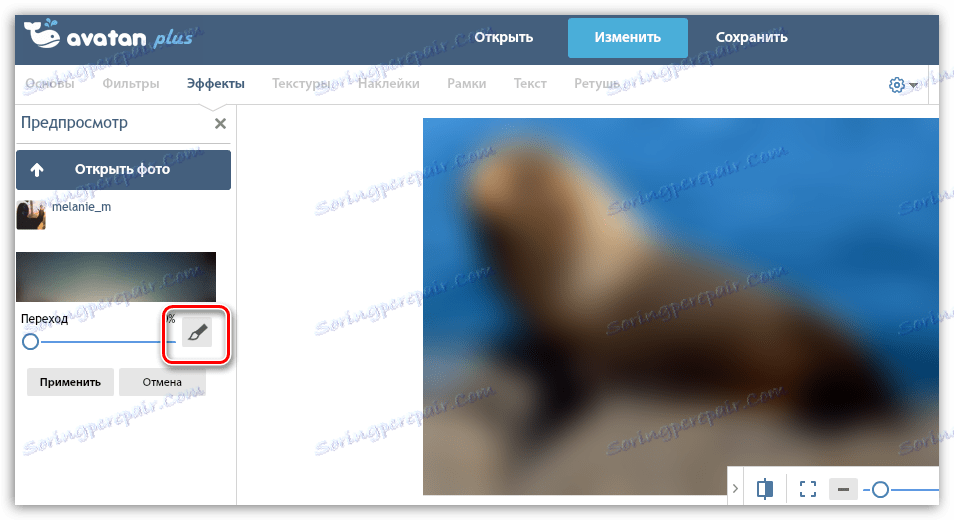
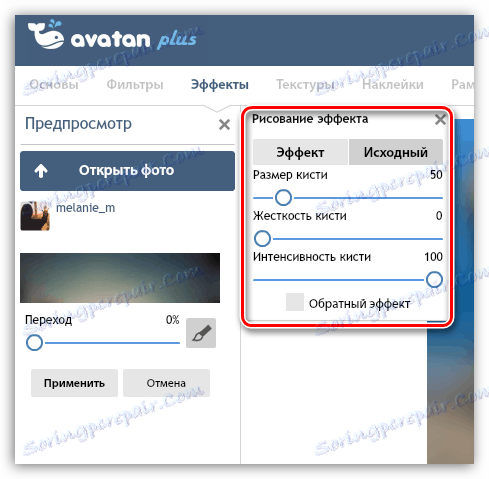
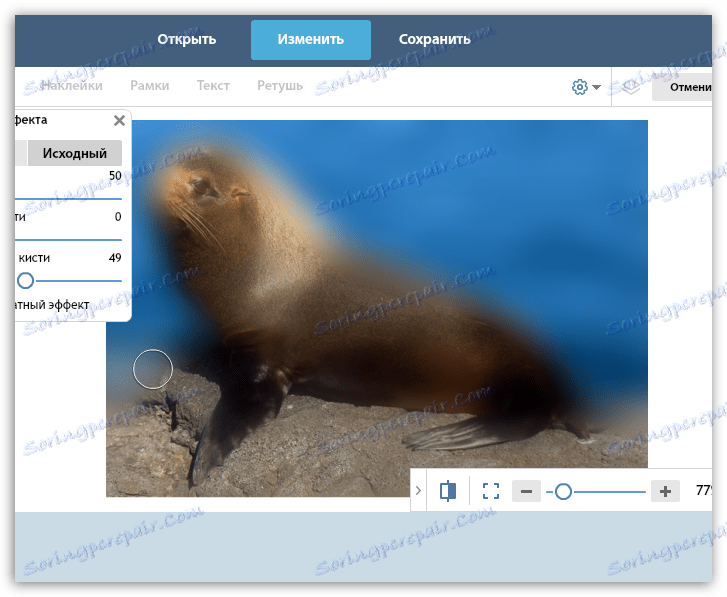
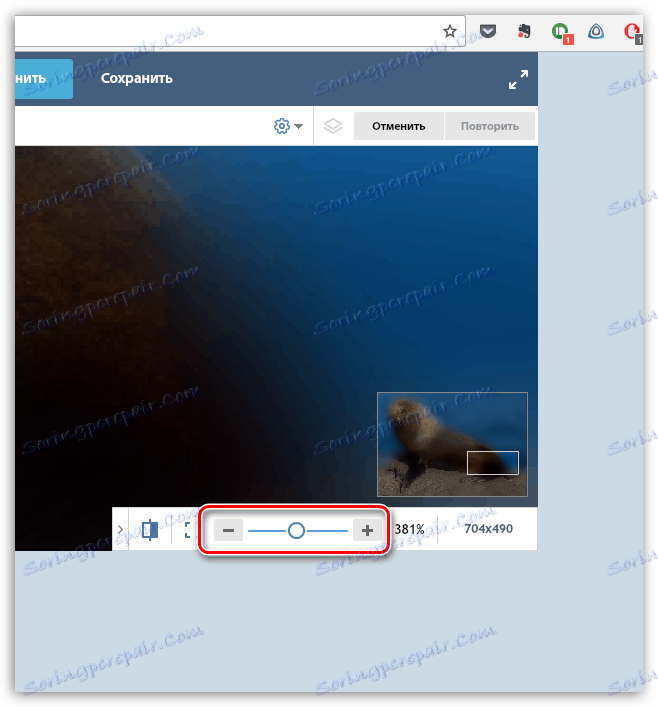
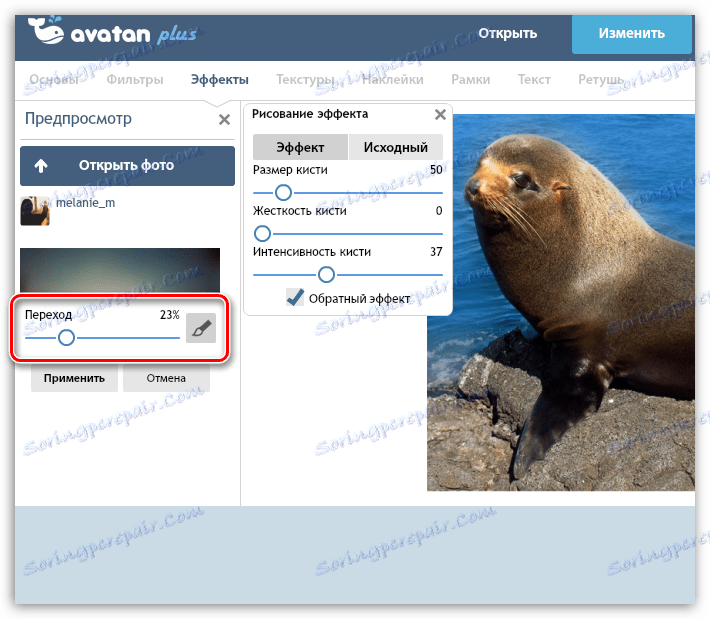
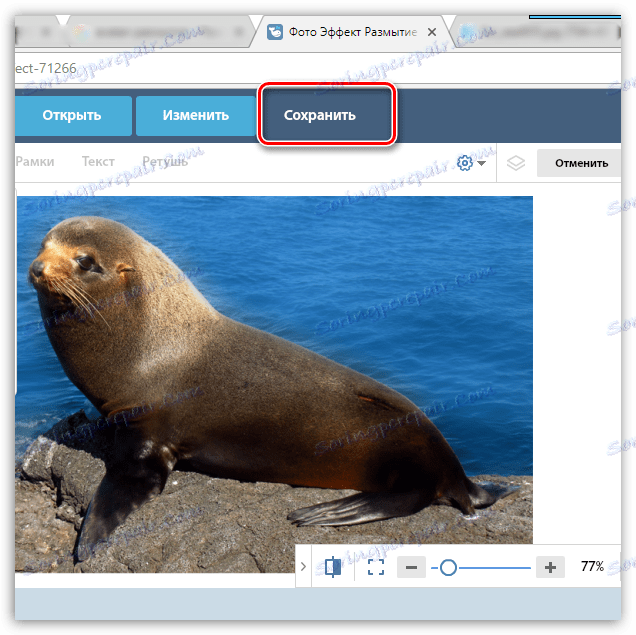
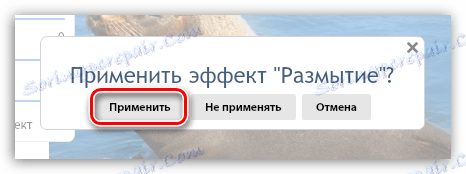
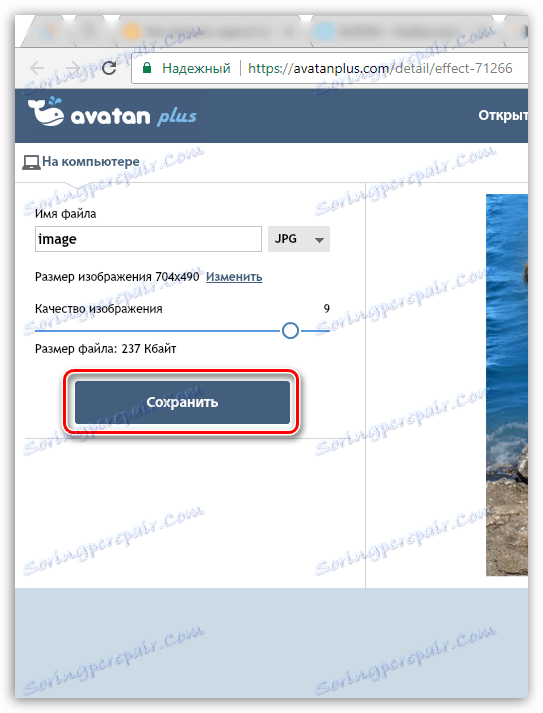
الطريقة الخامسة: SoftFocus
تُعد الخدمة الأخيرة عبر الإنترنت من مراجعتنا جديرة بالملاحظة لأنها تسمح لك بتعتيم الخلفية في الصور تمامًا في الوضع التلقائي ، وستستغرق عملية التحويل بأكملها بضع ثوانٍ فقط.
الجانب السلبي هو أن نتيجة ضبابية الخلفية لا تعتمد عليك ، لأنه لا توجد إعدادات على الإطلاق في الخدمة عبر الإنترنت.
- انتقل إلى صفحة الخدمة عبر الإنترنت SoftFocus من خلال هذا الرابط . للبدء ، انقر على رابط "نموذج التحميل القديم" .
- انقر فوق الزر "اختيار ملف" . سيظهر مستكشف Windows على الشاشة ، حيث ستحتاج إلى تحديد صورة سيتم تطبيق وظيفة تعتيم الخلفية عليها. لبدء العملية ، انقر فوق الزر "إرسال" .
- تستغرق معالجة الصورة بضع لحظات ، وبعد ذلك ستظهر نسختان من الصورة على الشاشة: قبل تطبيق التغييرات ، وبعد ذلك ، بعد ذلك. يمكن ملاحظة أن الإصدار الثاني من الصورة يحتوي على خلفية أكثر وضوحًا ، ولكن بالإضافة إلى ذلك ، يتم تطبيق تأثير توهج سهل هنا ، والذي يزين بالطبع بطاقة الصور.
لحفظ النتيجة ، انقر فوق الزر "تنزيل الصورة" . القيام به!
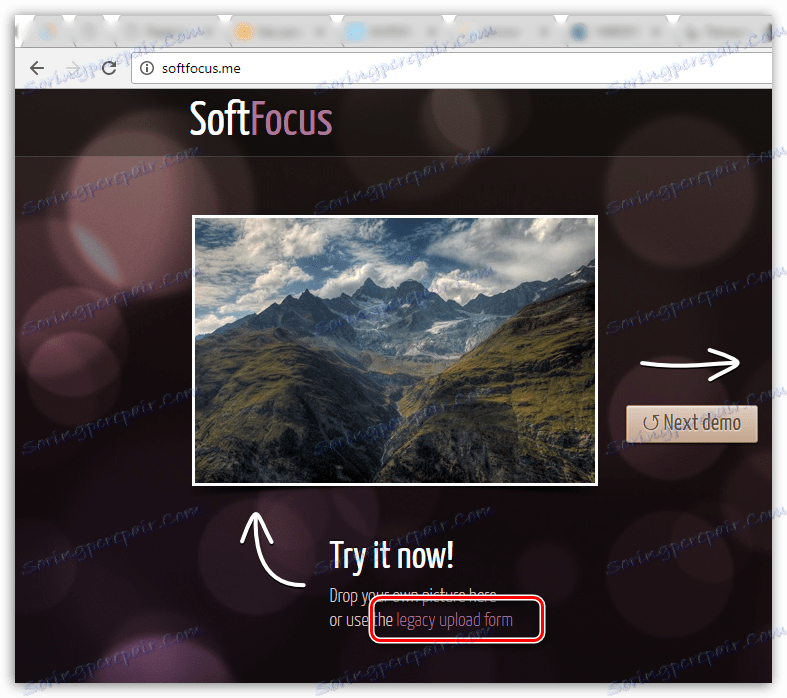
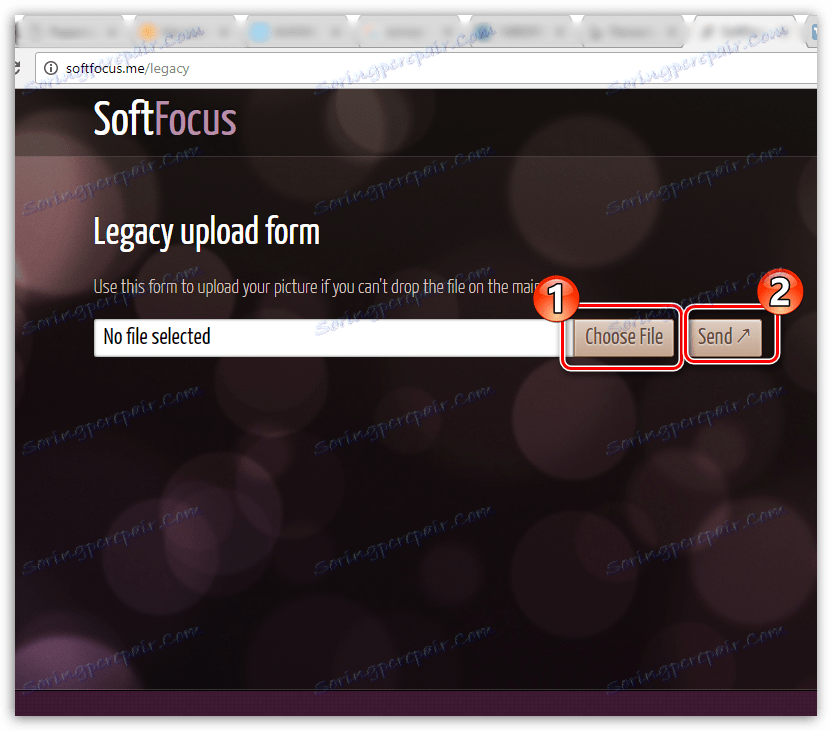
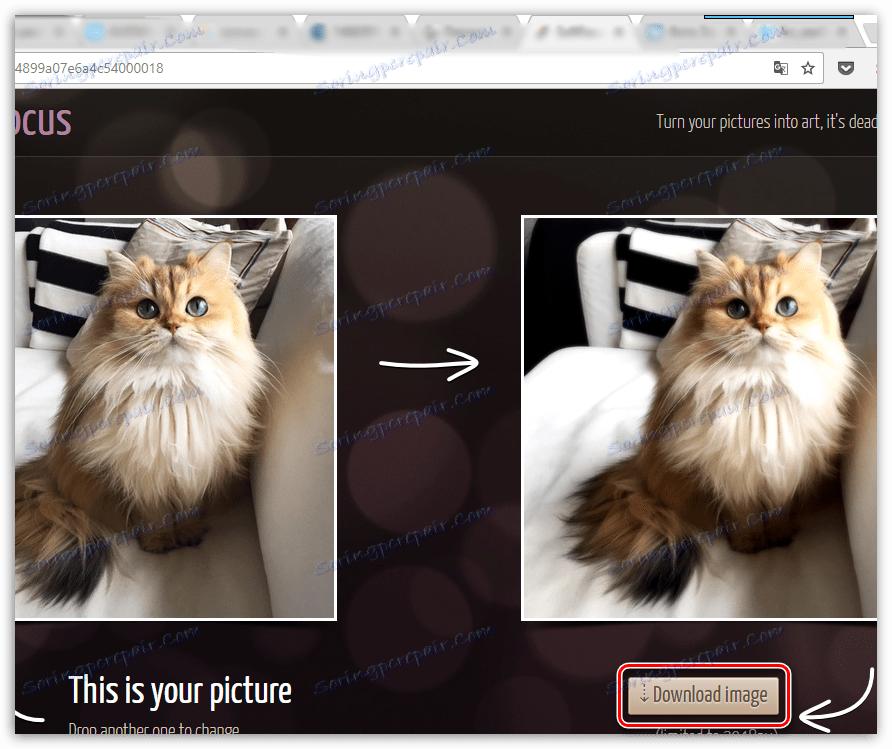
لا تعتبر الخدمات المقدمة في هذه المقالة المحررون الوحيدون عبر الإنترنت الذين يسمحون لك بإحداث تأثير ضبابي ، ولكنهم الأكثر شعبية وملاءمة وآمنة.