طمس الحواف صور في برنامج فوتوشوب
اليوم ، قبل أي واحد منا ، تفتح أبواب العالم السحري لتكنولوجيا الكمبيوتر ، والآن ليس من الضروري ، كما كان من قبل ، أن تتعثر مع التطوير والطباعة - ومن ثم فإنه من الغريب أن يكون منزعجًا أن الصورة تحولت إلى نتيجة غير ناجحة.
الآن من اللحظة الناجحة إلى التقاط الصورة ، يستغرق الأمر ثانية واحدة فقط ، ويمكن أن تكون هذه لقطة سريعة لألبوم العائلة ، ولقطات احترافية للغاية ، حيث يبدأ العمل بعد نقل اللحظة "المحظورة".
ومع ذلك ، فإن معالجة أي ملف رسومي متاحة الآن لأي شخص ، ويمكنك معرفة كيفية عمل أجمل اللقطات بسرعة كبيرة. أحد أكثر البرامج شيوعًا التي تساعد في تلميع أي صورة ، بالطبع ، هو Adobe Photoshop.
في هذا البرنامج التعليمي ، سأوضح لك كيفية إزالة الحواف بسهولة وسهولة في Photoshop. أعتقد أنها ستكون ممتعة ومفيدة!
الطريقة رقم واحد
الطريقة الأكثر بساطة. لتعتيم الحواف ، افتح الصورة المطلوبة ، في الواقع ، في Photoshop ، ثم حدد المنطقة التي نريد رؤيتها غير واضحة نتيجة لجهودنا.
لا ننسى أننا نعمل في فوتوشوب بأي حال من الأحوال مع الأصلي! قم بإنشاء طبقة إضافية دائمًا ، حتى إذا كنت تعرف بالفعل كيفية العمل بشكل جيد مع صورة - يجب ألا تفسد الفشل العشوائي شفرة المصدر بأي طريقة.
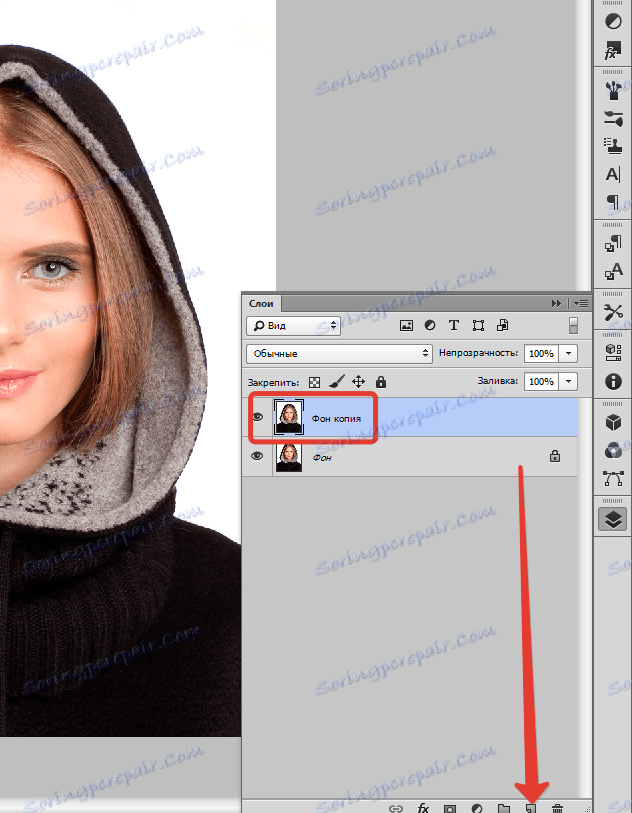
على اللوحة الرأسية الصغيرة اليسرى في Photoshop ، انقر بزر الماوس الأيمن على الأداة التي تسمى "Select" ، ثم حدد "المنطقة البيضاوية" . وبمساعدتها ، نحدد المنطقة في الصورة التي لا تحتاج إلى غسلها ، على سبيل المثال ، الوجه.
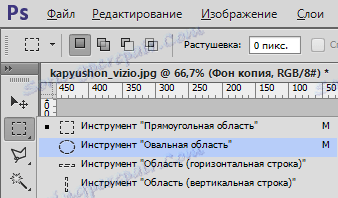

ثم افتح "التخصيص" ، واختر "التعديل" و "الريشة" .
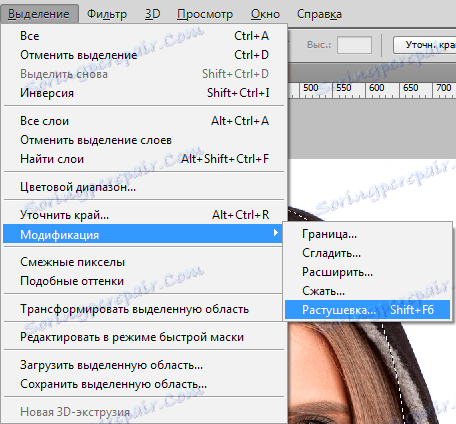
يجب أن يكون هناك نافذة جديدة صغيرة بمعلمة واحدة ، ولكنها ضرورية ، - في الواقع ، اختيار نصف قطر ضبابية المستقبل. نحن هنا نحاول مرارا وتكرارا ونرى ما يخرج. بالنسبة للمبتدئين ، دعنا نقول ، حدد 50 بكسل. يتم اختيار النتيجة المرغوبة بواسطة طريقة أخذ العينات.

ثم عكس التحديد مع تركيبة CTRL + SHIFT + I واضغط المفتاح DEL لإزالة إضافية. من أجل رؤية النتيجة ، من الضروري إزالة الرؤية من الطبقة مع الصورة الأصلية.
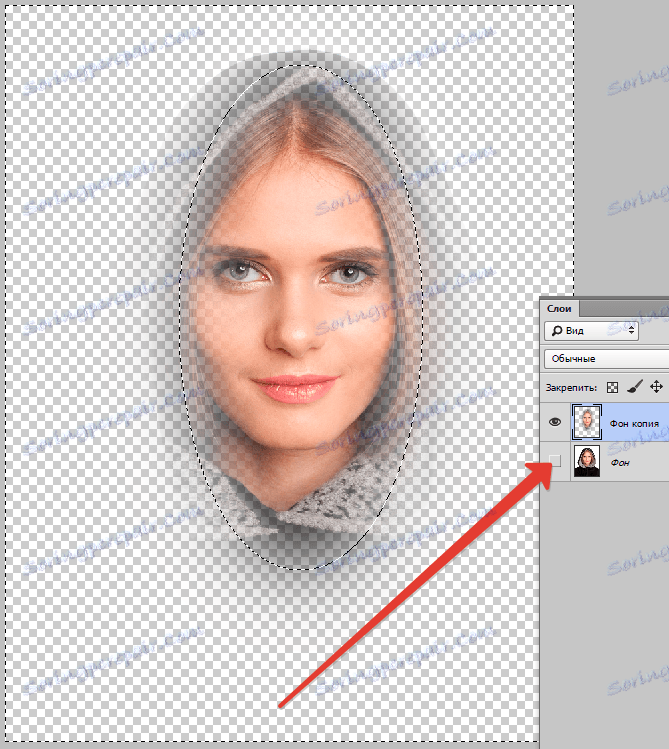
الطريقة الثانية
هناك خيار آخر ، كيفية طمس الحواف في Photoshop ، ويتم استخدامه مرات أكثر. هنا سوف نعمل مع أداة يدوية تسمى "Quick Mask" - من السهل العثور عليها في الجزء السفلي من الشريط الرأسي للبرنامج على اليسار. يمكنك ، بالمناسبة ، فقط اضغط على Q.


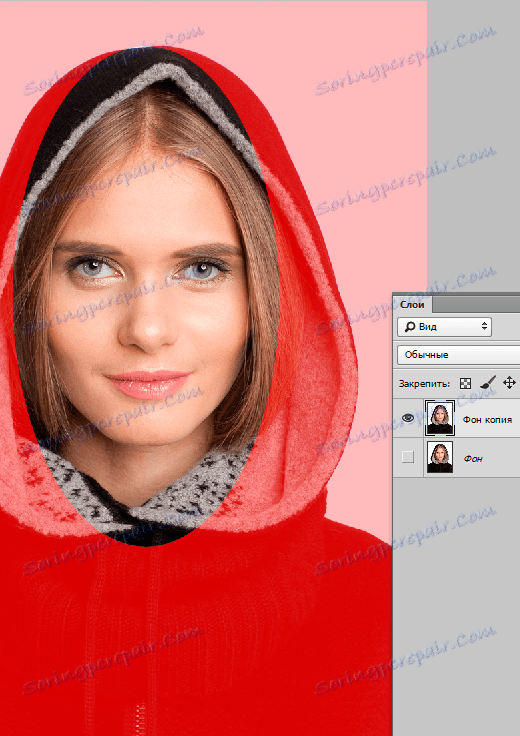
ثم افتح "Filter" على شريط الأدوات ، ثم حدد السطر "Blur" هناك ، ثم "Blur in Gaussian" .
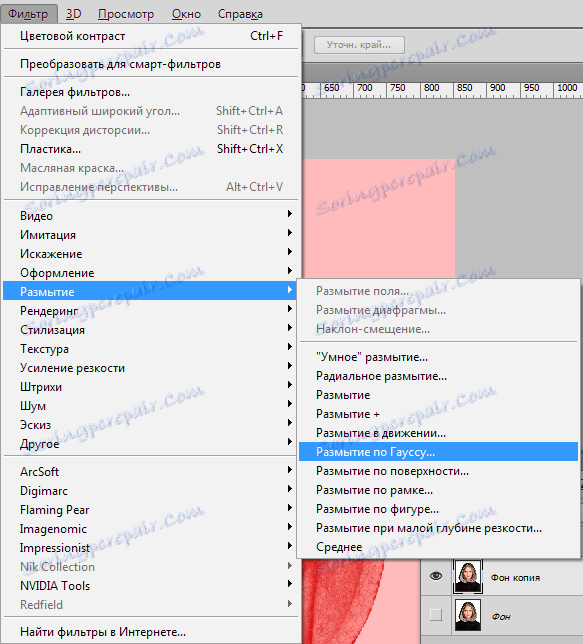
يفتح البرنامج نافذة يمكننا من خلالها بسهولة ضبط مستوى التمويه بسهولة. في الواقع ، هنا يمكنك أن تلاحظ بالعين المجردة ميزة: أنت لا تعمل هنا للحصول على نوع من الإلهام ، والفرز من خلال الخيارات ، ولكن بوضوح وبشكل واضح تعريف نصف القطر. ثم اضغط فقط "موافق" .
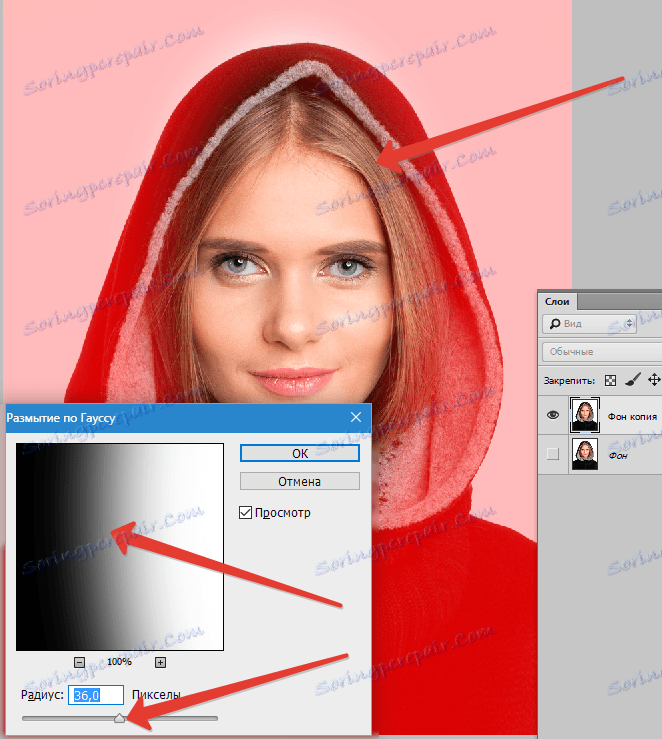
لمعرفة ما حدث في النهاية ، قم بالخروج من وضع القناع السريع (بالضغط على نفس الزر ، أو Q ) ، ثم اضغط CTRL + SHIFT + I في نفس الوقت على لوحة المفاتيح ، وقم ببساطة بحذف المساحة المحددة باستخدام الزر DEL . الخطوة الأخيرة هي إزالة خط التحديد غير الضروري بالضغط على CTRL + D.
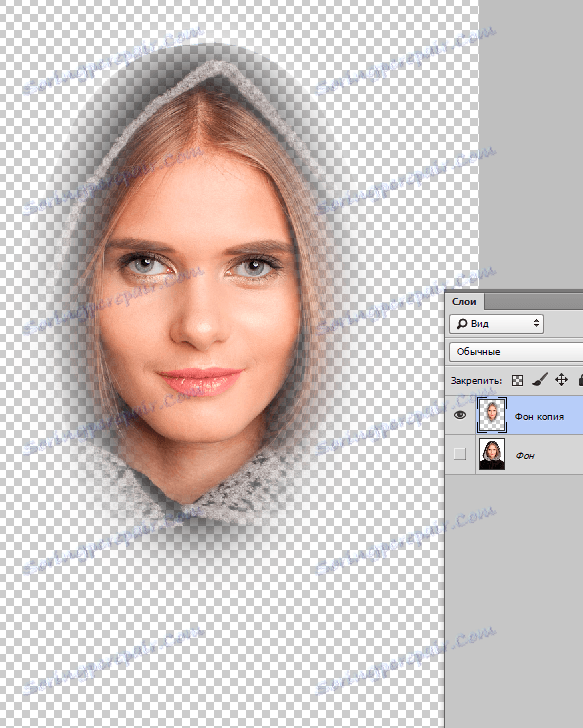
كما ترون ، فإن كلا الخيارين بسيطان للغاية ، ولكن بمساعدتهما يمكنك بسهولة طمس حواف الصورة في Photoshop.
صور ناجحة لك! ولا تخافوا من التجربة ، هذا هو المكان الذي يكمن سحر الإلهام: في بعض الأحيان يتم إنشاء تحفة حقا من الصور التي تبدو غير ناجحة.