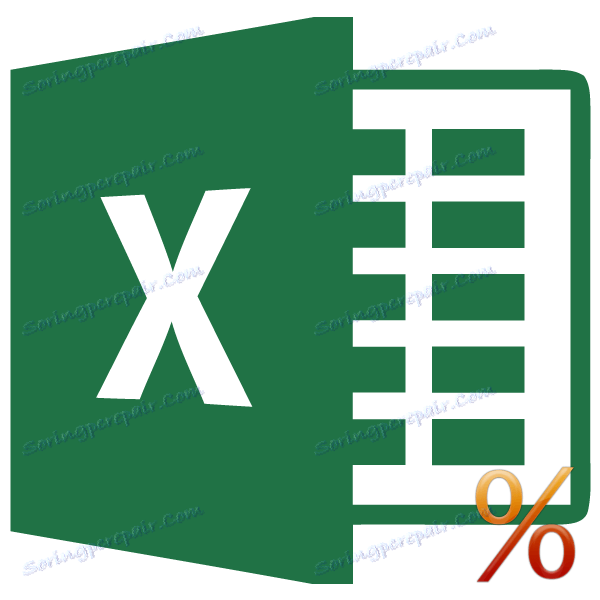حساب الفائدة في Microsoft Excel
عند العمل مع البيانات المجدولة ، تحتاج غالبًا إلى حساب النسبة المئوية للرقم ، أو حساب النسبة المئوية كنسبة مئوية من الإجمالي. يتم توفير هذه الميزة بواسطة Microsoft Excel. ولكن ، للأسف ، لا يعرف كل مستخدم كيفية استخدام الأدوات للعمل باهتمام في هذا التطبيق. دعونا معرفة كيفية حساب النسبة المئوية في تطبيق Microsoft Excel.
حساب النسبة المئوية للرقم
بادئ ذي بدء ، دعونا معرفة كيفية حساب النسبة المئوية من رقم واحد من آخر. صيغة الحساب العامة هي كما يلي: "= (number) / (total_summa) * 100٪.
لذلك ، من أجل إظهار الحساب عمليًا ، نتعرف على عدد النسب المئوية رقم 9 من 17. أولاً ، نصبح في الخلية حيث ستكون النتيجة مخرجات. تأكد من الانتباه إلى التنسيق المشار إليه في علامة التبويب "الصفحة الرئيسية" في مجموعة أدوات "الرقم". إذا كان التنسيق مختلفًا عن النسبة المئوية ، فعلينا تعيين المعلمة "النسبة المئوية" في الحقل.
بعد ذلك ، نكتب في الخلية التعبير التالي: "= 9/17 * 100٪".
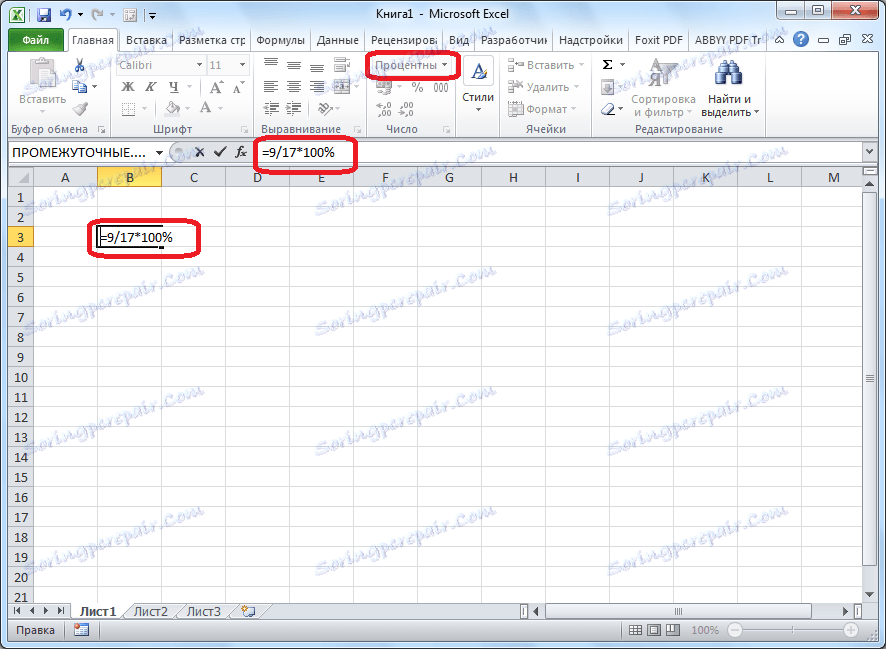
ومع ذلك ، بما أننا حددنا تنسيق النسبة المئوية للخلية ، فليس من الضروري إضافة القيمة "* 100٪". بما فيه الكفاية للحد من السجل "= 9/17".

لرؤية النتيجة ، اضغط على الزر Enter على لوحة المفاتيح. نتيجة لذلك ، نحصل على 52.94 ٪.

الآن دعونا ننظر في كيفية حساب النسب المئوية من خلال العمل مع البيانات المجدولة في الخلايا. لنفترض أننا نحتاج إلى حساب نسبة النسبة المئوية للحصة في تحقيق نوع معين من السلع من إجمالي المبلغ المحدد في خلية منفصلة. للقيام بذلك ، انقر فوق الخلية الفارغة في السطر الذي يحتوي على اسم المنتج ، وقم بتعيين تنسيق النسبة المئوية فيه. ضع العلامة "=". بعد ذلك ، انقر فوق الخلية مع قيمة تنفيذ نوع معين من المنتجات. ثم ، ضع علامة "/". ثم ، انقر فوق الخلية مع إجمالي مبلغ المبيعات لكافة المنتجات. وهكذا ، في الخلية لإخراج النتيجة ، قمنا بكتابة صيغة.
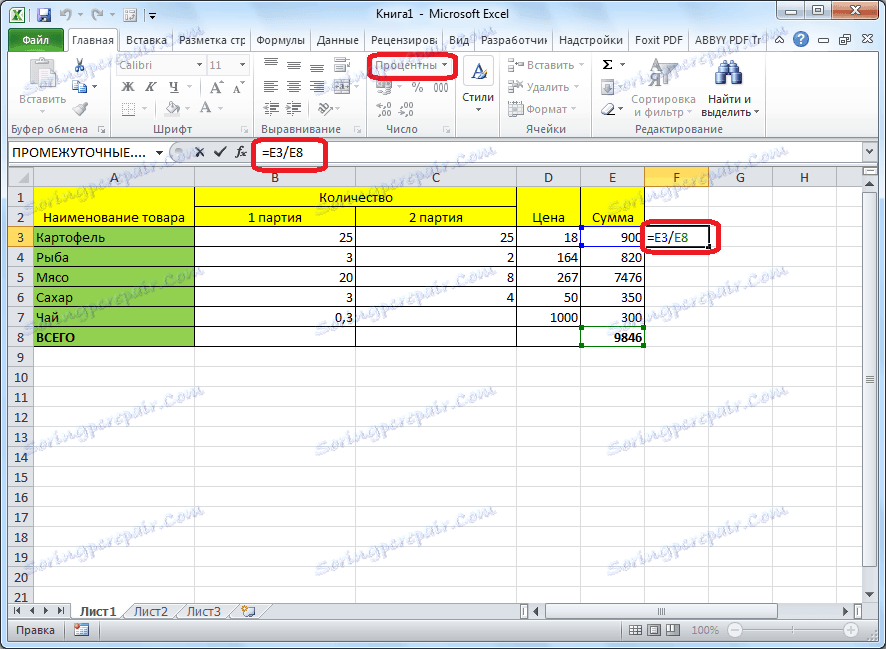
لمعرفة قيمة العمليات الحسابية ، انقر فوق الزر Enter.
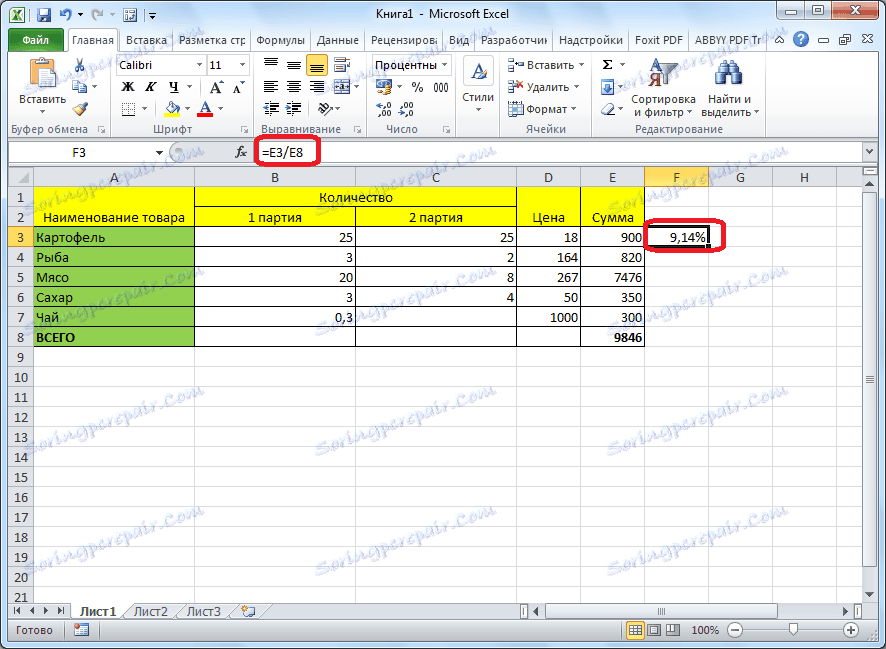
ولكن ، لذلك ، وجدنا تعريف النسبة المئوية في المائة لخط واحد فقط. هل من الضروري حقًا أن يدخل كل سطر لاحق هذه الحسابات؟ ليس بالضرورة نحتاج إلى نسخ هذه الصيغة إلى خلايا أخرى. ولكن ، بما أن الإشارة إلى خلية ذات حقيبة شائعة يجب أن تكون ثابتة بحيث لا يكون هناك إزاحة ، ثم في الصيغة ، قبل إحداثيات صفها وعمودها ، ضع العلامة "$". بعد ذلك ، تصبح الإشارة إلى الخلية من الأقارب مطلقة.
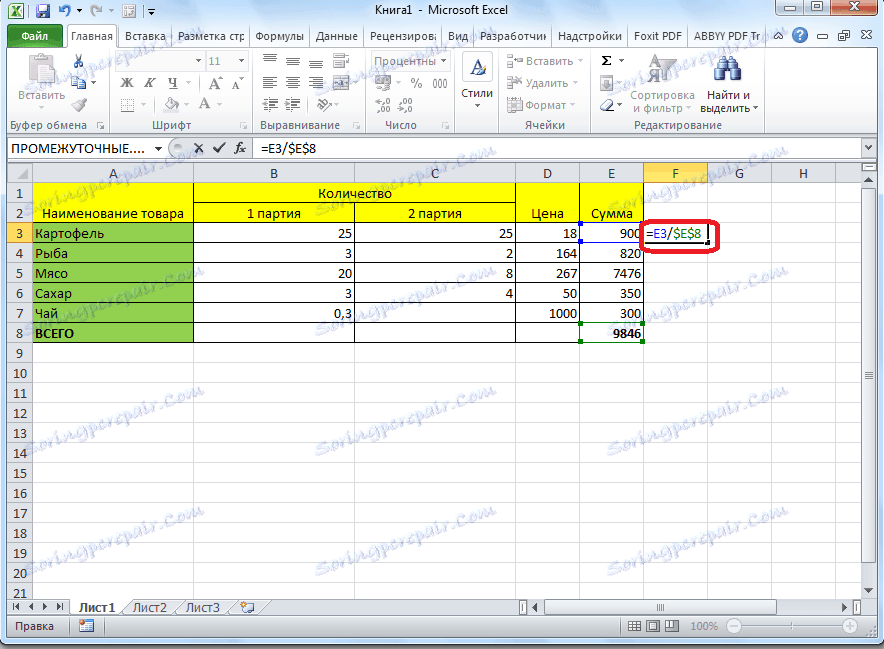
بعد ذلك ، نصل إلى الزاوية اليمنى السفلى من الخلية ، والتي تم حساب قيمتها بالفعل ، وقم بالضغط على زر الماوس إلى الخلية حيث يكون إجمالي المبلغ شاملاً. كما ترى ، يتم نسخ الصيغة إلى جميع الخلايا الأخرى في الجدول. نتيجة مرئية على الفور من الحسابات.

يمكنك حساب النسبة المئوية للأجزاء الفردية من الجدول ، حتى إذا لم يتم عرض الإجمالي في خلية منفصلة. للقيام بذلك ، بعد أن قمنا بتنسيق الخلية لإخراج النتيجة إلى تنسيق النسبة المئوية ، ضع علامة "=" في ذلك. بعد ذلك ، انقر فوق الخلية التي تريد معرفتها. نضع العلامة "/" ، ثم نقود من لوحة المفاتيح المبلغ الإجمالي ، والذي يتم حساب النسبة المئوية منه. لتحويل الارتباط إلى مطلق ، في هذه الحالة ، ليس من الضروري.
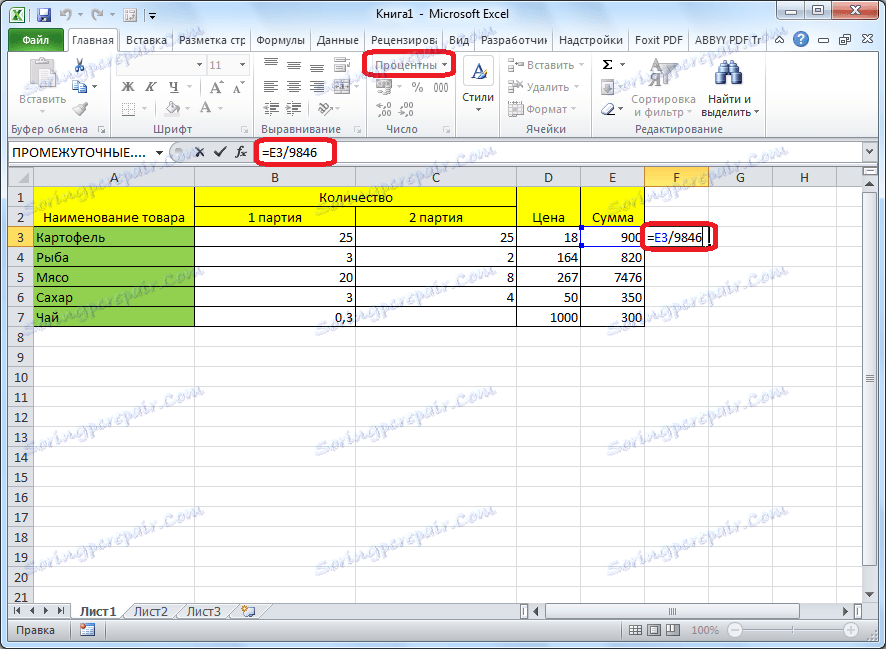
ثم ، بالإضافة إلى آخر مرة ، انقر فوق الزر ENTER ثم سحب الصيغة إلى الخلايا الموجودة أدناه.
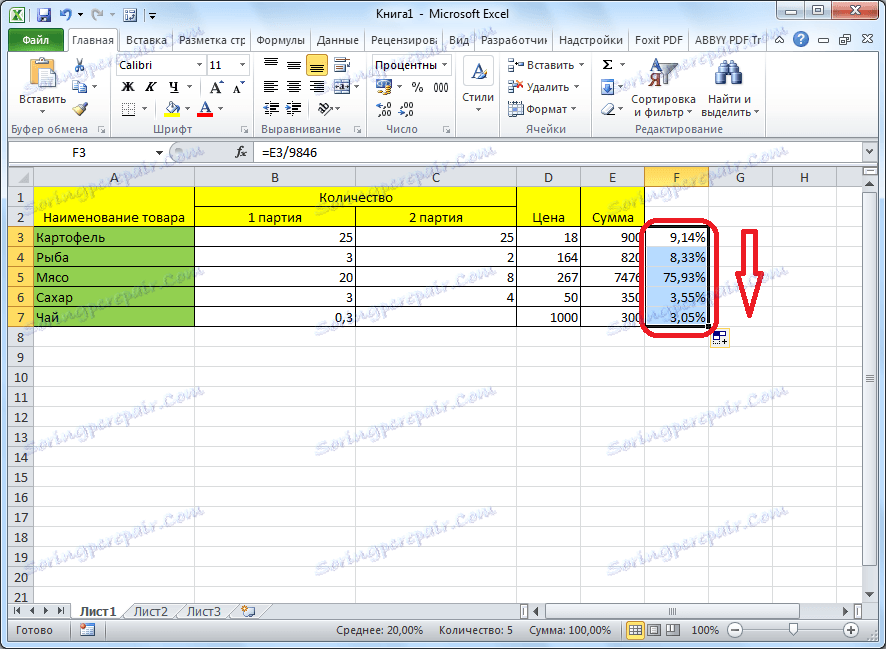
حساب الرقم عن طريق الفائدة
اكتشف الآن كيفية حساب عدد إجمالي الفائدة منه. ستكون الصيغة العامة للحساب كما يلي: "percentage_value٪ * total_ sum". وبالتالي ، إذا احتجنا إلى حساب ما هو الرقم 7٪ من 70 ، فما عليك سوى إدخال التعبير "= 7٪ * 70" في الخلية. نظرًا لأننا نحصل في النهاية على رقم ، وليس نسبة مئوية ، ففي هذه الحالة ، لا تحتاج إلى تعيين تنسيق النسبة المئوية. يجب أن يكون إما عامًا أو رقميًا.
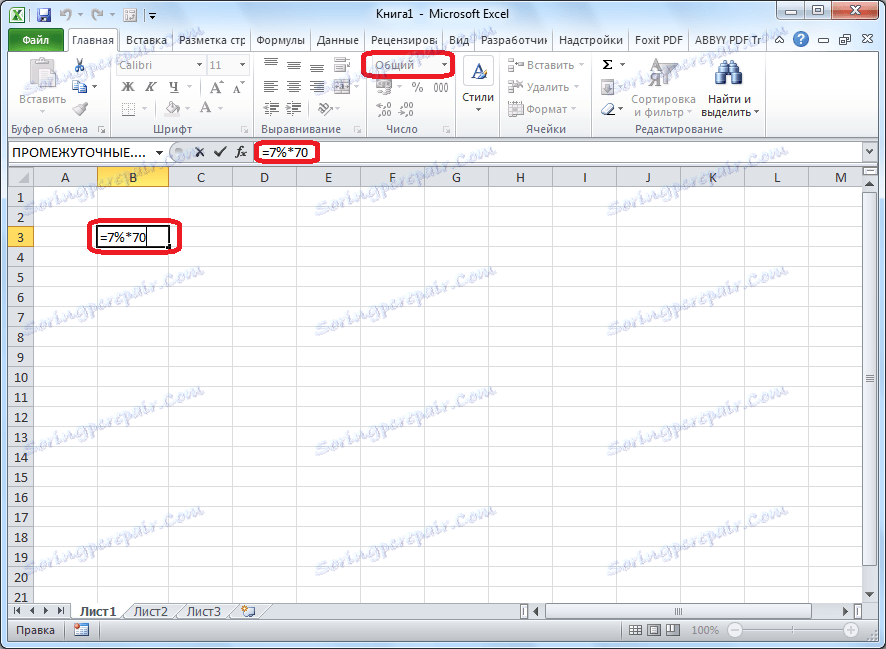
لعرض النتيجة ، اضغط على الزر ENTER.
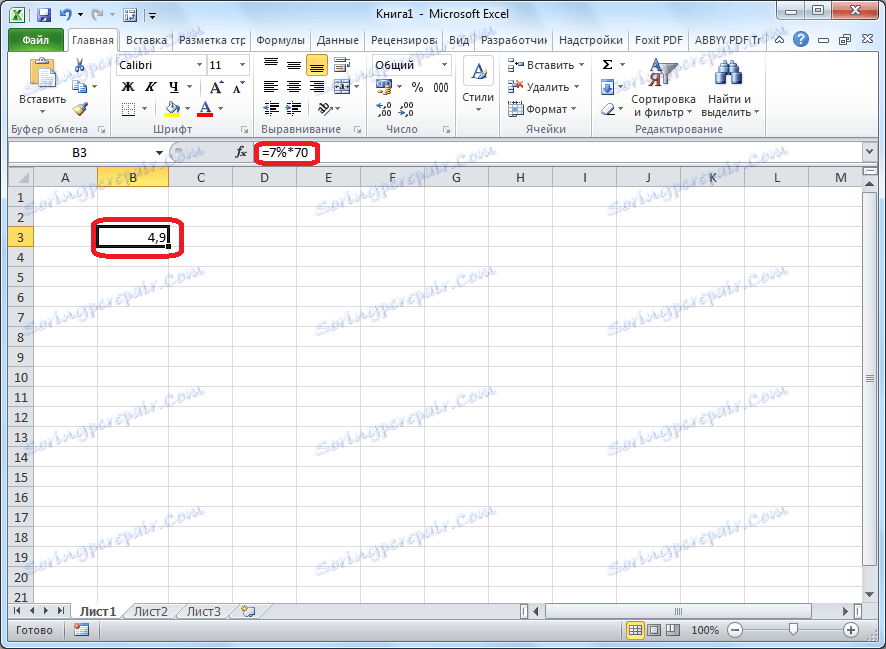
هذا الموديل مناسب تمامًا للاستخدام مع الطاولات. على سبيل المثال ، نحن بحاجة إلى حساب مبلغ ضريبة القيمة المضافة ، الذي هو في روسيا 18 ٪ ، من إيرادات كل عنصر من البضائع. لهذا ، نصبح خلية فارغة في السطر مع اسم البضاعة. ستصبح هذه الخلية أحد العناصر المكونة للعمود ، حيث سيتم تحديد مبالغ ضريبة القيمة المضافة. قم بتنسيق هذه الخلية في تنسيق النسبة المئوية. نضع فيه علامة "=". نكتب على لوحة المفاتيح الرقم 18 ٪ ، ووضع علامة "*". بعد ذلك ، انقر على الخلية ، وهي مبلغ الأرباح من بيع هذا المنتج. الصيغة جاهزة. في هذه الحالة ، يجب عدم تغيير تنسيق الخلية إلى نسبة مئوية ، أو جعل المراجع مطلقة.
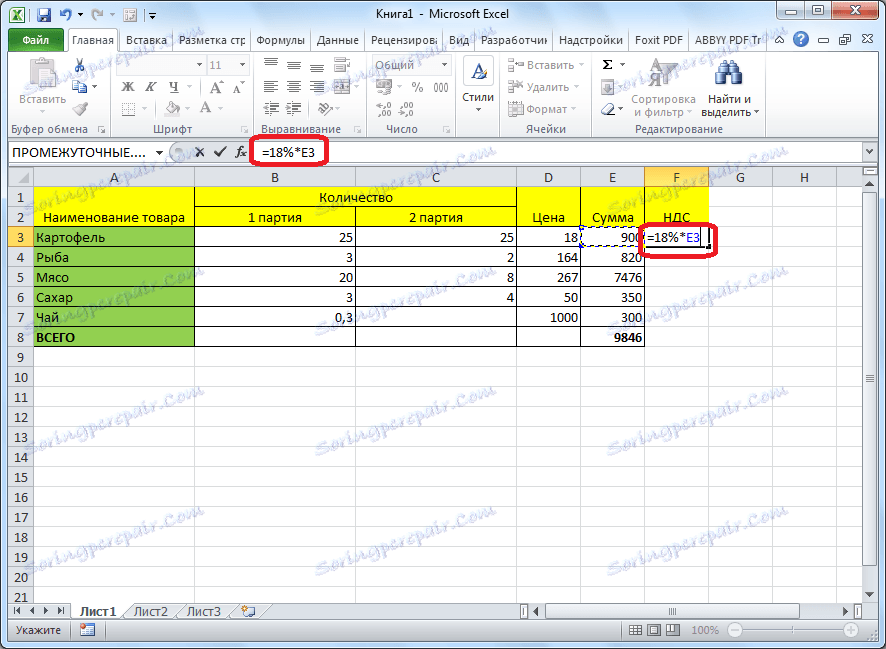
لمشاهدة نتيجة الحساب ، انقر فوق المفتاح ENTER.
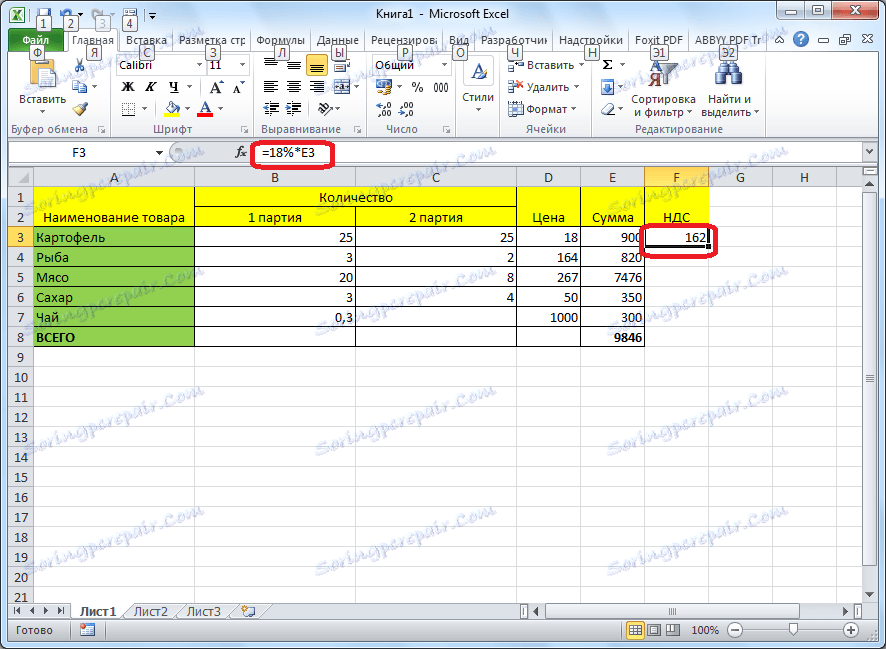
انسخ الصيغة إلى الخلايا الأخرى عن طريق سحبها إلى أسفل. الجدول الذي يحتوي على بيانات حول مبلغ ضريبة القيمة المضافة جاهز.
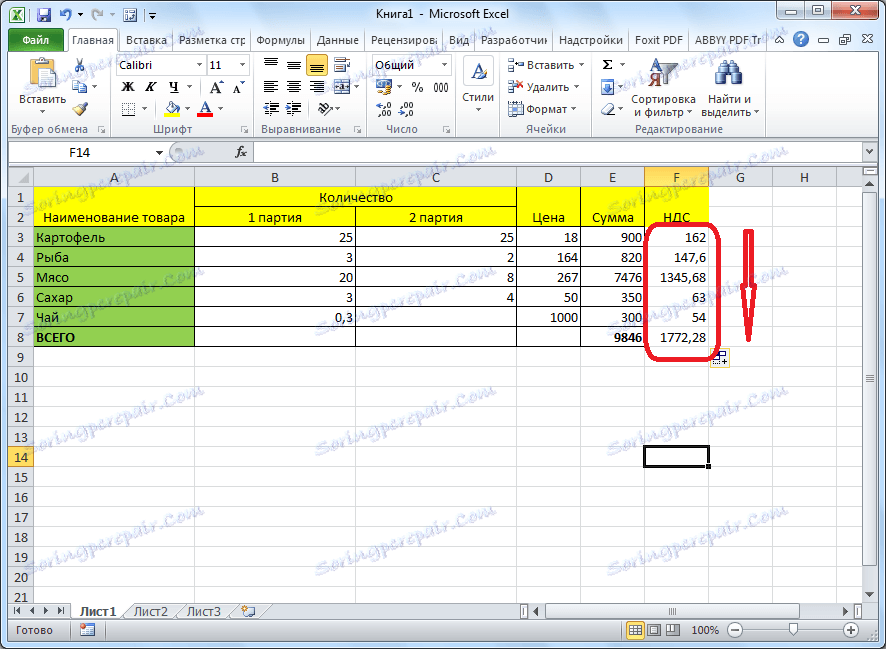
كما ترى ، يوفر برنامج Microsoft Excel فرصة للعمل مع قيم النسبة المئوية بشكل ملائم. في هذه الحالة ، يمكن للمستخدم حساب كل من النسبة المئوية لعدد معين في المئة وعدد من المبلغ الإجمالي بنسبة مئوية. يمكن استخدام Excel للعمل باهتمام كآلة حاسبة عادية ، ولكن يمكنك أيضًا استخدامه لأتمتة عمل حساب النسب المئوية في الجداول. هذا يوفر الكثير من الوقت لمستخدمي البرنامج خلال العمليات الحسابية.