نقوم بتغيير تباعد الأسطر في مستند MS Word
يحدد تباعد الأسطر في Microsoft Word المسافة بين أسطر النص في المستند. الفاصل الزمني موجود أيضًا أو يمكن أن يكون بين الفقرات ، وفي هذه الحالة يحدد حجم الفضاء الفارغ قبله وبعده.
في Word ، بشكل افتراضي ، هناك تباعد أسطر معين ، قد يختلف حجمه في إصدارات مختلفة من البرنامج. لذلك ، على سبيل المثال ، في Microsoft Word 2003 هذه القيمة هي 1.0 ، وفي الإصدارات الأحدث بالفعل 1.15. يمكن العثور على رمز الفاصل الزمني نفسه في علامة التبويب "الصفحة الرئيسية" في مجموعة "فقرة" - فهو يشير ببساطة إلى البيانات الرقمية ، ولكن لا يتم تثبيت علامة الاختيار بالقرب من أي منهما. حول كيفية زيادة أو تقليل المسافة بين السطور في الكلمة وسيتم مناقشتها أدناه.
محتوى
كيف يمكنني تغيير تباعد الأسطر في Word في مستند موجود؟
لماذا نبدأ بالضبط كيفية تغيير الفاصل الزمني في المستند الموجود؟ والحقيقة هي أنه في مستند فارغ ، حيث لم يتم كتابة سطر نصي واحد بعد ، يمكنك ببساطة تعيين المعلمات المطلوبة أو الضرورية وبدء العمل - سيتم ضبط الفاصل الزمني بالضبط كما قمت بتعيينه في إعدادات البرنامج.
لتغيير المسافة بين السطور في الوثيقة بأكملها يكون أسهل بمساعدة أنماط صريحة ، حيث يتم بالفعل تعيين الفاصل الزمني المطلوب ، مختلفًا لكل نمط ، ولكن المزيد عن ذلك لاحقًا. في حال كنت بحاجة إلى تغيير الفاصل الزمني في جزء معين من المستند - حدد جزء من النص وقم بتغيير قيم المسافة البادئة إلى تلك التي تحتاجها.
1. حدد النص أو الجزء المطلوب (استخدم تركيبة المفاتيح "Ctrl + A" أو الزر "Select" الموجود في المجموعة "Edit" ( علامة التبويب Home )).
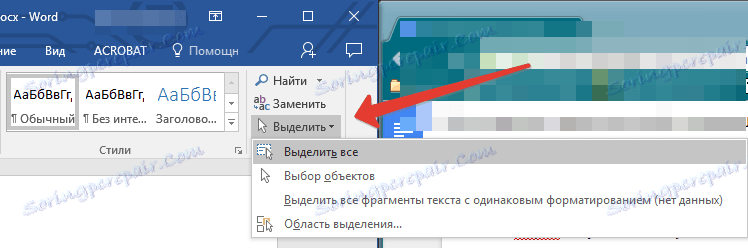
2. اضغط على زر "الفاصل الزمني" ، والذي يقع في مجموعة "فقرة" ، علامة التبويب "الصفحة الرئيسية" .
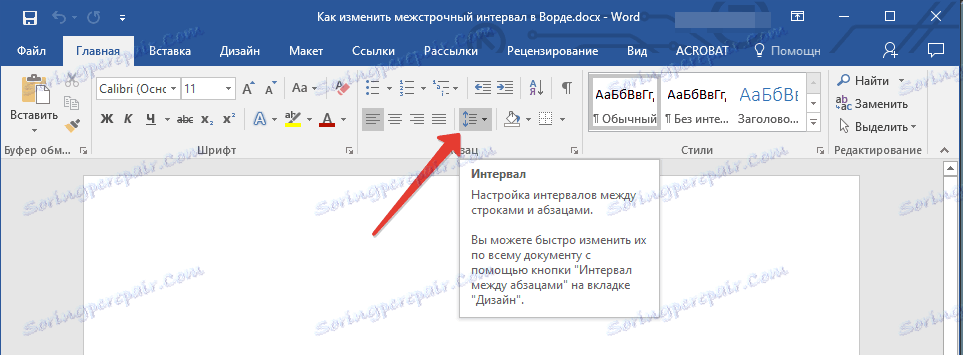
3. حدد الخيار المناسب من القائمة المنبثقة.

4. إذا لم يناسبك أي من الخيارات المقترحة ، فحدد "أشكال أخرى من تباعد الأسطر" .

5. في النافذة التي تظهر (علامة التبويب "المسافات البادئة والتباعد" ) ، قم بتعيين المعلمات المطلوبة. في نافذة "Sample" ، يمكنك رؤية كيف يتغير عرض النص في المستند وفقًا للقيم التي أدخلتها.
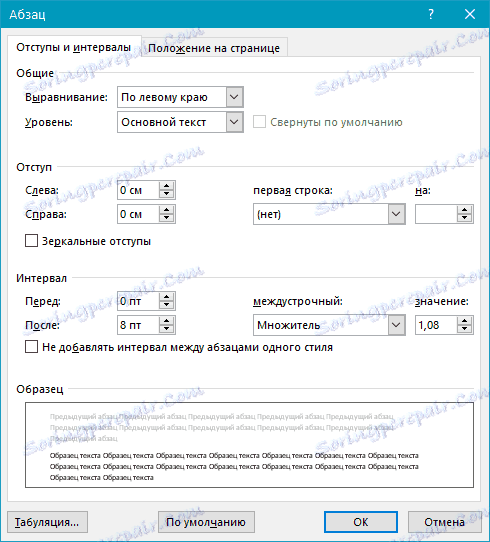
6. انقر فوق الزر "موافق" لتطبيق التغييرات على النص أو جزء منه.
ملاحظة: في نافذة تباعد الأسطر ، يمكنك تغيير القيم الرقمية إلى الخطوات الافتراضية ، أو إدخال تلك التي تحتاجها يدويًا.
كيفية تغيير الفاصل الزمني قبل وبعد الفقرات في النص؟
في بعض الأحيان في وثيقة ما ، من الضروري وضع مسافات محددة ليس فقط بين السطور في الفقرات ، بل أيضًا بين الفقرات نفسها ، قبلها أو بعدها ، مما يجعل التقسيم أكثر وضوحًا. هنا من الضروري التصرف بنفس الطريقة بالضبط.

1. حدد كل النص أو الجزء المطلوب.

2. انقر على زر "الفاصل الزمني" الموجود في علامة التبويب "الصفحة الرئيسية" .

3. حدد أحد الخيارين في أسفل القائمة الموسعة "إضافة فاصل قبل الفقرة" أو "إضافة فاصل بعد فقرة" . يمكنك أيضًا تحديد كلا الخيارين من خلال تعيين كلا المسافة البادئة.
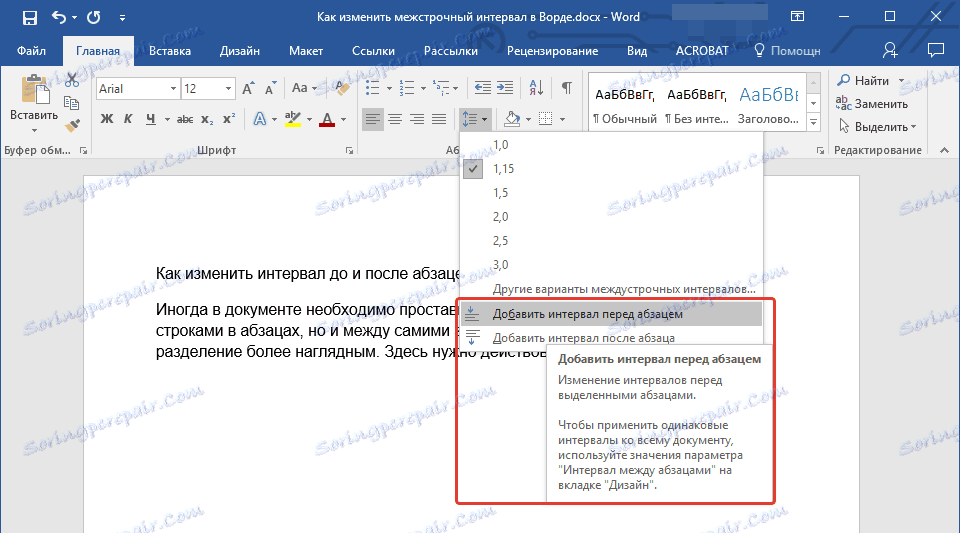
4. يمكنك عمل إعدادات أكثر دقة للفترات قبل و / أو بعد الفقرات في نافذة "تنويعات أخرى من فواصل الخطوط" الموجودة في قائمة زر "الفاصل الزمني" . يمكنك أيضًا إزالة المسافة البادئة بين فقرات من نفس النمط ، والتي قد تكون ضرورية بشكل واضح في بعض المستندات.
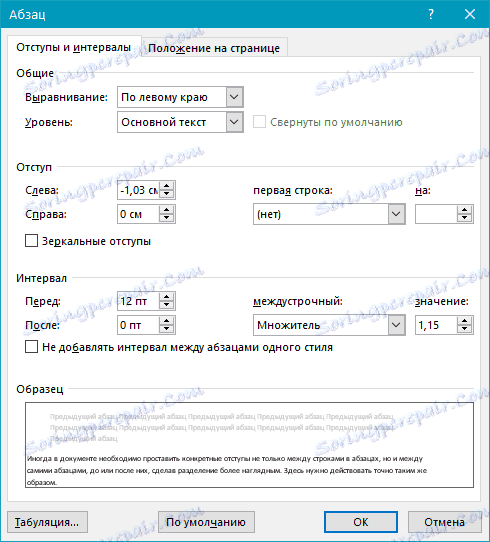
5. يتم عرض التغييرات التي أجريتها على الفور في المستند.

كيف يمكنني تغيير تباعد الأسطر باستخدام Express Styles؟
تنطبق طرق تغيير الفواصل الموضحة أعلاه على النص بأكمله أو على الأجزاء المحددة ، أي بين كل سطر و / أو فقرة من النص ، يتم تعيين نفس المسافة المحددة أو المحددة بواسطة المستخدم. ولكن كيف تكون في حالة ما إذا كنت بحاجة إلى ما يسمى في نهج واحد لتقسيم الخطوط والفقرات والعناوين مع الترجمة؟
من غير المحتمل أن يرغب أي شخص في تعيين الفواصل الزمنية يدويًا لكل عنوان فرعي ، وعنوان فرعي ، والفقرة ، خاصة إذا كان هناك الكثير منها في النص. في هذه الحالة ، سوف يساعد "Express Styles" المتوفرة في Word. حول كيفية استخدامها لتغيير الفواصل الزمنية ، وسيتم مناقشتها أدناه.
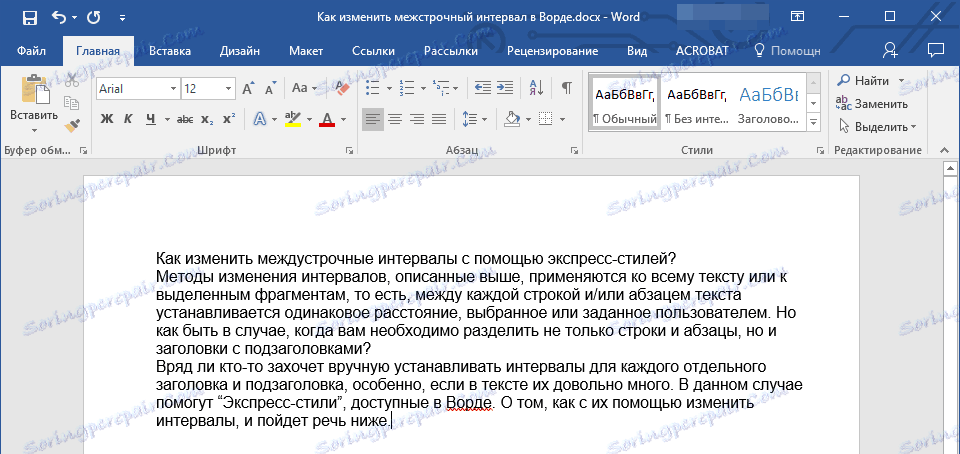
1. حدد كل النص الموجود في المستند أو الجزء الذي ترغب في تغيير فواصل زمنية له.
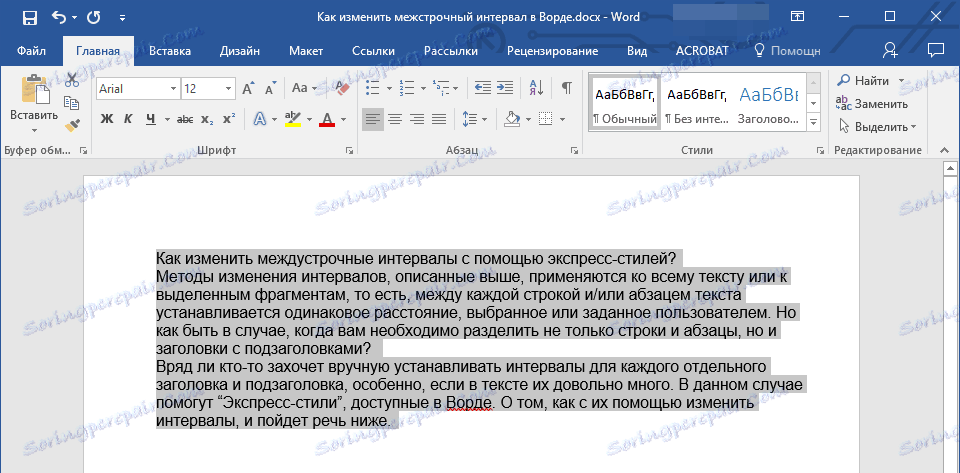
2. في علامة التبويب "الصفحة الرئيسية" في مجموعة "الأنماط" ، افتح مربع الحوار بالنقر فوق الزر الصغير في الزاوية اليمنى السفلى من المجموعة.
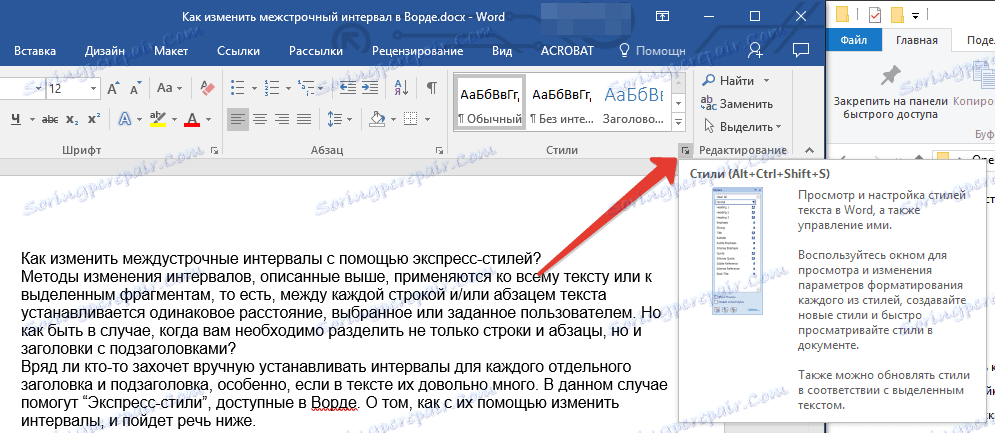
3. في النافذة التي تظهر ، حدد النمط المناسب (يمكنك أيضًا تغيير الأنماط مباشرة في المجموعة عن طريق تمرير الماوس فوقها لتأكيد التحديد). النقر على النمط في هذا الحصان ، سترى كيف يتغير النص.
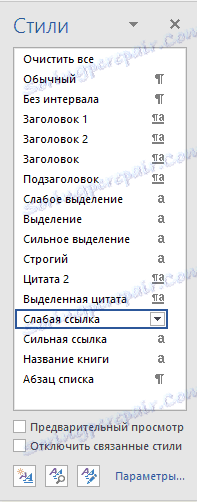
4. بعد تحديد النمط المناسب ، أغلق مربع الحوار.
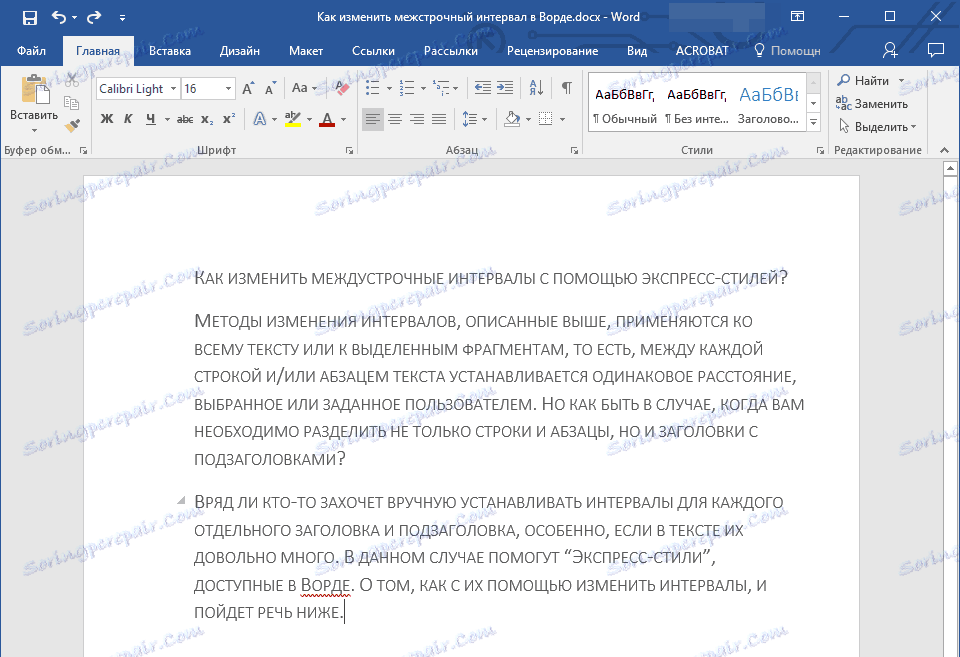
ملاحظة: تغيير الفاصل الزمني باستخدام أنماط التعبير السريع هو حل فعال حتى في الحالات التي لا تعرف فيها الفاصل الزمني الذي تحتاجه. وبالتالي ، يمكنك مشاهدة التغييرات التي تم إجراؤها بواسطة هذا النمط أو ذاك على الفور.
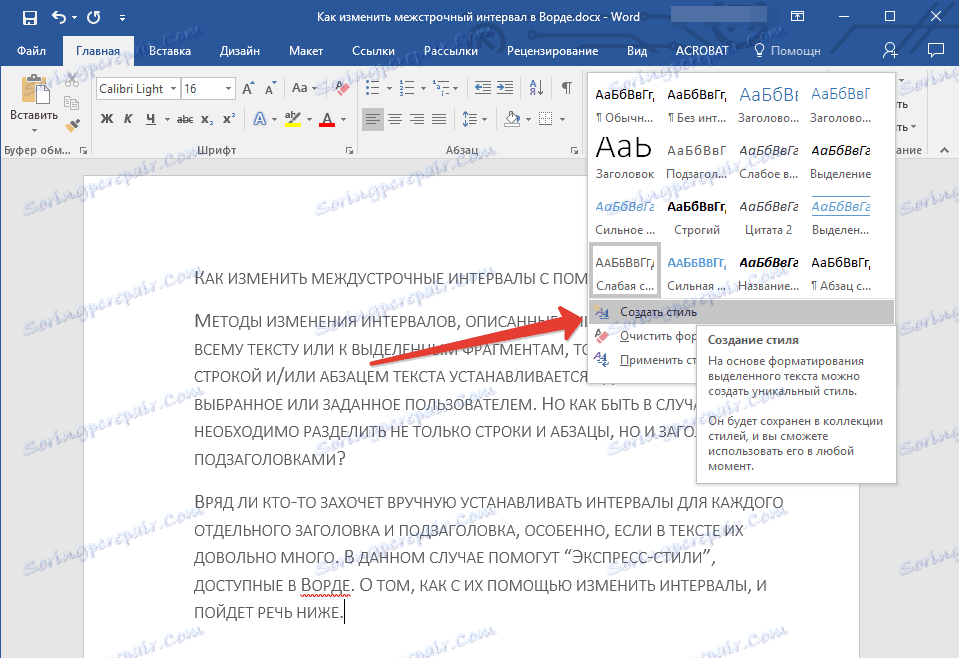
نصيحة: لجعل النص أكثر جاذبية بصريًا وبصريًا ببساطة ، استخدم أنماطًا مختلفة للعناوين والعناوين الفرعية ، بالإضافة إلى نص النص. يمكنك أيضًا إنشاء النمط الخاص بك ، ثم حفظه واستخدامه كنموذج. للقيام بذلك ، افتح المجموعة "إنشاء نمط" في مجموعة "الأنماط" وحدد "تحرير" في النافذة التي تظهر.
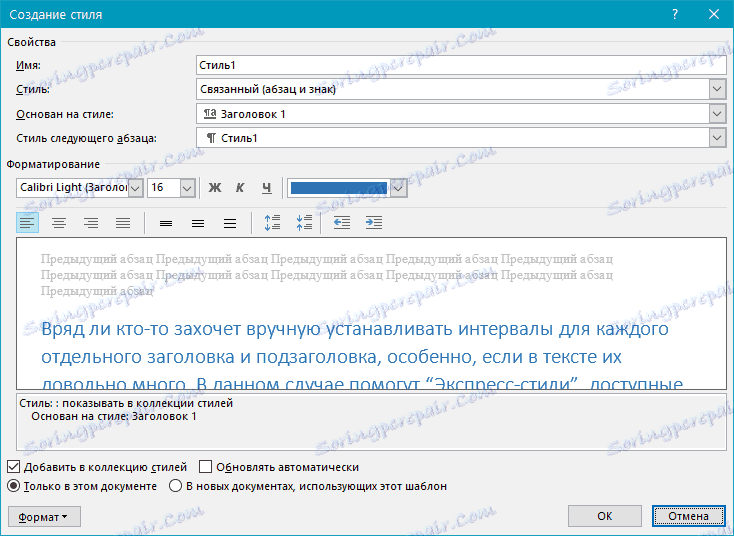
هذا كل شيء ، الآن أنت تعرف كيف تصنع واحدة ، واحدة ونصف ، ومزدوجة أو أي فترة أخرى في Word 2007 - 2016 ، وكذلك في الإصدارات القديمة من هذا البرنامج. الآن ستبدو مستنداتك النصية أكثر وضوحًا وجاذبية.