يمكن أن يعني تغيير كلمة المرور من جهاز التوجيه تغيير المفتاح للدخول إلى واجهة الويب والمفتاح المستخدم عند الاتصال بشبكة Wi-Fi. بعد ذلك ، سننظر في طرق لإنجاز كلتا المهمتين. سيتم أخذ أحدث إصدار من البرنامج الثابت لجهاز التوجيه ASUS كمثال ، وإذا وجدت أن مظهر القائمة الموضحة في لقطات الشاشة أدناه يختلف عن مظهرك ، فما عليك سوى البحث عن نفس المعلمات ، ولكن مع مراعاة موقع جميع العناصر.
كلمة مرور للوصول إلى واجهة الويب
أولاً ، دعنا نتطرق إلى موضوع تغيير بيانات التفويض القياسية المستخدمة عند إدخال إعدادات جهاز التوجيه. بشكل افتراضي ، تسجيل الدخول وكلمة المرور هما مشرفلذلك لا ينبغي أن يكون هناك أي مشاكل في التفويض. بعد ذلك ، كل ما تبقى هو تغيير المعلمات عبر القائمة المقابلة. دعنا نلقي نظرة على كل خطوة بالترتيب.
- افتح أي متصفح ويب مناسب ، واكتب هناك
192.168.1.1أو192.168.0.1و اضغط أدخل للذهاب إلى مركز الإنترنت. - عند فتح نموذج تسجيل الدخول ، أدخل كلا الحقلين
مشرفواضغط على المفتاح مرة أخرى أدخل للتفعيل. - ترجمة واجهة الويب إلى اللغة الروسية على الفور إذا لم يتم تثبيتها افتراضيًا. بهذه الطريقة يمكنك معرفة جميع المعلمات الموجودة بسرعة.
- انتقل من خلال اللوحة اليسرى إلى القسم "إعدادات إضافية" وحدد فئة هناك "الادارة".
- في القائمة التي تظهر ، انتقل إلى علامة التبويب "النظام".
- قم بتغيير اسم المستخدم للموجه ، إذا لزم الأمر ، ثم قم بتعيين كلمة مرور جديدة بتكرارها في السطر الثاني.
- النزول إلى أسفل علامة التبويب ، حيث انقر فوق الزر "تطبيق".
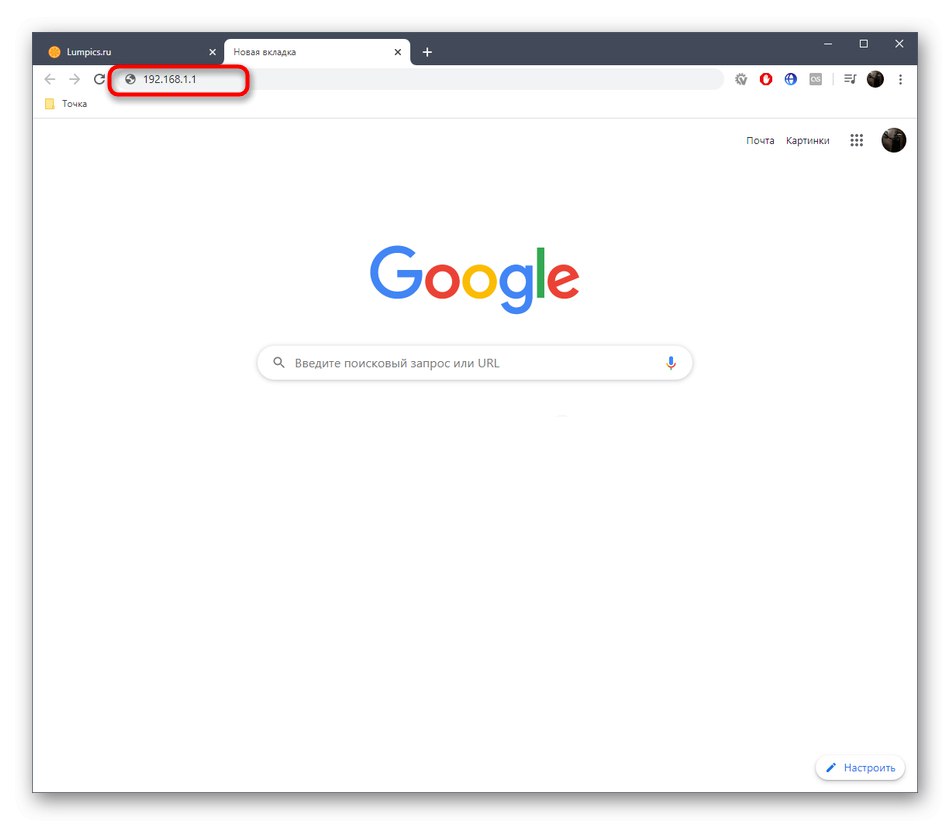
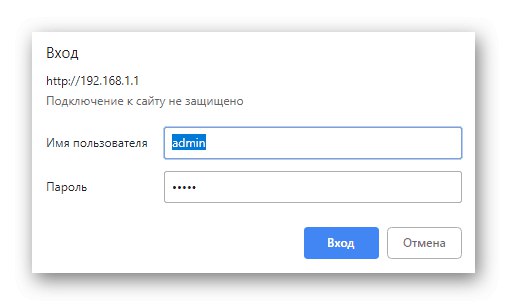
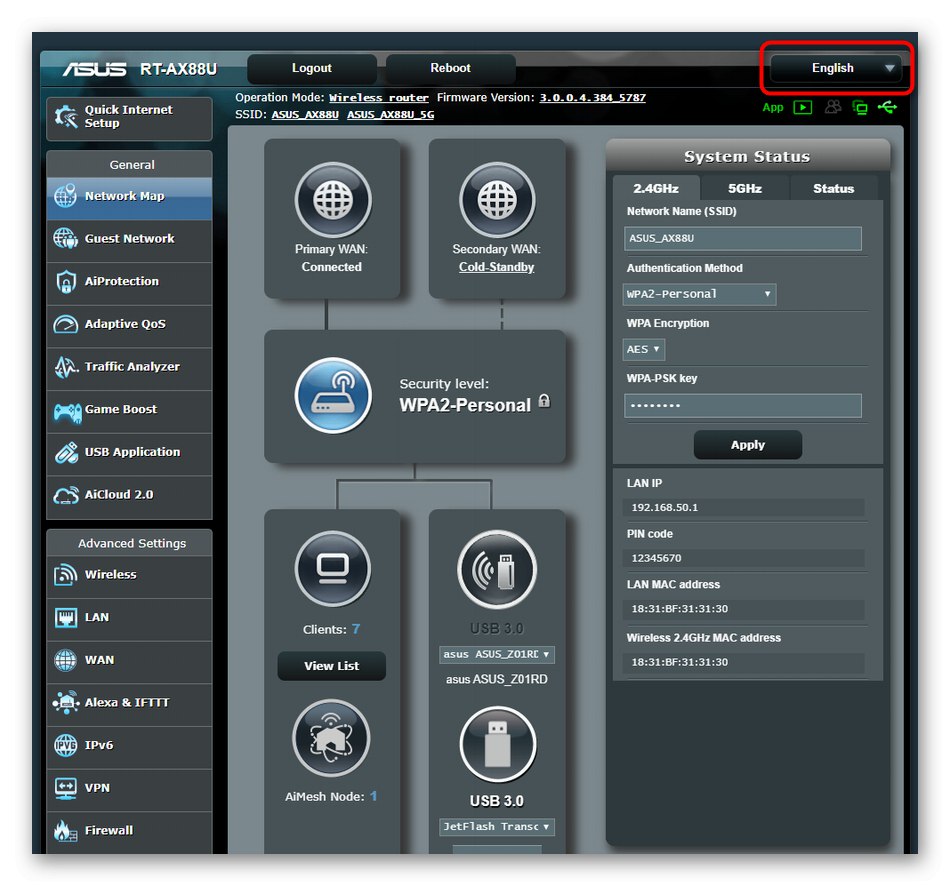
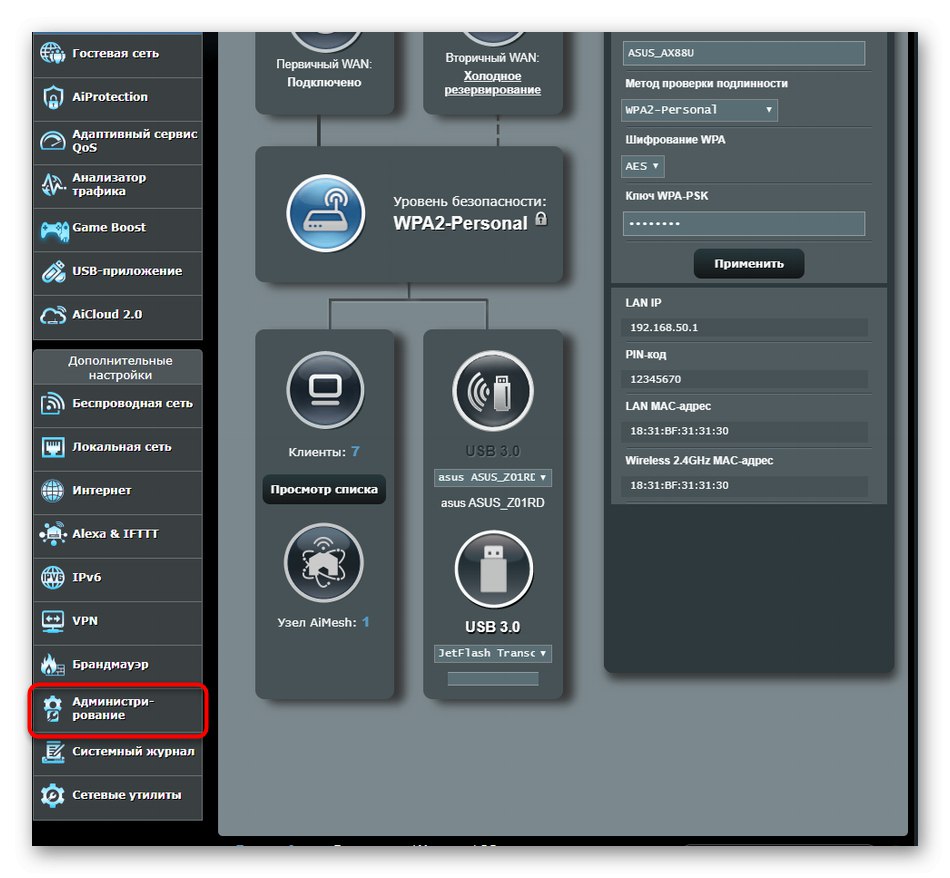
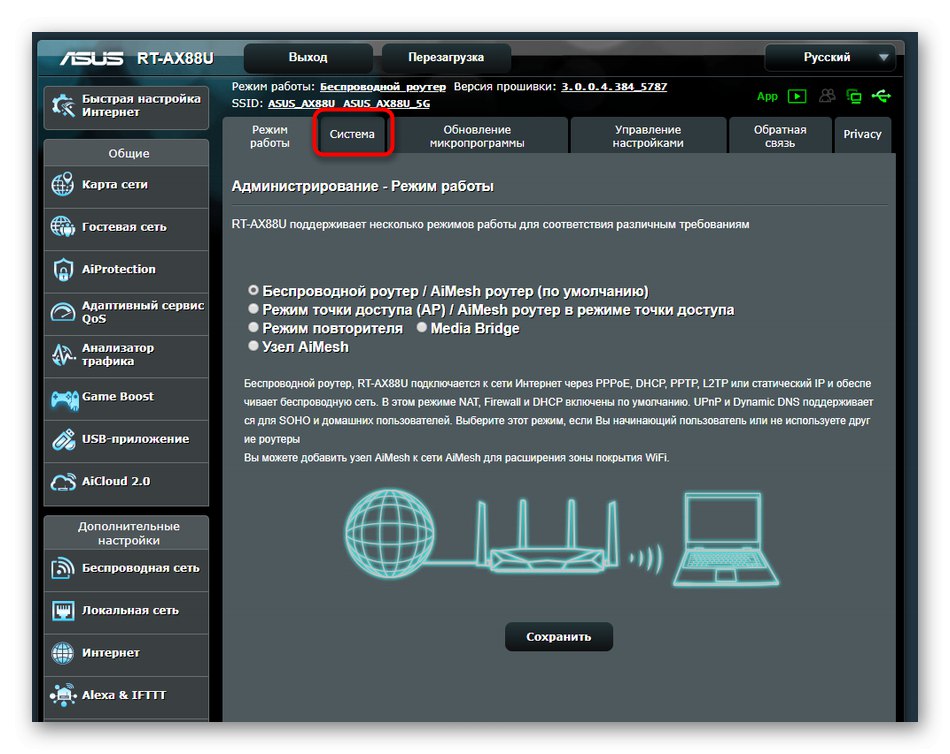
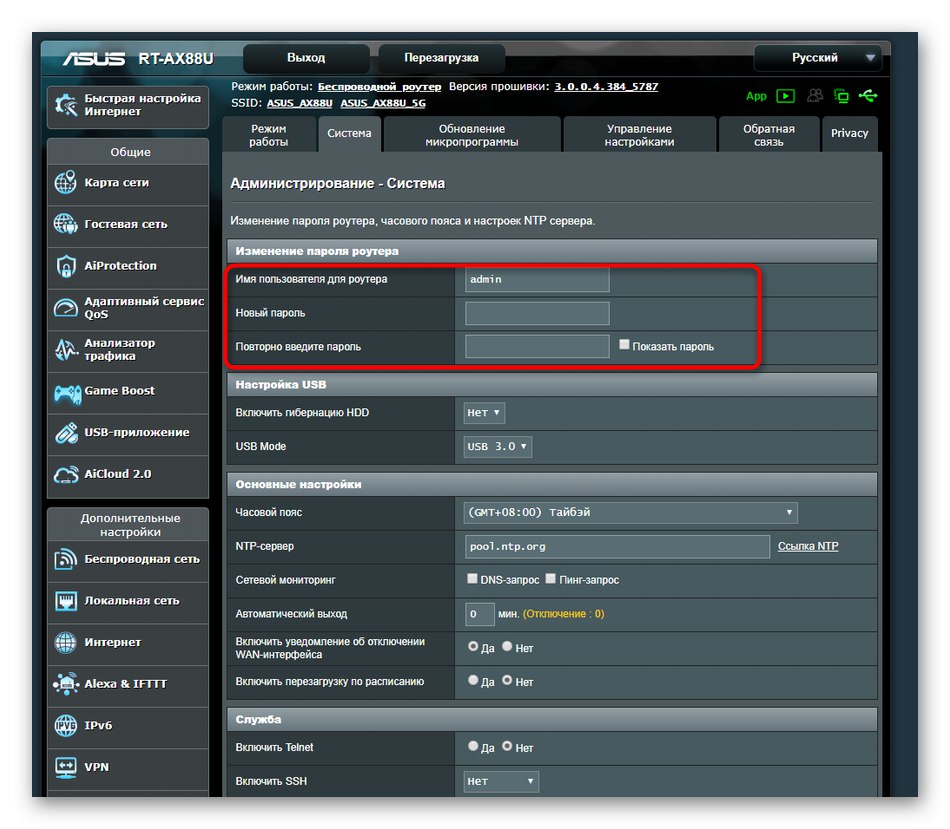
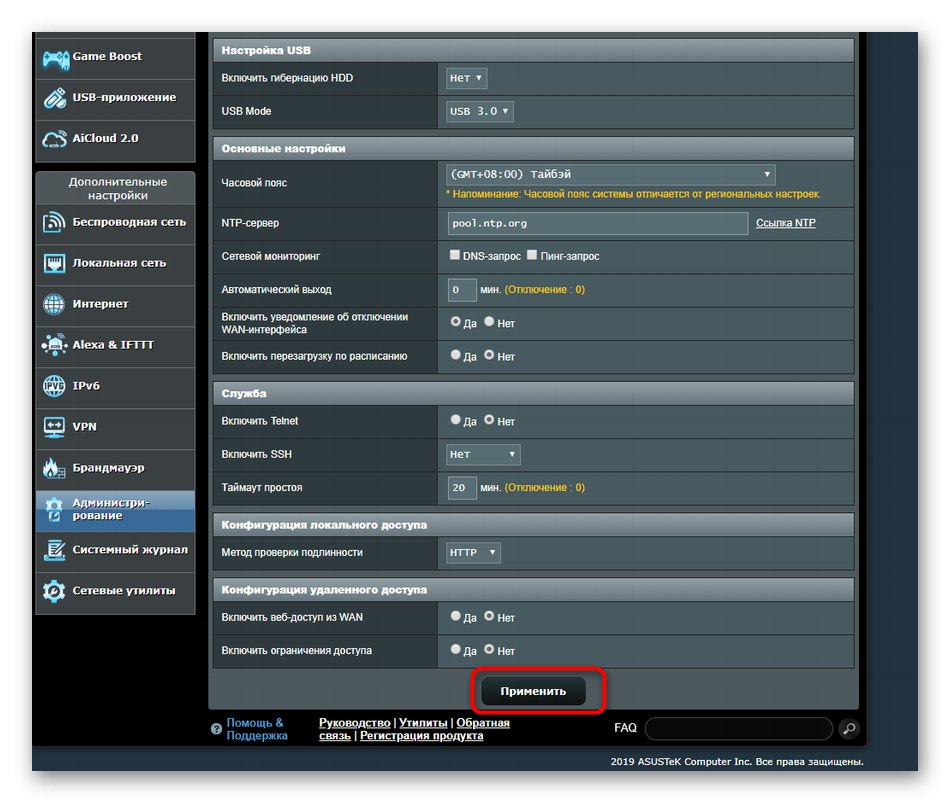
ستصبح التغييرات سارية المفعول على الفور وسيتم تنفيذ التفويض التالي في مركز الإنترنت ضمن بيانات التفويض الجديدة. يرجى ملاحظة أن هذا الخيار لتغيير كلمة مرور المستخدم هو الخيار الوحيد المتاح ويتطلب وصولاً إلزاميًا إلى واجهة الويب. إذا كنت تواجه مشكلة في الوصول إلى قائمة الإعدادات هذه ، فننصحك بقراءة تعليمات المساعدة على الروابط أدناه.
المزيد من التفاصيل:
تحديد تسجيل الدخول وكلمة المرور للدخول إلى واجهة الويب الخاصة بالموجه
إعادة تعيين كلمة المرور على جهاز التوجيه
كلمة السر واي فاي
مع وجود كلمة مرور من نقطة وصول لاسلكية ، تختلف الأمور قليلاً. هناك ثلاثة خيارات ممكنة لتغيير الإعداد القياسي أو المخصص. ستكون كل طريقة من هذه الطرق مثالية في مواقف معينة ، لذلك نوصيك بالتعرف عليها أولاً ، وبعد ذلك فقط المضي قدمًا في تنفيذ ما تريد.
الطريقة الأولى: "خريطة الشبكة"
الطريقة الأولى هي استخدام قائمة لتشخيص وعرض إحصائيات الشبكة. يوجد قسم يعرض معلومات حول الإنترنت اللاسلكي يمكنك من خلاله تغيير كلمة المرور ، ويتم ذلك على النحو التالي:
- افتح واجهة الويب وحدد القسم "خريطة الشبكة"إذا لم يكن نشطًا بشكل افتراضي. إذا كان جهاز التوجيه يعمل في وضعين ، فأنت بحاجة أولاً إلى تحديد التردد من خلال الانتقال إلى علامة التبويب المطلوبة من خلال القسم "حالة النظام".
- هنا ، إذا لزم الأمر ، يمكنك تغيير طريقة المصادقة ونوع التشفير. يتم تغيير كلمة المرور عن طريق تحرير الخط مفتاح WPA-PSK.
- عند الانتهاء ، انقر فوق "تطبيق"لحفظ الإعداد.
- انتظر حتى تكتمل العملية ، والتي ستستغرق بضع ثوانٍ حرفيًا ، وسيتم تحديث حالة جهاز التوجيه.
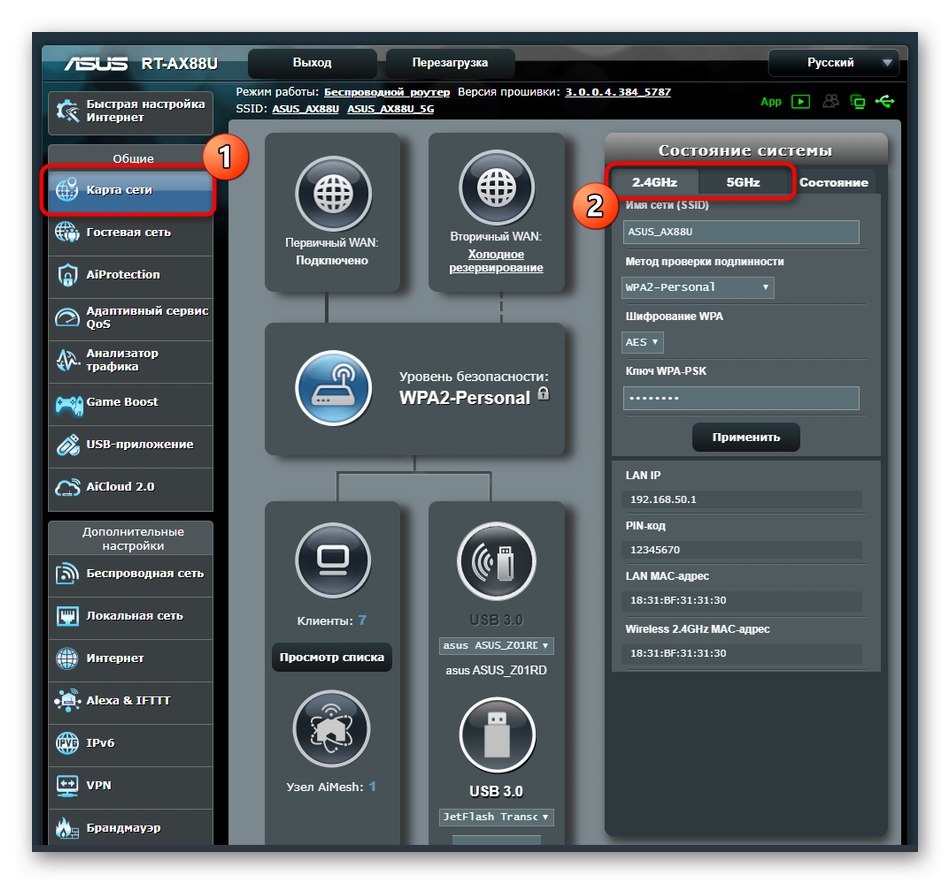
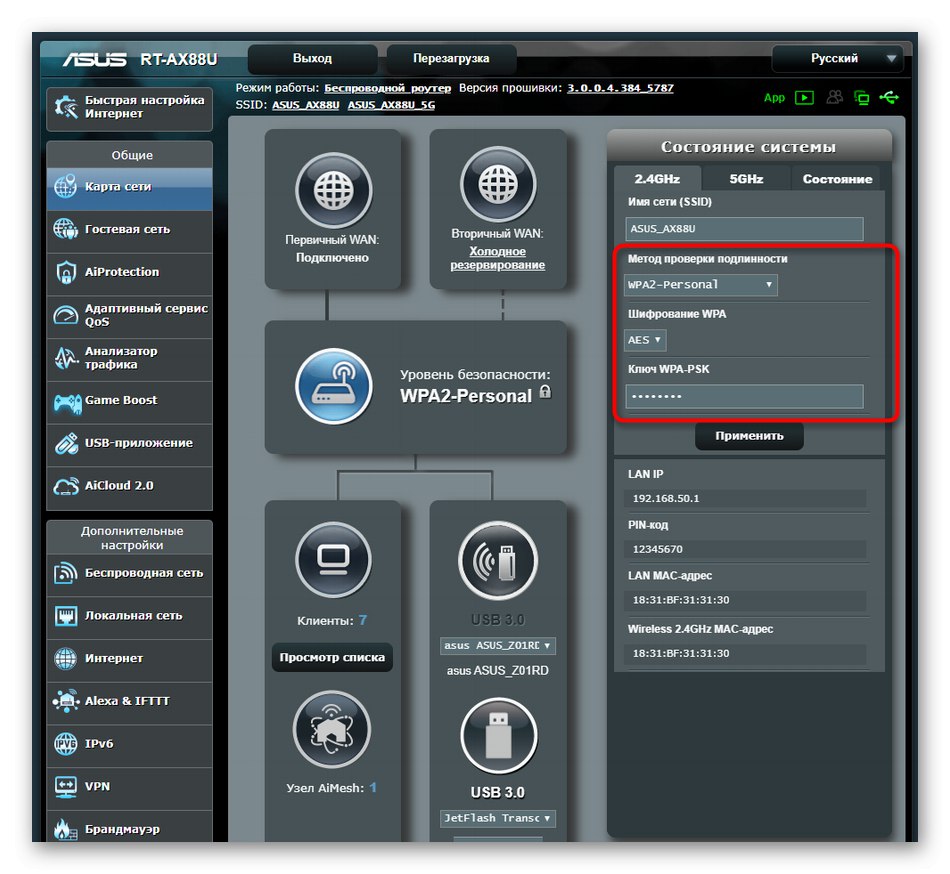
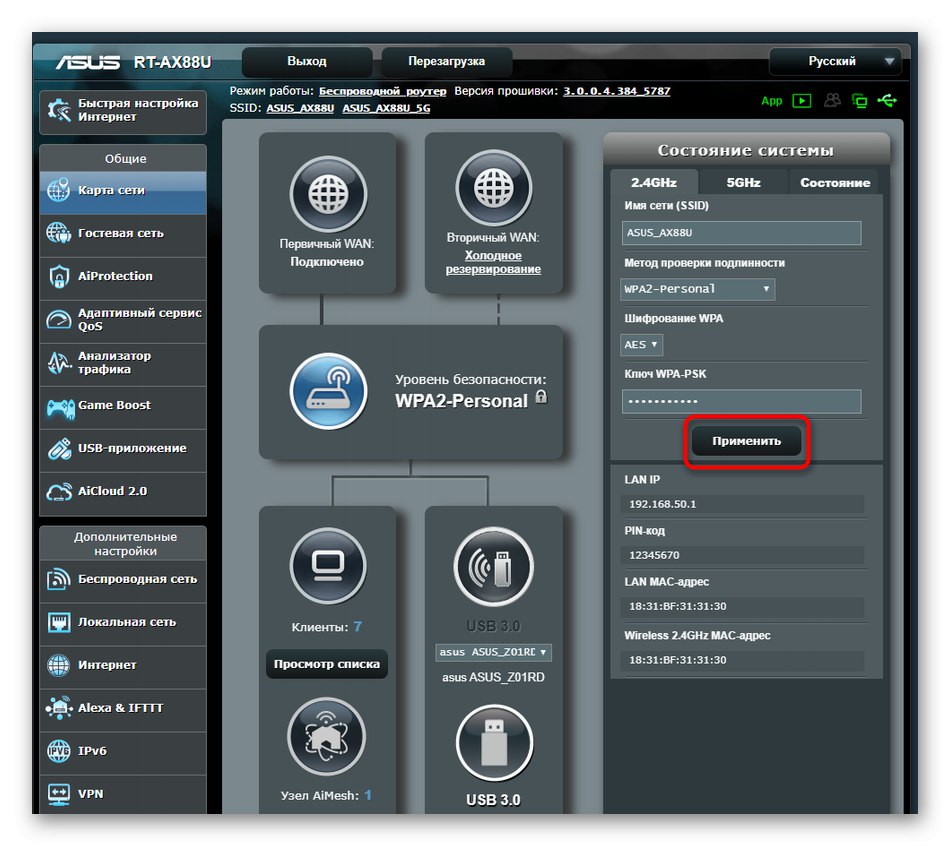
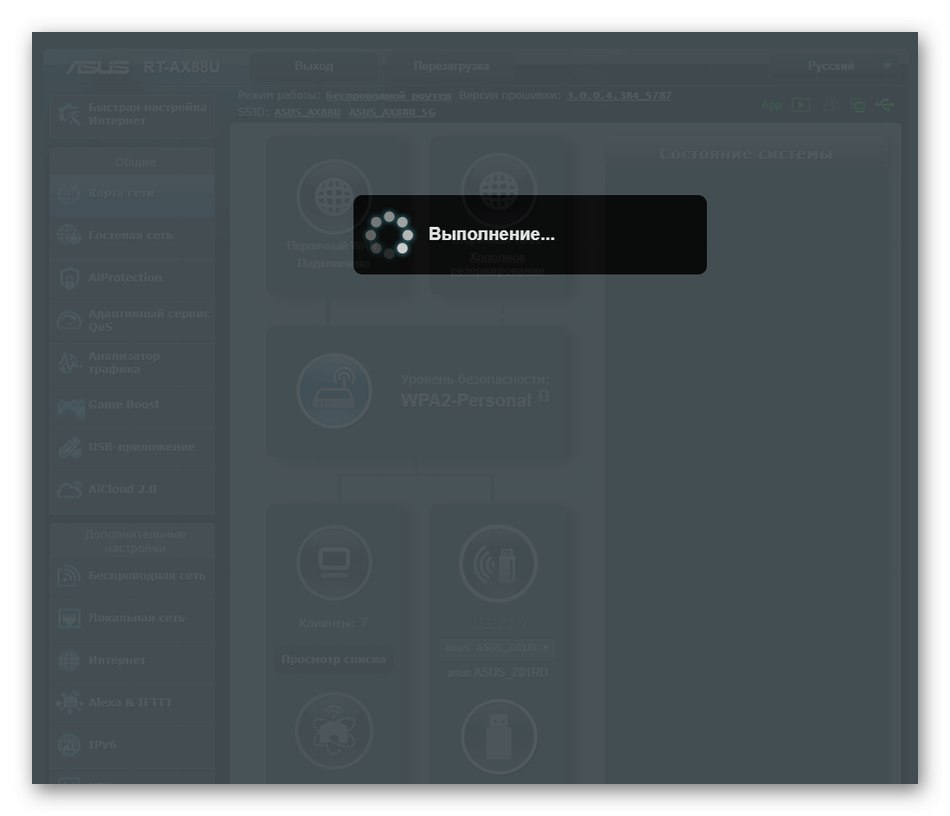
إذا كان العديد من العملاء متصلين الآن بالموجه عبر شبكة لاسلكية ، فيمكن فصلهم أو يمكن إعادة تشغيل الجهاز نفسه بحيث يحتاجون إلى إدخال مفتاح وصول جديد للاتصال بشبكة Wi-Fi.
الطريقة الثانية: "الشبكة اللاسلكية"
الطريقة الثانية ليست أكثر تعقيدًا من الطريقة السابقة ، ولكنها تتطلب الانتقال إلى قائمة الإعداد المقابلة.يمكن أن يكون مفيدًا في المواقف التي تحتاج فيها ، بالإضافة إلى كلمة مرور Wi-Fi ، إلى تغيير معلمات أخرى.
- النزول إلى الكتلة من خلال اللوحة اليسرى في واجهة الويب "إعدادات إضافية"حيث حدد فئة "شبكة لاسلكية".
- أولاً ، حدد نطاق التردد الذي تريد تكوين SSID له.
- حدد معلمات إضافية ، ثم حدد طريقة المصادقة ونوع التشفير وقم بتغيير المفتاح. يرجى ملاحظة أن كلمة المرور هذه يجب أن تتكون من ثمانية أحرف على الأقل. من أجل الموثوقية ، يمكن كتابتها في سجلات مختلفة وتخفيفها بأحرف خاصة.
- أخيرًا ، انقر فوق "تطبيق"لحفظ الإعدادات المتغيرة.
- انتظر حتى اكتمال العملية ، ثم تابع المزيد من التفاعل مع جهاز التوجيه.
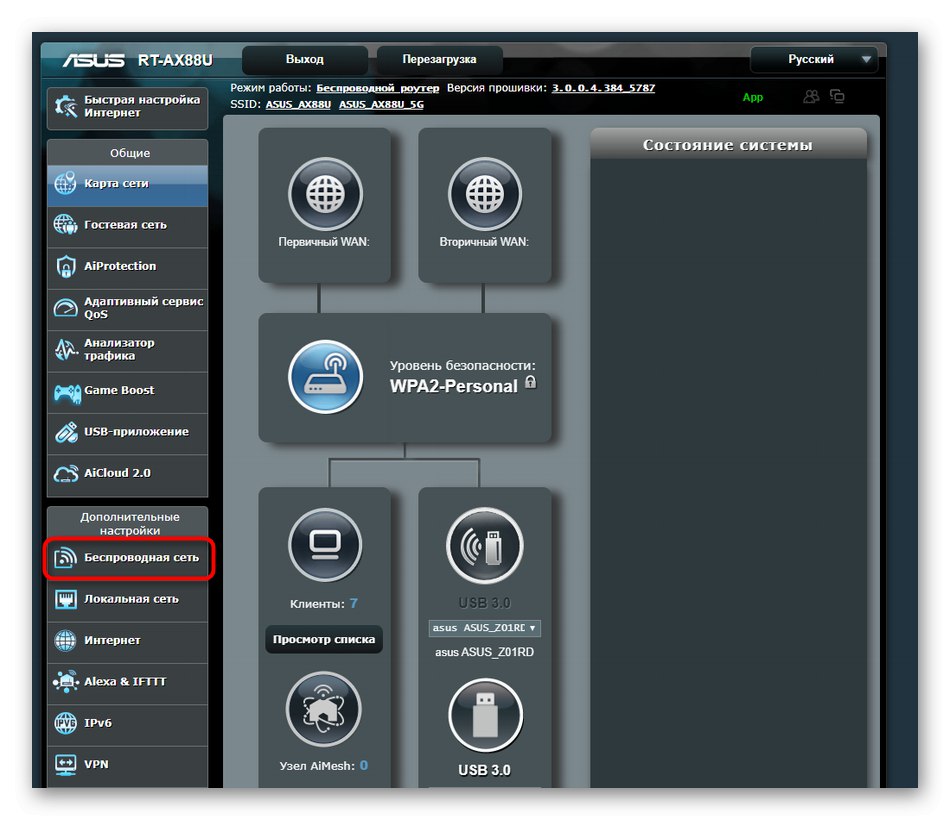
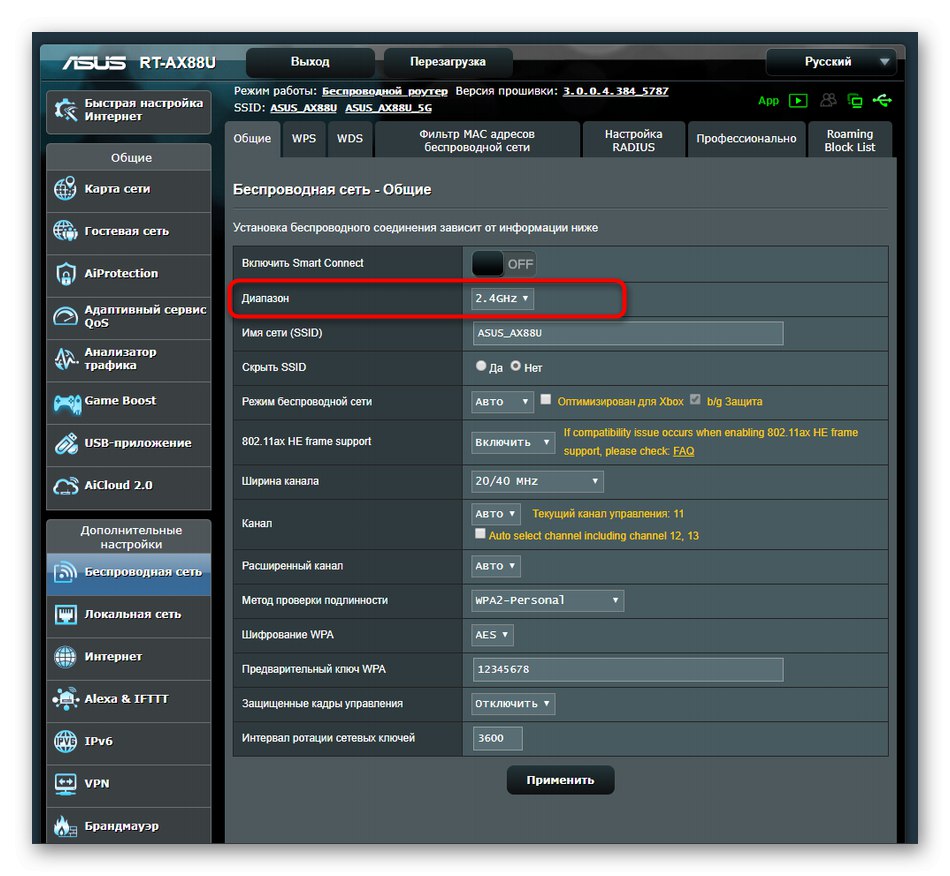
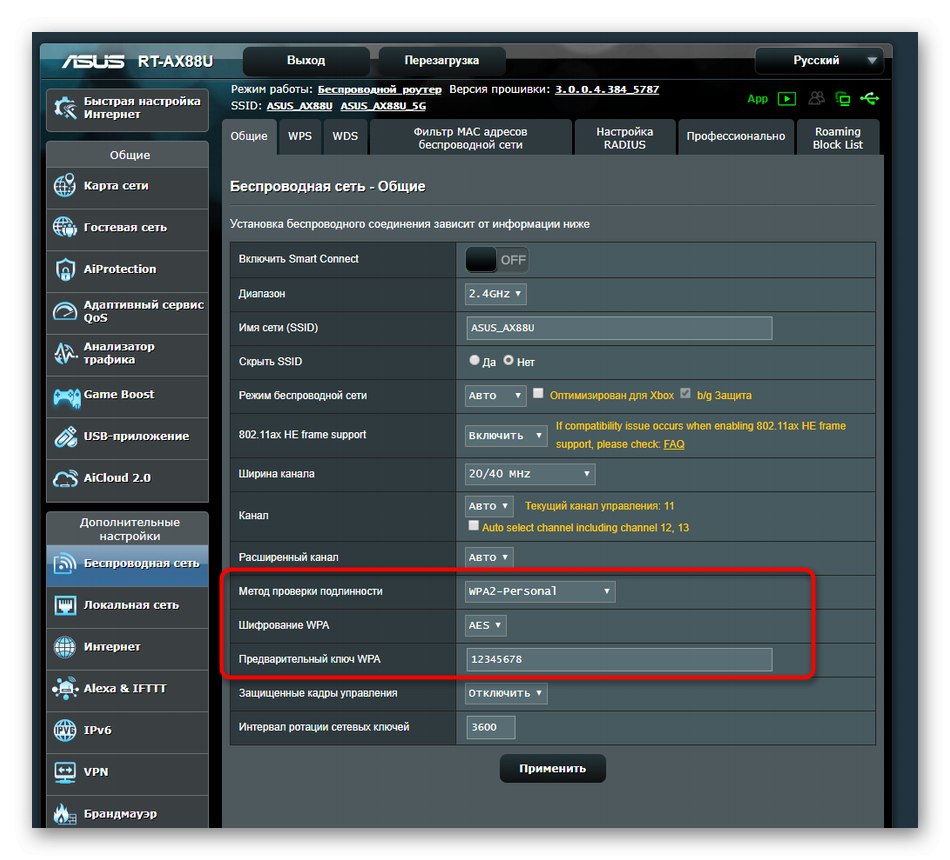
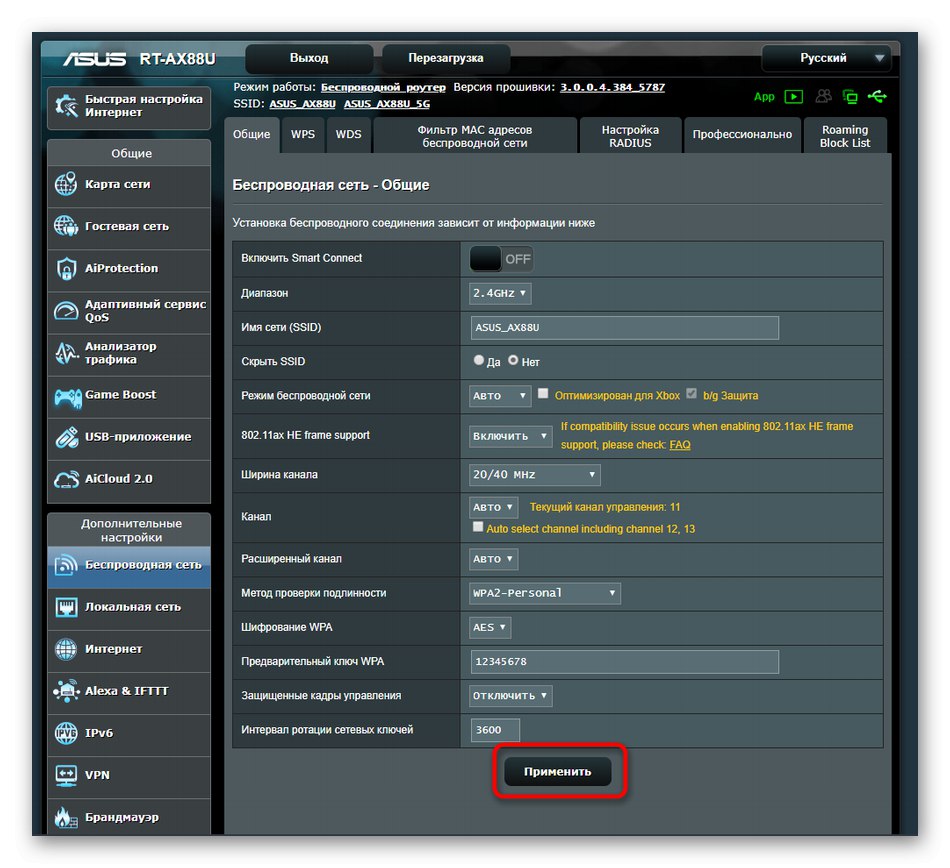
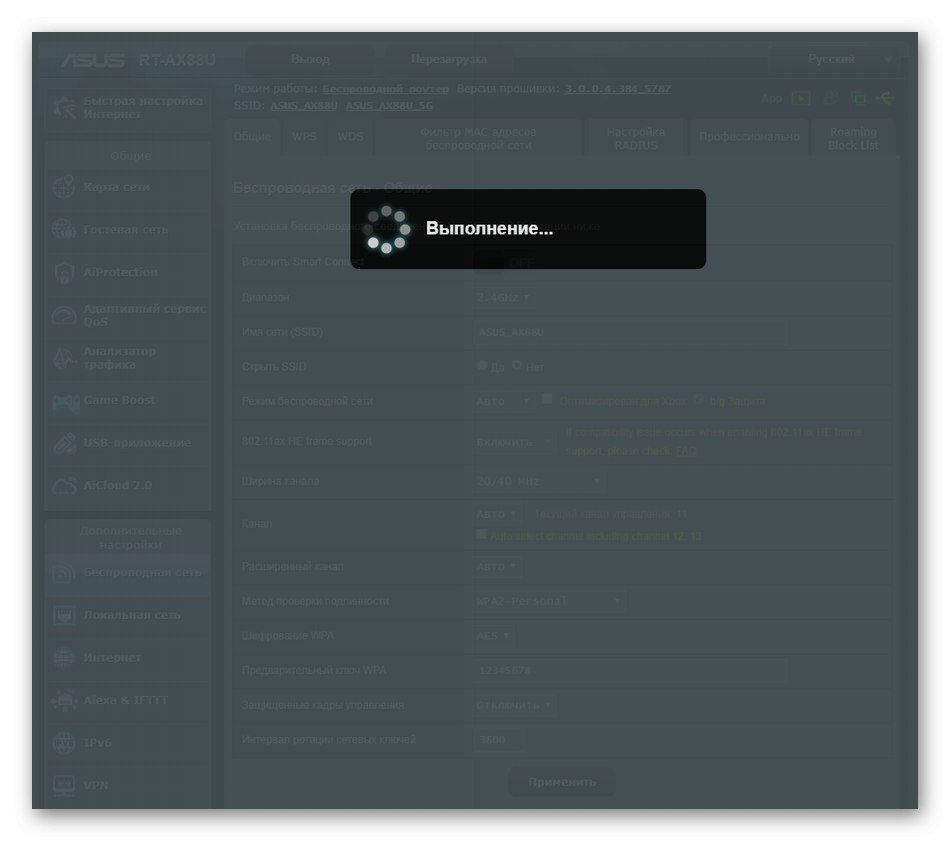
الطريقة الثالثة: "إعداد الإنترنت السريع"
الخيار الأخير الذي نريد التحدث عنه اليوم هو التكوين خطوة بخطوة لكل من الشبكة السلكية وشبكة Wi-Fi باستخدام Master المدمج في واجهة الويب الخاصة بالموجه. قد يكون من الضروري تغيير كلمة المرور من نقطة الوصول اللاسلكية فقط إذا كان من الضروري ، بالإضافة إلى ذلك ، إجراء تكوين عام للجهاز.
- للقيام بذلك ، في واجهة الويب ، انقر فوق المربع "الإعداد السريع للإنترنت".
- في نافذة المعالج التي تظهر ، انقر فوق "إنشاء شبكة جديدة".
- حدد معلمات الاتصال السلكي الخاصة بك بناءً على الإرشادات المقدمة من مزودك.
- قم بالتكوين عن طريق تحديد الخيار الصحيح من جميع الخيارات.
- عند إنشاء شبكتك اللاسلكية ، امنحها اسمًا (SSID) واضبط كلمة مرور مكونة من ثمانية أحرف على الأقل.
- عند الانتهاء ، تحقق من حفظ كلمة المرور بنجاح.
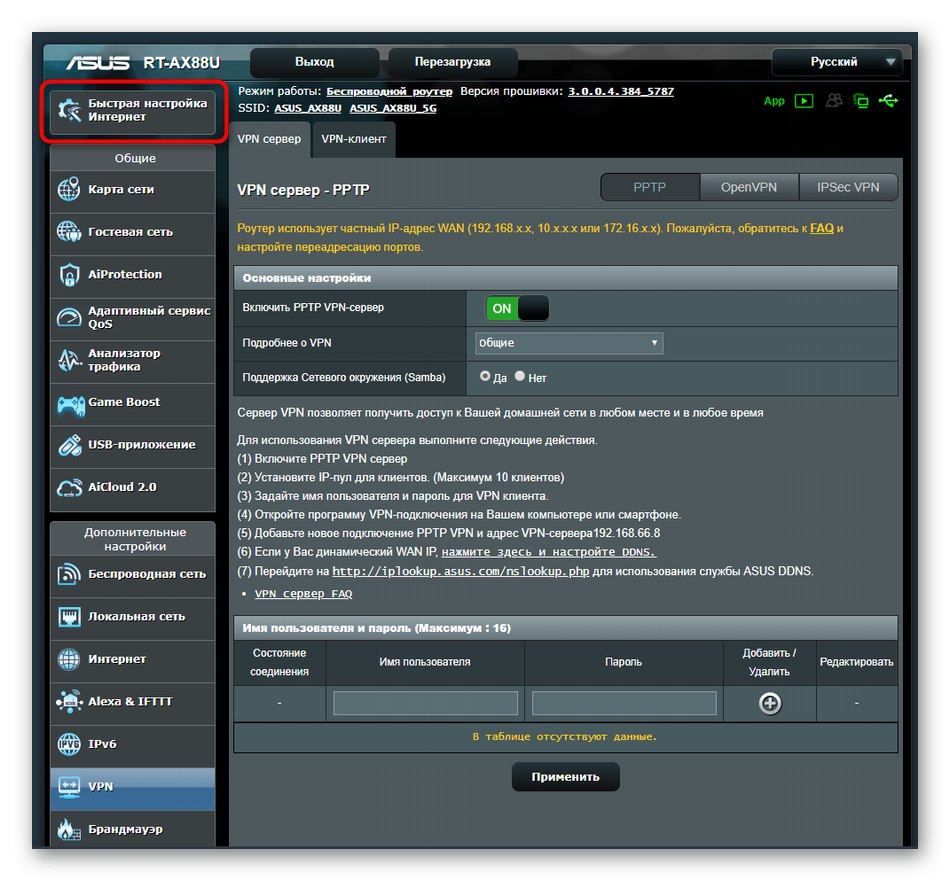
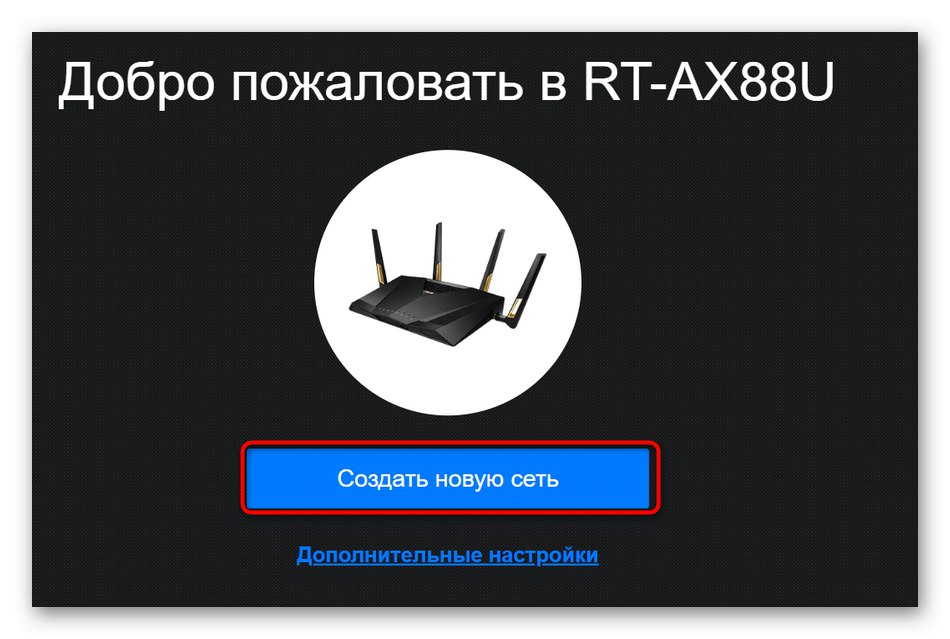
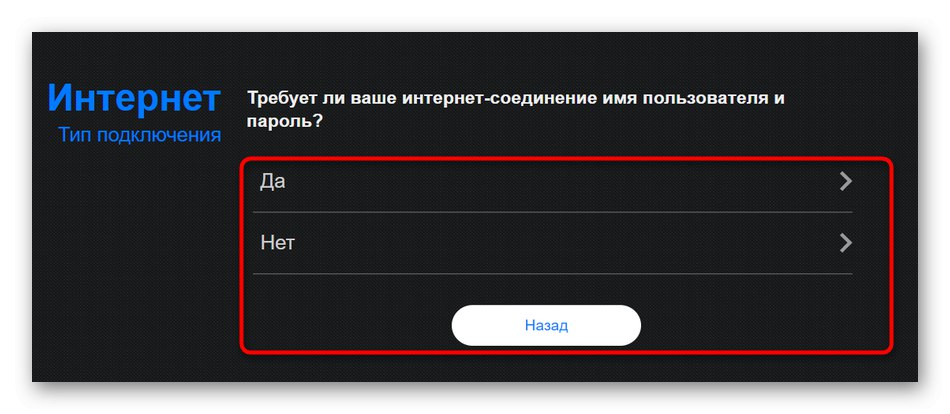
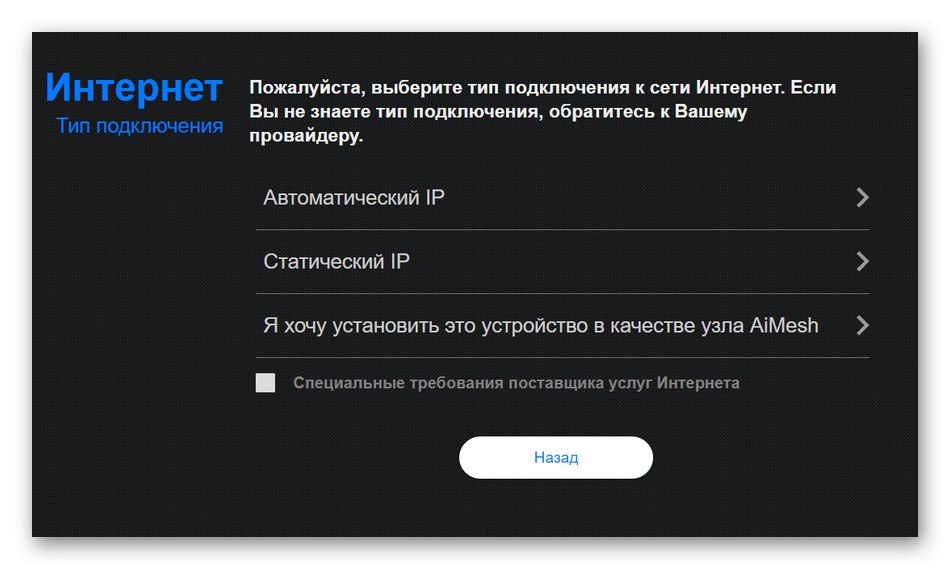
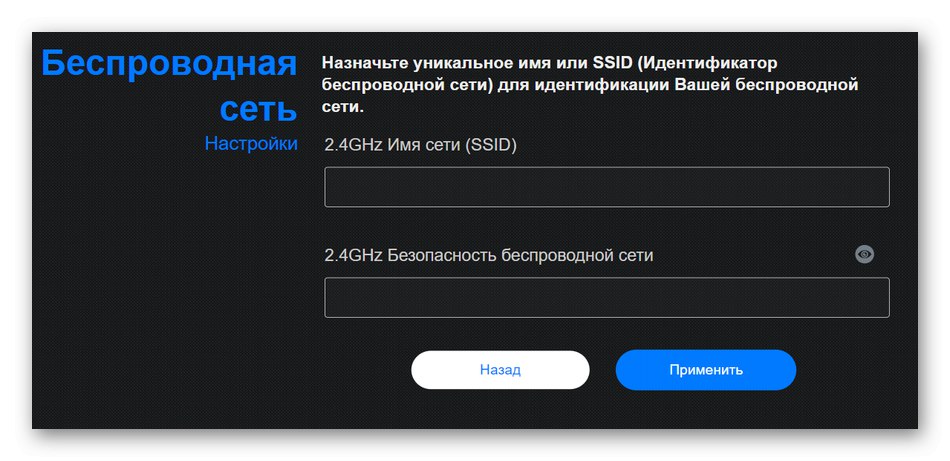
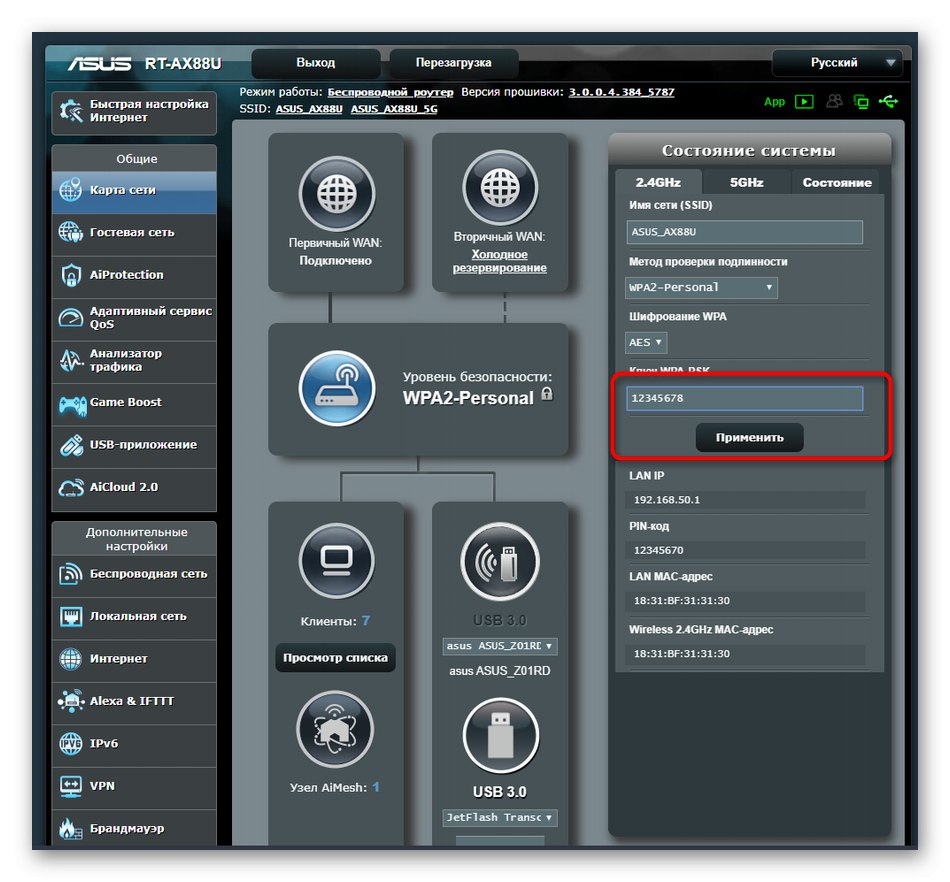
يتبع تغيير كلمات المرور في أي طرازات من أجهزة راوتر ASUS نفس المبدأ ، لذلك يمكن اعتبار الإرشادات المذكورة أعلاه عامة. يبقى فقط اختيار المفتاح المناسب ومتابعته من أجل التعامل مع إعداد مفاتيح الوصول دون أي مشاكل.