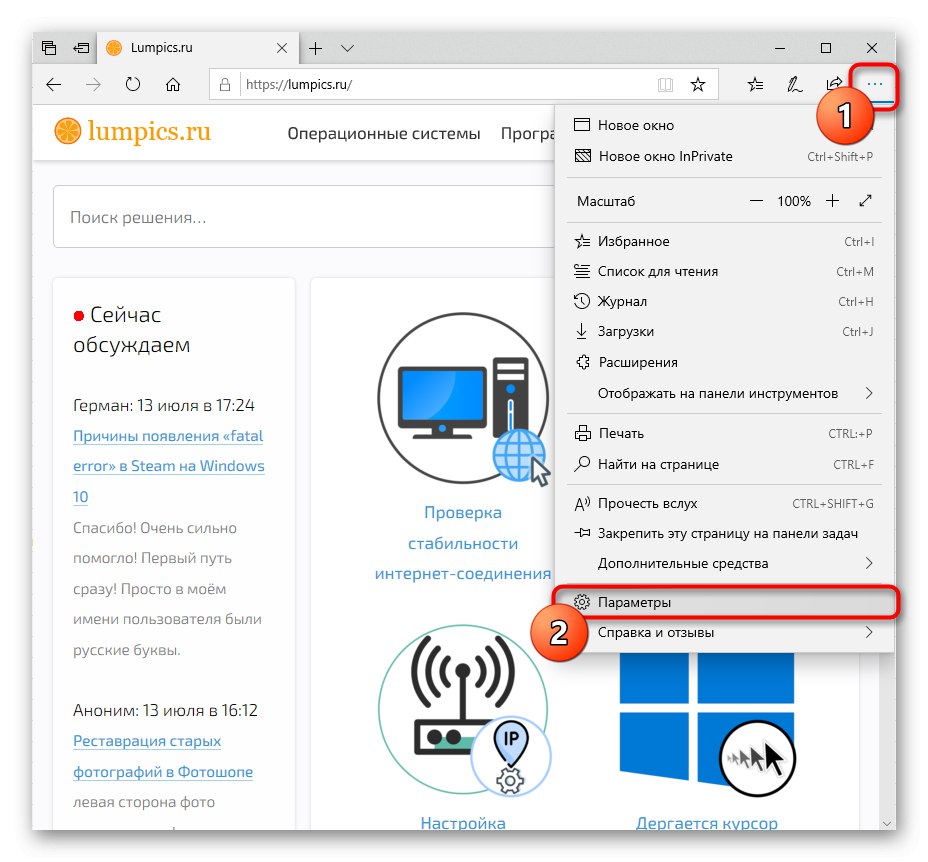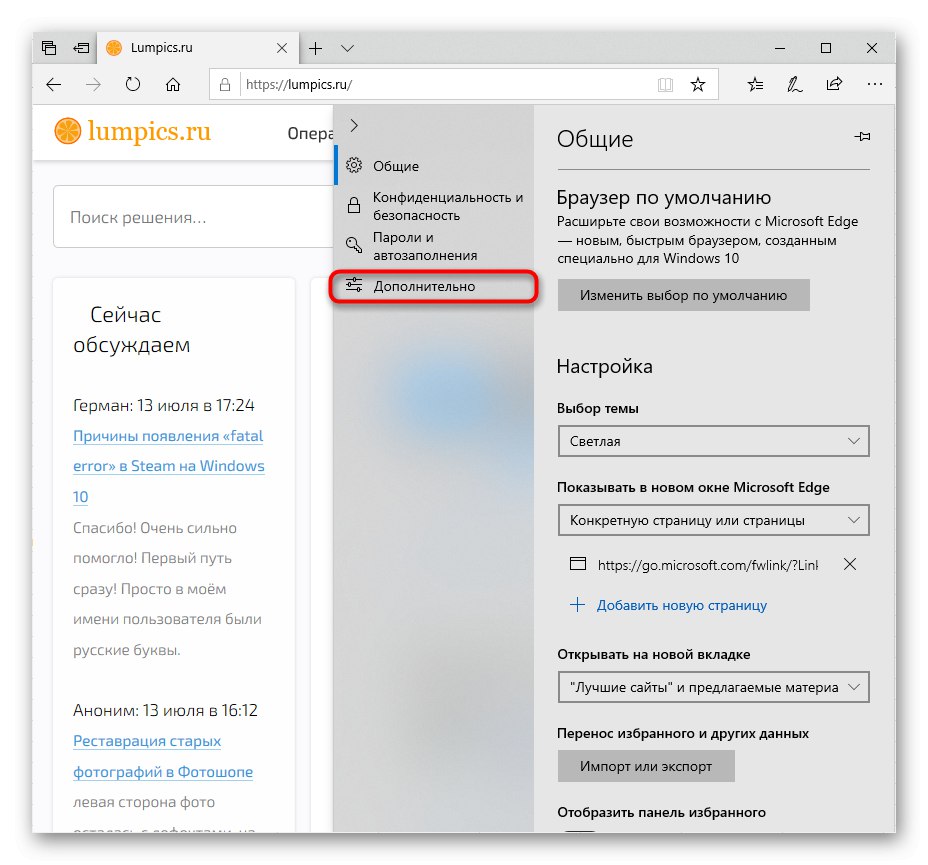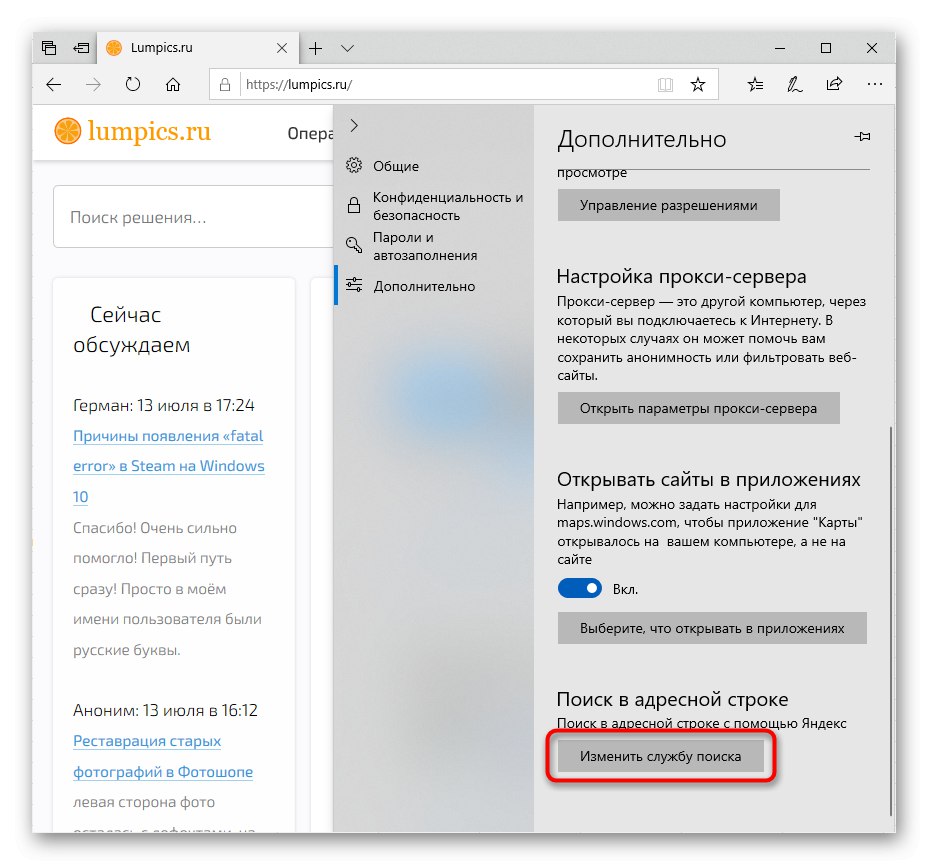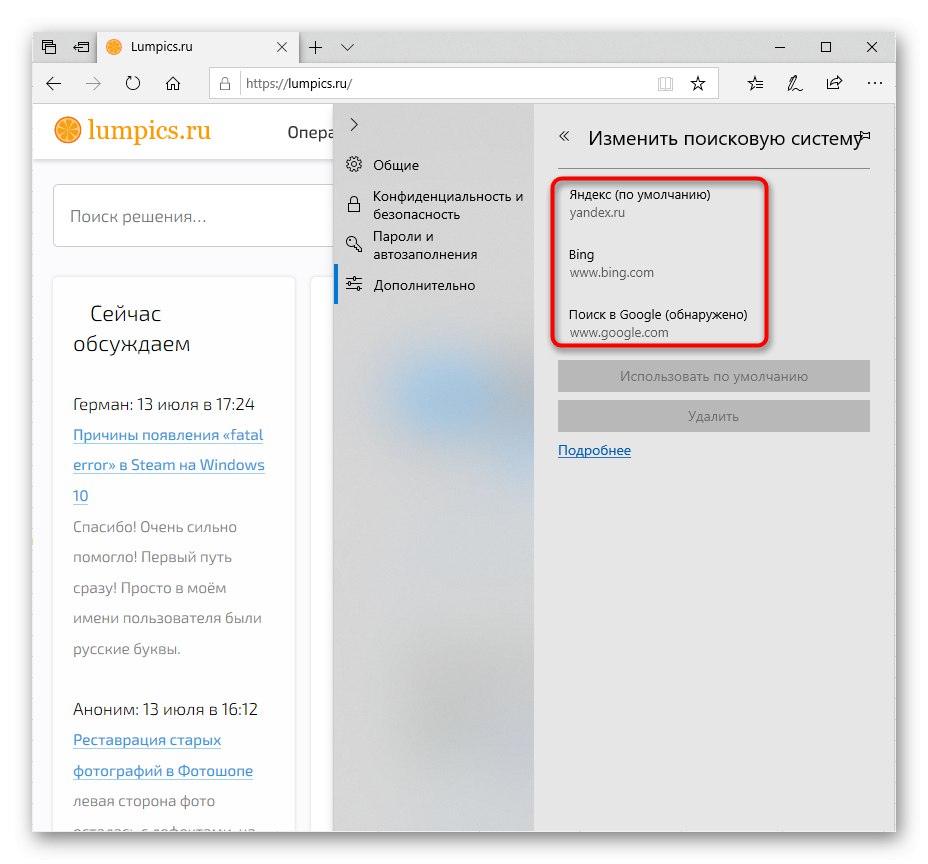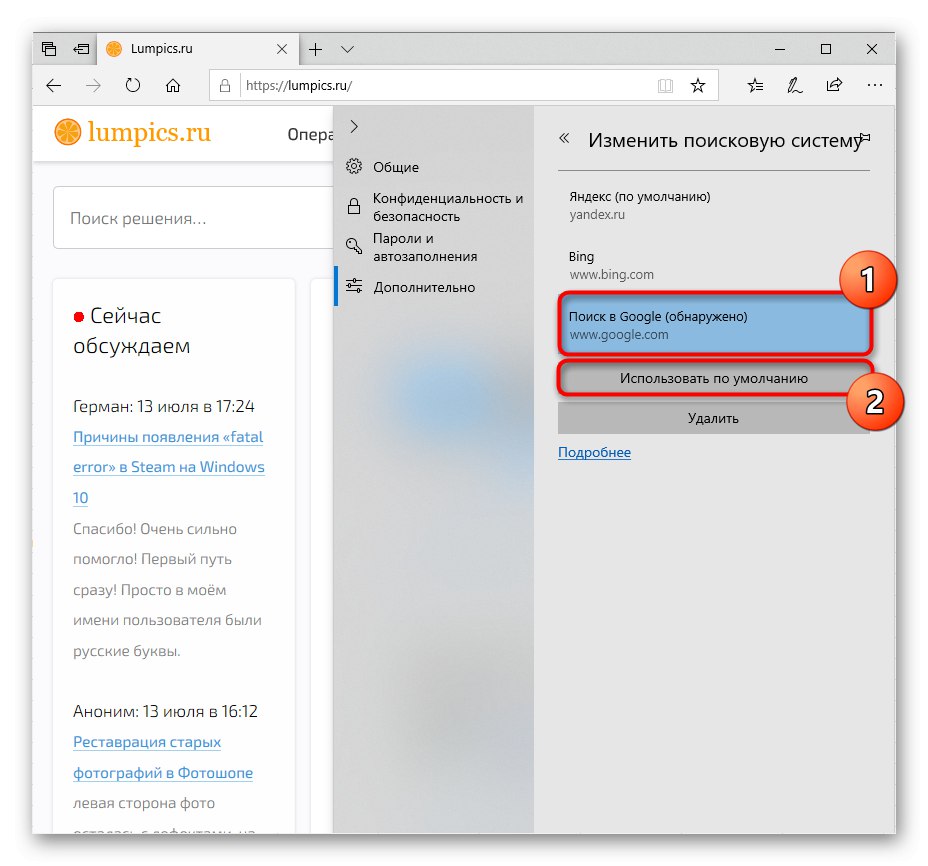الخيار 1: New Edge (من الإصدار 79 ضمناً)
كما يعلم العديد من مستخدمي Edge بالفعل ، فقد نقلت Microsoft هذا المتصفح إلى محرك Chromium ، مما أدى إلى تغيير واجهة التطبيق بشكل كبير. حدث هذا مع تحديث Windows 10 إلى الإصدار 2004 ، وإذا كنت أحد أولئك الذين يستخدمون متصفح الويب الجديد من Microsoft ، فاتبع الخطوات التالية:
- انقر فوق الزر "قائمة طعام" وتذهب إلى "إعدادات".
- انقر فوق زر النظام "خيارات"من حيث التبديل إلى القسم "الخصوصية والخدمات".
- آخر عنصر له كان الإعداد الذي تحتاجه - "شريط العنوان".
- إذا كنت ترغب في تغيير محرك البحث إلى محرك شائع ، فمن المرجح أنه موجود بالفعل في قائمة المحركات الأساسية. قم بتوسيع النافذة المنسدلة وحدد موقعًا من المواقع المقترحة. بمجرد تحديده ، يمكنك إغلاق علامة تبويب الإعدادات ومعرفة ما إذا كان محرك البحث قد تم تغييره.
- إذا كان الخيار المطلوب مفقودًا ، فانتقل إلى إدارة محركات البحث.
- انقر فوق الزر أضف.
- في الحقل الأول من النموذج ، أدخل عنوان URL نفسه ، في الحقل الثاني - اسم محرك البحث. الثالث، "URL مع٪ s بدلاً من الطلب"، دعنا نوضح بمزيد من التفصيل.
- في علامة التبويب التالية ، افتح محرك البحث الذي تريد جعله المحرك الرئيسي. قم بإنشاء أي استعلام هناك ، وعندما يعرض النتائج ، انسخ شريط العنوان بأكمله.
- يجب أن يحتوي على الكلمة التي أدخلتها في البحث ، بالتنسيق ف = كلمة.
- ارجع إلى إعدادات Edge ، والصق الخط المنسوخ. ابحث عن هذه الكلمة هناك - جزء من الرابط في النموذج ف = soringpcrepair.com - وبدلا من soringpcrepair.com كتابة ٪ س... يجب أن يبدو مثل المثال أدناه.
- الآن احفظ النتيجة وتحقق مما إذا كان كل شيء قد تم بشكل صحيح عن طريق إدخال أي طلب في شريط العنوان. إذا أخطأت في اتباع التعليمات ، فلن تتم إعادة توجيهك إلى صفحة محرك البحث بناءً على طلبك.
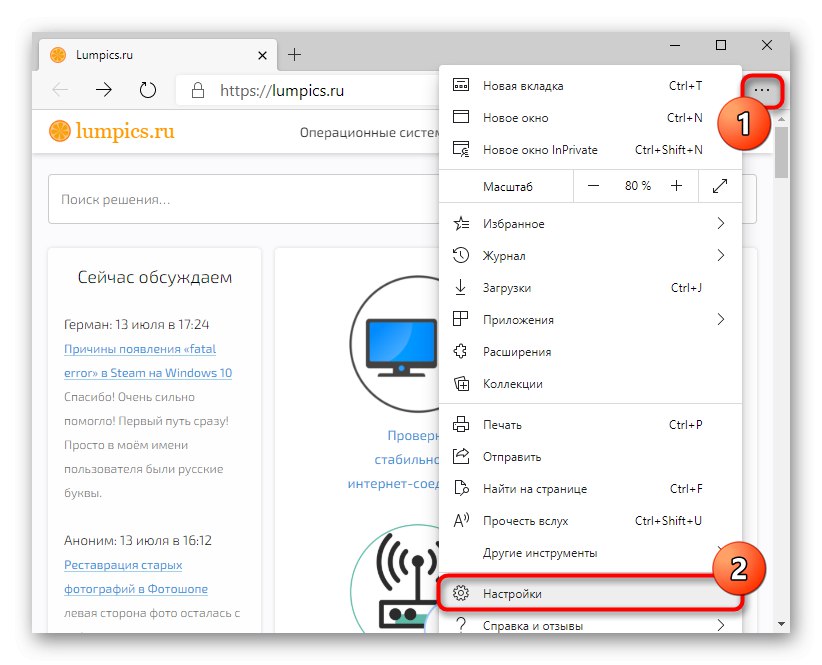
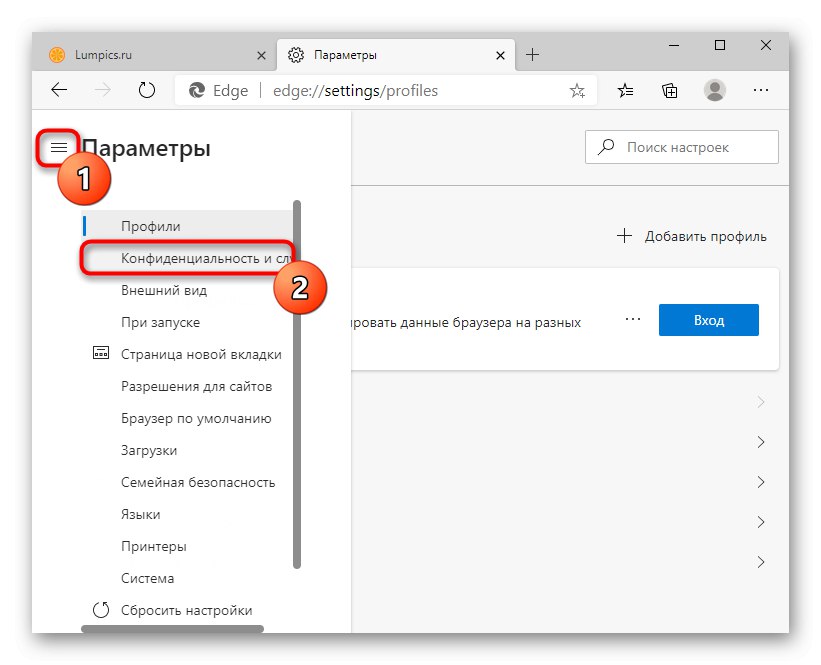
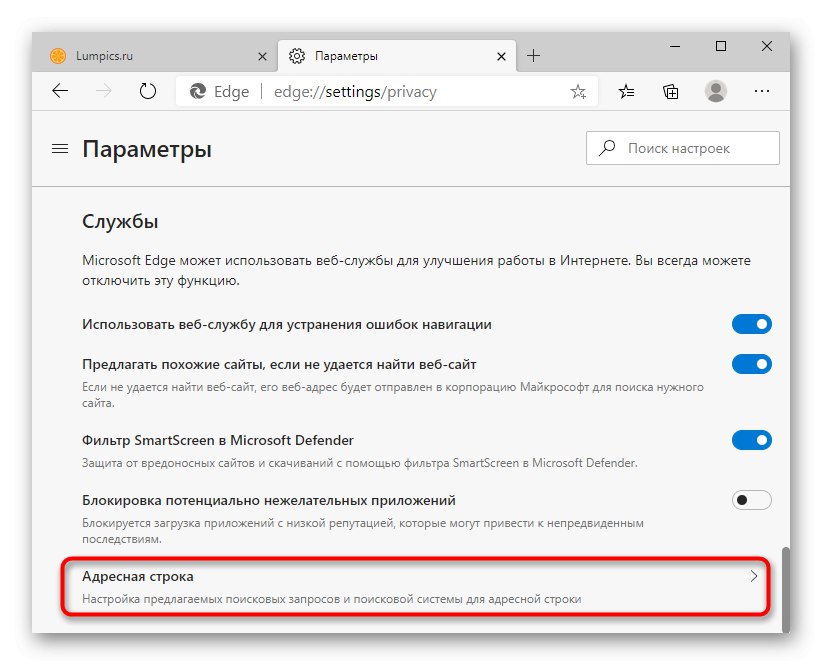
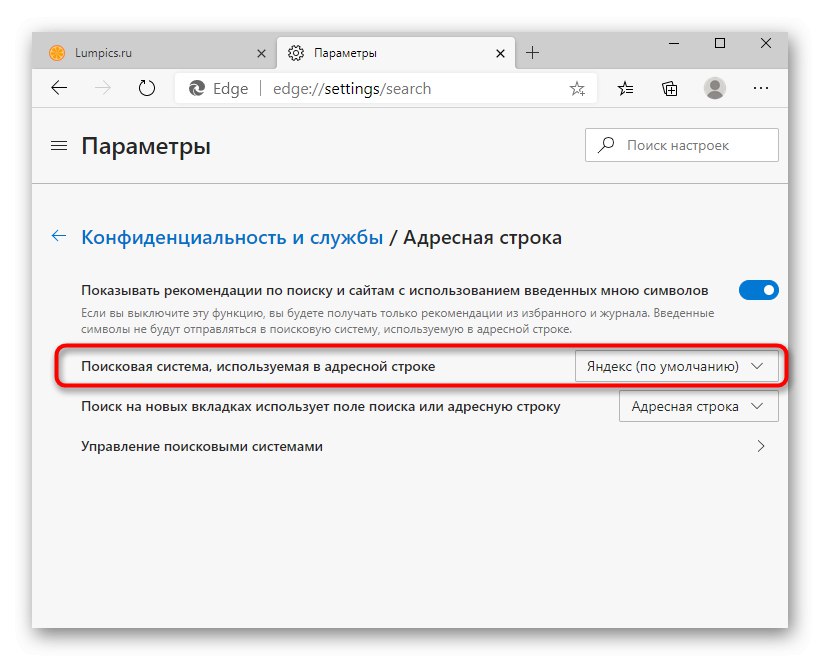
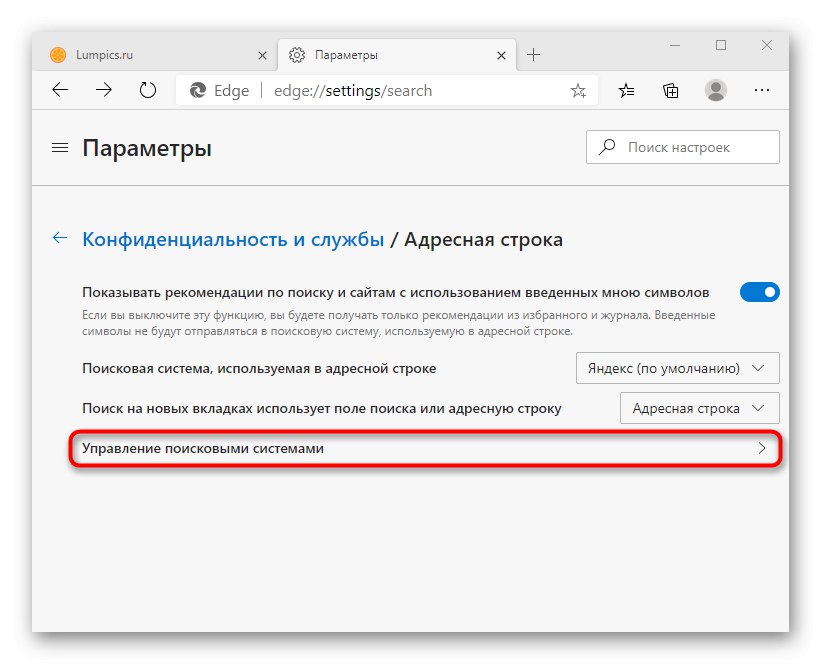
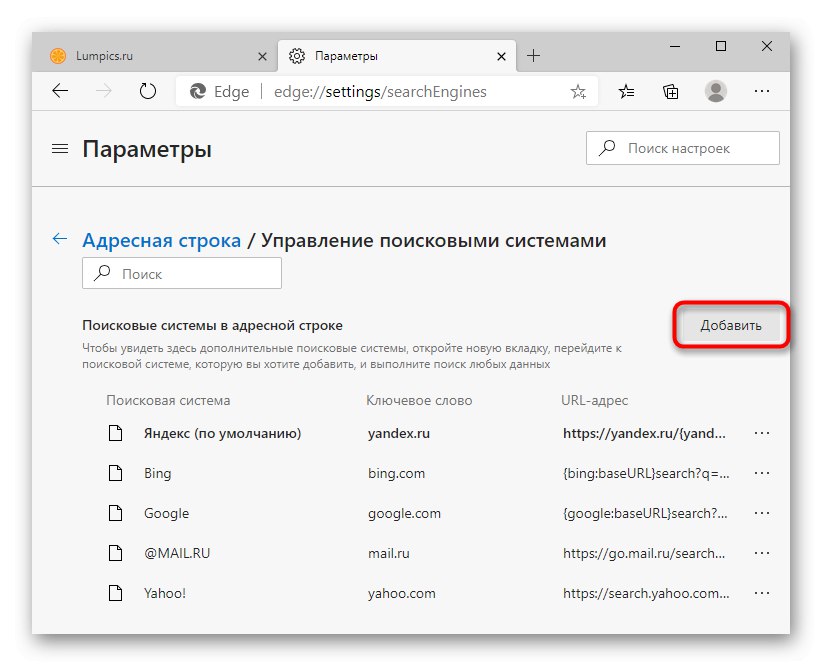
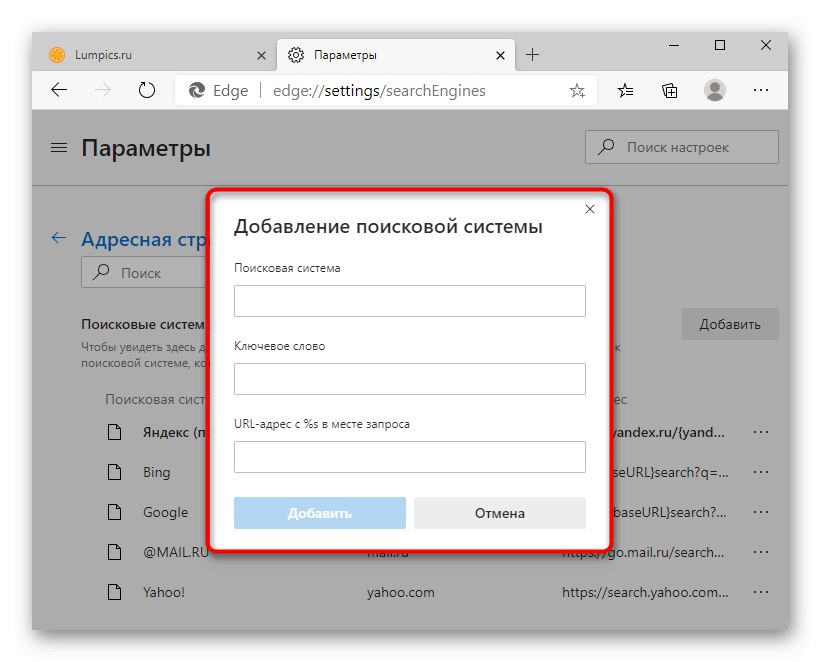
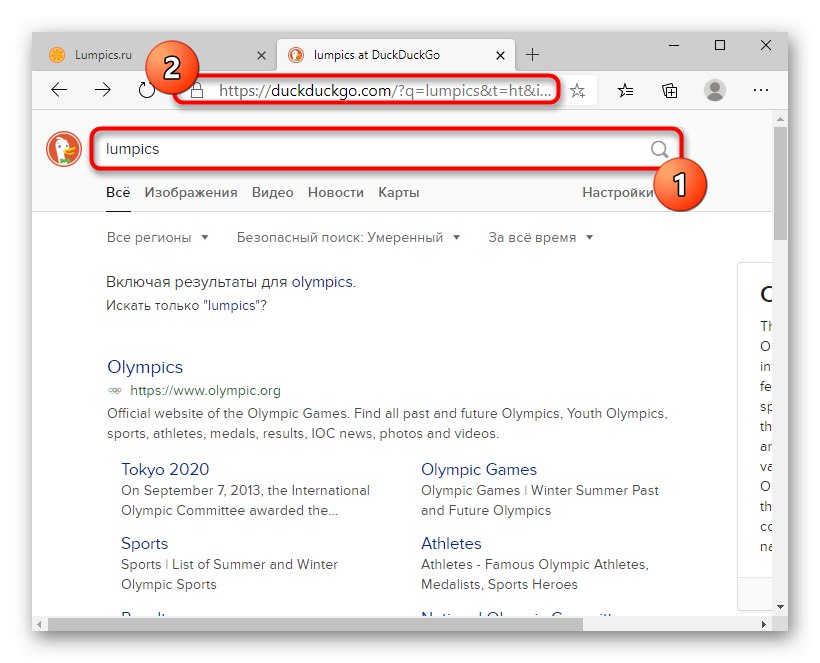
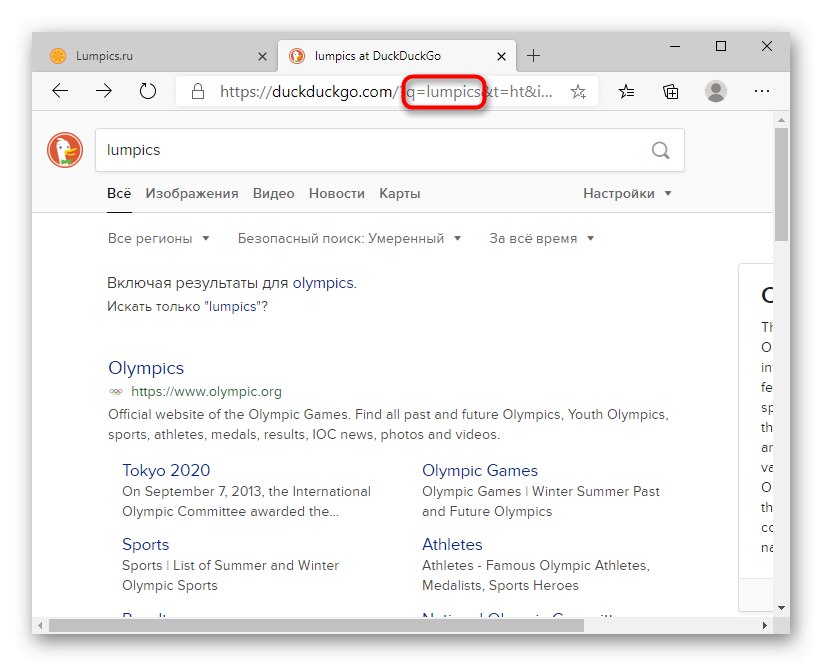
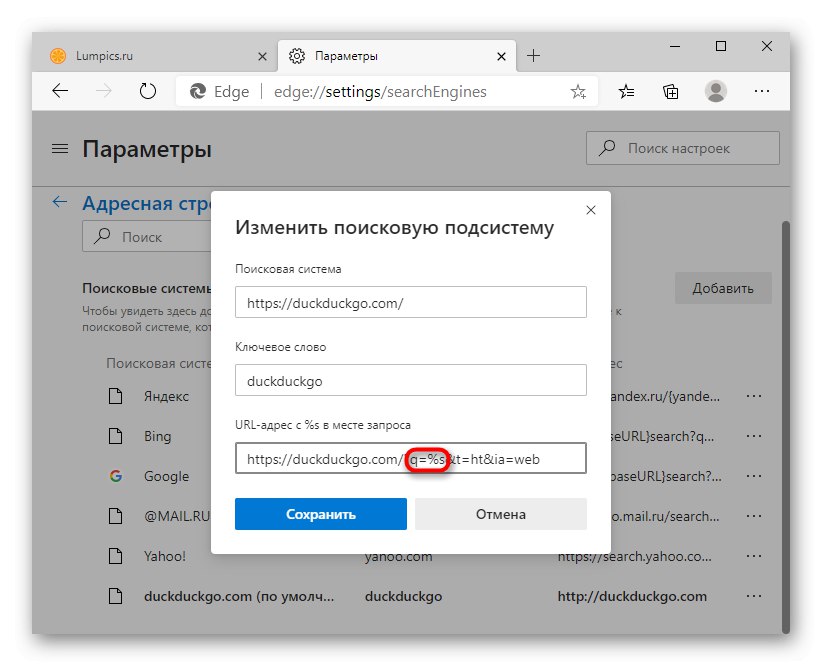
الخيار 2: Old Edge (حتى الإصدار 44 ضمناً)
في شكله السابق ، لا يمكن رؤية Edge إلا من قبل مستخدمي Windows 10 في موعد لا يتجاوز الإصدار 1909. ولا يزال هنا على المحرك الخاص وبتحكم مختلف.
- بادئ ذي بدء ، افتح علامة التبويب بمحرك البحث الذي تريد إضافته. تحتاج إلى القيام بذلك حتى يتمكن المتصفح من اكتشافه وعرض تثبيته كخدمة البحث الافتراضية. مخطط غير عادي ، ولكن هذه هي الطريقة التي يعمل بها هنا - النموذج الكلاسيكي مع تحديد أو إضافة عنوان URL غير موجود هنا.
- من خلال الزر "قائمة طعام" اذهب إلى "خيارات".
- من خلال اللوحة اليسرى ، قم بالتبديل إلى القسم "بالإضافة إلى".
- ابحث عن الكتلة "البحث في شريط العناوين"حيث اضغط على الزر "تغيير مزود البحث".
- سيتم عرض قائمة بمحركات البحث: المحرك الذي تم تثبيته افتراضيًا الآن (على الأرجح ، هذا هو Yandex) ، Bing ذو العلامة التجارية من Microsoft والذي تم اكتشافه.
- قم بتمييزه واضغط استخدم كافتراضي.