تحرير النص في ملف PDF
أثناء سير العمل ، تحتاج غالبًا إلى تحرير النص في مستند PDF. على سبيل المثال ، يمكن أن يكون إعداد العقود ، واتفاقيات الأعمال ، ومجموعة من وثائق المشروع ، إلخ.
محتوى
طرق التحرير
على الرغم من العديد من التطبيقات التي تفتح الامتداد المعني ، إلا أن عددًا صغيرًا منهم لديهم وظائف التحرير. دعونا نعتبرهم أكثر.
الدرس: افتح ملف PDF
الطريقة 1: محرر PDF-XChange
PDF-XChange Editor هو تطبيق متعدد الوظائف معروف للعمل مع ملفات PDF.
قم بتنزيل PDF-XChange Editor من الموقع الرسمي
- قم بتشغيل البرنامج وافتح المستند ، ثم انقر فوق الحقل بالكلمات "تحرير المحتوى" . هذا يفتح لوحة التعديل.
- من الممكن استبدال أو حذف جزء من النص. للقيام بذلك ، قمنا أولاً بتعيينه باستخدام الماوس ، ثم استخدم الأمر "حذف" (إذا كنت تريد حذف الجزء) على لوحة المفاتيح واكتب كلمات جديدة.
- لتحديد خط جديد وقيمة ارتفاع النص ، حدده ، ثم انقر فوق بشكل متناوب على حقول "الخط" و "حجم الخط" .
- يمكنك تغيير لون الخط من خلال النقر على الحقل المقابل.
- من الممكن استخدام خط غامق أو مائل أو تسطير النص ، يمكنك أيضًا جعل النص منخفضًا أو مرتفعًا. للقيام بذلك ، استخدم الأدوات المناسبة.

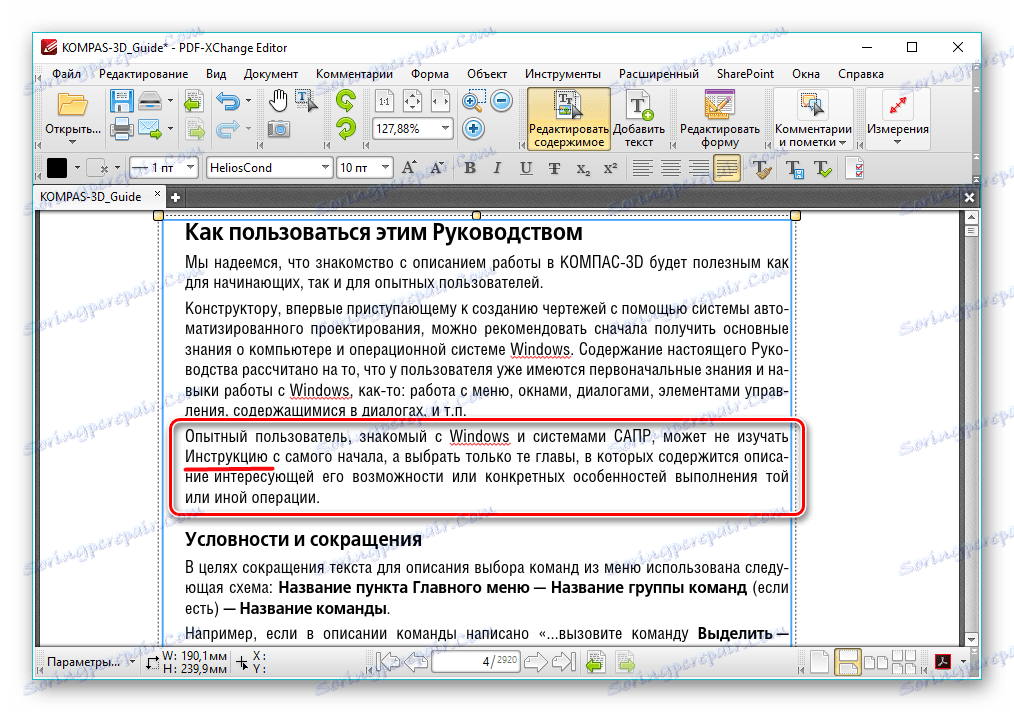
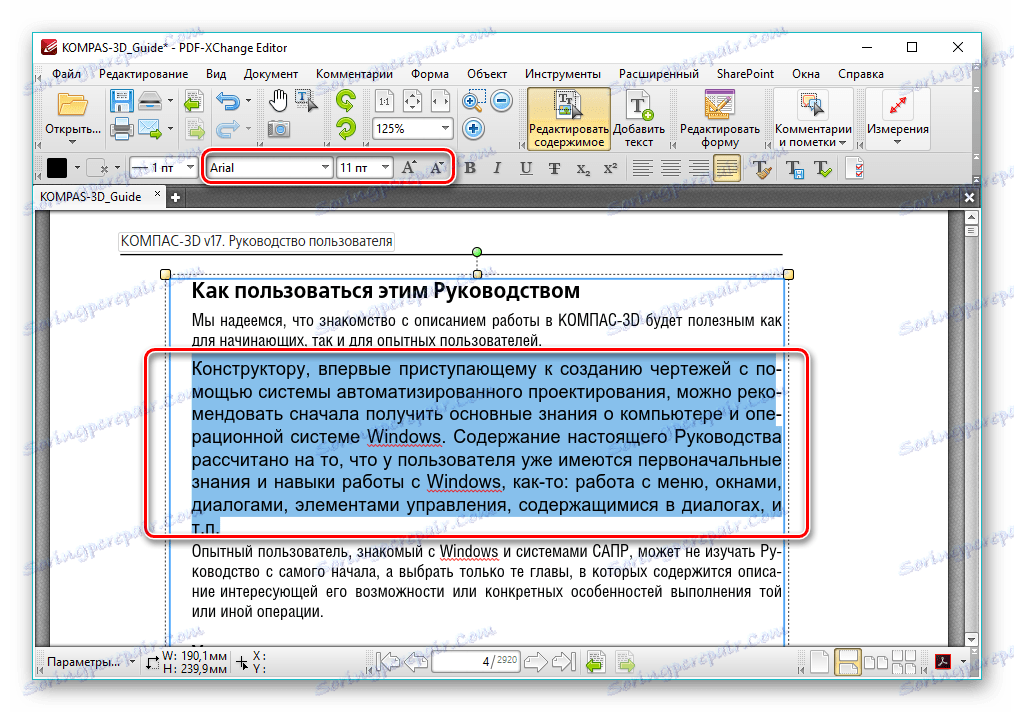
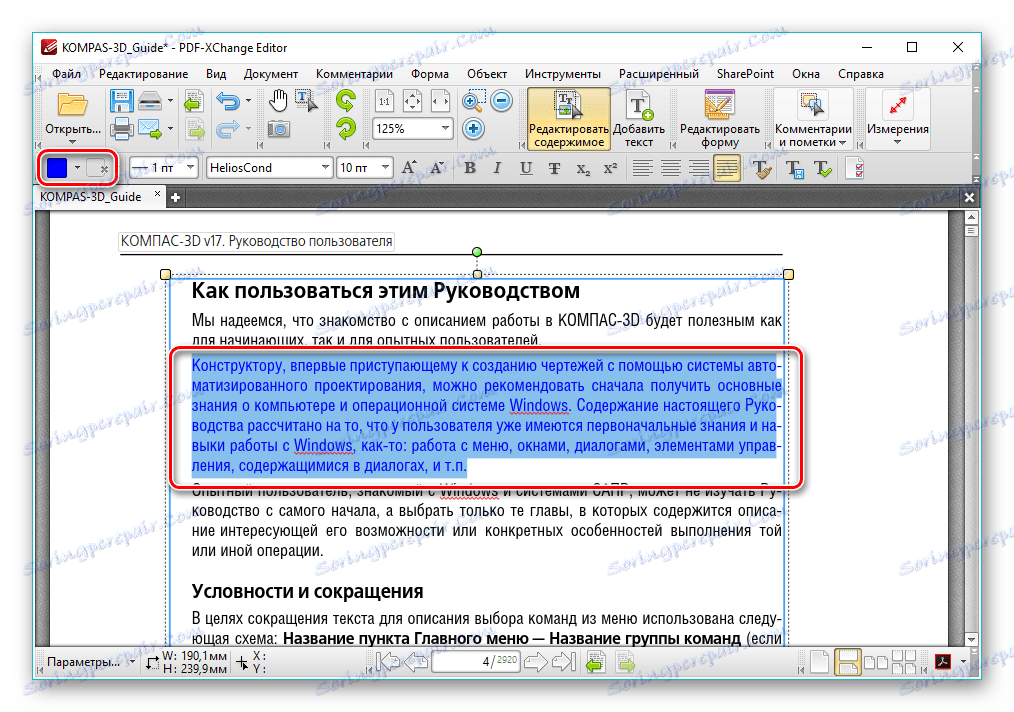
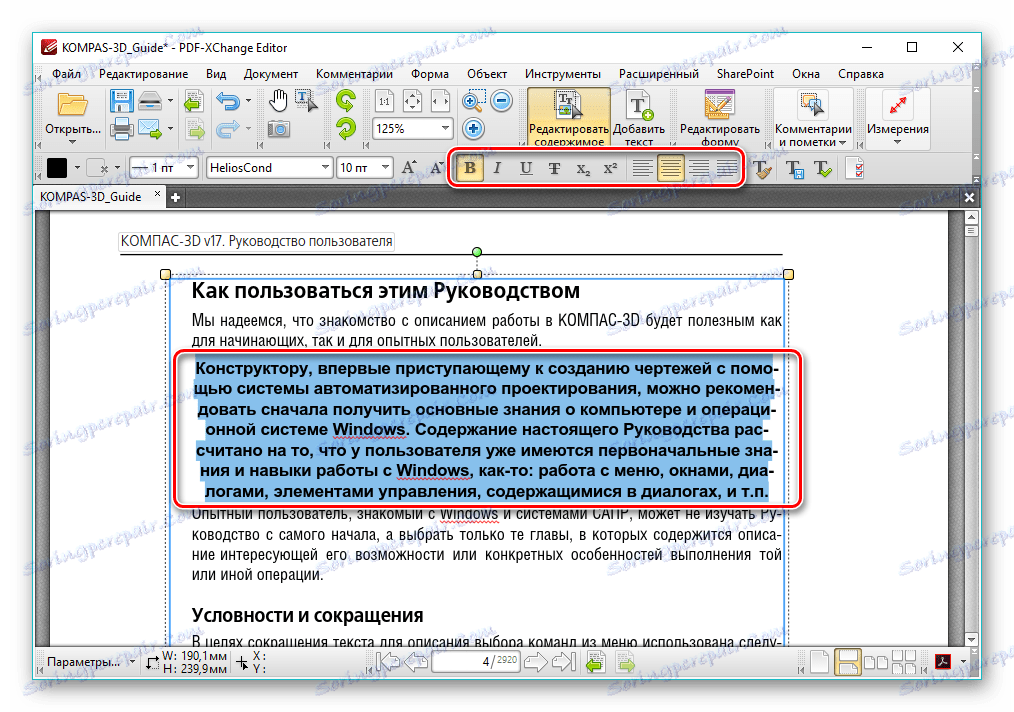
الطريقة 2: Adobe Acrobat DC
Adobe Acrobat DC هو محرر PDF الشعبي مع دعم الخدمات السحابية.
قم بتنزيل Adobe Acrobat DC من الموقع الرسمي
- بعد تشغيل Adobe Acrobat وفتح المستند المصدر ، انقر فوق حقل "تحرير PDF" الموجود في علامة التبويب "أدوات" .
- بعد ذلك ، يتم التعرف على النص ويفتح شريط التنسيق.
- يمكنك تغيير اللون والنوع وارتفاع الخط في الحقول المقابلة. للقيام بذلك ، يجب عليك أولا تحديد النص.
- باستخدام الماوس ، يمكن تعديل جملة أو عدة جمل بإضافة أو إزالة أجزاء مفردة. بالإضافة إلى ذلك ، يمكنك تغيير المخطط التفصيلي للنص ومحاذاةه مع حقول المستند وإضافة القائمة النقطية باستخدام أدوات في علامة التبويب "خط" .
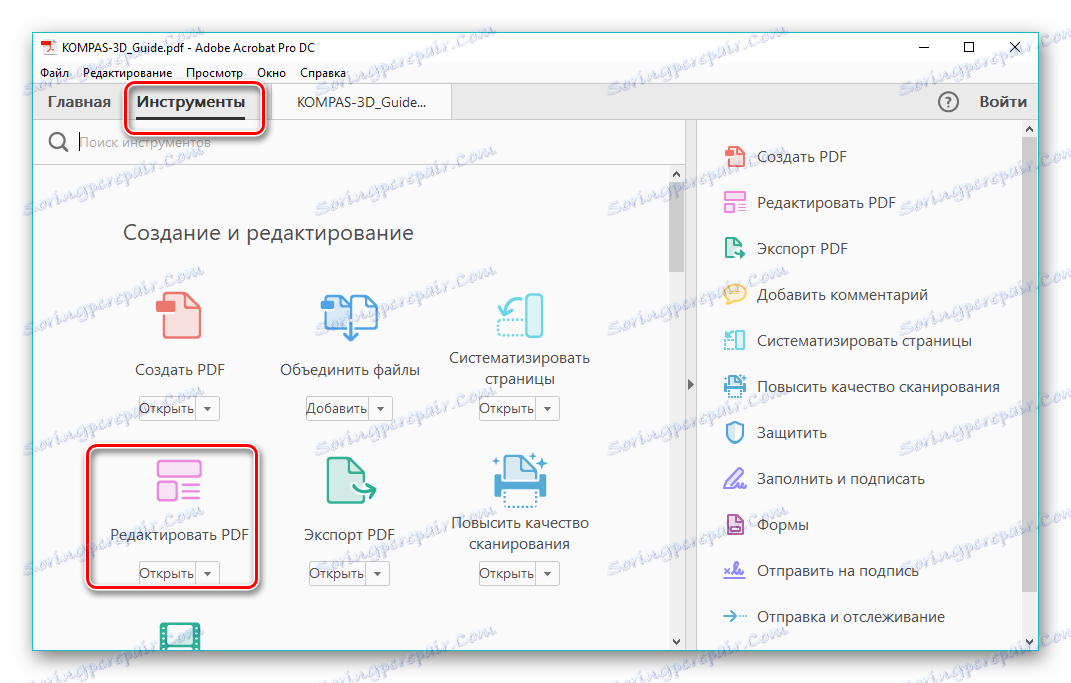
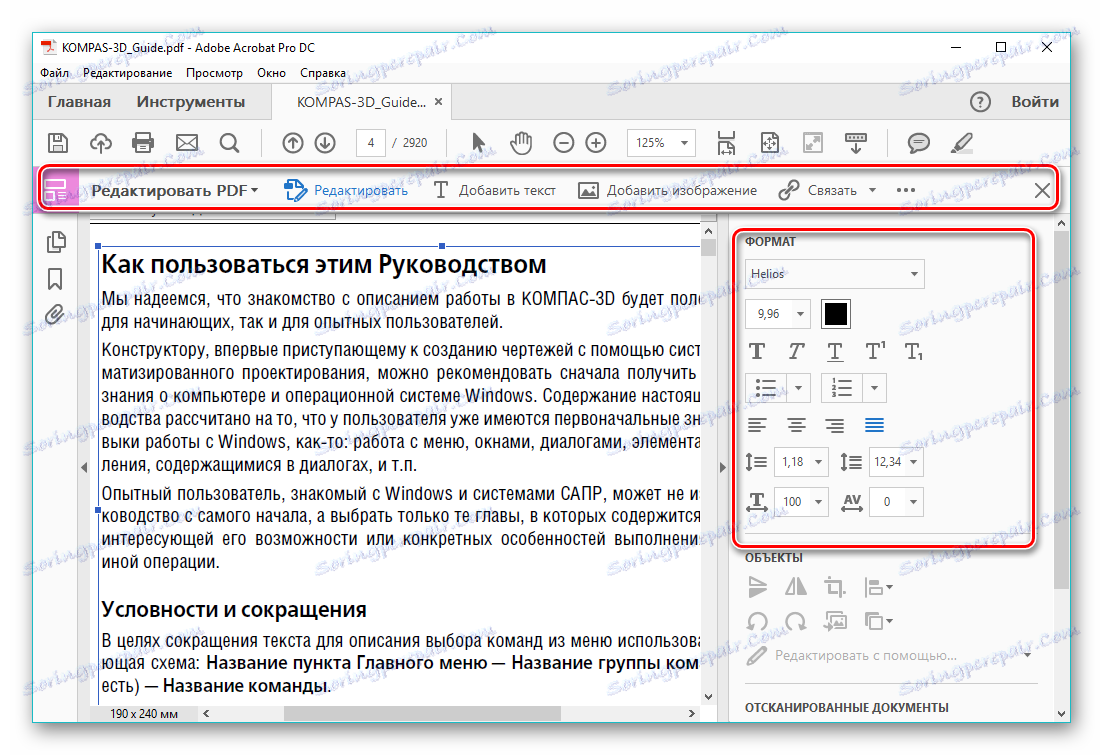
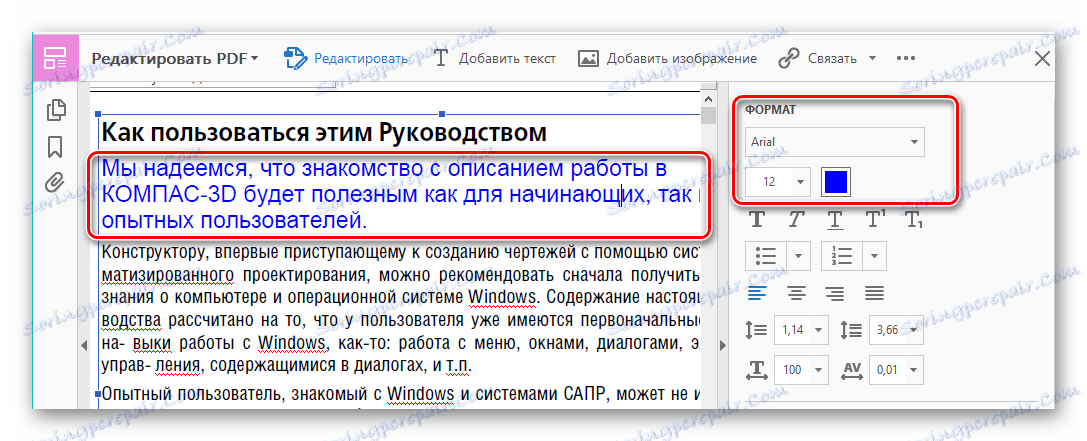
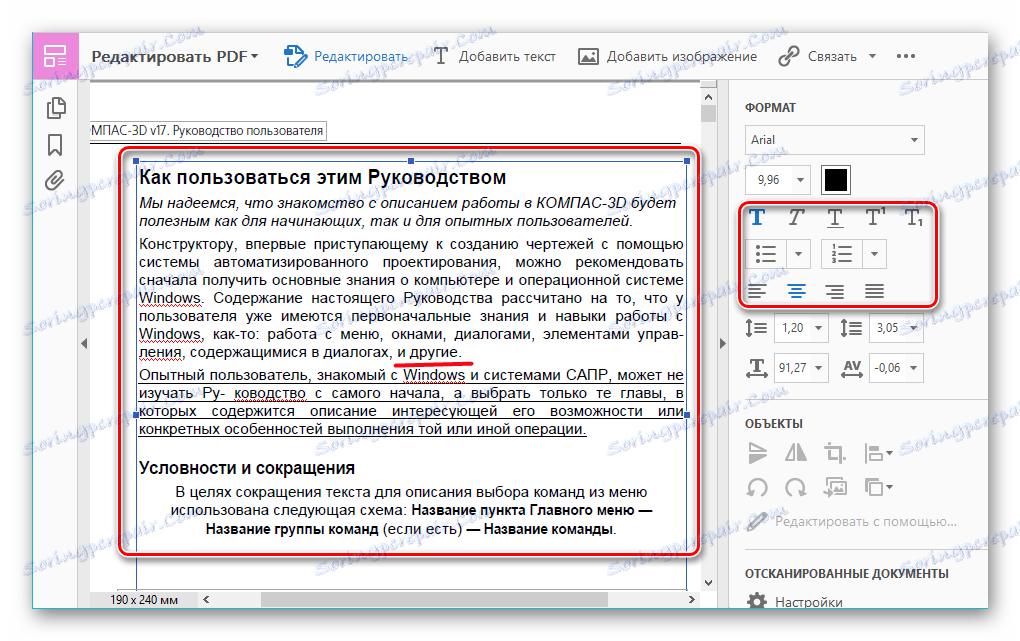
من المزايا الهامة لبرنامج Adobe Acrobat DC توفر وظيفة التعرف ، والتي تعمل بسرعة كبيرة. يتيح لك هذا تحرير مستندات PDF التي تم إنشاؤها من الصور دون اللجوء إلى تطبيقات الطرف الثالث.
الطريقة الثالثة: Foxit PhantomPDF
Foxit PhantomPDF هو نسخة محسنة من عارض ملف PDF الشهير Foxit القارئ .
تحميل Foxit PhantomPDF من الموقع الرسمي
- افتح مستند PDF واذهب لتغييره بالنقر فوق "تحرير النص" في قائمة "تحرير" .
- انقر على النص باستخدام زر الماوس الأيسر ، وبعد ذلك يصبح شريط التنسيق نشطًا. هنا في المجموعة "Font" ، يمكنك تغيير الخط ، وارتفاع ولون النص ، بالإضافة إلى محاذاة على الصفحة.
- يمكن تحرير جزء من النص كليًا أو جزئيًا باستخدام الماوس ولوحة المفاتيح لهذا. يوضح المثال إضافة إلى جملة العبارة "17 نسخة" . لإظهار التغيير في لون الخط ، حدد فقرة أخرى وانقر فوق الرمز في شكل حرف A بخط سميك أدناه. يمكنك اختيار أي لون مطلوب من المقياس المعروض.

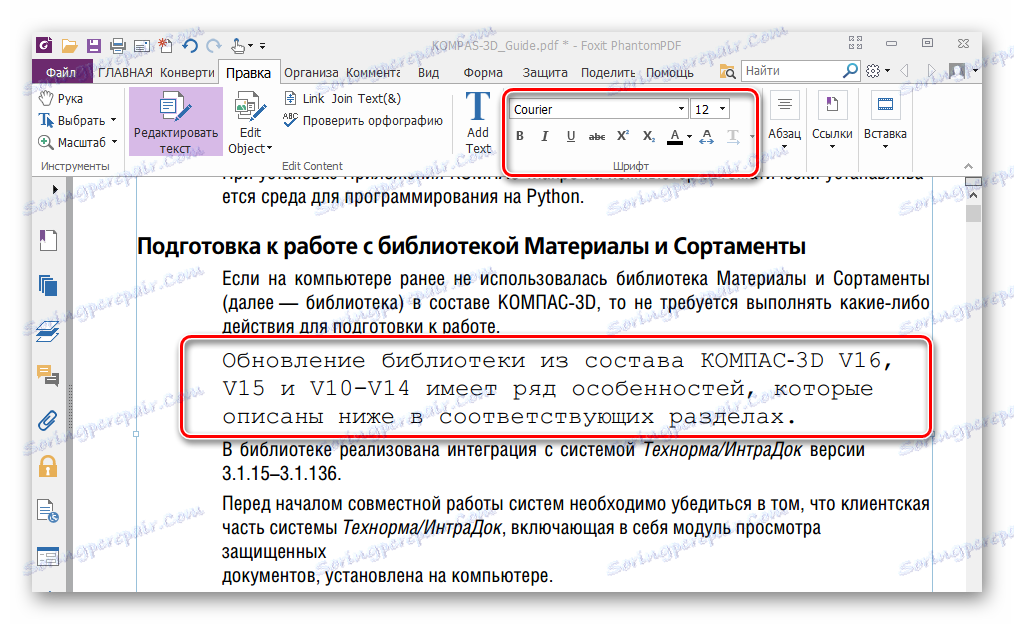
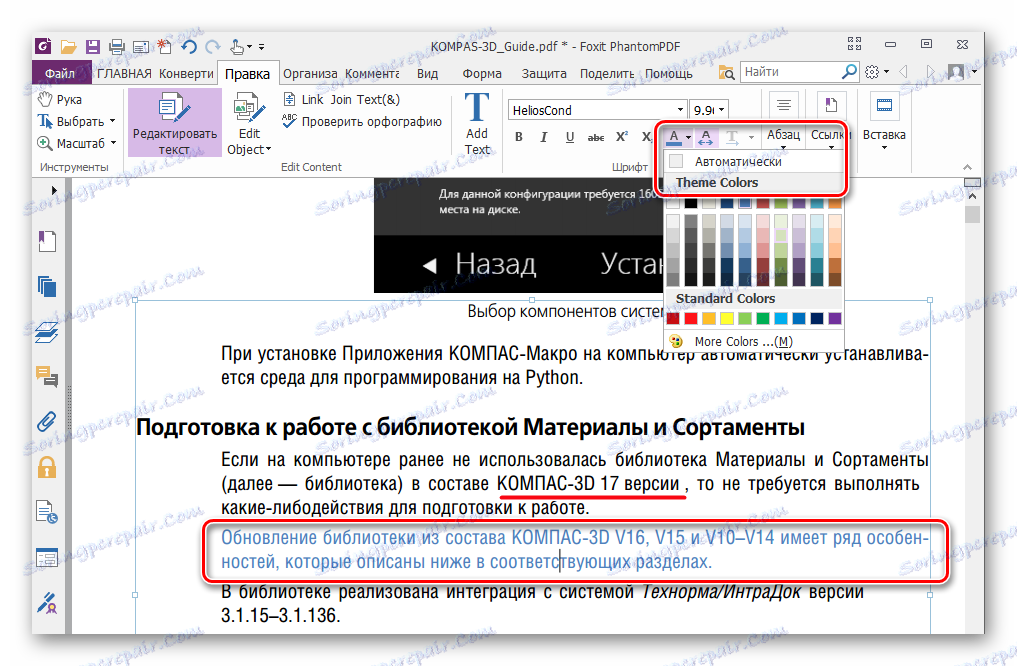
كما هو الحال مع Adobe Acrobat DC ، يمكن لـ Foxit PhantomPDF التعرف على النص. للقيام بذلك ، تحتاج إلى مكون إضافي خاص ، يقوم البرنامج بتنزيله بناءً على طلب المستخدم.
جميع البرامج الثلاثة ممتازة في تحرير النص في ملف PDF. إن لوحات التنسيق في كل البرامج المدروسة لها تشابه معها في معالجات الكلمات الشائعة ، على سبيل المثال ، Microsoft Word ، فتح المكتب لذلك فالعمل فيها بسيط للغاية. العيب العام هو أن كل منهم يتم توزيعها على أساس الاشتراك المدفوع. في نفس الوقت ، تتوفر تراخيص مجانية مع فترة صلاحية محدودة لهذه التطبيقات ، وهي كافية لتقييم جميع الميزات المتوفرة. بالإضافة إلى ذلك ، يحتوي Adobe Acrobat DC و Foxit PhantomPDF على وظيفة التعرف على النص التي تسهل التفاعل مع ملفات PDF التي تم إنشاؤها من الصور.