قم بتغيير الخلفية في الصورة في Photoshop
لاستبدال الخلفية عند استخدام محرر Photoshop في كثير من الأحيان. تصنع معظم صور الاستوديو على خلفية أحادية الصوت مع ظلال ، ويتطلب تكوين تركيبة فنية خلفية مختلفة وأكثر تعبيرًا.
في درس اليوم ، ستتعلم كيفية تغيير الخلفية في Photoshop CS6.
استبدال الخلفية في الصورة يحدث في عدة مراحل.
الأول هو فصل النموذج عن الخلفية القديمة.
والثاني هو نقل نموذج القطع إلى خلفية جديدة.
والثالث هو خلق ظل واقعي.
والرابع هو تصحيح الألوان ، مما يجعل التركيبة كاملة وواقعية.
المواد المصدر.
عرض:

خلفية:

فصل النموذج عن الخلفية
يحتوي موقعنا بالفعل على درس مفيد ومفيد للغاية حول كيفية فصل كائن من الخلفية. ومن هنا:
كيفية قطع كائن في برنامج فوتوشوب
يصف الدرس كيفية فصل النموذج من الخلفية نوعياً. ومرة أخرى: نظرًا لأنك ستستخدم القلم ، فيُذكر هنا أسلوب واحد فعال:
كيفية عمل صورة متجهة في Photoshop
أوصي بشدة أن تدرس هذه الدروس ، لأنه بدون هذه المهارات لا يمكنك العمل بفعالية في Photoshop.
لذلك ، بعد قراءة المقالات والجلسات التدريبية القصيرة ، قمنا بفصل النموذج عن الخلفية:

الآن تحتاج إلى نقله إلى خلفية جديدة.
نقل النموذج إلى خلفية جديدة
يمكنك نقل صورة إلى خلفية جديدة بطريقتين.
الأول والأبسط هو سحب الخلفية على المستند باستخدام النموذج ، ثم وضعه أسفل طبقة القطع. إذا كانت الخلفية أكثر أو أقل من اللوحة ، فستحتاج إلى ضبط أبعادها باستخدام Free Transform ( CTRL + T ).

الطريقة الثانية مناسبة إذا كنت قد فتحت صورة بالفعل مع خلفية ، على سبيل المثال ، لتحريرها. في هذه الحالة ، تحتاج إلى سحب الطبقة بنموذج القطع إلى علامة تبويب المستند بالخلفية. بعد انتظار قصير ، يفتح المستند ويمكن وضع الطبقة على القماش. كل هذا الوقت تحتاج إلى الحفاظ على زر الماوس الضغط.

يتم أيضًا تعديل الأبعاد والموضع من خلال مفتاح التحويل الحر مع مفتاح Shift للحفاظ على النسب.
الطريقة الأولى هي الأفضل ، لأن الجودة قد تعاني إذا تغير الحجم. سيتم تعتيم الخلفية وتخضع لعمليات معالجة أخرى ، لذا لن يؤثر التدهور البسيط في جودتها على النتيجة النهائية.
خلق ظل من النموذج
عند وضع النموذج على خلفية جديدة ، فإنه "معلقة" في الهواء. لجعل الصورة واقعية ، تحتاج إلى إنشاء ظل من النموذج على أرضيتنا المرتجلة.
نحتاج إلى اللقطة الأصلية. يجب أن يتم سحبه إلى مستندنا ووضعه تحت الطبقة مع نموذج القطع.

ثم تحتاج الطبقة إلى تغيير لونها باستخدام مفاتيح CTRL + SHIFT + U ، ثم تطبيق طبقة ضبط المستوى.
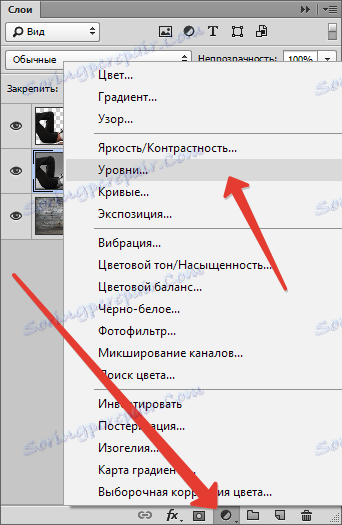
في عمليات الضبط لطبقة الضبط ، نقوم بتشديد أشرطة التمرير المتطرفة إلى الوسط ، ويقوم الوسط بتعديل تعبير الظل. لكي يتم تطبيق التأثير على الطبقة فقط باستخدام النموذج ، قم بتنشيط الزر الموضح في لقطة الشاشة.
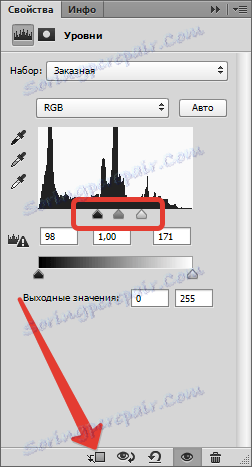
يجب أن يبدو شيء من هذا القبيل:

انتقل إلى الطبقة مع النموذج (الذي تغير لونه) وإنشاء قناع.
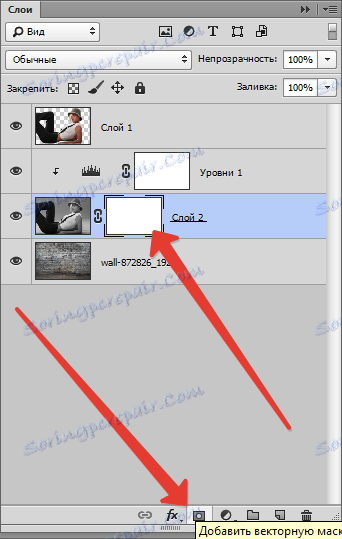
ثم حدد أداة الفرشاة.

ضبطه مثل هذا: جولة لينة ، واللون هو أسود.

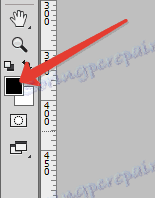
قم بإعداد هذه الطريقة بفرشاة ، بينما على القناع ، قم بطلاء (إزالة) المنطقة السوداء في أعلى الصورة. بالمعنى الدقيق للكلمة ، نحن بحاجة إلى محو كل شيء ما عدا الظل ، لذلك نذهب على محيط النموذج.
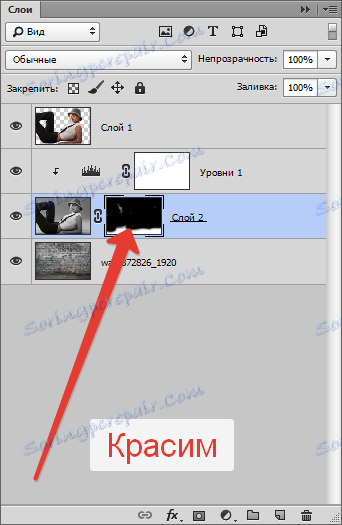
ستبقى بعض المناطق البيضاء ، حيث ستكون هناك مشكلة في إزالتها ، ولكننا سنصححها بالإجراء التالي.

الآن قم بتغيير نمط المزج لطبقة القناع إلى "Multiply" . سيؤدي هذا الإجراء إلى إزالة اللون الأبيض فقط.
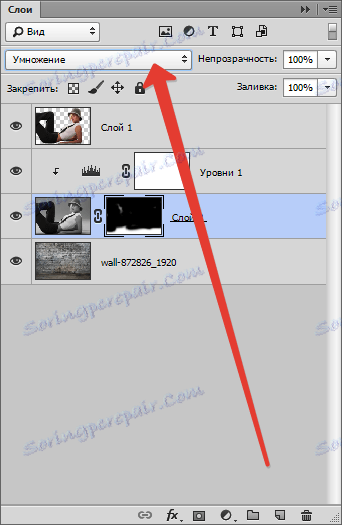

اللمسات الاخيرة
دعونا نلقي نظرة على تكويننا.
أولا ، نرى أن النموذج أكثر تشبعا بوضوح من حيث اللون من الخلفية.
لننتقل إلى الطبقة العليا وننشئ طبقة تصحيح "Hue / Saturation" .
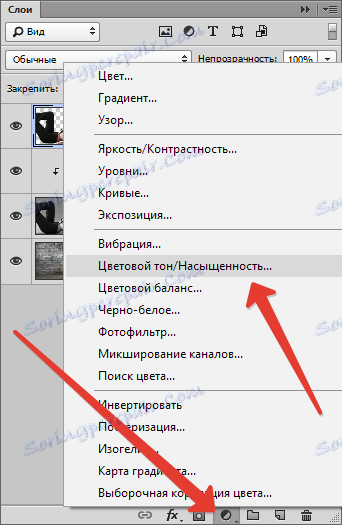
تقليل طفيف تشبع الطبقة مع النموذج. لا تنس أن تنشط زر الربط.
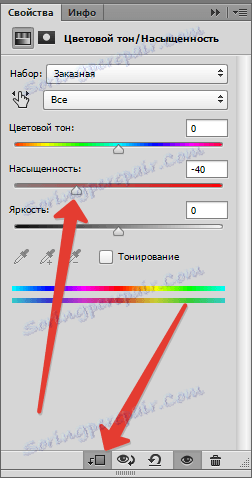

ثانيًا ، الخلفية مشرقة جدًا ومتناقضة ، مما يصرف نظر المشاهد عن النموذج.
لنذهب إلى طبقة الخلفية ونطبق فلتر "Gaussian Blur" ، مما يؤدي إلى طمسه بشكل طفيف.
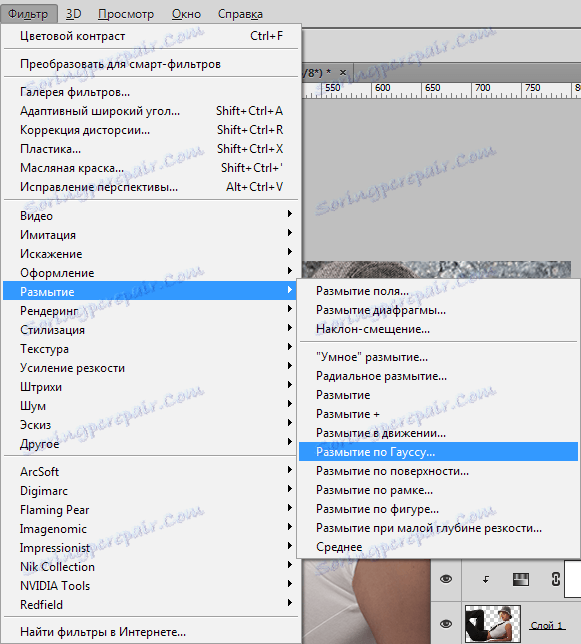
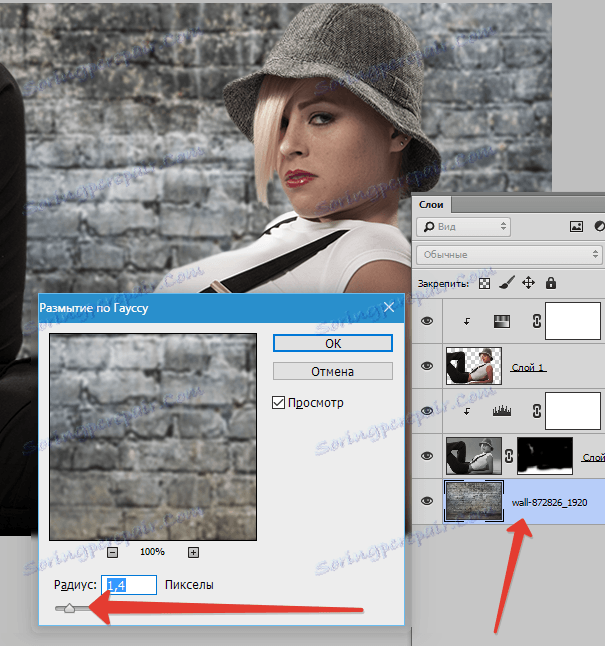
ثم قم بتطبيق طبقة ضبط المنحنيات .
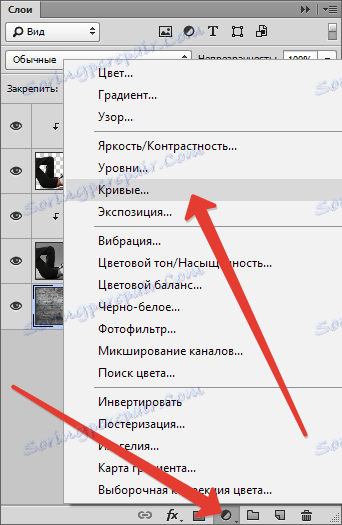
لجعل الخلفية في Photoshop أكثر قتامة ، فمن الممكن أن يكون قد تقوس منحنى لأسفل.
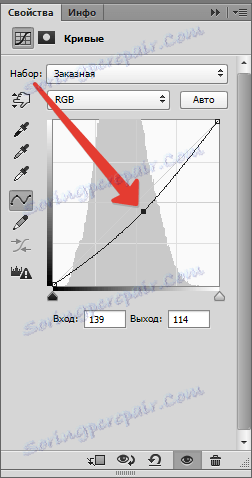
ثالثاً ، سروال النموذج مظللة للغاية ، مما يحرمهم من التفاصيل. دعونا نذهب إلى الطبقة العليا (وهذا هو "الصبغة / التشبع" ) وتطبيق "المنحنيات" .
انحنى المنحنى حتى ترى التفاصيل على البنطلون. لا تبدو بقية الصورة ، لأن الإجراء التالي لن نترك الأثر إلا عند الضرورة.
لا ننسى زر المفاجئة.
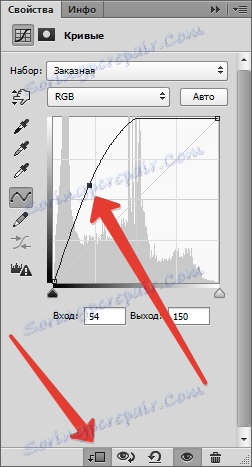

بعد ذلك ، حدد اللون الأسود الرئيسي ، وعلى طبقة القناع مع المنحنيات ، اضغط ALT + DEL .
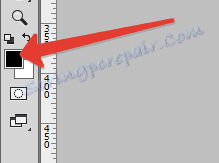
سيتم حجب القناع ، ويختفي التأثير.
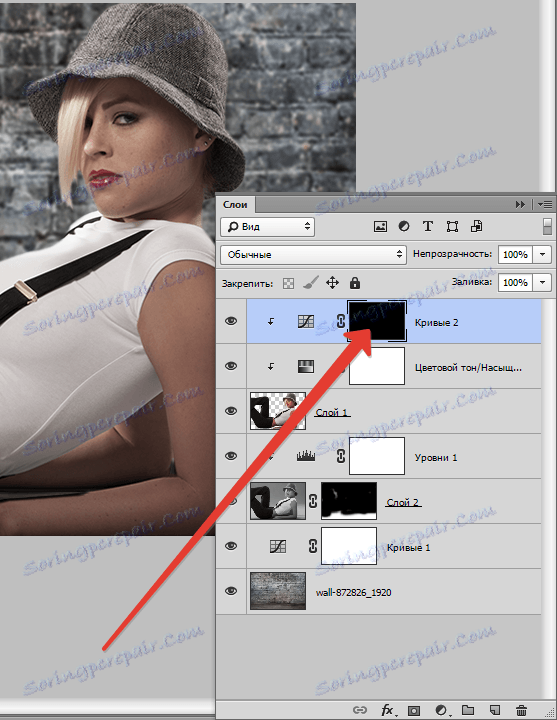
ثم نأخذ فرشاة مستديرة ناعمة (انظر أعلاه) ، ولكن هذه المرة تكون بيضاء وتقليل التعتيم إلى 20-25٪ .

بينما على طبقة القناع ، قم بتنظيف الفرشاة برفق من خلال البنطال ، وكشف التأثير. بالإضافة إلى ذلك ، يمكنك ، عن طريق خفض التعتيم ، تخفيف بعض المناطق ، على سبيل المثال ، الوجه والضوء على القبعة والشعر.
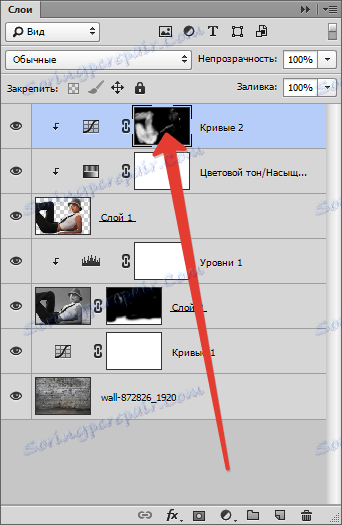

سوف تكون السكتة الدماغية النهائية (في الدرس ، يمكنك متابعة المعالجة) زيادة طفيفة على النقيض من النموذج.
قم بإنشاء طبقة أخرى ذات منحنيات (فوق كل الطبقات) ، واربطها ، واسحب أشرطة التمرير إلى المركز. نتأكد من أن التفاصيل التي فتحناها على البنطلون لا تضيع في الظل.
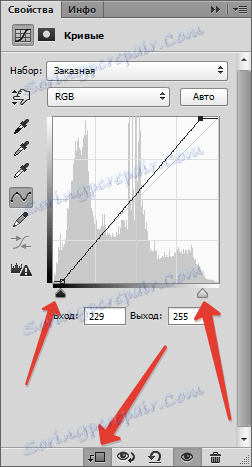
نتيجة المعالجة:

في هذا الدرس انتهى ، الخلفية في الصورة التي قمنا بتغييرها. يمكنك الآن المتابعة إلى مزيد من المعالجة وإعطاء تركيبة كاملة. حظًا موفقًا في عملك ورؤيتك في الدروس التالية.