تعديل السجل في Microsoft Word
غالبًا ما تنشأ الحاجة لتغيير الحالة في MS Word بسبب غفلة المستخدم. على سبيل المثال ، في الحالات التي تم فيها كتابة جزء نص مع تمكين Caps Lock. أيضا ، في بعض الأحيان تحتاج إلى تغيير السجل في الكلمة على وجه التحديد ، مما يجعل جميع الحروف كبيرة ، صغيرة أو عكس ما هو في الوقت الحالي.
الدرس: كيفية جعل الحروف الكبيرة صغيرة في كلمة
لتغيير السجل ، ما عليك سوى الضغط على زر واحد على لوحة الوصول السريع في Word. يقع هذا الزر في علامة التبويب " Home " في مجموعة الأدوات " Font ". وبما أنه يقوم بالعديد من الوظائف في وقت واحد لتغيير السجل ، فسيكون من المناسب النظر في كل منها.

الدرس: كيفية جعل الحروف الصغيرة في كلمة
1. حدد جزء النص الذي تريد تغيير الحالة فيه.

2. في شريط الاختصار ، انقر فوق الزر تسجيل ( Aa ) الموجود في مجموعة أدوات الخطوط في علامة التبويب الصفحة الرئيسية .

3. حدد النوع المناسب من تغيير الحالة من القائمة المنسدلة للزر:
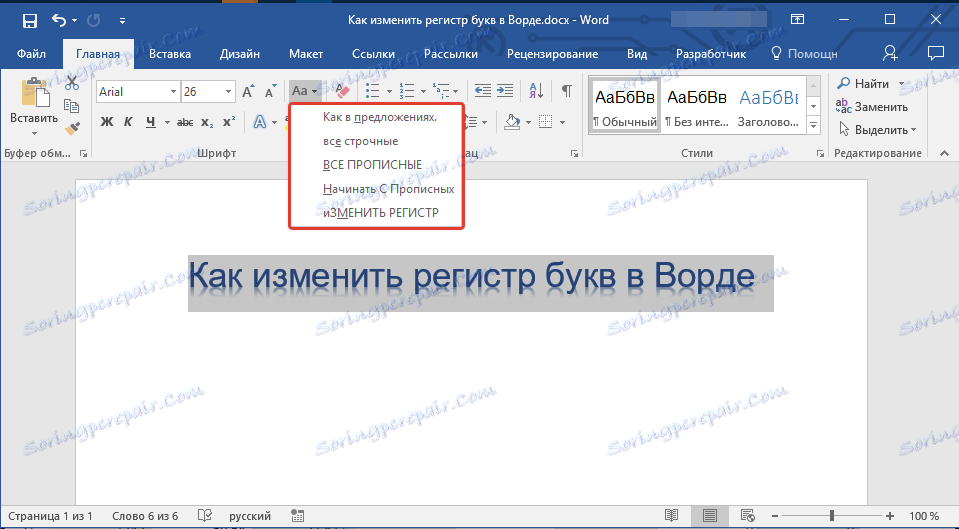
- كما في الجمل - هذا سيجعل الحرف الأول في جمل العاصمة ، ستكون الأحرف الأخرى صغيرة.
- جميع الأحرف الصغيرة - ستكون جميع الأحرف في الجزء المحدد تمامًا صغيرة ؛
- جميع المنصوص عليها - جميع الحروف ستكون كبيرة ؛
- ابدأ بـ Capital - الأحرف الأولى في كل كلمة ستكون كبيرة ، والباقي سيكون صغيرًا
- تغيير السجل - يسمح لك بتغيير السجل إلى عكس ذلك. على سبيل المثال ، سيتم تغيير عبارة "تغيير السجل" إلى "تغيير التسجيل".





يمكنك أيضًا تغيير السجل باستخدام مفاتيح الاختصار:
1. حدد جزء النص الذي تريد تغيير الحالة فيه.

2. اضغط على " SHIFT + F3 " مرة واحدة أو أكثر لتغيير الحالة في النص إلى الحالة المناسبة (التغيير مماثل لترتيب العناصر في قائمة " التسجيل ").

ملاحظة: باستخدام مجموعة المفاتيح ، يمكنك التبديل بالتناوب بين الأنماط الثلاثة للسجل - "جميع الأحرف الصغيرة" ، "ALL CAPITAL" و "Begin with CAPITAL" ، ولكن ليس "كما في الجمل" وليس "تغيير التسجيل".
الدرس: استخدام الاختصارات في الكلمة
لتطبيق نوع التهجئة من الأحرف الكبيرة إلى النص ، يجب إجراء التلاعبات التالية:
1. حدد جزء النص المطلوب.

2. افتح مربع حوار مجموعة أدوات " الخط " عن طريق النقر فوق السهم الموجود في الركن السفلي الأيمن.

3. في قسم " التعديل " المقابل للبند ، حدد المربع " أحرف استهلالية صغيرة ".

ملاحظة: في نافذة " Sample " يمكنك رؤية كيف سيبدو النص بعد التغييرات التي تم إجراؤها.
4. انقر فوق " موافق " لإغلاق النافذة.

الدرس: تغيير الخط في مايكروسوفت وورد
هنا ، من السهل تغيير حالة الأحرف في الكلمة وفقًا لمتطلباتك. نتمنى لك أن تتحول إلى هذا الزر فقط إذا لزم الأمر ، ولكن بالتأكيد ليس بسبب عدم الانتباه.